
આ સૂચનામાં બ્લુટુથ હેડફોન્સને લેપટોપ અથવા વિન્ડોઝ 10, 8.1 અથવા વિન્ડોઝ 7 સાથે કેવી રીતે કનેક્ટ કરવું તે વિગતવાર વિગતવાર, શું સમસ્યાઓ થઈ શકે છે, જેમ કે નિર્ણાયક અને વધારાની ઘોંઘાટ જે મહત્વપૂર્ણ હોઈ શકે છે. અલગ એપલ હેડફોન્સ સૂચનાઓ: લેપટોપમાં એરપોડ્સને કેવી રીતે કનેક્ટ કરવું.
- હેડફોન બ્લૂટૂથ કનેક્શન પ્રક્રિયા
- વિડિઓ સૂચના
- સંભવિત સમસ્યાઓ અને ઉકેલો
લેપટોપ અથવા પીસી પર ઇયરફોન બ્લૂટૂથ કનેક્શન પ્રક્રિયા
હેડફોન્સ સહિત, બ્લૂટૂથ દ્વારા વાયરલેસ રૂપે ઉપકરણોને જોડવાની શક્યતા માટે, યોગ્ય ઍડપ્ટરને લેપટોપ પર ચાલુ કરવું આવશ્યક છે: જો સૂચના ક્ષેત્રમાં કોઈ બ્લૂટૂથ આયકન નથી, તો તે લાલ ક્રોસ છે, તે બાકાત નથી કે તે અક્ષમ છે: ઉદાહરણ માટે, કીબોર્ડ ટોચની પંક્તિ માં કાર્ય કીઓ વાપરી રહ્યા હોય, પરિમાણ કલમ વિન્ડોઝ 10 સૂચના વિસ્તારમાં અથવા છે: ઉપકરણો - બ્લૂટૂથ અને અન્ય ઉપકરણો. જો બ્લૂટૂથ ચાલુ ન થાય, તો નીચેની સામગ્રી સમસ્યાને ઉકેલવામાં મદદ કરી શકે છે: બ્લુટુથ લેપટોપ પર કામ કરતું નથી તો શું કરવું તે શું કરવું.
બ્લુટુથ હેડફોન્સને વિન્ડોઝ 10 અથવા સિસ્ટમના પાછલા સંસ્કરણ સાથે લેપટોપમાં કનેક્ટ કરવા માટે, ત્રણ મુખ્ય પગલાંઓ: મેનેજિંગ મોડમાં હેડફોન્સનો અનુવાદ કરો, તેમને વિન્ડોઝમાં ઉપકરણ તરીકે જોડો, સંપૂર્ણ અવાજ આઉટપુટ અને, જો જરૂરી હોય, તો માઇક્રોફોનમાંથી ઇનપુટ. અને હવે કનેક્શનના દરેક તબક્કે વિગતવાર:
- તમારા હેડફોન્સને જોડી બનાવતા મોડમાં અનુવાદિત કરો. વિવિધ હેડફોનો પર, આ અલગ અલગ રીતે કરવામાં આવે છે: તે સામાન્ય રીતે ક્યાં પ્રેસ કરવા માટે જરૂરી છે અને (ઉદાહરણ તરીકે, તે આવૃત્તિ, રંગ બદલાશે) સુધી સૂચક સામાચારો "નથી સ્ટાન્ડર્ડ" રીતે બ્લૂટૂથ પ્રતીક બટન સાથે પકડી, અથવા , જેમ કે એક બટન, પ્રેસ ગેરહાજરીમાં અને પાવર બટન દબાવી રાખો. / બંધ કરો.
- હેડફોન્સને વિન્ડોઝ 10 માં જોડી બનાવતા મોડમાં અનુવાદિત કર્યા પછી, પરિમાણો - ઉપકરણો પર જાઓ અને "બ્લૂટૂથ અથવા અન્ય ઉપકરણને ઉમેરી રહ્યા છે" ક્લિક કરો.
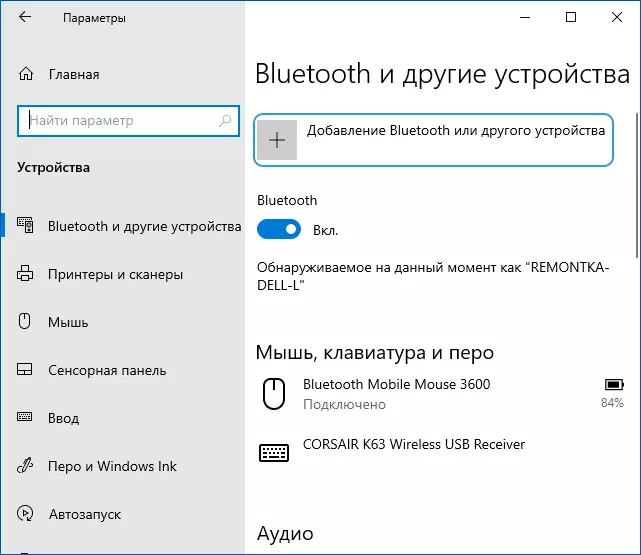
- વિંડોઝના પહેલાનાં સંસ્કરણોમાં, તમે સૂચન ક્ષેત્રમાં બ્લૂટૂથ આયકન પર જમણું-ક્લિક કરી શકો છો અને "બ્લૂટૂથ ઉપકરણને ઉમેરી રહ્યા છે" આઇટમ પસંદ કરી શકો છો (જો આયકન પ્રદર્શિત થાય છે, તો તમે નિયંત્રણ પેનલ - ઉપકરણો અને પ્રિંટર્સનો ઉપયોગ કરી શકો છો - ઉપકરણ ઉમેરો) .
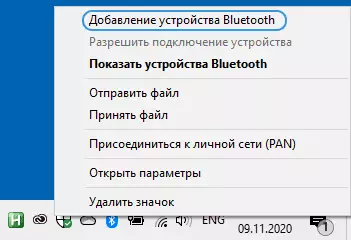
- આગળ અને વિન્ડોઝ 10 માં અને સિસ્ટમના પહેલાનાં સંસ્કરણોમાં (ભિન્ન ઇન્ટરફેસમાં હોવા છતાં) ઉપલબ્ધ બ્લૂટૂથ ઉપકરણો માટે શોધ હશે. મળેલા હેડફોન્સ પર ક્લિક કરો.
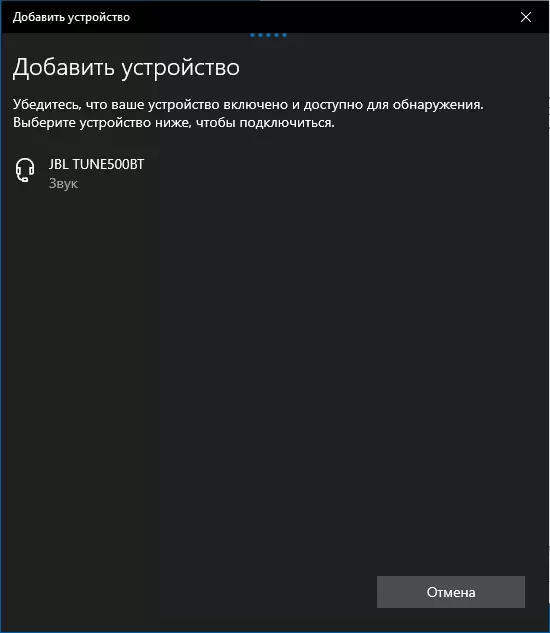
- લેપટોપ સાથે આપમેળે જોડાય છે અને હેડફોન્સ જોડે છે. જો કનેક્ટ થાય ત્યારે કોડ / પાસવર્ડ વિનંતી દેખાય છે, તો તે સામાન્ય રીતે દાખલ થવા માટે પૂરતી છે 0000. (ચાર શૂન્ય).
- ધ્યાનમાં લો કે કેટલીકવાર સફળ કનેક્શન પ્રથમ વખતથી કરવામાં આવે છે, તે પણ થાય છે કે આધુનિક હેડફોન ખૂબ જૂના લેપટોપ્સથી કનેક્ટ થઈ શકતું નથી (અથવા પેનીનો ઉપયોગ અલગથી ખરીદવામાં આવે ત્યારે બ્લુટુથ ઍડપ્ટર્સ).
- સામાન્ય રીતે, કનેક્ટ કર્યા પછી, ધ્વનિ તરત જ બ્લુટુથ હેડફોન્સ દ્વારા પ્રદર્શિત થવાનું શરૂ થાય છે, અને જો ત્યાં એમ્બેડ કરેલ માઇક્રોફોન હોય, તો તે "ડિફૉલ્ટ સંચાર ઉપકરણ" બને છે. જો આ ન થાય, તો વિન્ડોઝ 10 માં, ધ્વનિ પરિમાણો પર જાઓ અને નીચેની છબીમાં યોગ્ય પ્લેબૅક અને રેકોર્ડિંગ ઉપકરણોને પસંદ કરો. મહેરબાની કરીને નોંધ કરો: હેડ ફોન પસંદ કરવા માટે આઉટપુટ ઉપકરણને અનુસરતું નથી (આ કિસ્સામાં, ઓછી સાઉન્ડ ગુણવત્તાવાળી પ્રોફાઇલનો ઉપયોગ કરવામાં આવશે), "હેડફોન્સ" પસંદ કરો.
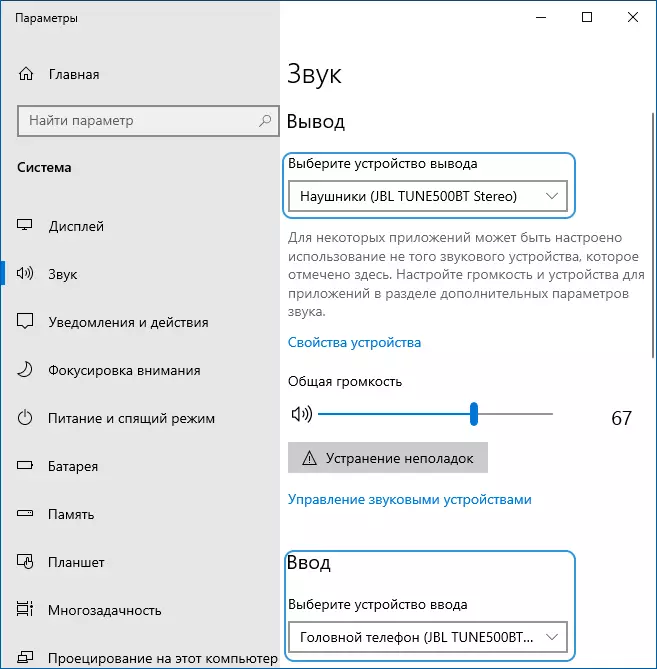
- વિન્ડોઝ 7 અને 8.1 માં, ઓપન "પ્લે એન્ડ રેકોર્ડ ડિવાઇસ" (પ્લેબેક અને રેકોર્ડિંગ ડિવાઇસ પેનલ વિન્ડોઝ 10 માં ખોલી શકાય છે) અને ડિફૉલ્ટ પ્લેબેક ઉપકરણ (અને રેકોર્ડ્સ, જો તમારે હેડફોન માઇક્રોફોનનો ઉપયોગ કરવાની જરૂર હોય તો) ને રૂપરેખાંકિત કરી શકાય છે. જમણો માઉસ બટન જમણું-ક્લિક કરો અને યોગ્ય મેનૂ આઇટમ પસંદ કરો. ઑડિઓ (સંગીત, રમતોમાંથી અવાજ) પ્રદર્શિત કરવા માટે, હું "ડિફૉલ્ટ ઉપકરણ" તરીકે "ડિફૉલ્ટ ઉપકરણ" તરીકે ઇન્સ્ટોલ કરું છું, માઇક્રોફોનના ઉપયોગ સાથે વાતચીત કરવા માટે, "હેડફોન" પસંદ કરો અને તેના માટે "ડિફૉલ્ટ કોમ્યુનિકેશન ડિવાઇસનો ઉપયોગ કરો" પસંદ કરો.

આ આ પ્રક્રિયા પર પૂર્ણ થાય છે. ધ્યાનમાં લો કે જો તે જ હેડફોનોનો ઉપયોગ ટેલિફોન અથવા અન્ય ઉપકરણ સાથે થાય છે, તો તે શક્ય છે કે તેનાથી કનેક્શનને ફરીથી ઇન્સ્ટોલ કરવું પડશે.
વિડિઓ સૂચના
વિન્ડોઝ અને સોલ્યુશન્સમાં બ્લુટુથ હેડફોન્સના કામમાં સંભવિત સમસ્યાઓ
સ્માર્ટફોન સાથે જોડીમાં ઉપયોગમાં લેવામાં આવતી ઉત્તમ બ્લુટુથ હેડસેટ હંમેશાં સમાન ગુણો બતાવતું નથી, જે લેપટોપ અથવા પીસીથી કનેક્ટ થવાથી વિન્ડોઝ 10 અથવા સિસ્ટમનાં પાછલા સંસ્કરણો સાથે જોડાયેલું નથી. ચાલો કનેક્ટ કર્યા પછી અને શક્ય તેટલી બધી વારંવારની સમસ્યાઓ વિશે વાત કરીએ.
તે ધ્યાનમાં રાખવું જોઈએ કે બ્લુટુથ હેડફોન અથવા વિંડોઝમાં હેડસેટના કામની ગુણવત્તા, બ્લુટુથ ઍડપ્ટરની સુવિધાઓથી લઈને, હેડફોન્સની તકનીકી લાક્ષણિકતાઓ અને તેમના સમર્થિત ઑડિઓ કોડેક્સ, જેની સાથે સમાપ્ત થાય છે તેના આધારે વિવિધ પ્રકારની શરતો પર આધારિત છે. ઓછા સ્પષ્ટ પરિબળો. ઉદાહરણ તરીકે, જ્યારે 2.4 ગીગાહર્ટઝ બેન્ડમાં વાઇ-ફાઇ સાથે લેપટોપ કનેક્ટ થાય છે અને અન્ય બ્લૂટૂથ ઉપકરણો એકસાથે ઉપયોગમાં લેવાય છે, જેમ કે માઉસ, સંચાર ગુણવત્તા બગડે છે.
- અવાજ લોડ કરી રહ્યું છે. તે વિવિધ પરિબળો પર આધાર રાખે છે: બ્લૂટૂથ ઍડપ્ટર અને તેના ડ્રાઇવરો ઑડિઓ ટ્રાન્સમિશન, હેડફોન્સની તકનીકી ક્ષમતાઓના કોડેક્સ દ્વારા ઉપયોગમાં લેવાય છે. આ સમસ્યાના સંભવિત ઉકેલો વિશેની વિગતો વિશે, જો અવાજ બ્લુટુથ હેડફોન્સમાં પાછળથી અટકી જાય.
- ગરીબ ગુણવત્તા સાથે સાઉન્ડ મોનો. ઉકેલ: ખાતરી કરો કે વિન્ડોઝ 10 આઉટપુટ ઉપકરણ પરિમાણોમાં અથવા સાઉન્ડ કંટ્રોલ પેનલમાં "ડિવાઇસ ડિવાઇસ" તરીકે, "હેડફોન્સ" પસંદ કરવામાં આવે છે, અને "હેડફોન" નહીં.
- જ્યારે હેડફોન માઇક્રોફોનનો ઉપયોગ કરવામાં આવે ત્યારે અવાજ વધુ ખરાબ થાય છે અથવા અદૃશ્ય થઈ જાય છે. આનું કારણ એ છે કે જ્યારે સંચાર કાર્યો ("હેડફોન") નો ઉપયોગ કરતી વખતે, વિન્ડોઝ હેડસેટ પ્રોફાઇલને ફેરવે છે એચએસપી અથવા એચએફપી. (હેડસેટ પ્રોફાઇલ / હેન્ડ્સ ફ્રી પ્રોફાઇલ), સંચાર માટે રચાયેલ છે અને તે પ્રોફાઇલથી વિપરીત ઉચ્ચ ગુણવત્તાની ધ્વનિ પ્રદાન કરતું નથી એ 2 ડીપી. જેનો ઉપયોગ "હેડફોન્સ" મોડમાં થાય છે. ત્યાં કોઈ સારો ઉકેલ નથી, પરંતુ તમે તેને વિંડોઝમાં ઇનપુટ ઉપકરણ તરીકે રૂપરેખાંકિત કરીને વાતચીત કરવા માટે અન્ય માઇક્રોફોનનો ઉપયોગ કરી શકો છો, તેમજ કંટ્રોલ પેનલ - ઉપકરણો અને પ્રિંટર્સને દાખલ કરીને અને તમારા હેડફોન્સની "સેવાઓ" ટેબને ખોલીને હેડફોન કોમ્યુનિકેશન પ્રોફાઇલ્સને અક્ષમ કરી શકો છો. . તે જ સમયે, દુર્લભ ઉપકરણો પર માઇક્રોફોન અને ઉચ્ચ ગુણવત્તાની સાઉન્ડ ટ્રાન્સમિશન પ્રાપ્ત થાય છે: એડેપ્ટર, તેના ડ્રાઇવરો અને હેડફોન્સ પર આધાર રાખે છે.
- બ્લૂટૂથ હેડફોનો દર વખતે તમારે ફરીથી ઇન્સ્ટોલ કરવું પડે છે. આનું કારણ એ છે કે એક નિયમ તરીકે, તે જ હેડફોનોનો ઉપયોગ બીજા ઉપકરણ સાથે થાય છે: ઉદાહરણ તરીકે, ફોનથી કનેક્ટ કર્યા પછી, લેપટોપ સાથે જોડણી થઈ શકે છે અને તમારે વિન્ડોઝમાં ઉપકરણને કાઢી નાખવું આવશ્યક છે અને કનેક્શનનું નવીકરણ કરવામાં આવે છે. . મોટા ભાગના બ્લૂટૂથ ઉપકરણોની સુવિધા.
- હેડફોન્સ પોતાને ડિસ્કનેક્ટ કરવામાં આવે છે. તે અંતર અથવા અવરોધોને કારણે તેમના અને બ્લુટુથ ઍડપ્ટર, તમારા લેપટોપ પરના પાવર સેવિંગ પરિમાણોને કારણે બ્લૂટૂથ ઍડપ્ટરના પરિણામ રૂપે થઈ શકે છે: મહત્તમ પ્રદર્શન પાવર પ્રોફાઇલ ચાલુ કરવાનો પ્રયાસ કરો, ઉપકરણ મેનેજરમાં બ્લૂટૂથ ઍડપ્ટર ગુણધર્મો પર જાઓ અને "મેનેજમેન્ટ પાવર સપ્લાય» ની હાજરીમાં "ઊર્જાને બચાવવા માટે આ ઉપકરણની શટડાઉનને મંજૂરી આપો" દૂર કરો, હેડફોન્સ માટે સમાન ટેબની હાજરીને વિન્ડોઝ ઉપકરણ મેનેજરમાં તપાસો.
બધા કિસ્સાઓમાં, કનેક્ટેડ હેડફોન્સના કોઈપણ વિચિત્ર વર્તન સાથે, હું મૂળ બ્લૂટૂથ ઍડપ્ટર ડ્રાઇવરને ઇન્સ્ટોલ કરવાની ભલામણ કરું છું, જે આપમેળે ઇન્સ્ટોલ કરેલું છે તેના પર આધાર રાખે છે: ક્યારેક તમારા લેપટોપ મોડેલ માટે વિંડોઝના પાછલા સંસ્કરણ માટે પણ જૂના ડ્રાઇવરને તેના નિર્માતાની સત્તાવાર સાઇટ શ્રેષ્ઠ નોકરી બતાવે છે. નવીનતમ સુસંગત સહિત કોઈપણ અન્ય કરતાં. ઉપરની બધી વસ્તુઓ સંબંધિત છે અને બ્લુટુથ કૉલમ કનેક્શન સ્ક્રિપ્ટ માટે લેપટોપમાં છે.
