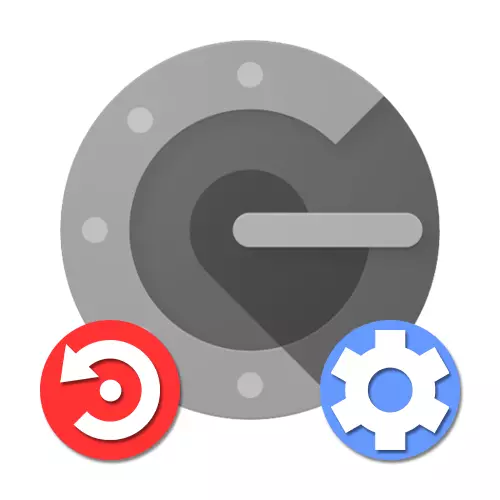
પદ્ધતિ 1: એકાઉન્ટ સેટિંગ્સ
તમે કોઈ ખાસ પૃષ્ઠ પર આંતરિક એકાઉન્ટ સેટિંગ્સનો ઉપયોગ કરીને નુકશાનના કિસ્સામાં, જૂના એપ્લિકેશનમાંથી કોડને નિષ્ક્રિય કરવાની ક્ષમતા, ઉદાહરણ તરીકે, સ્માર્ટફોન ચોરી થઈ હોય તો તમે Google Authorticator ને પુનઃસ્થાપિત કરી શકો છો.પગલું 1: એકાઉન્ટ પુનઃપ્રાપ્તિ
જૂના અધિકૃતતાની ઍક્સેસ વિના સેટિંગ્સમાં ફેરફાર કરવા માટે, તમારે Google એકાઉન્ટને પુનઃસ્થાપિત કરવાની પ્રથમ વસ્તુ છે, જે અમારી વેબસાઇટ પર સંબંધિત સૂચનાઓ દ્વારા સંચાલિત છે. અસ્થાયી કોડને ઉપયોગમાં લેવાતા કોડ નંબર પરની સહાયથી ઇમરજન્સી કોડ્સ અથવા પુષ્ટિનો ઉપયોગ કરવાનો સૌથી સરળ રસ્તો, પરંતુ તમારે સપોર્ટ સેવાની અપીલ કરવાની પણ જરૂર પડી શકે છે.
વધુ વાંચો: Google એકાઉન્ટને કેવી રીતે પુનઃસ્થાપિત કરવું
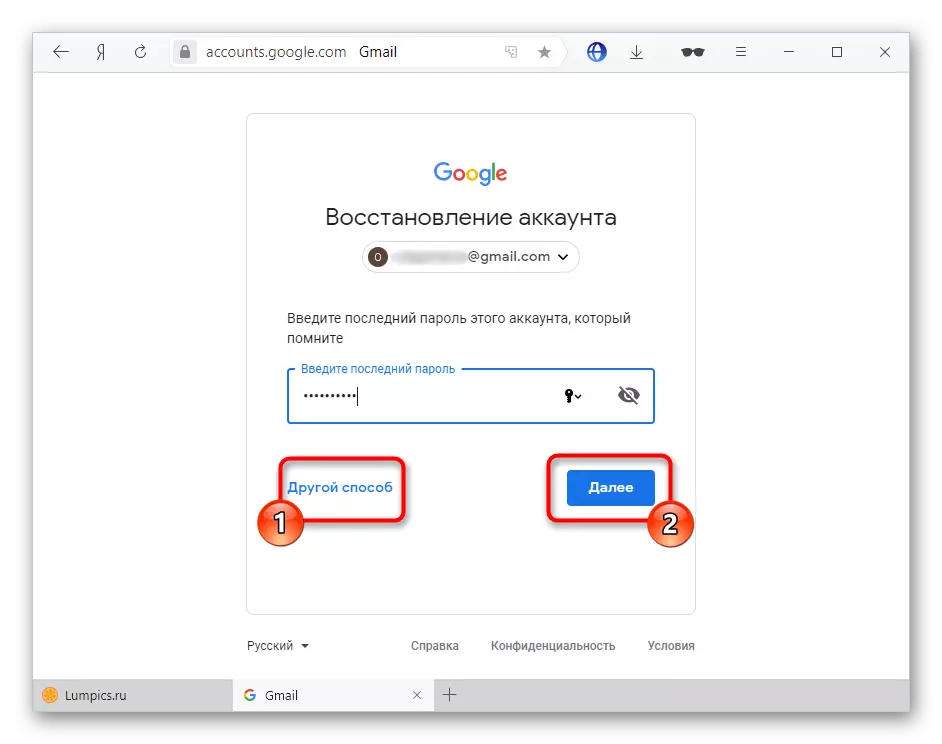
પગલું 2: એપ્લિકેશનને જોડો
- પૃષ્ઠને નીચેની લિંક દ્વારા નીચેની લિંક દ્વારા ખોલો અને સુરક્ષા ટૅબ પર સ્વિચ કરો. અહીં "બે-સ્ટેજ પ્રમાણીકરણ" વસ્તુને શોધવાની જરૂર છે.
એકાઉન્ટ સેટિંગ્સ પર જાઓ
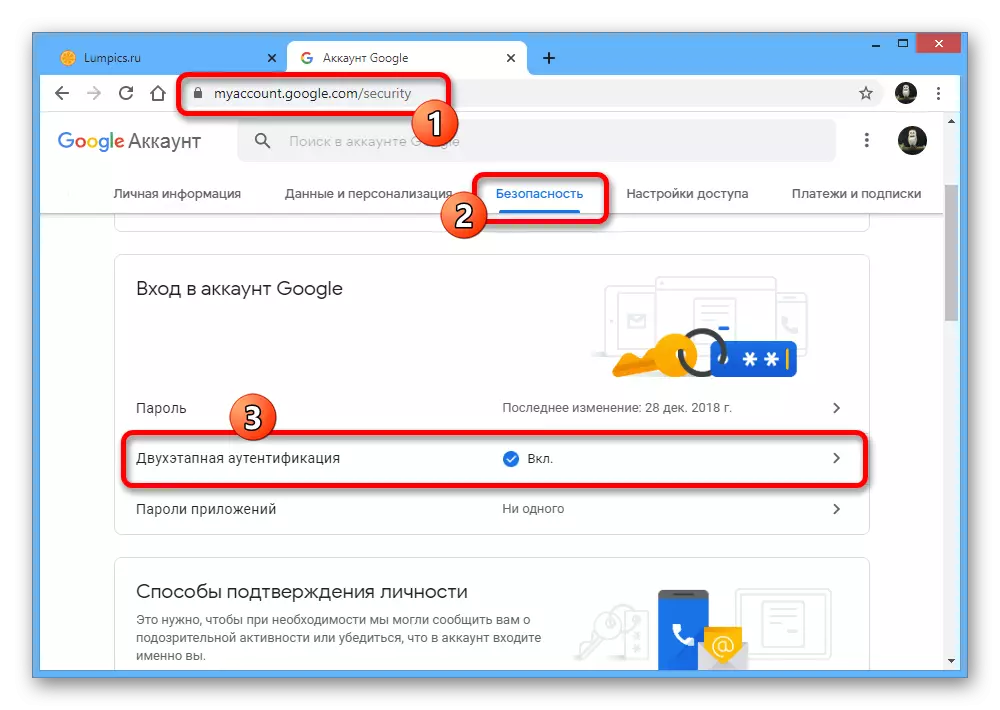
એકાઉન્ટમાંથી વર્તમાન પાસવર્ડનો ઉપયોગ કરીને પુષ્ટિ કરો.
- પૃષ્ઠને નીચે સ્ક્રોલ કરો અને અધિકૃત એપ્લિકેશન બ્લોકમાં, દૂર કરો બટનનો ઉપયોગ કરો. આ અગાઉ ઉમેરાયેલ અધિકૃતકર્તાને અક્ષમ કરશે.
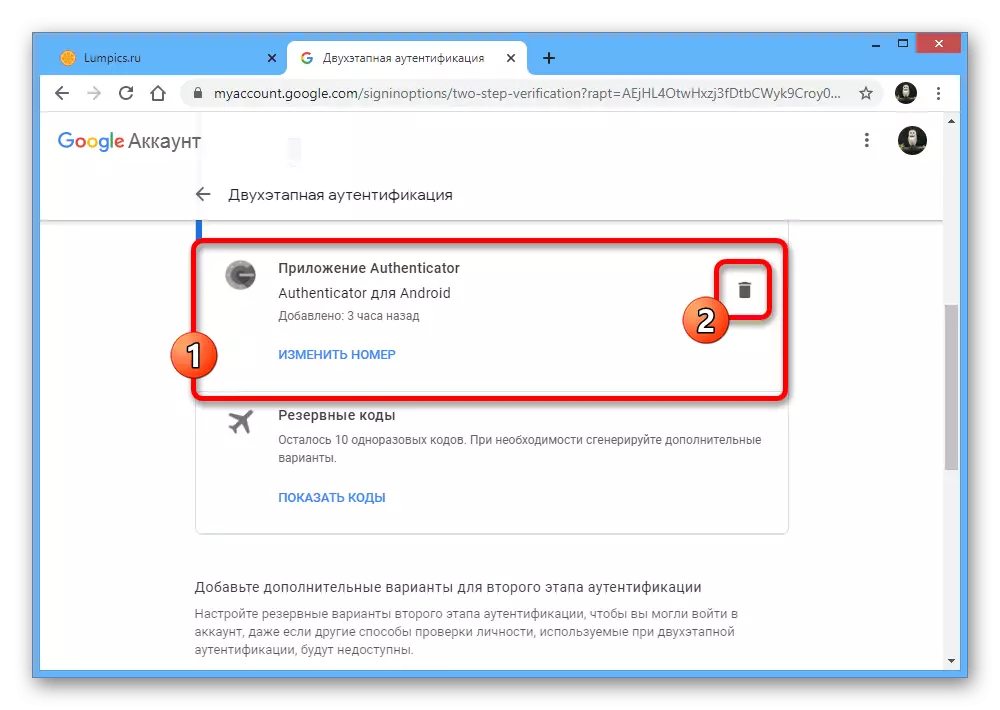
નવું ઉપકરણ ઉમેરવા માટે, નીચે પણ વિંડોને નીચે સ્ક્રોલ કરો અને વિભાગમાં જેને આપણે "બનાવો" સાથે ચિહ્નિત કરીએ છીએ.
- તમે પુષ્ટિ કરવા માટે ઉપયોગ કરવા માંગતા હો તે ફોનનો પ્રકાર સ્પષ્ટ કરો અને "આગલું" ક્લિક કરો.
- તે પછી, QR કોડ પૃષ્ઠ પર દેખાશે, જે ફોન કૅમેરાનો ઉપયોગ કરીને સ્કેન કરવું આવશ્યક છે.
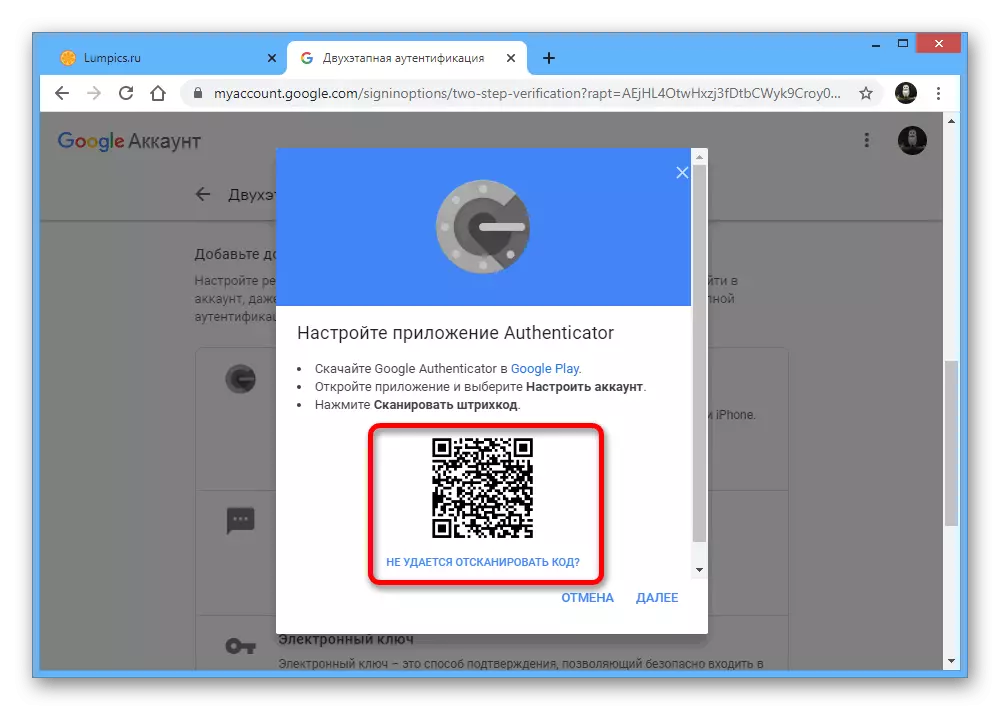
આ માટે એપ્લિકેશનમાં, તે પ્રથમ પૃષ્ઠ પર "સ્કેન ક્યુઆર કોડ" પસંદ કરવા માટે પૂરતું છે અને કૅમેરોને કમ્પ્યુટર સ્ક્રીન પર લાવો જેથી કોડ લાલ વિસ્તારની અંદર હોય.
- જો તમે આવી પુષ્ટિકરણ પદ્ધતિનો ઉપયોગ કરવા માટે અનુકૂળ નથી, તો ટેક્સ્ટ કોડ મેળવવા માટે "QR કોડને સ્કેન કરવામાં અસમર્થ" લિંકનો ઉપયોગ કરો.
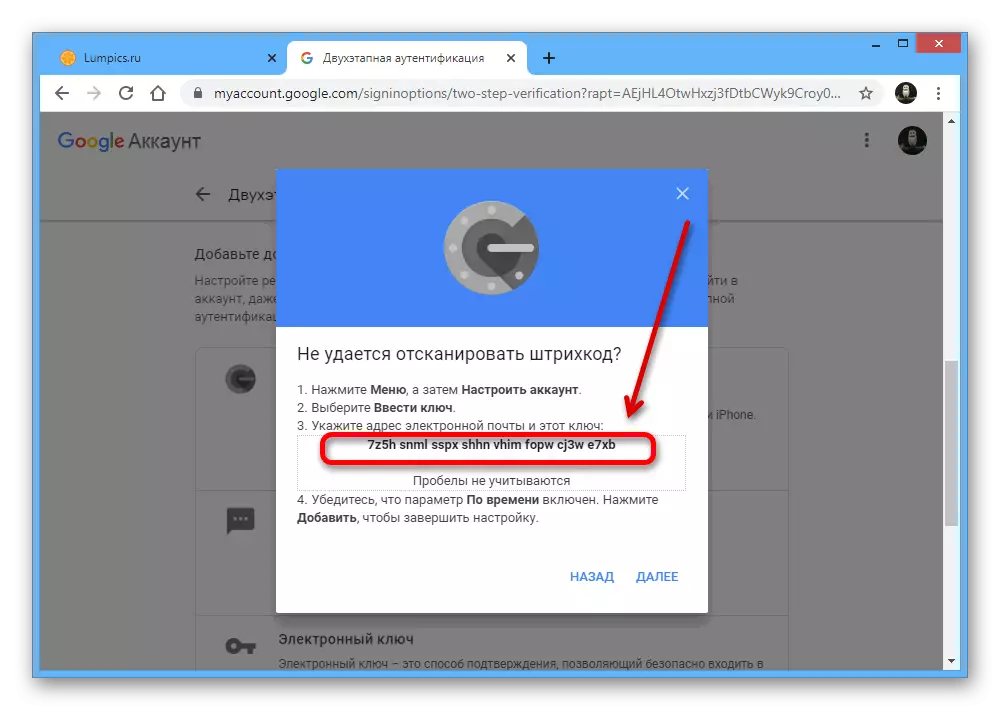
તમે "Enter કી" ટેક્સ્ટ ફીલ્ડનો ઉપયોગ કરીને "એન્ટર સેટઅપ વ્હીલ" વિભાગમાં સ્માર્ટફોન પરના અક્ષરોનો આ સમૂહનો ઉલ્લેખ કરી શકો છો. તે જ સમયે, "એકાઉન્ટ નામ" તરીકે, તમારે ઇમેઇલ સરનામાંનો ઉલ્લેખ કરવો આવશ્યક છે અને "કી પ્રકાર" માં "સમય" મૂલ્યને સેટ કરવાનું ભૂલશો નહીં.
- ડેટા લાગુ કરવા માટે "ઉમેરો" બટનનો ઉપયોગ કરો, અને જો બધું યોગ્ય રીતે ઉલ્લેખિત કરવામાં આવ્યું હોય, તો પ્રમાણીકરણકર્તા તમારા એકાઉન્ટ માટે અસ્થાયી કોડ્સ બનાવવાનું શરૂ કરશે.
- Google ની વેબસાઇટ પર પાછા ફરવાનું ભૂલશો નહીં અને પહેલા ઉપયોગમાં લેવાયેલી પૉપ-અપ વિંડોમાં "અધિકૃત એપ્લિકેશનને ગોઠવો" ફક્ત સક્રિય એપ્લિકેશનમાંથી કોડ દાખલ કરો.
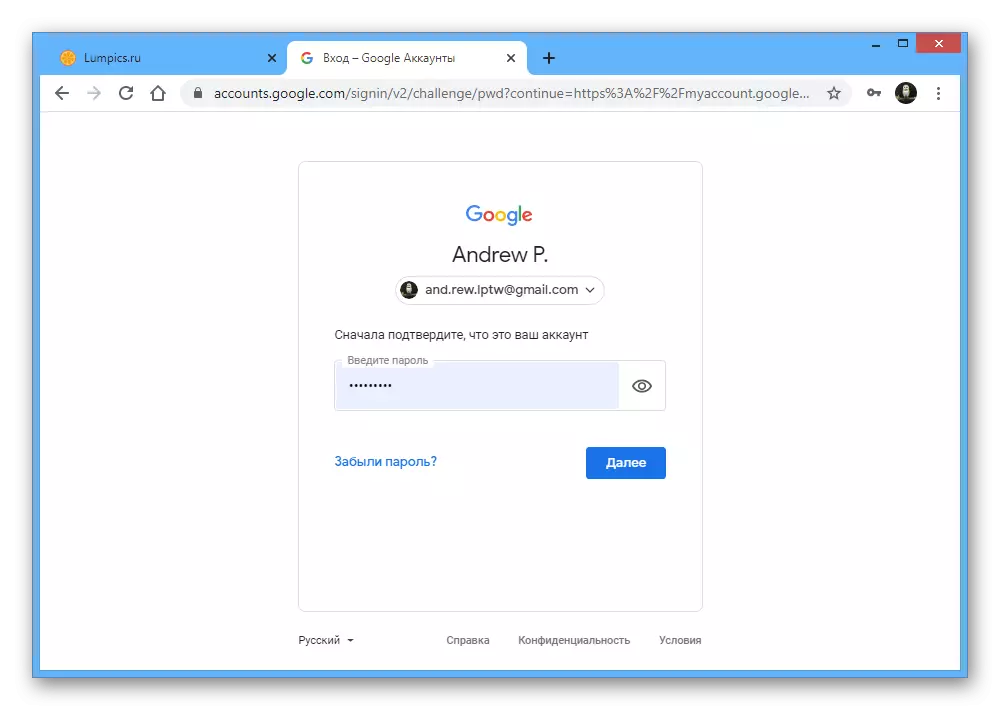
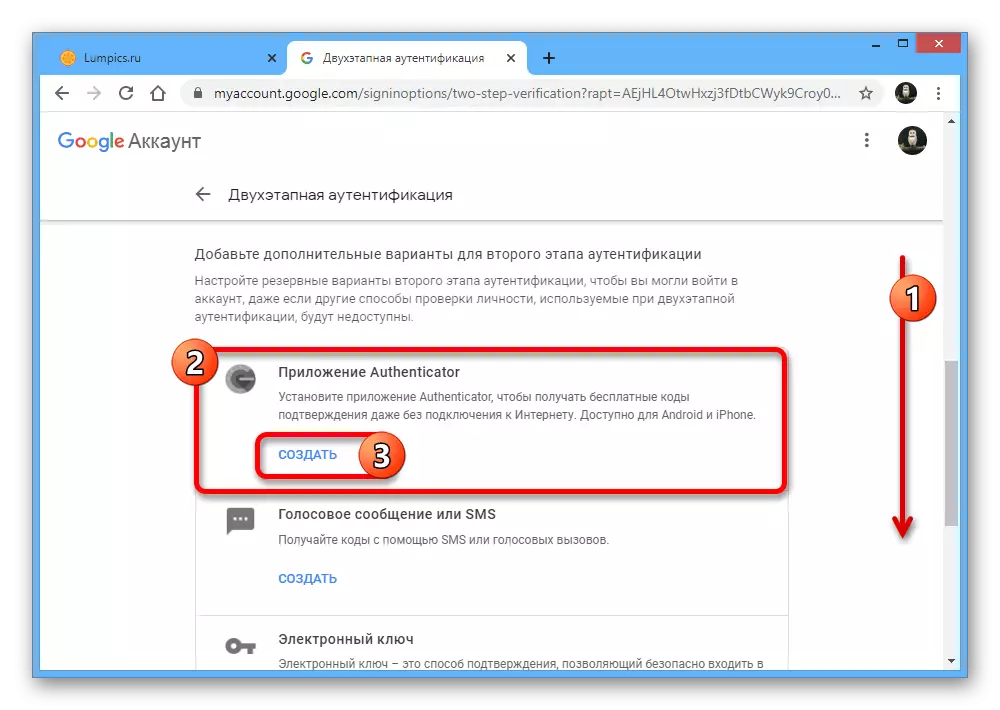
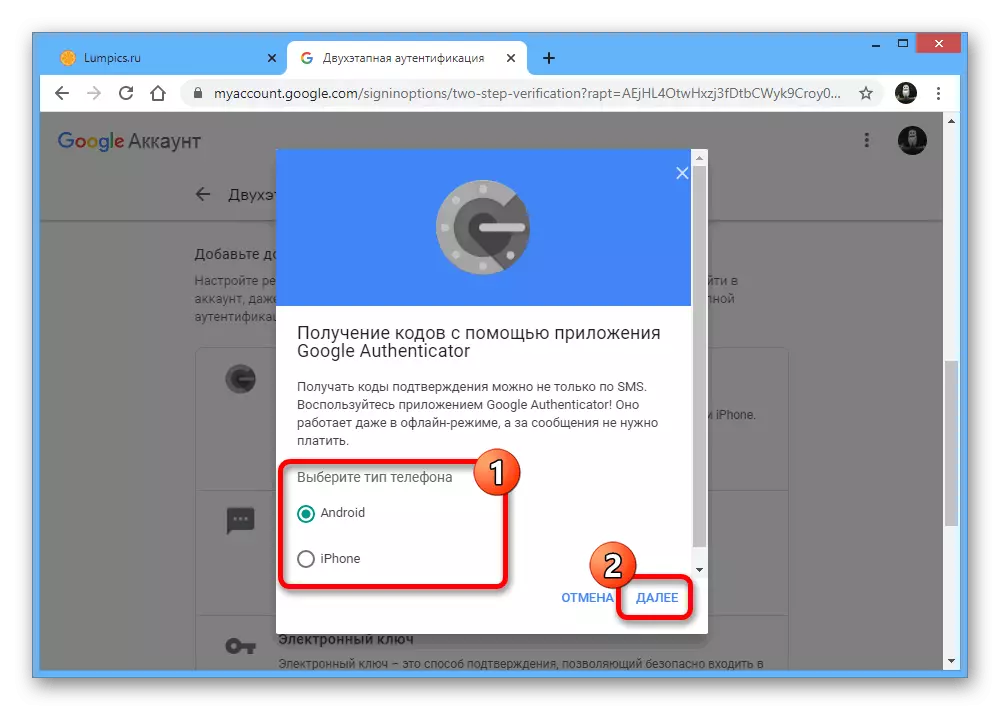
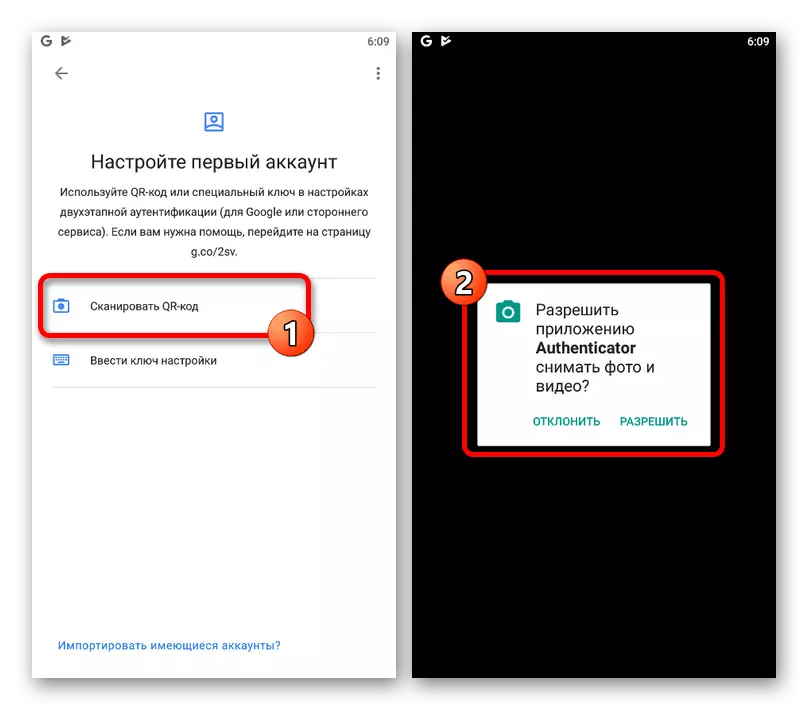

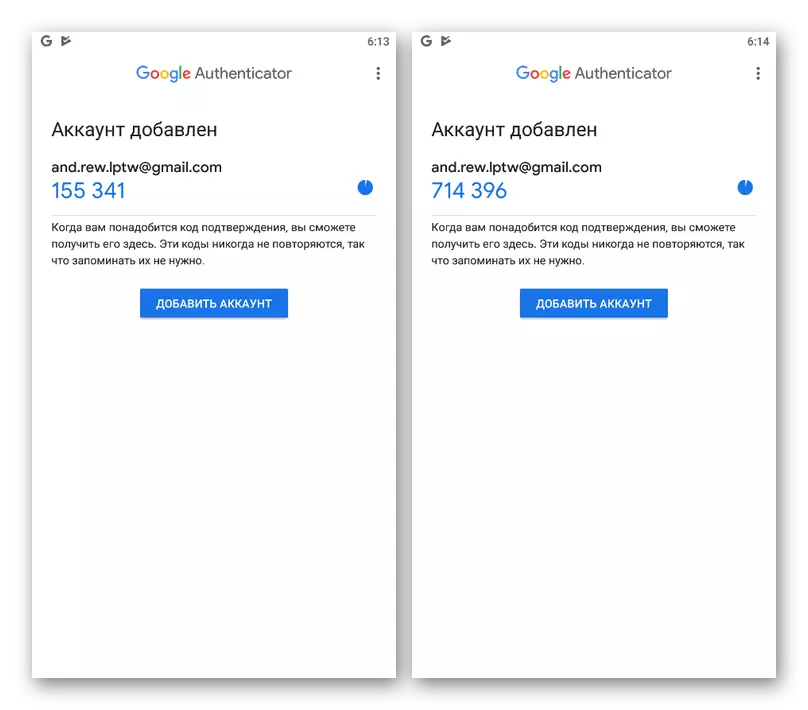
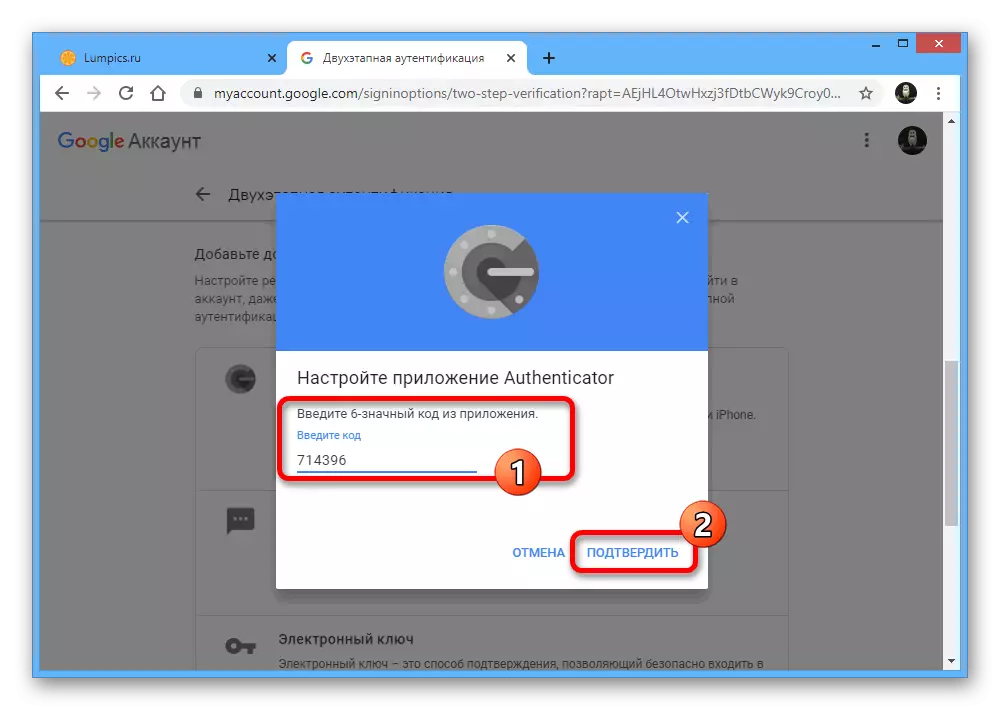
વર્ણવેલ પ્રક્રિયા કરતી વખતે, તમારે ધીમું થવું જોઈએ નહીં, કારણ કે કેટલીક સામયિકતા સાથે, બ્રાઉઝરમાં Google સાઇટ પાસવર્ડનો ઉપયોગ કરીને પુષ્ટિ કરે છે, જ્યારે બધું બનાવવામાં આવે છે, પરંતુ અસલામત થયેલા ફેરફારો.
પદ્ધતિ 2: પ્રમાણીકરણ કરનાર ટ્રાન્સફર
Google Autherticator મોબાઇલ એપ્લિકેશનના નવીનતમ સંસ્કરણો, પ્લેટફોર્મને ધ્યાનમાં લીધા વિના, અન્ય ઉપકરણ પર અધિકૃતકર્તાને આયાત કરવાની ક્ષમતા પ્રદાન કરે છે. આમ, જો તમે બીજા ફોન પર સંક્રમણની તૈયારી કરી રહ્યા છો, તો ભવિષ્યમાં પુનઃસ્થાપનાને બદલે સ્થાનાંતરણ એ કરવાનો સૌથી સરળ રસ્તો છે.પગલું 1: ડેટા તૈયારી
- એપ્લિકેશનને ચલાવો અને ઉપલા જમણા ખૂણામાં મુખ્ય પૃષ્ઠ પર ત્રણ વર્ટિકલ પોઇન્ટ્સવાળા આયકનને ટેપ કરો. આ સૂચિમાંથી, તમારે "ટ્રાન્સફર એકાઉન્ટ્સ" પસંદ કરવું આવશ્યક છે.
- "એકાઉન્ટ ટ્રાન્સફર" વિભાગમાં, એકાઉન્ટ નિકાસ વસ્તુઓનો ઉપયોગ કરો અને ખોલે છે તે સ્ક્રીન પર, તમે સ્થાનાંતરિત કરવા માંગતા હો તે એકાઉન્ટ્સની બાજુમાં ચેકબૉક્સને સેટ કરો.
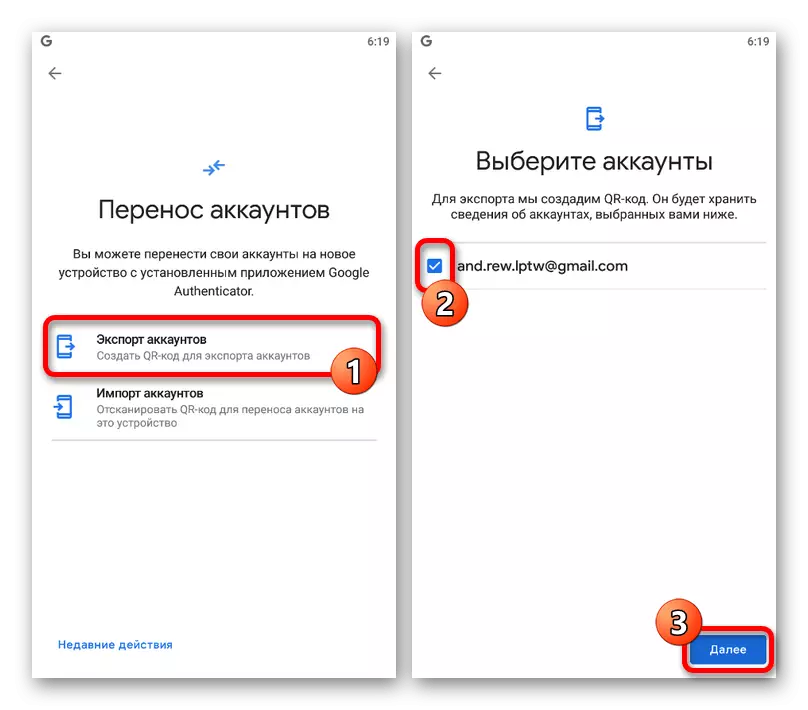
તે પછી, સમર્પિત એકાઉન્ટ્સ પર ડેટાને નવા ઉપકરણ પર ડેટા સ્થાનાંતરિત કરવા માટે માહિતી ધરાવતી સ્ક્રીન પર QR કોડ દેખાય છે.
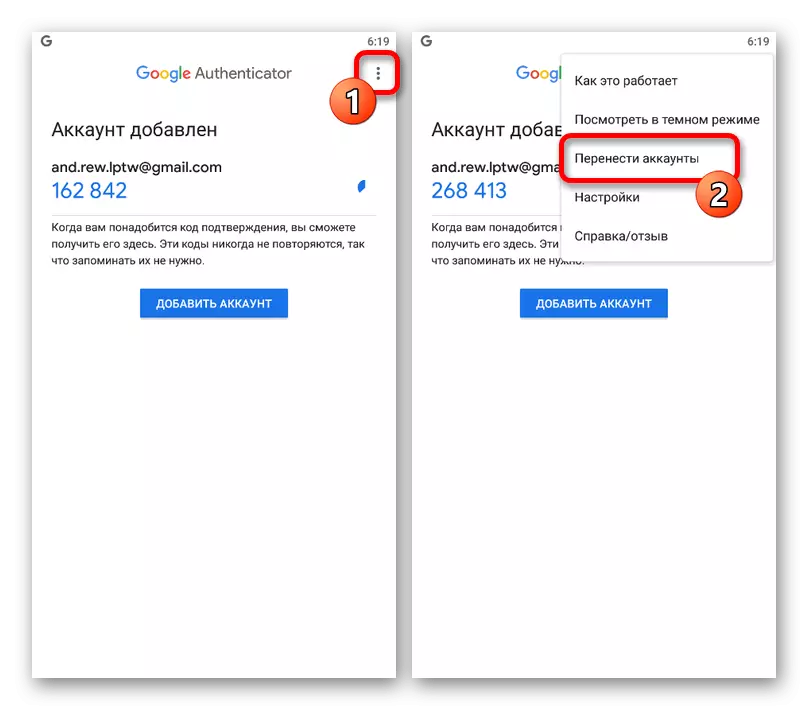
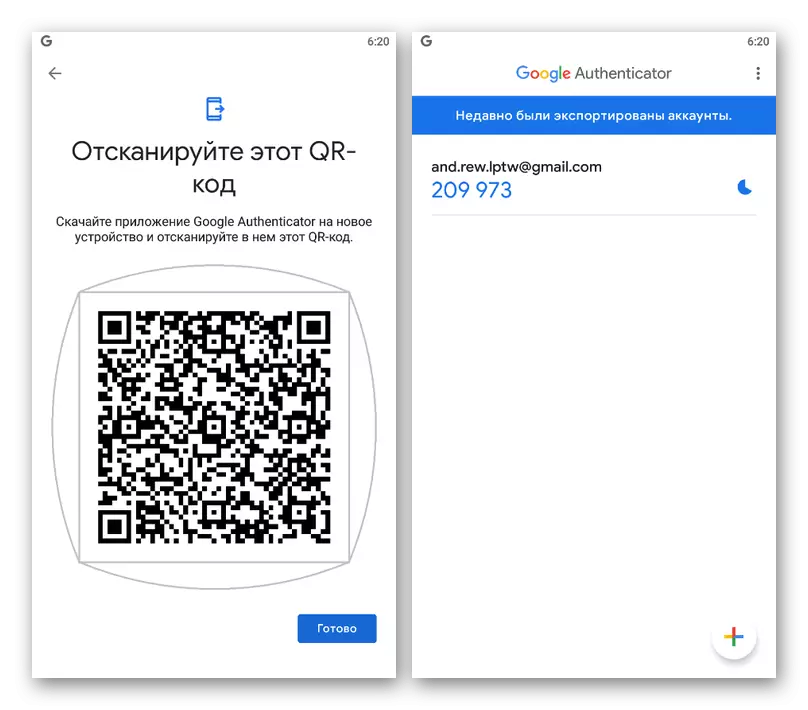
પગલું 2: ડેટા આયાત
- સ્થાનાંતરણ હાથ ધરવા માટે, હવે બીજા ફોન પર, Google Authenticator ખોલવા, ઉપલા જમણા ખૂણામાં ત્રણ પોઇન્ટ્સ સાથે મેનૂને વિસ્તૃત કરો અને "એકાઉન્ટ્સ ટ્રાન્સફર કરો" પસંદ કરો.
- એકાઉન્ટ આયાત આઇટમને ટચ કરો અને "તમારા જૂના ઉપકરણને લો" વિભાગમાં, "સ્કેન ક્યુઆર કોડ" બટનનો ઉપયોગ કરો. આયાત કરવા માટે, તે પહેલા વપરાયેલ ફોનની સ્ક્રીન પર QR કોડ સાથેના વિસ્તારમાં ચેમ્બર લાવવા માટે પૂરતું હશે.
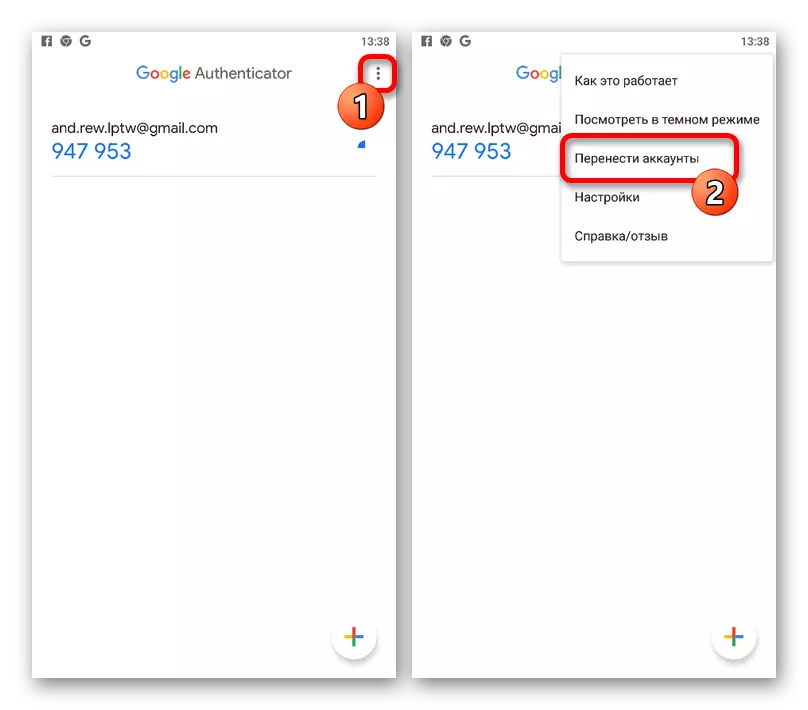
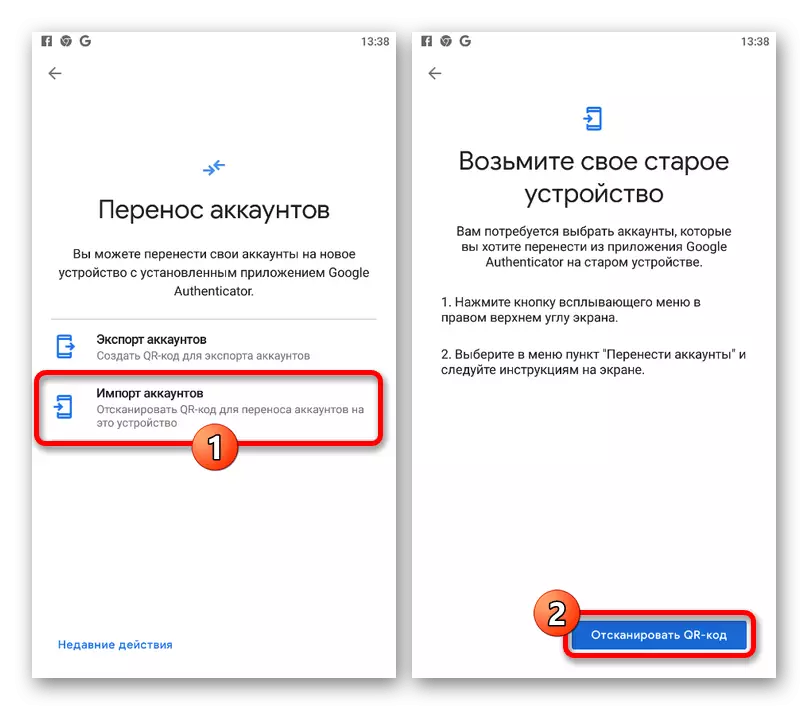
જ્યારે સફળ સ્કેનિંગ અને વધારાની પુષ્ટિ, ડેટા થાય છે. ત્યારબાદ, તમે ટાઇમ કોડ્સ માટે નવા ઉપકરણનો ઉપયોગ કરી શકો છો.
પદ્ધતિ 3: થર્ડ પાર્ટી સેવાઓ
જો અધિકૃતકર્તાનો ઉપયોગ વ્યક્તિગત એપ્લિકેશન્સ માટે કરવામાં આવતો હતો અને અગાઉ પ્રસ્તુત ભલામણો પુનઃપ્રાપ્તિમાં સહાય કરતી નથી, તો તમે જે કરી શકો તે ફક્ત ઇચ્છિત સેવાઓનો ઉપયોગ કરે છે. મોટાભાગના કિસ્સાઓમાં, પૂર્વનિર્ધારિત બેકઅપ કોડ્સની પુષ્ટિ કરવા અથવા તેનો ઉપયોગ કરવા માટે તમામ ડેટાની જોગવાઈ સાથે ટેક્નિકલ સપોર્ટ પર લાગુ થવું જરૂરી છે. કમનસીબે, આ મુદ્દા પર અમે વધુ સચોટ સલાહ પ્રદાન કરી શકતા નથી.
