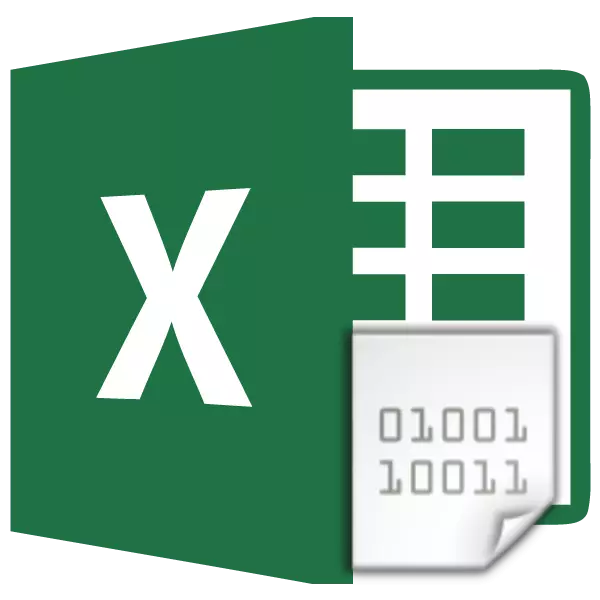
ટેક્સ્ટ એન્કોડિંગને બદલવાની જરૂરિયાત સાથે, વપરાશકર્તાઓ જે બ્રાઉઝર્સમાં કામ કરે છે, ટેક્સ્ટ સંપાદકો અને પ્રોસેસર્સનો વારંવાર સામનો થાય છે. જો કે, ટેબલ પ્રોસેસરમાં કામ કરતી વખતે, આવી જરૂરિયાત પણ થઈ શકે છે, કારણ કે આ પ્રોગ્રામ ફક્ત નંબરો જ નહીં, પણ ટેક્સ્ટની પ્રક્રિયા કરે છે. ચાલો તેને શોધી કાઢીએ કે Excele માં એન્કોડિંગ કેવી રીતે બદલવું.
પાઠ: માઈક્રોસોફ્ટ વર્ડમાં એન્કોડિંગ
લખાણ એન્કોડિંગ સાથે કામ કરે છે
ટેક્સ્ટ એન્કોડિંગ - ઇલેક્ટ્રોનિક ડિજિટલ સમીકરણોનો આ સમૂહ જે વપરાશકર્તા અક્ષરોને સમજી શકાય તેવા લોકોને રૂપાંતરિત કરવામાં આવે છે. ત્યાં ઘણા પ્રકારનાં એન્કોડિંગ છે, જેમાંના દરેક પાસે તેના પોતાના નિયમો અને ભાષા છે. પ્રોગ્રામની કુશળતા ચોક્કસ ભાષાને ઓળખવા અને તેને સામાન્ય વ્યક્તિ ચિહ્નો (અક્ષરો, સંખ્યાઓ, અન્ય અક્ષરો) માટે સમજી શકાય તેવા લોકોને અનુવાદિત કરે છે કે એપ્લિકેશન ચોક્કસ ટેક્સ્ટ સાથે કામ કરી શકશે કે નહીં. લોકપ્રિય લખાણ એન્કોડિંગમાં નીચે પ્રમાણે ફાળવવામાં આવે છે:
- વિન્ડોઝ -1251;
- KOI-8;
- ASCII;
- Ansi;
- યુકેએસ -2;
- યુટીએફ -8 (યુનિકોડ).
છેલ્લું નામ વિશ્વના એન્કોડિંગ્સમાં સૌથી સામાન્ય છે, કારણ કે તે એક પ્રકારનું સાર્વત્રિક ધોરણ માનવામાં આવે છે.
મોટેભાગે, પ્રોગ્રામ પોતે એન્કોડિંગને માન્ય કરે છે અને આપમેળે તેને સ્વિચ કરે છે, પરંતુ કેટલાક કિસ્સાઓમાં વપરાશકર્તાને તેના દેખાવને સ્પષ્ટ કરવાની જરૂર છે. ફક્ત ત્યારે જ તે કોડેડ પ્રતીકો સાથે યોગ્ય રીતે કાર્ય કરી શકે છે.
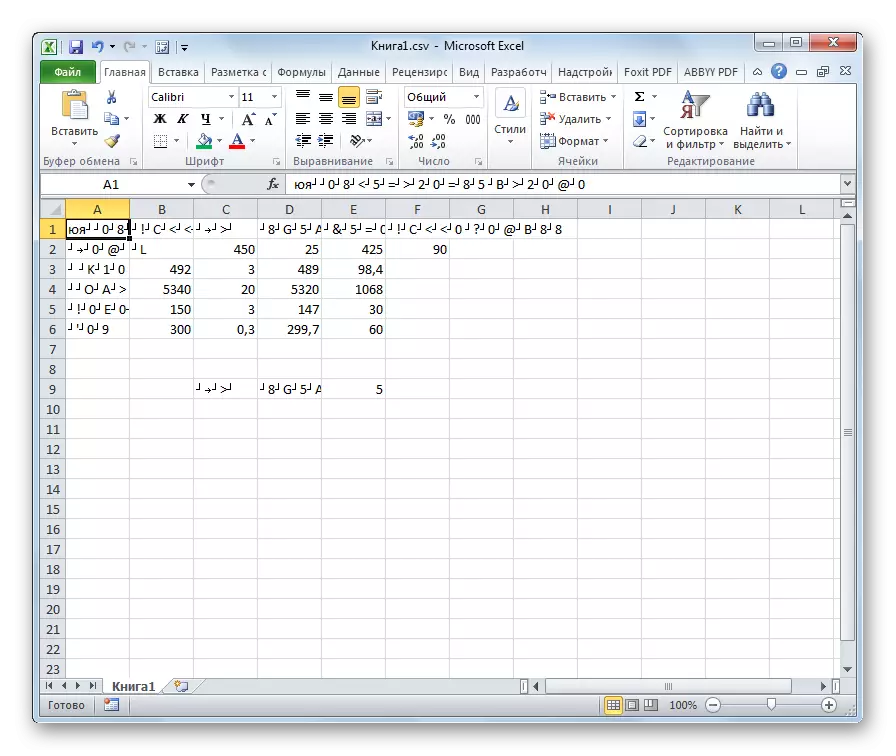
એક્સેલ પાસે એક્સેલ પ્રોગ્રામ સાથે એન્કોડિંગ સમસ્યાઓની સૌથી મોટી સંખ્યા છે જ્યારે તમે CSV ફાઇલો ખોલવાનો પ્રયાસ કરો છો અથવા TXT ફાઇલોને નિકાસ કરો છો. ઘણી વાર, જ્યારે તમે આ ફાઇલોને એક્સેલ દ્વારા ખોલો છો ત્યારે સામાન્ય અક્ષરોની જગ્યાએ, અમે અગમ્ય અક્ષરો, કહેવાતા "ક્રેકોઝીબ્રી" નું અવલોકન કરી શકીએ છીએ. આ કિસ્સાઓમાં, વપરાશકર્તાને પ્રોગ્રામને યોગ્ય રીતે પ્રદર્શિત કરવાનું પ્રારંભ કરવા માટે વપરાશકર્તાને ચોક્કસ મેનીપ્યુલેશન્સ બનાવવાની જરૂર છે. આ સમસ્યાને ઉકેલવા માટે ઘણા રસ્તાઓ છે.
પદ્ધતિ 1: નોટપેડ ++ નો ઉપયોગ કરીને એન્કોડિંગને બદલો
કમનસીબે, એક સંપૂર્ણ-વિકસિત સાધન જે તમને એક્સેલના કોઈપણ પ્રકારના પાઠોમાં ઝડપથી એન્કોડિંગને બદલવાની મંજૂરી આપશે. તેથી, આ હેતુઓ માટે મલ્ટિ-સ્ટેપ સોલ્યુશન્સનો ઉપયોગ કરવો અથવા તૃતીય-પક્ષની સહાય માટે ઉપાય કરવો જરૂરી છે. નોટપેડ ++ ટેક્સ્ટ એડિટરનો ઉપયોગ કરવાનો સૌથી વિશ્વસનીય માર્ગોમાંથી એક છે.
- નોટપેડ ++ એપ્લિકેશન ચલાવો. ફાઇલ "ફાઇલ" પર ક્લિક કરો. શરૂઆતની સૂચિમાંથી, "ઓપન" આઇટમ પસંદ કરો. વૈકલ્પિક રૂપે, તમે કીબોર્ડ પર CTRL + O કીબોર્ડ ડાયલ કરી શકો છો.
- ફાઇલ ખુલ્લી વિંડો શરૂ થાય છે. ડિરેક્ટરી પર જાઓ જ્યાં દસ્તાવેજ સ્થિત છે, જે એક્સેલમાં ખોટી રીતે પ્રદર્શિત થાય છે. અમે તેને પ્રકાશિત કરીએ છીએ અને વિંડોના તળિયે "ઓપન" બટન પર ક્લિક કરીએ છીએ.
- ફાઈલ નોટપેડ ++ એડિટર વિંડોમાં ખુલે છે. સ્ટેટસ સ્ટ્રિંગની જમણી બાજુએ વિન્ડોની નીચે વર્તમાન દસ્તાવેજ એન્કોડિંગ સૂચવે છે. કારણ કે એક્સેલ તેને ખોટી રીતે દર્શાવે છે, તે ફેરફારો કરવા માટે જરૂરી છે. અમે સંપૂર્ણ ટેક્સ્ટને પ્રકાશિત કરવા માટે કીબોર્ડ પર CTRL + એ કી સંયોજનની ભરતી કરીએ છીએ. "એન્કોડિંગ" મેનૂ આઇટમ પર ક્લિક કરો. ખુલે છે તે સૂચિમાં, "કન્વર્ટ યુટીએફ -8" આઇટમ પસંદ કરો. આ યુનિકોડનો એન્કોડિંગ છે અને તેના એક્સેલ સાથે શક્ય તેટલું સાચું છે.
- તે પછી, ફ્લૉપી ડિસ્કના સ્વરૂપમાં ટૂલબાર પરના બટનને ગોઠવવા ફાઈલમાં ફેરફારોને સાચવવા માટે. વિંડોના ઉપલા જમણા ખૂણામાં લાલ ચોરસમાં સફેદ ક્રોસ તરીકે બટન પર ક્લિક કરીને નોટપેડ ++ બંધ કરો.
- ફાઇલને કંડક્ટર દ્વારા અથવા એક્સેલ પ્રોગ્રામમાં કોઈપણ અન્ય વિકલ્પનો ઉપયોગ કરીને ફાઇલને ખોલો. જેમ તમે જોઈ શકો છો, બધા અક્ષરો હવે યોગ્ય રીતે પ્રદર્શિત થાય છે.


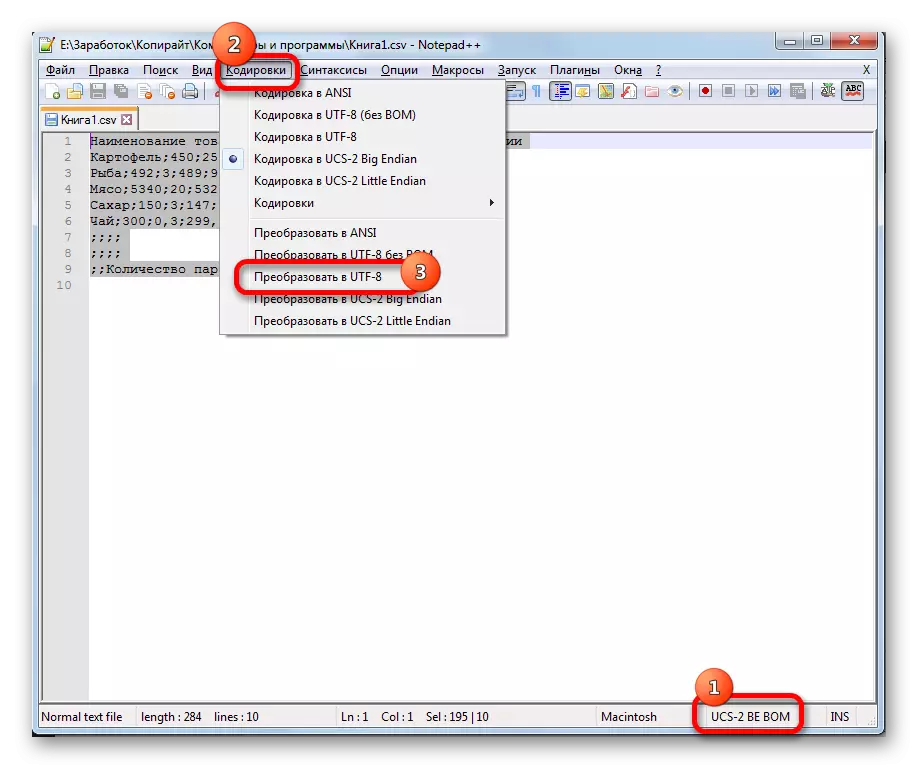

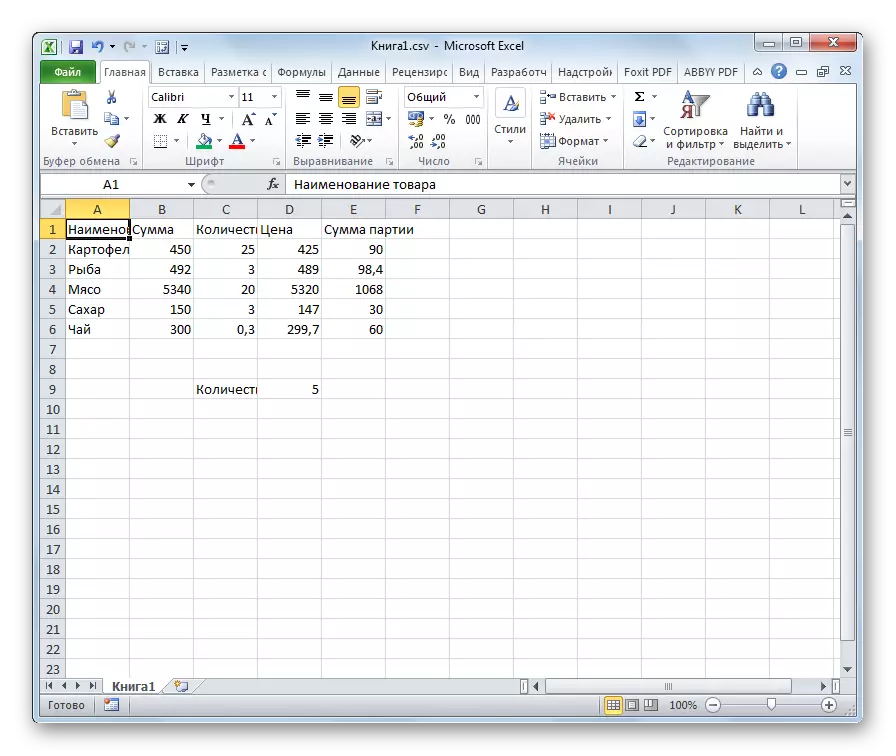
હકીકત એ છે કે આ પદ્ધતિ તૃતીય-પક્ષ સૉફ્ટવેરના ઉપયોગ પર આધારિત છે, તે એક્સેલ માટે ફાઇલોની સમાવિષ્ટોનું પરિવહન કરવા માટેના સૌથી સરળ વિકલ્પો પૈકીનું એક છે.
પદ્ધતિ 2: ટેક્સ્ટ વિઝાર્ડનો ઉપયોગ
આ ઉપરાંત, તમે રૂપાંતરણ કરી શકો છો અને બિલ્ટ-ઇન પ્રોગ્રામ ટૂલ્સનો ઉપયોગ કરી શકો છો, એટલે કે ટેક્સ્ટ વિઝાર્ડ્સ. વિચિત્ર રીતે પૂરતું, આ ટૂલનો ઉપયોગ અગાઉના પદ્ધતિમાં વર્ણવેલ તૃતીય-પક્ષ કાર્યક્રમના ઉપયોગ કરતાં કંઈક અંશે જટિલ છે.
- એક્સેલ પ્રોગ્રામ ચલાવો. તે એપ્લિકેશનને સક્રિય કરવું જરૂરી છે, અને તેનાથી દસ્તાવેજ ખોલવું નહીં. એટલે કે, તમારે ખાલી શીટ દેખાય છે. "ડેટા" ટેબ પર જાઓ. "ટેક્સ્ટમાંથી" ટેપ પરના બટન પર ક્લિક કરો, "બાહ્ય ડેટા મેળવવી" ટૂલબારમાં મૂકવામાં આવે છે.
- ટેક્સ્ટ ફાઇલ આયાત વિંડો ખુલે છે. તે નીચેના બંધારણોના ઉદઘાટનને સમર્થન આપે છે:
- Txt;
- સીએસવી;
- પીઆર.
આયાત કરેલી ફાઇલના સ્થાન માટે ડિરેક્ટરી પર જાઓ, તેને પસંદ કરો અને "આયાત કરો" બટન પર ક્લિક કરો.
- ટેક્સ્ટ વિઝાર્ડ વિંડો ખુલે છે. જેમ આપણે જોઈશું, પૂર્વાવલોકન ક્ષેત્રમાં, અક્ષરો ખોટી રીતે પ્રદર્શિત થાય છે. "ફાઇલ ફોર્મેટ" ક્ષેત્રમાં, અમે ડ્રોપ-ડાઉન સૂચિને છતી કરીએ છીએ અને તેમાં "યુનિકોડ (યુટીએફ -8)" ને એન્કોડિંગમાં ફેરફાર કરીએ છીએ.

જો ડેટા કોઈપણ રીતે પ્રદર્શિત થાય છે, તો તે ખોટી રીતે છે, પછી પૂર્વાવલોકન ક્ષેત્રમાં ટેક્સ્ટ વાંચી શકાય તે સુધી અન્ય એન્કોડિંગ્સનો ઉપયોગ કરીને પ્રયોગ કરવાનો પ્રયાસ કરો. પરિણામ પછી તમને સંતોષે છે, "આગલું" બટન પર ક્લિક કરો.
- નીચેનો ટેક્સ્ટ વિઝાર્ડ વિંડો ખુલે છે. અહીં તમે વિભાજક સાઇન બદલી શકો છો, પરંતુ ડિફૉલ્ટ સેટિંગ્સ (ટૅબ સાઇન) છોડવાની ભલામણ કરવામાં આવે છે. "આગલું" બટન પર ક્લિક કરો.
- છેલ્લી વિંડોમાં કૉલમ ડેટા ફોર્મેટને બદલવાની ક્ષમતા છે:
- સામાન્ય;
- ટેક્સ્ચ્યુઅલ;
- તારીખ;
- કૉલમ છોડો.
અહીં પ્રક્રિયા કરેલી સામગ્રીની પ્રકૃતિને ધ્યાનમાં રાખીને સેટિંગ્સ સેટ કરવી જોઈએ. તે પછી, અમે "સમાપ્ત" બટનને દબાવો.
- આગલી વિંડોમાં, ડેટા શામેલ છે તે શીટ પરની રેન્જની ડાબી બાજુની રેન્જના કોઓર્ડિનેટ્સનો ઉલ્લેખ કરો. આ સરનામાંને યોગ્ય ક્ષેત્રમાં મેન્યુઅલી ચલાવીને કરી શકાય છે અથવા શીટ પર ઇચ્છિત કોષને ખાલી પ્રકાશિત કરીને કરી શકાય છે. કોઓર્ડિનેટ્સ ઉમેર્યા પછી, વિંડો ફીલ્ડમાં, "ઑકે" બટનને ક્લિક કરો.
- તે પછી, આપણી પાસે એન્કોડિંગમાં શીટ પર દેખાશે. તે તેને ફોર્મેટ કરવાનું ચાલુ રાખે છે અથવા ટેબલ માળખું પુનઃસ્થાપિત કરે છે, જો તે ટેબ્યુલર ડેટા હોય, કારણ કે તે સુધારણા કરતી વખતે તેનો નાશ થાય છે.
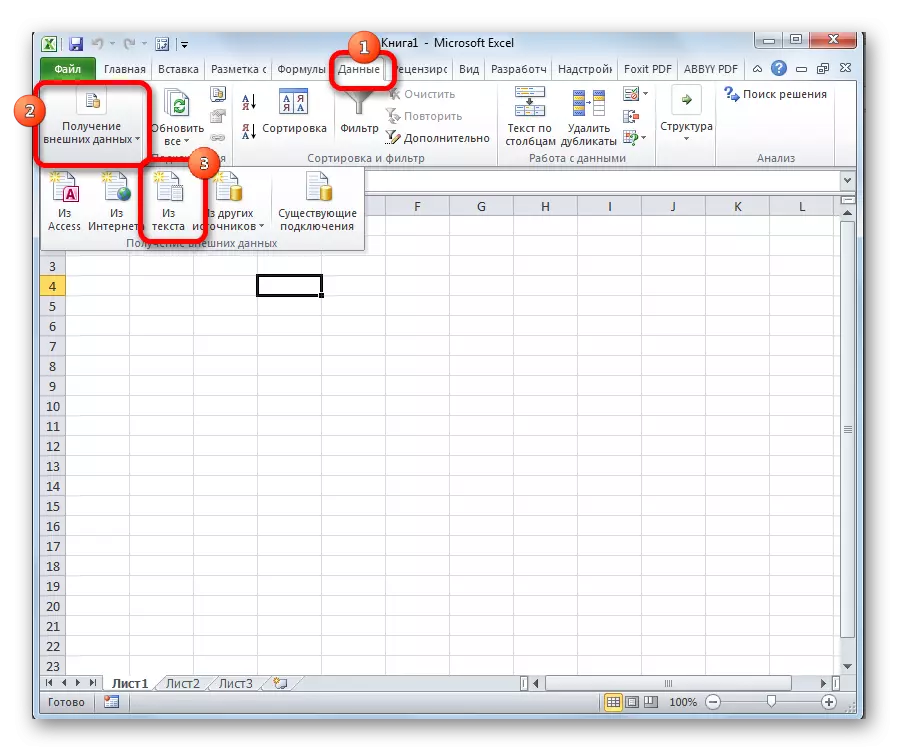
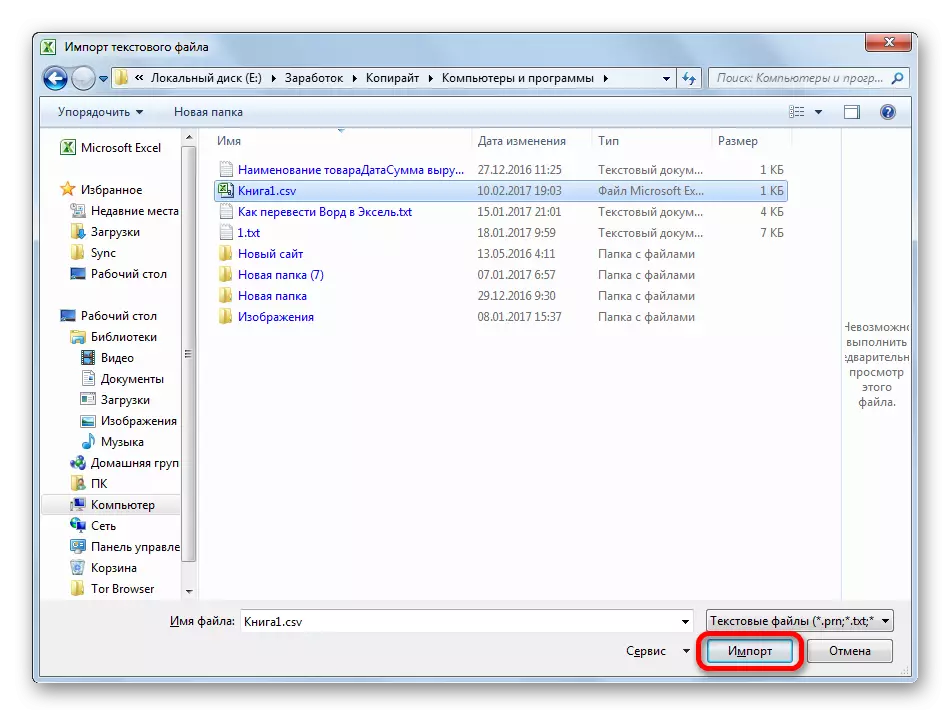


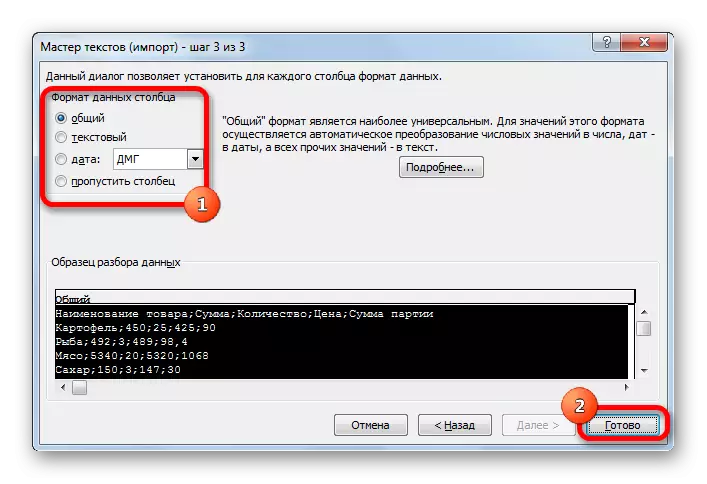
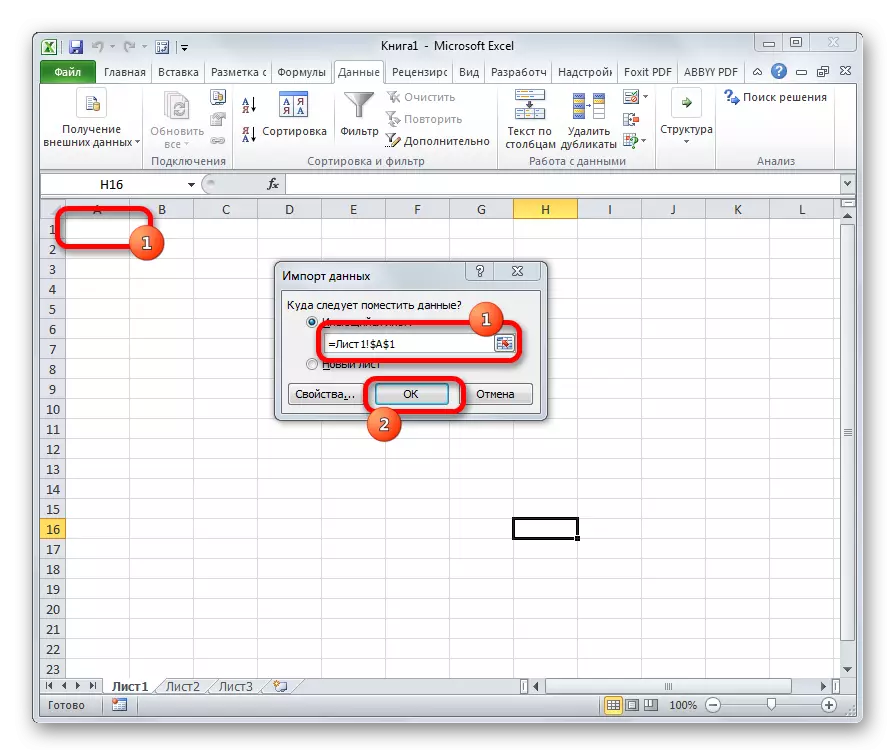
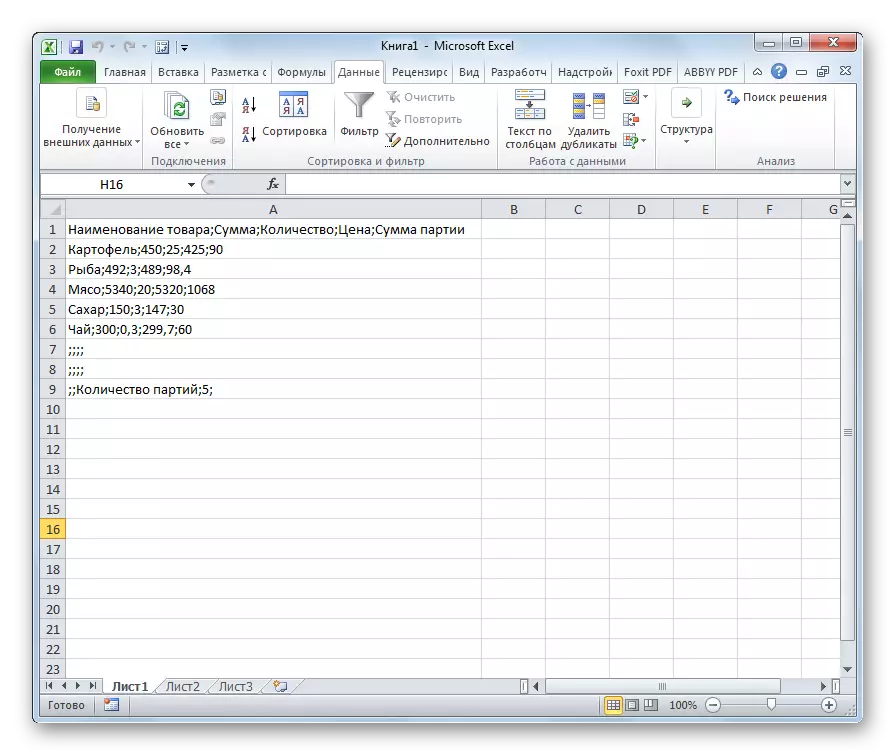
પદ્ધતિ 3: ચોક્કસ એન્કોડિંગમાં ફાઇલને સાચવી રહ્યું છે
જ્યારે ફાઇલને સાચા ડેટા પ્રદર્શનથી ખોલવામાં ન આવે અને ઇન્સ્ટોલ કરેલ એન્કોડિંગમાં સાચવવું નહીં ત્યારે એક રિવર્સ પરિસ્થિતિ પણ છે. એક્સેલમાં, તમે આ કાર્ય કરી શકો છો.
- "ફાઇલ" ટેબ પર જાઓ. "સેવ એઝ" પર ક્લિક કરો.
- એક દસ્તાવેજ બચત વિન્ડો ખુલે છે. વાહક ઇન્ટરફેસનો ઉપયોગ કરીને, અમે ડિરેક્ટરીને વ્યાખ્યાયિત કરીએ છીએ જ્યાં ફાઇલ સંગ્રહિત કરવામાં આવશે. પછી ફાઇલ પ્રકાર સેટ કરો જો આપણે બુકને સ્ટાન્ડર્ડ એક્સેલ ફોર્મેટ (એક્સએલએસએક્સ) થી અલગ ફોર્મેટમાં સાચવવા માંગીએ છીએ. પછી હું "સેવા" પરિમાણ પર ક્લિક કરું છું અને તે સૂચિમાં બતાવે છે, "વેબ દસ્તાવેજ પરિમાણો" આઇટમ પસંદ કરો.
- ખુલે છે તે વિંડોમાં, "એન્કોડિંગ" ટેબ પર જાઓ. "દસ્તાવેજને સાચવો" ક્ષેત્રમાં, ડ્રોપ-ડાઉન સૂચિ ખોલો અને સૂચિમાંથી એન્કોડિંગનો પ્રકાર સેટ કરો, જેને અમે તેને જરૂરી છે. તે પછી, "ઑકે" બટન પર ક્લિક કરો.
- "દસ્તાવેજ સાચવો" વિંડો પર પાછા ફર્યા અને અહીં અમે "સેવ" બટન પર ક્લિક કરીએ છીએ.



તમે ઓળખી કાઢેલી એન્કોડિંગમાં હાર્ડ ડિસ્ક અથવા દૂર કરી શકાય તેવા મીડિયા પર દસ્તાવેજ સાચવવામાં આવશે. પરંતુ તમારે ધ્યાનમાં લેવાની જરૂર છે કે હવે હંમેશાં Excel માં સંગ્રહિત દસ્તાવેજો આ એન્કોડિંગમાં સાચવવામાં આવશે. આને બદલવા માટે, તમારે "વેબ દસ્તાવેજ" વિંડોમાં જવું પડશે અને સેટિંગ્સ બદલો.
સાચવેલા ટેક્સ્ટની એન્કોડિંગ સેટિંગ્સને બદલવાની બીજી રીત છે.
- "ફાઇલ" ટૅબમાં હોવું, "પરિમાણો" પર ક્લિક કરો.
- એક્સેલ પરિમાણ વિન્ડો ખુલે છે. વિન્ડોની ડાબી બાજુએ સ્થિત સૂચિમાંથી સબપેરાગ્રાફ "વધુમાં" પસંદ કરો. વિંડોનું કેન્દ્રિય ભાગ "સામાન્ય" સેટિંગ્સ બ્લોક પર સ્ક્રોલ કરી રહ્યું છે. અહીં "વેબ પૃષ્ઠ સેટિંગ્સ" બટન પર ક્લિક કરો.
- "વેબ દસ્તાવેજ પરિમાણો" વિંડો ખુલે છે, જ્યાં આપણે પહેલાની બધી ક્રિયાઓ કરી રહ્યા છીએ.
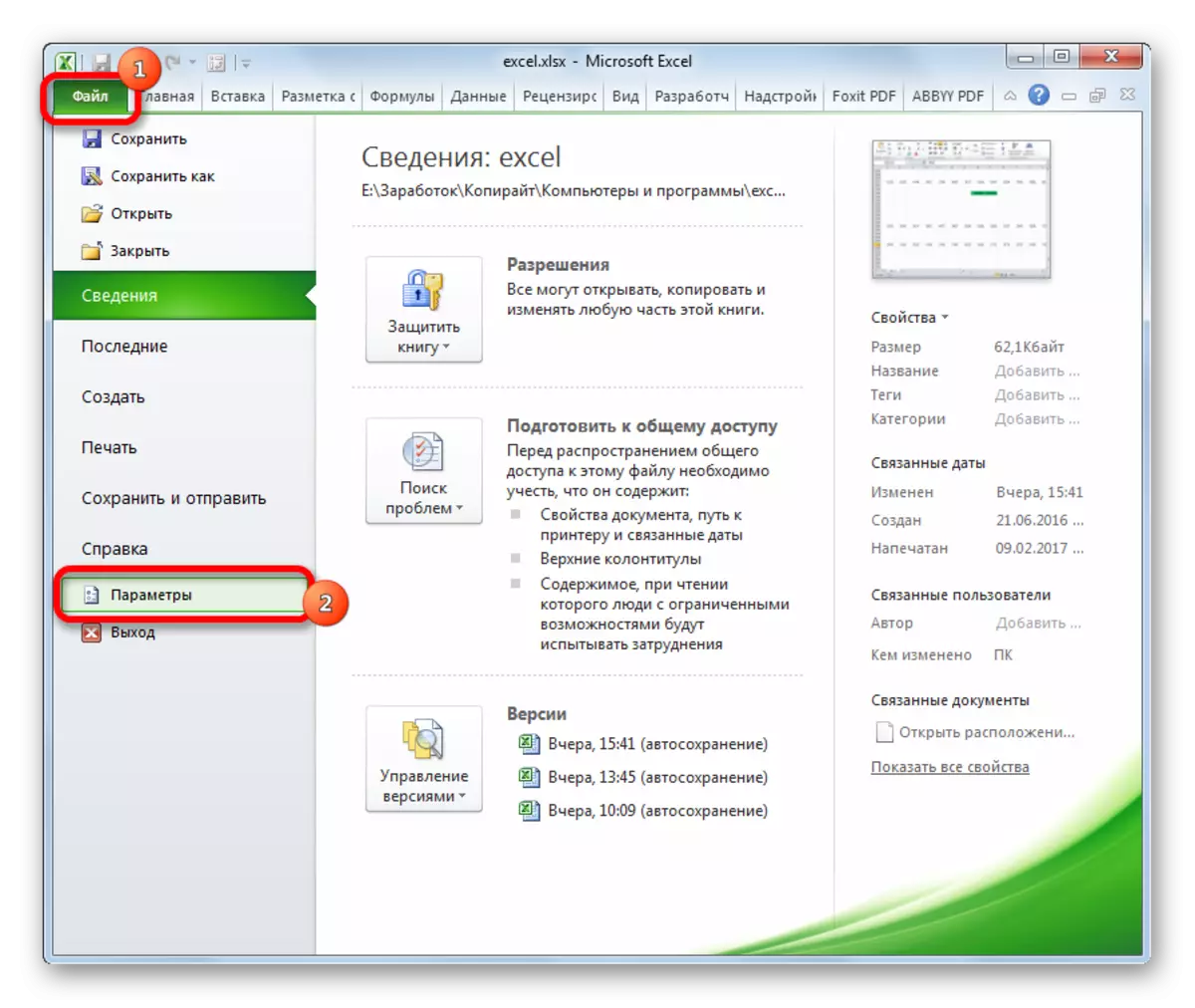

હવે Excel માં સાચવેલ કોઈપણ દસ્તાવેજમાં તમે જે એન્કોડિંગ ઇન્સ્ટોલ કર્યું છે તે બરાબર હશે.
જેમ તમે જોઈ શકો છો, એક્સેલ પાસે કોઈ સાધન નથી જે તમને ઝડપથી અને સરળતાથી ટેક્સ્ટને એક એન્કોડિંગથી બીજામાં રૂપાંતરિત કરવા દેશે. ટેક્સ્ટના માસ્ટરમાં ખૂબ જ બોજારૂપ કાર્યક્ષમતા છે અને તેમાં ઘણી શક્યતાઓ છે જે આવી પ્રક્રિયા માટે જરૂરી નથી. તેનો ઉપયોગ કરીને, તમારે થોડા પગલાઓ પસાર કરવી પડશે, જે સીધી આ પ્રક્રિયા પર અસર કરતું નથી, અને અન્ય હેતુઓ માટે સેવા આપે છે. તૃતીય-પક્ષના ટેક્સ્ટ સંપાદક દ્વારા મેળવેલ પણ કેટેપૅડ ++ આ સ્થિતિમાં કંઈક સરળ લાગે છે. એક્સેલ એપ્લિકેશનમાં આપેલ એન્કોડિંગમાં ફાઇલોને સાચવી રાખવી એ હકીકત દ્વારા જટિલ છે કે દર વખતે તમે આ પેરામીટરને બદલવા માંગો છો, તમારે પ્રોગ્રામની વૈશ્વિક સેટિંગ્સને બદલવું પડશે.
