
સારી યાદગાર પ્રસ્તુતિ રજૂ કરવી મુશ્કેલ છે, જેમાં પ્રમાણભૂત સફેદ પૃષ્ઠભૂમિ છે. તે ઘણી બધી કુશળતાને જોડવાનું યોગ્ય છે જેથી પ્રેક્ષકો પ્રદર્શનની પ્રક્રિયામાં ઊંઘી જતા નથી. અથવા તમે તેને સરળ કરી શકો છો - હજી પણ સામાન્ય પૃષ્ઠભૂમિ બનાવો.
વિસ્થાપન વિકલ્પો
કુલમાં, સ્લાઇડ્સ માટે બેક પ્લાન બદલવા માટે ઘણા વિકલ્પો છે, જે તેને સરળ અને જટિલ માધ્યમો તરીકે કરવા દે છે. પસંદગી પ્રસ્તુતિ, તેના કાર્યોની ડિઝાઇન પર આધાર રાખે છે, પરંતુ મુખ્યત્વે લેખકની ઇચ્છાથી.સામાન્ય રીતે, તમે સ્લાઇડ્સમાંથી પૃષ્ઠભૂમિને સેટ કરવા માટેના ચાર મુખ્ય રસ્તાઓને હાઇલાઇટ કરી શકો છો.
પદ્ધતિ 1: ડિઝાઇન ફેરફાર
પ્રસ્તુતિ બનાવતી વખતે સૌથી સહેલી રીત, જે પ્રથમ પગલું છે.
- તે એપ્લિકેશન હેડરમાં "ડિઝાઇન" ટેબ પર જવાની જરૂર છે.
- અહીં તમે બધા પ્રકારના મૂળભૂત ડિઝાઇન વિકલ્પોની વિશાળ શ્રેણી જોઈ શકો છો, ફક્ત સ્લાઇડ વિસ્તારોના લેઆઉટ દ્વારા જ નહીં, પણ પૃષ્ઠભૂમિ પણ.
- તમારે ડિઝાઇનને પસંદ કરવાની જરૂર છે જે ફોર્મેટ અને પ્રસ્તુતિના અર્થ માટે સૌથી યોગ્ય છે. પસંદગી પછી, પૃષ્ઠભૂમિ ઉલ્લેખિત એક પર બધી સ્લાઇડ્સ માટે બદલાશે. કોઈપણ સમયે, પસંદગી બદલી શકાય છે, આમાંથી માહિતી પીડાય નહીં - ફોર્મેટિંગ આપમેળે થાય છે અને બધા ડેટા પોતાને નવી શૈલીમાં અનુકૂલિત કરે છે.


સારી અને સરળ પદ્ધતિ, પરંતુ તે બધી સ્લાઇડ્સ માટે પૃષ્ઠભૂમિને બદલે છે, જે તેમને સમાન પ્રકાર બનાવે છે.
પદ્ધતિ 2: મેન્યુઅલ ફેરફાર
જો તમે સૂચિત ડિઝાઇન વિકલ્પોમાં કશું જ ન હોય ત્યારે પરિસ્થિતિઓમાં વધુ જટિલ પૃષ્ઠભૂમિ કરવા માંગો છો, તો એક પ્રાચીન કહેવત કામ કરવાનું શરૂ કરી રહ્યું છે: "જો તમે કંઇક સારું કરવા માંગો છો - તો તે જાતે કરો."
- અહીં બે માર્ગો છે. સ્લાઇડ પર ખાલી જગ્યા પર ખાલી જગ્યા પર જમણું-ક્લિક કરો (અથવા ડાબી બાજુની સૂચિમાં સ્લાઇડ દ્વારા) અને મેનૂમાં જે ખુલે છે, "પૃષ્ઠભૂમિ ફોર્મેટ ..." પસંદ કરો ...
- ... અથવા "ડિઝાઇન" ટેબ પર જાઓ અને જમણી બાજુએ ટૂલબારના અંતમાં સમાન બટનને દબાવો.
- ખાસ ફોર્મેટિંગ મેનૂ ખુલે છે. અહીં તમે પાછલા યોજનાને ડિઝાઇન કરવાની કોઈપણ રીતો પસંદ કરી શકો છો. તમારી પોતાની ડ્રોઇંગ શામેલ કરવા માટે હાલની પૃષ્ઠભૂમિની હેન્ડ સેટિંગ્સથી ઘણા વિકલ્પો છે.
- ચિત્રના આધારે તમારી પોતાની પૃષ્ઠભૂમિ બનાવવા માટે, તમારે પ્રથમ ટૅબમાં "આકૃતિ અથવા ટેક્સચર" વિકલ્પ પસંદ કરવાની જરૂર પડશે, અને પછી ફાઇલ બટનને ક્લિક કરો. બ્રાઉઝર વિંડોમાં, તમારે એક એવી છબી શોધવાની જરૂર પડશે જેને પૃષ્ઠભૂમિ તરીકે ઉપયોગમાં લેવાની યોજના છે. ચિત્રો સ્લાઇડના કદના આધારે પસંદ કરવું જોઈએ. ધોરણ અનુસાર, આ ગુણોત્તર 16: 9 છે.
- તળિયે પણ વધારાના બટનો છે. "પૃષ્ઠભૂમિને પુનઃસ્થાપિત કરો" બધા ફેરફારોને રદ કરે છે. "બધાને લાગુ કરો" પરિણામ આપમેળે બધી સ્લાઇડ્સને આપમેળે સ્લાઇડ્સમાં પરિણમે છે (ડિફૉલ્ટ રૂપે, વપરાશકર્તા એક વિશિષ્ટ રૂપે સંપાદિત કરે છે).



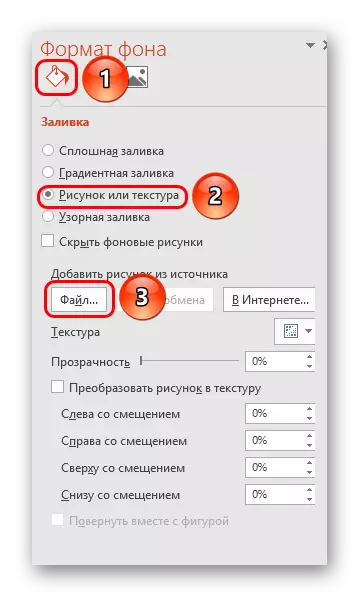
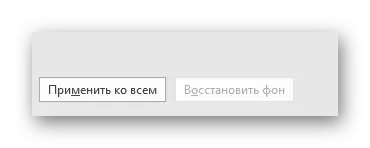
આ પદ્ધતિ શક્યતાઓના અક્ષાંશને ધ્યાનમાં રાખીને સૌથી કાર્યક્ષમ છે. તમે ઓછામાં ઓછા દરેક સ્લાઇડ માટે અનન્ય દૃશ્યો બનાવી શકો છો.
પદ્ધતિ 3: નમૂનાઓ સાથે કામ કરવું
સાર્વત્રિક પૃષ્ઠભૂમિ છબી સેટિંગ્સ માટે એક ઊંડાણપૂર્વકનો માર્ગ છે.
- પ્રારંભ કરવા માટે, પ્રસ્તુતિ કેપમાં "જુઓ" ટેબ દાખલ કરો.
- અહીં તમારે નમૂનાઓ સાથે કામ કરવાની રીત પર જવાની જરૂર છે. આ માટે તમારે સ્લાઇડ નમૂનાને દબાવવાની જરૂર છે.
- સ્લાઇડ્સ લેઆઉટનો ડિઝાઇનર ખુલશે. અહીં તમે તમારો પોતાનો વિકલ્પ બનાવી શકો છો (બટન "શામેલ લેઆઉટ") અને ઉપલબ્ધ સંપાદિત કરી શકો છો. તમારી પોતાની સ્લાઇડ બનાવવાનું શ્રેષ્ઠ છે જે એક સ્ટાઇલિસ્ટિસ્ટ પ્રસ્તુતિ માટે યોગ્ય છે.
- હવે તમારે ઉપરોક્ત વર્ણવેલ પ્રક્રિયા ખર્ચવાની જરૂર છે - પૃષ્ઠભૂમિ ફોર્મેટ દાખલ કરો અને ઇચ્છિત સેટિંગ્સ બનાવો.
- તમે કન્સ્ટ્રક્ટર હેડરમાં સ્થિત સ્ટાન્ડર્ડ એડિટિંગ ટૂલ્સનો પણ ઉપયોગ કરી શકો છો. અહીં તમે એક સામાન્ય વિષય બનાવી શકો છો, અને તમે વ્યક્તિગત પાસાઓને મેન્યુઅલી ગોઠવો છો.
- કામ પૂર્ણ કર્યા પછી, લેઆઉટ માટે નામ સેટ કરવું શ્રેષ્ઠ છે. આ નામ બદલો બટનનો ઉપયોગ કરીને કરી શકાય છે.
- નમૂનો તૈયાર છે. કાર્ય પૂર્ણ કર્યા પછી, તે સામાન્ય પ્રસ્તુતિ મોડમાં પાછા આવવા માટે "નમૂના મોડ બંધ કરો" પર ક્લિક કરવાનું બાકી છે.
- હવે, જમણી સ્લાઇડ્સ પર, તમે ડાબી બાજુની સૂચિ પર જમણું-ક્લિક કરી શકો છો અને પૉપ-અપ મેનૂમાં "લેઆઉટ" વિકલ્પ પસંદ કરી શકો છો.
- અહીં સ્લાઇડ પેટર્નને લાગુ કરવામાં આવશે, જેમાં ફક્ત બધા નાખેલી પૃષ્ઠભૂમિ પરિમાણો સાથે પહેલા બનાવવામાં આવશે.
- તે પસંદગી પર ક્લિક કરવાનું બાકી છે અને નમૂના લાગુ કરવામાં આવશે.
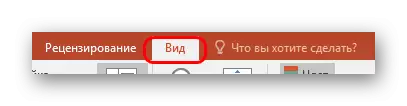






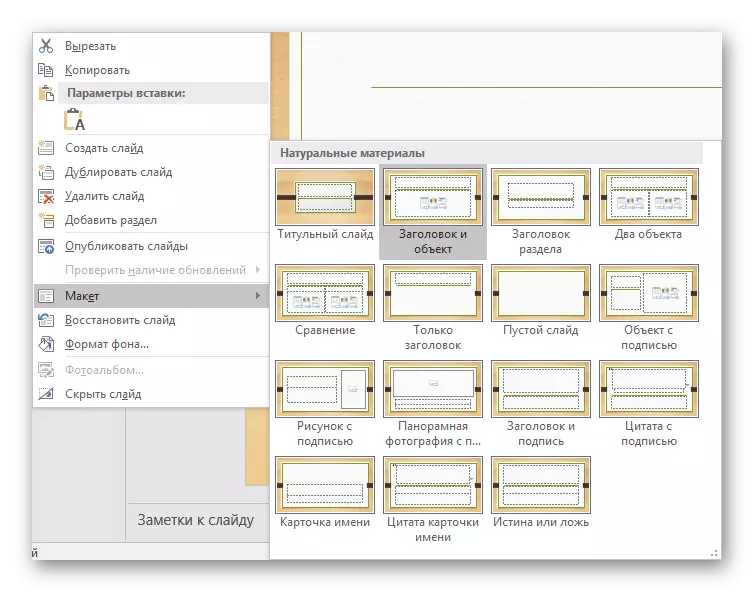
વિવિધ પ્રકારની પૃષ્ઠભૂમિ ચિત્રો સાથે સ્લાઇડ્સના જૂથો બનાવવા માટે પ્રસ્તુતિઓ માટે આ પદ્ધતિ શરતો માટે આદર્શ છે.
પદ્ધતિ 4: પૃષ્ઠભૂમિમાં ચિત્ર
એક ડેલીટનિક રીત, પરંતુ તે કહેવું અશક્ય નથી.
- તમારે પ્રોગ્રામમાં ચિત્રો શામેલ કરવાની જરૂર છે. આ માટે, અમે "શામેલ કરો" ટૅબમાં પ્રવેશીએ છીએ અને "છબીઓ" માં "ચિત્રો" વિકલ્પ પસંદ કરીએ છીએ.
- નિરીક્ષક ખોલવામાં, તમારે ઇચ્છિત ચિત્ર શોધવાની જરૂર છે અને તેના પર બે વાર ક્લિક કરો. હવે તે ફક્ત સાચા માઉસ બટનથી શામેલ કરેલી છબી પર ક્લિક કરવાનું છે અને પૉપ-અપ મેનૂમાં "બેક પ્લાન પર" વિકલ્પ પસંદ કરો.

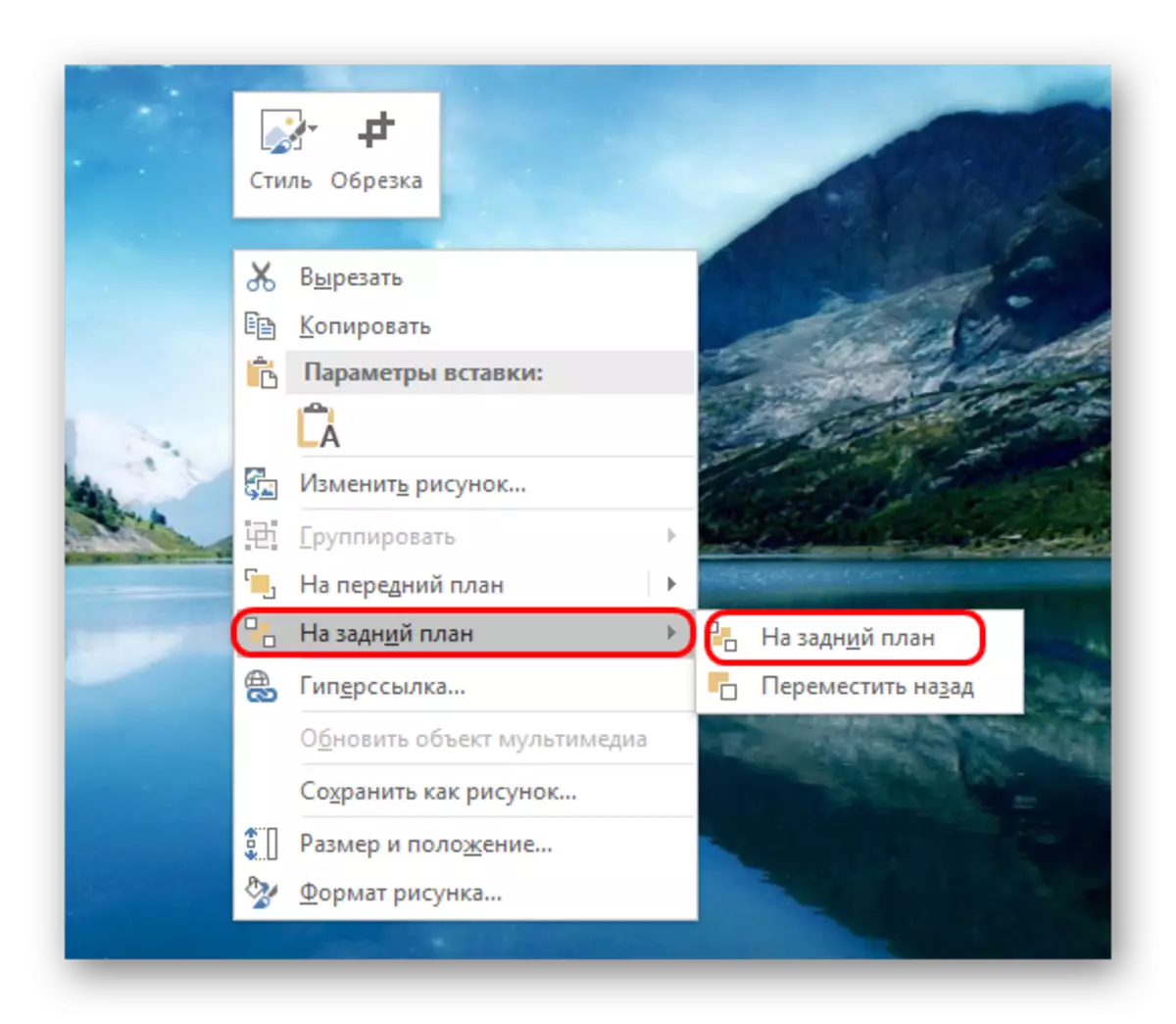
હવે ચિત્ર પૃષ્ઠભૂમિ રહેશે નહીં, પરંતુ બાકીના તત્વો પાછળ રહેશે. જોકે, એકદમ સરળ વિકલ્પ, જો કે, માઇનસ વિના નહીં. સ્લાઇડ પરના ઘટકો પસંદ કરો સમસ્યારૂપ બનશે, કારણ કે કર્સર મોટેભાગે "પૃષ્ઠભૂમિ" પર પડે છે અને તેને પસંદ કરશે.

નૉૅધ
પૃષ્ઠભૂમિની એક ચિત્ર પસંદ કરતી વખતે, તે સ્લાઇડ માટે સમાન પ્રમાણમાં ઉકેલ પસંદ કરવા માટે પૂરતું નથી. એક ઉચ્ચ રીઝોલ્યુશન ચિત્ર લેવાનું વધુ સારું છે, કારણ કે જ્યારે પૂર્ણ-સ્ક્રીન શો, ઓછી-ફોર્મેટ પીઠ પિક્સેલિઝાઇઝ કરી શકે છે અને રાત્રે દેખાય છે.
સાઇટ્સ માટે ડિઝાઇન્સ પસંદ કરતી વખતે, વ્યક્તિગત તત્વો ચોક્કસ પસંદગીના આધારે રહે છે. મોટા ભાગના કિસ્સાઓમાં, આ સ્લાઇડની ધાર સાથે વિવિધ સુશોભન કણો છે. આ તમને તમારી છબીઓ સાથે રસપ્રદ સંયોજનો બનાવવા માટે પરવાનગી આપે છે. જો તે દખલ કરે છે, તો પ્રારંભિક પ્રસ્તુતિ સાથે કોઈપણ પ્રકારની ડિઝાઇન અને કાર્ય પસંદ કરવું તે વધુ સારું છે.
