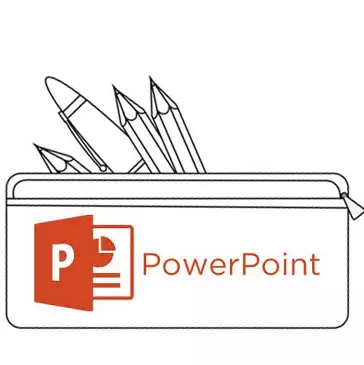
મીડિયા ફાઇલો અને કોષ્ટકો શામેલ કરવી હંમેશાં આવા મુશ્કેલીને સ્લાઇડમાં ટેક્સ્ટ ઉમેરવા માટે સરળ બનાવતું નથી. આ સમસ્યાને કેવી રીતે ઉકેલવું તે સરેરાશ વપરાશકર્તા કરતાં વધુ કંઈક માટે ઘણાં કારણો હોઈ શકે છે. તેથી તે જ્ઞાનમાં અંતરને પેચ કરવાનો સમય છે.
પાવરપોઇન્ટમાં ટેક્સ્ટ સમસ્યાઓ
ભલે તે કોઈ પ્રોજેક્ટ સાથે કામ ન કરે કે જે સંપૂર્ણપણે અનન્ય ડિઝાઇનનો ઉપયોગ કરે છે, પાવરપોઇન્ટમાં ટેક્સ્ટ માહિતી માટેના પાઠો સાથેની સમસ્યાઓ પૂરતી છે. સામાન્ય રીતે, પ્રમાણભૂત મૂળભૂત સ્લાઇડ્સમાં ફક્ત બે વિંડોઝ હોય છે - ટેક્સ્ટ સહિત કોઈપણ સામગ્રીને શીર્ષક અને શામેલ કરવા માટે.સદભાગ્યે, વધારાની ટેક્સ્ટ વિન્ડોઝ ઉમેરવા માટેની રીતો કોઈપણ કાર્યને ઉકેલવા માટે પૂરતી છે. બધી પદ્ધતિઓ 3 અને તેમાંના દરેક તેના એપ્લિકેશનના ક્ષેત્રમાં સારા છે.
પદ્ધતિ 1: સ્લાઇડ નમૂનો બદલો
કેસો માટે જ્યારે તે જરૂરી હોય ત્યારે ટેક્સ્ટ માટેના વધુ ક્ષેત્રો, આ પદ્ધતિ યોગ્ય છે. જો તમે માનક ટેમ્પલેટોનો ઉપયોગ કરો છો, તો તમે આવા બે ભાગો સુધી બનાવી શકો છો.
- ઇચ્છિત સ્લાઇડ પર જમણી માઉસ બટન પર ક્લિક કરવા માટે તે પૂરતું છે અને "લેઆઉટ" પોપ-અપ મેનૂ પર હોવર કરો.
- આપેલ સ્લાઇડ માટે ઘણા નમૂનાઓની પસંદગી બાજુ પર દેખાશે. તમે તે પસંદ કરી શકો છો કે જે તેની રચનામાં ટેક્સ્ટ માટેના કેટલાક ક્ષેત્રો છે. ઉદાહરણ તરીકે, "બે વસ્તુઓ" અથવા "સરખામણી".
- ટેમ્પલેટ્સને આપમેળે સ્લાઇડ પર લાગુ પડે છે. હવે તમે ટેક્સ્ટની રજૂઆત માટે એક જ સમયે બે વિંડોઝનો ઉપયોગ કરી શકો છો.
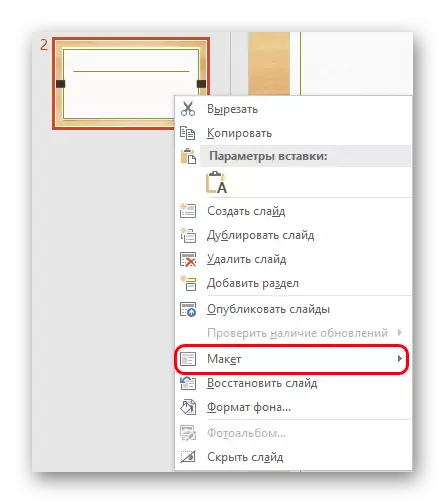
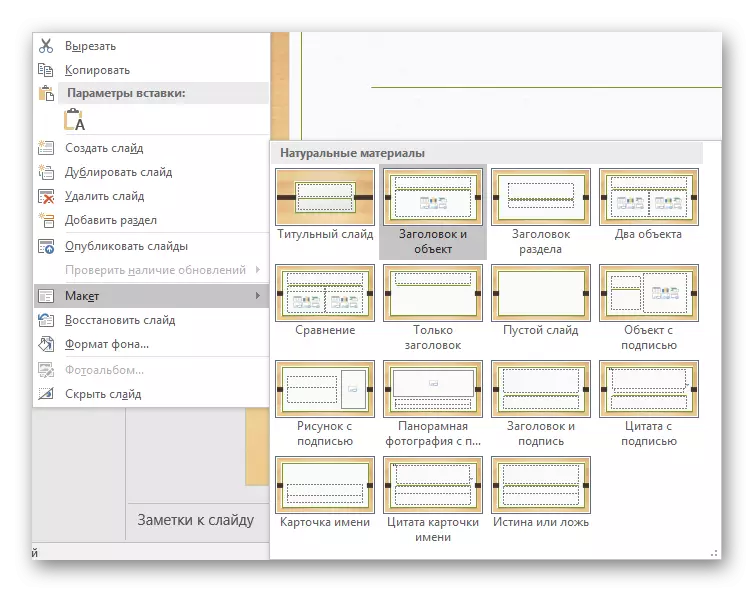
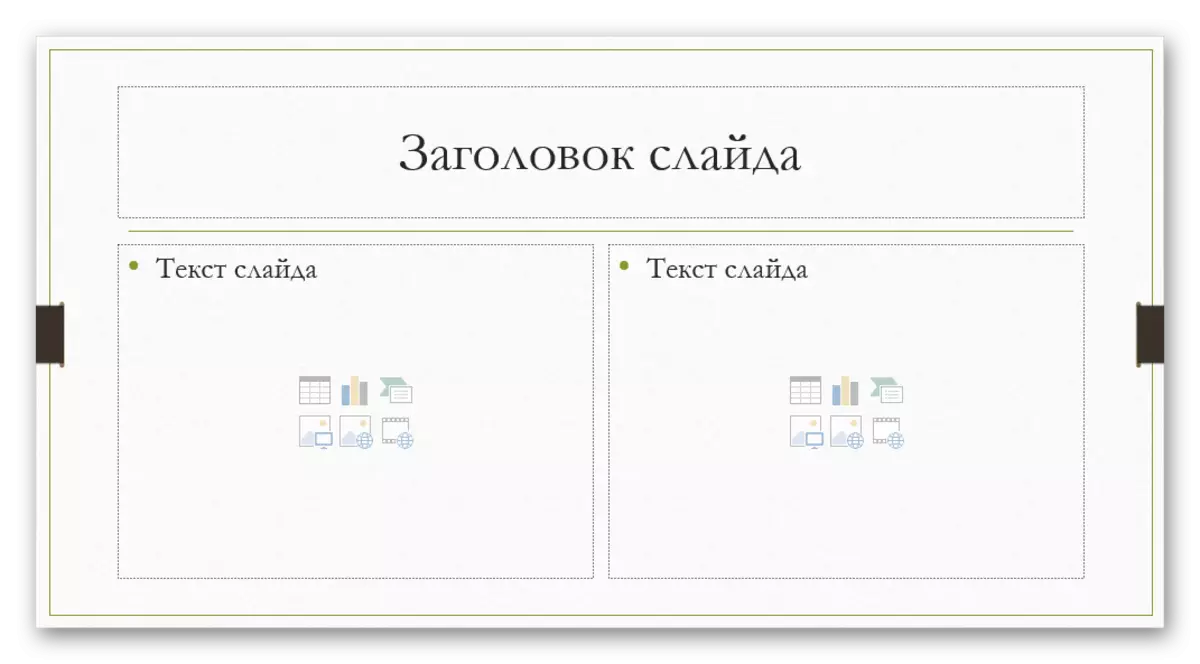
વધારામાં, વધુ વિગતમાં નમૂનાઓનો અભ્યાસ કરવો શક્ય છે, તેમજ તમારું પોતાનું સર્જન કરવું શક્ય છે, જ્યાં તમે માહિતી દાખલ કરવા માટેના વિસ્તારો જેટલું ગરમ કરી શકો છો.
- આ કરવા માટે, પ્રસ્તુતિ કેપમાં "જુઓ" ટેબ પર જાઓ.
- અહીં તમારે "સ્લાઇડ નમૂના" બટન પર ક્લિક કરવાની જરૂર છે.
- પ્રોગ્રામ એક અલગ મોડ પર સ્વિચ કરશે જ્યાં તમે નમૂનાઓને ગોઠવી શકો છો. અહીં તમે ઉપલબ્ધ બંને પસંદ કરી શકો છો અને તમારા "લેઆઉટને શામેલ કરો" બટન બનાવી શકો છો.
- "ફિલ્ટર શામેલ કરો" ફંક્શનનો ઉપયોગ કરીને, તમે સ્લાઇડમાં કોઈપણ ક્ષેત્રો ઉમેરી શકો છો. જ્યારે તમે આ બટન પર ક્લિક કરો છો, ત્યારે મેનૂ વિકલ્પો સાથે પ્રગટ થાય છે.
- સ્લાઇડ્સ પર, "સામગ્રી" સામાન્ય રીતે તે જ વિંડોનો ઉપયોગ કરે છે જ્યાં તમે ટેક્સ્ટ દાખલ કરી શકો છો, જો કે ઝડપી ઉમેરણ ચિહ્નોનો ઉપયોગ કરીને વસ્તુઓ શામેલ કરવામાં આવે છે. તેથી આ પસંદગી શ્રેષ્ઠ અને બહુમુખી હશે. જો તમને ફક્ત ટેક્સ્ટની જરૂર હોય, તો તે જ વિકલ્પ ઓછો છે.
- દબાવીને દરેક વિકલ્પને એક સ્લાઇડ દોરવાની જરૂર પડશે, જે વિંડોઝના ઇચ્છિત કદને સૂચવે છે. અહીં તમે અનન્ય સ્લાઇડ બનાવવા માટે વિશાળ સાધનોનો ઉપયોગ કરી શકો છો.
- તે પછી, નમૂનો તમારું નામ આપવાનું શ્રેષ્ઠ છે. આ નામ બદલો બટનનો ઉપયોગ કરીને કરી શકાય છે. જેમ તમે જોઈ શકો છો, "કાઢી નાખો" ફંક્શન તેના ઉપર છે, જે તમને અસફળ વિકલ્પથી છુટકારો મેળવવાની મંજૂરી આપે છે.
- એકવાર કામ સમાપ્ત થઈ જાય, તમારે "નમૂના મોડ બંધ કરો" પર ક્લિક કરવું જોઈએ. પ્રસ્તુતિ તેના સામાન્ય મનમાં પાછો આવશે.
- સ્લાઇડ પર બનાવેલ નમૂનાને લાગુ કરો જમણી માઉસ બટનમાં ઉપર વર્ણવી શકાય છે.
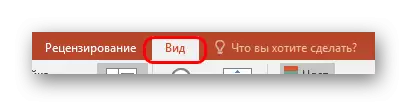






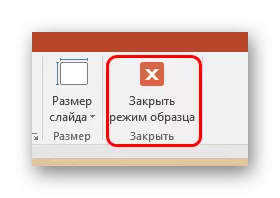
આ તે સૌથી અનુકૂળ અને વિધેયાત્મક રીત છે જે ફક્ત સ્લાઇડમાં કોઈપણ રકમમાં ટેક્સ્ટ ઉમેરવા માટે પરવાનગી આપે છે, પરંતુ સિદ્ધાંતમાં તે ફક્ત તે જ પ્રકારની છે જે ફક્ત તેને સાફ કરે છે.
પદ્ધતિ 2: એક શિલાલેખ ઉમેરવાનું
ટેક્સ્ટ ઉમેરવાનો એક સરળ રસ્તો છે. આ વિકલ્પ કોષ્ટકો, ડાયાગ્રામ્સ, ચિત્રો અને અન્ય મીડિયા ફાઇલો હેઠળ હસ્તાક્ષર ઉમેરવા માટે શ્રેષ્ઠ અનુકૂળ છે.
- તમને જે કાર્યની જરૂર છે તે પ્રસ્તુતિ કેપમાં "શામેલ કરો" ટેબમાં છે.
- અહીં તમારે "ટેક્સ્ટ" વિકલ્પમાં "શિલાલેખ" વિકલ્પ પર ક્લિક કરવાની જરૂર પડશે.
- કર્સર તરત જ બદલાશે અને ઉલટી ક્રોસને યાદ કરાશે. ટેક્સ્ટ દાખલ કરવા માટે સ્લાઇડ વિસ્તાર પર દોરવું જરૂરી રહેશે.
- તે પછી, દોરવામાં વસ્તુ કામ માટે ઉપલબ્ધ થશે. તાત્કાલિક ટેક્સ્ટ સેટ માટે ક્ષેત્ર સક્રિય થયેલ છે. તમે પ્રમાણભૂત માધ્યમો સાથે કંઈપણ અને ફોર્મેટ માહિતી લખી શકો છો.
- ટેક્સ્ટ ઇનપુટ મોડને બંધ કર્યા પછી તરત જ, આ તત્વને એક મીડિયા ફાઇલની જેમ એક ઘટક તરીકે સિસ્ટમ દ્વારા માનવામાં આવશે. તમને ગમે તેટલું શાંત થઈ શકે છે. ત્યાં એવા કેસોમાં સમસ્યાઓ હોઈ શકે છે જ્યાં વિસ્તાર બનાવવામાં આવે છે, પરંતુ તેમાં થોડો ટેક્સ્ટ છે, તે નવા ડેટાને દાખલ કરવા માટે તે ક્ષેત્ર પસંદ કરવાનું મુશ્કેલ રહેશે. આવી પરિસ્થિતિમાં ફેરફાર કરવા માટે, તમારે આ ઑબ્જેક્ટ પર ક્લિક કરવાની જરૂર પડશે અને "ટેક્સ્ટ બદલો ટેક્સ્ટ" પૉપ-અપ મેનૂ પર ક્લિક કરો.
- આ માપ બદલવા માટે ઉપયોગી થઈ શકે છે, કારણ કે સંકુચિત અથવા વિસ્તરણ વિસ્તારો માટે પરંપરાગત માર્કર્સનો ઉપયોગ ટેક્સ્ટને તેના પર અસર કરતું નથી. ફક્ત ફૉન્ટને ઘટાડવું અથવા વધારવું.

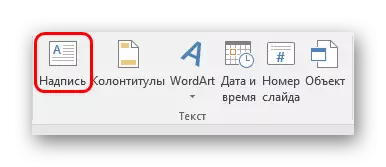

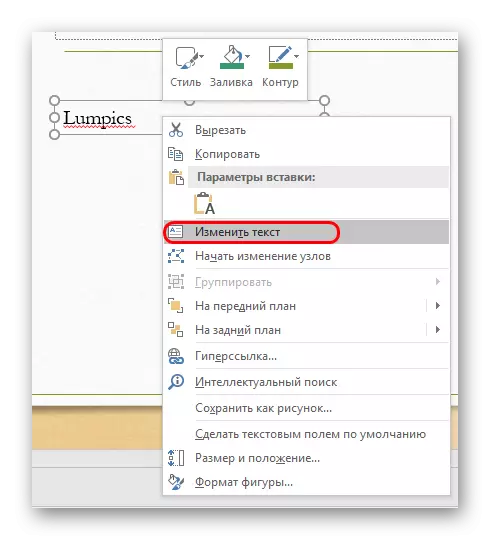
પદ્ધતિ 3: ટેક્સ્ટ નિવેશ
જ્યારે અન્ય વિકલ્પો સાથે કોઈ ઇચ્છા અથવા સમય ન હોય ત્યારે કિસ્સાઓ માટે પાવરપોઇન્ટમાં ટેક્સ્ટ શામેલ કરો, અને તમારે ટેક્સ્ટ શામેલ કરવાની જરૂર છે.- જમણી માઉસ બટન અથવા "Ctrl" + "v" સંયોજન સાથે ટેક્સ્ટ શામેલ કરવા માટે તે પૂરતું છે. અલબત્ત, તે પહેલાં, કેટલાક અંશોની નકલ કરવી આવશ્યક છે.
- ક્લિપબોર્ડમાં ઉપલબ્ધ તમારી પોતાની વિંડોમાં ટેક્સ્ટ ઉમેરો. તે કોઈ વાંધો નથી કે કયા ટેક્સ્ટની નકલ કરવામાં આવી છે, તમે એક જ શબ્દને સમાન સ્લાઇડ પર લખેલા અને તેને શામેલ કરી શકો છો, અને પછી સંપાદિત કરી શકો છો. આ ક્ષેત્ર આપમેળે વિસ્તૃત થશે, દાખલ કરેલી માહિતીની માત્રાને સમાયોજિત કરશે.
તે નોંધવું યોગ્ય છે કે આ પદ્ધતિ સામગ્રીને શામેલ કરવા માટે વિંડોમાં ટેક્સ્ટના ફોર્મેટિંગને બરાબર બરાબર કૉપિ કરતું નથી. અહીં તમારે ફકરાના લેબલિંગને મેન્યુઅલી બનાવવી પડશે અને ઇન્ડેન્ટ્સને કસ્ટમાઇઝ કરવું પડશે. તેથી ફોટોમાં નાના વર્ણનો બનાવવા માટે વિકલ્પ શ્રેષ્ઠ છે, મહત્વપૂર્ણ ઘટકોની નજીકના વધારાના ગુણ.
આ ઉપરાંત
કેટલાક કિસ્સાઓમાં, ટેક્સ્ટ ઉમેરવા માટેના વૈકલ્પિક રીતોનો સંપર્ક કરી શકાય છે. દાખ્લા તરીકે:
- જો તમે વર્ણન અથવા ચિહ્નિત ફોટા ઉમેરવા માંગો છો, તો તેને સંપાદકમાં ફાઇલ પર મૂકી શકાય છે અને તૈયાર-થી-વર્તમાન વિકલ્પ શામેલ કરી શકાય છે.
- તે જ એક્સેલના કોષ્ટકો અથવા ચાર્ટ્સને દાખલ કરવા માટે લાગુ પડે છે - તમે સીધા જ સ્રોતમાં વર્ણનો ઉમેરી શકો છો અને સંપૂર્ણ વિકલ્પ શામેલ કરી શકો છો.
- તમે વર્ડાર્ટ સંપાદન સાધનોનો ઉપયોગ કરી શકો છો. તમે યોગ્ય કાર્યનો ઉપયોગ કરીને "શામેલ કરો" ટેબમાં આવા ઘટકો ઉમેરી શકો છો. ફોટો પર ઉપશીર્ષકો અથવા શીર્ષકો માટે સારી રીતે યોગ્ય છે.
- જો તમારી પાસે કંઈ કરવાનું નથી, તો તમે ફોટોમાં યોગ્ય સ્થાનોમાં સંપાદકનો ઉપયોગ કરીને ટેક્સ્ટ્સ ઉમેરવાનો પ્રયાસ કરી શકો છો, સ્લાઇડની પૃષ્ઠભૂમિની કૉપિ કરી અને તેને પૃષ્ઠભૂમિ તરીકે શામેલ કરો. માર્ગ ખૂબ જ છે, પરંતુ તેનો ઉલ્લેખ કરવો નહીં, પણ તે અશક્ય છે, સારું, ઇતિહાસમાં ઉપયોગના કેસો જાણીતા છે.
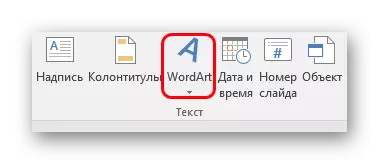
સંક્ષિપ્તમાં, તે કહેવું યોગ્ય છે કે જ્યારે પ્રારંભિક વિકલ્પો પૂરતા નથી ત્યારે શરતો હેઠળ ટેક્સ્ટ ઉમેરવાની રીતો, હકીકતમાં એક સંપૂર્ણ વ્યસ્ત છે. કોઈ ચોક્કસ કાર્ય માટે સૌથી યોગ્ય પસંદ કરવા અને તેને અમલમાં મૂકવા માટે તે ફક્ત તે જ પૂરતું છે.
