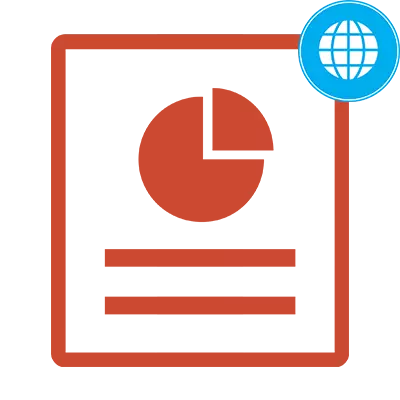
O propósito de calquera presentación é informar a información desexada dun público específico. Grazas ao software especial, pode agrupar o material en diapositivas e presentarlles ás persoas interesadas. Se ten problemas co funcionamento de programas especiais, os servizos en liña para a creación destas presentacións veñen ao rescate. As opcións presentadas no artigo son completamente gratuítas e xa foron verificadas por usuarios de toda a Internet.
Crear unha presentación en liña
Os servizos en liña cunha funcionalidade para crear unha presentación son menos esixentes que o software de pleno dereito. Ao mesmo tempo, teñen un gran conxunto de ferramentas e definitivamente resolverán a tarefa de crear diapositivas sinxelas.Método 1: PowerPoint Online
Esta é probablemente a forma máis popular de crear unha presentación sen software. Microsoft atendeu a máxima semellanza do programa PowerPoint con este servizo en liña. OneDrive permítelle sincronizar coa computadora utilizada na imaxe e refinar presentacións en pavimentos de pleno dereito. Todos os datos gardados almacenaranse neste servidor de nube.
Ir ao servizo PowerPoint en liña
- Despois de cambiar ao sitio, ábrese o menú de seleccionar a plantilla acabada. Escolla a súa versión favorita e prema nel co botón esquerdo do rato.
- Seleccione a pestana Inserir. Aquí pode engadir novas diapositivas para editar e inserir obxectos na presentación.
- Engade o número necesario de diapositivas novas premendo no botón "Engadir Slide" na mesma pestana.
- Seleccione a estrutura da diapositiva engadida e confirme a adición de facer clic no botón Engadir diapositiva.
- Encha as diapositivas coa información necesaria e faga un xeito que necesites.
- Antes de gardar, recomendamos ver a presentación acabada. Por suposto, pode estar seguro dos contidos das diapositivas, pero na vista previa pode ver os efectos de transición aplicados entre as páxinas. Abre a pestana Ver e cambia o modo de edición ao "modo de lectura".
- Para gardar a presentación acabada, introduza a pestana "Ficheiro" no panel de control superior.
- Fai clic en "Descargar como" e selecciona unha opción de descarga de ficheiros apropiada.

O panel de control aparece no que se localizan as ferramentas para traballar coa presentación. É similar ao que está integrado nun programa de pleno dereito e ten sobre a mesma funcionalidade.


Se o desexa, pode decorar a presentación usando imaxes, ilustracións e figuras. A información pódese engadir usando a ferramenta de "inscrición" e organizarse na táboa.


Todas as diapositivas engadidas amósanse na columna esquerda. A súa edición é posible cando un deles está seleccionado premendo o botón esquerdo do rato.



No modo de vista previa, pode executar unha presentación de diapositivas ou cambiar as diapositivas da frecha do teclado.

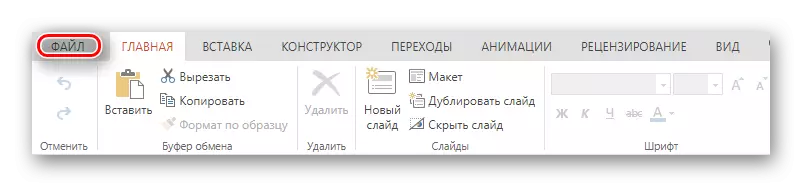

Método 2: Presentacións de Google
Unha excelente forma de crear presentacións coa posibilidade de traballar colectivo sobre eles, desenvolvidos por Google. Ten a capacidade de crear e editar materiais, convertelos en formato de Google en PowerPoint e viceversa. Grazas ao apoio de Chromecast, a presentación pode ser representada en calquera pantalla sen fíos, usando un dispositivo móbil baseado en Android ou iOS.
Ir a Presentación de Google
- Despois da transición cara ao sitio, proceder inmediatamente ao caso, cree unha nova presentación. Para facelo, fai clic na icona "+" na esquina inferior dereita da pantalla.
- Cambia o nome da túa presentación premendo na conde "Presentación sen título".
- Escolla unha plantilla preparada do sitio representada na columna dereita. Se ningunha das opcións coma ti, pode descargar o seu propio tema premendo no botón "Importar tema" ao final da lista.
- Podes engadir unha nova diapositiva ao ir á pestana "Inserir" e, a continuación, premer o elemento "Novo Slide".
- Abra a vista previa para ver a presentación acabada. Para facelo, faga clic no botón "Ver" na barra de ferramentas superior.
- Para gardar o material acabado, ten que ir á pestana "Ficheiro", seleccione o elemento "Descargar como" e axustar o formato apropiado. Existe a posibilidade de aforrar tanto a presentación en xeral como a diapositiva actual por separado nun formato JPG ou PNG.




Pódense seleccionar diapositivas xa engadidas, como no método anterior, na columna esquerda.


O que é de mención, este servizo permite ver a súa presentación neste formulario, no que presentará a súa audiencia. En contraste co servizo anterior, a presentación de Google abre o material a toda a pantalla e ten ferramentas adicionais para subliñar obxectos na pantalla, por exemplo, un punteiro láser.


Método 3: Canva
Este é un servizo en liña que contén unha gran cantidade de patróns preparados para implementar as súas ideas creativas. Ademais das presentacións, pode crear gráficos para redes sociais, carteis, fondos e entradas gráficas en Facebook e Instagram. Manteña o traballo creado no seu computador ou compartilas cos teus amigos en internet. Mesmo co uso gratuíto do servizo, ten a capacidade de crear un comando e traballar nun proxecto, intercambiar ideas e ficheiros.
Ir ao servizo de Canva
- Vaia ao sitio e fai clic no botón "Iniciar sesión" na parte superior dereita da páxina.
- Autorización completa. Para iso, seleccione unha das formas de introducir rapidamente o sitio ou crear unha nova conta introducindo o enderezo de correo electrónico.
- Crea un novo deseño premendo no botón "Crear deseño" no menú esquerdo.
- Seleccione o tipo de documento futuro. Dende que imos crear unha presentación, elixe a tella apropiada co título "Presentación".
- Recibirás unha lista de modelos gratuitos preparados para a presentación. Escolla o seu favorito, pulveriza todas as opcións posibles na columna esquerda. Ao elixir unha das opcións, podes ver como se verán as páxinas futuras e que podes cambiar.
- Cambiar o contido da presentación ao seu. Para facelo, selecciona unha das páxinas e edita a túa discreción, aplicando varios parámetros proporcionados polo servizo.
- Engadindo unha nova diapositiva á presentación é posible facendo clic no botón "Engadir páxina" a continuación.
- Cando termine de traballar co documento, descargue-lo no seu computador. Para facelo, no menú superior do sitio, seleccione "Descargar".
- Colla o formato apropiado do ficheiro futuro, configura as caixas de verificación necesarias noutros parámetros importantes e confirma a descarga premendo no botón "Descargar" na parte inferior da xanela que aparece.
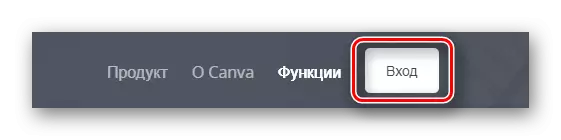



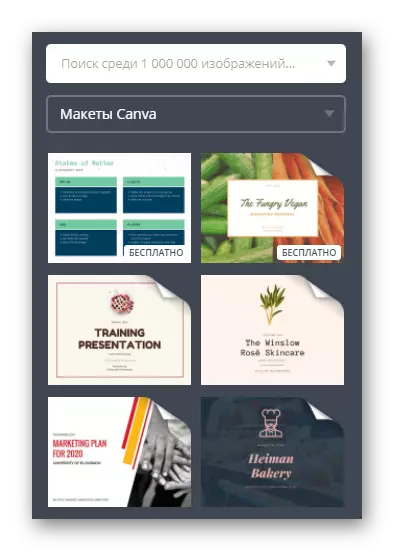




Método 4: Zoho Docs
Esta é unha ferramenta moderna para crear presentacións, combinando a posibilidade de traballo colectivo nun proxecto desde diferentes dispositivos e un conxunto de patróns elegantes preparados. Este servizo permítelle crear non só presentacións, senón tamén varios documentos, táboas, etc.
Ir ao servizo Zoho Docs
- Para traballar neste servizo require o rexistro. Para simplificar, pode pasar o proceso de autorización usando Google, Facebook, Office 365 e Yahoo.
- Despois da autorización exitosa, proceda ao traballo: Crear un novo documento premendo en "Crear" na columna esquerda, seleccione o tipo de documento - "Presentación".
- Introduza un nome para a súa presentación especificándoo na xanela adecuada.
- Escolla o deseño axeitado do documento futuro das opcións presentadas.
- Á dereita pódese ver unha descrición do deseño seleccionado, así como ferramentas para cambiar a fonte e a paleta. Cambia a gama de cores do modelo seleccionado, se o desexa.
- Engade o número necesario de diapositivas usando o botón "+ Slide".
- Cambia o deseño a cada diapositiva adecuada abrindo o menú de parámetros e, a continuación, selecciona o elemento "Cambiar deseño".
- Para gardar a presentación acabada, inicia sesión na pestana "Ficheiro", seguido de "Exportar Aceptar" e seleccione o formato de ficheiro que lle convén.
- Incluído, introduza o nome do ficheiro descargable coa presentación.
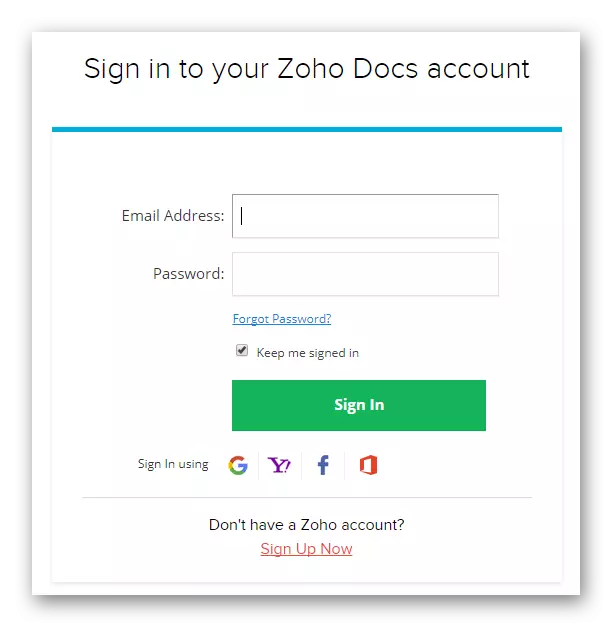






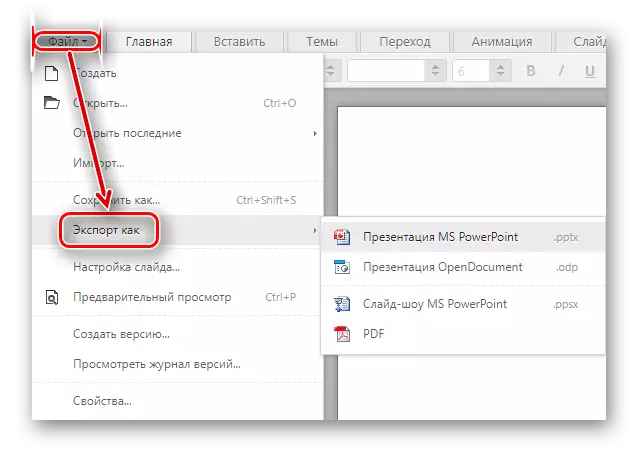

Revisamos os catro mellores servizos en liña para crear presentacións. Algúns deles, por exemplo, PowerPoint Online, só son un pouco inferiores ás súas versións de software na lista de oportunidades. En xeral, estes sitios son moi útiles e ata teñen vantaxes sobre programas de pleno dereito: a posibilidade de traballo colectivo, sincronización de ficheiros cunha nube e moitos outros.
