
A nube propietaria de Microsoft Onedrive integrada en Windows 10 ofrece características bastante útiles para o almacenamento de ficheiros seguros e cómodo para traballar con eles en dispositivos sincronizados. A pesar das obvias vantaxes desta aplicación, algúns usuarios aínda prefiren abandonar o seu uso. A solución máis sinxela neste caso é a desactivación do almacenamento en nube preinstalado, xa que imos contar hoxe.
Apague Vadraive en Windows 10
A fin de temporalmente ou para todos, aberto onedrive, debes contactar coa ferramenta de sistema operativo Windows 10 ou os parámetros da propia aplicación. Cales das opcións dispoñibles para desconectar este almacenamento na nube para elixir, resolver só a vostede, considerarémolas a todos máis.Nota: Se se considera un usuario experimentado e non quere que non se apague o Vadraive e elimínao completamente do sistema, lea a referencia debaixo do material a continuación.
Ler máis: Sempre borrar onedrive en Windows 10
Método 1: Desactivar autorun e escondite iconas
Por defecto, OneDrive comeza co sistema operativo, pero antes de proceder á súa desconexión, é necesario desactivar a función Autorun.
- Para facelo, busque a icona do programa na bandexa, faga clic nel prema co botón dereito (PCM) e seleccione o elemento "Parámetros" no menú aberto.
- Vaia á pestana "Parámetros" da caixa de diálogo que abriu a caixa de diálogo, eliminar a marca no "executar automaticamente onedrive ao iniciar Windows" e "eliminar a conexión con onedrive" premendo no botón co mesmo nome.
- Para confirmar os cambios feitos, faga clic en "Aceptar".

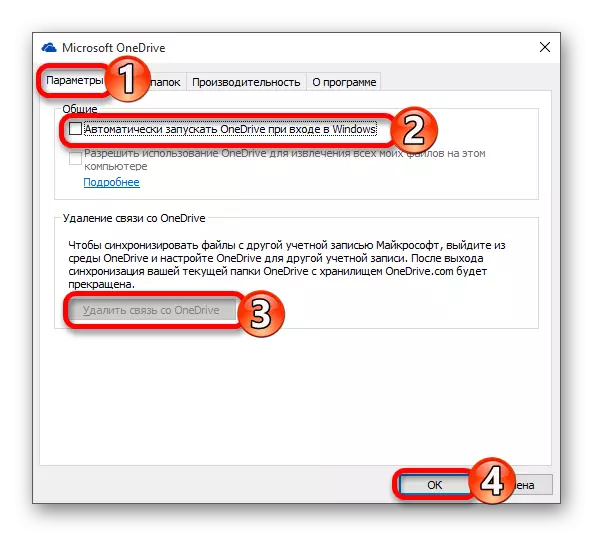
A partir deste punto, a aplicación xa non funcionará cando o sistema operativo e deixa de sincronizar cos servidores. Ao mesmo tempo, o seu ícono aínda quedará no "Explorador", para eliminar o que é o seguinte:
- Use a tecla tecla "WIN + R" para chamar a xanela "Executar", introduza o comando regedit na súa fila e faga clic no botón "Aceptar".
- Na xanela do editor de rexistro que se abre, utilizando o panel de navegación situado á esquerda, vai ao camiño indicado a continuación:
HKEY_CLASSES_ROOT \ CLSID \ {018D5C66-4533-4307-9B53-224DE2ED1FE6}
- Atopar o sistema System.IspinnedTonMespacseree Parámetro, prema nel dúas veces co botón esquerdo do rato (LKM) e cambia o seu valor a "0". Fai clic en "Aceptar" para que os cambios se introduzan en vigor.
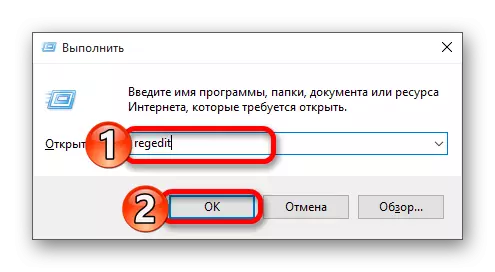
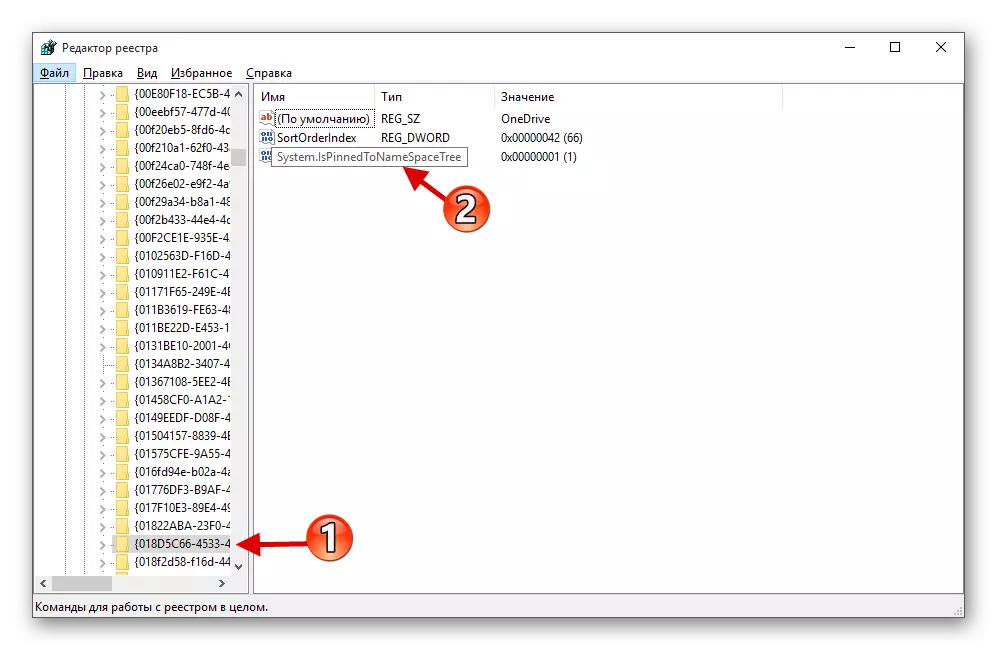
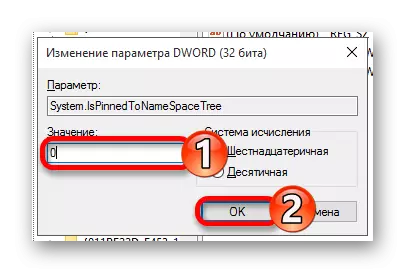
Despois de completar as recomendacións anteriores, Vadraive xa non se lanzará con Windows, eo seu ícono desaparecerá do sistema "condutor"
Método 2: Rexistro de sistema de edición
Traballar co editor de rexistro, debería ter moito coidado, xa que calquera erro ou cambio incorrecto nos parámetros pode afectar negativamente o funcionamento de todo o sistema operativo e / ou os seus compoñentes individuais.
- Abra o editor de rexistro chamando a xanela "Executar" e especificando o seguinte comando nel:
regedit.
- Siga o camiño a continuación:
HKEY_LOCAL_MACHINE \ Software \ Políticas \ Microsoft \ Windows \
Se o cartafol de onedrive faltará no directorio "Windows", será necesario crealo. Para facelo, chame ao menú contextual no directorio "Windows", seleccione Editar elementos "Crear" - "Sección" e nomealo "OneDrive", pero sen comiñas. Se esta sección iniciouse inicialmente no Paso número 5 da instrución actual.
- Fai clic no PCM no lugar baleiro e crea o "Parámetro DWORD (32 bits)" seleccionando o elemento apropiado no menú.
- Nomear esta opción "DisableFilesyncngsc".
- Fai clic nela dúas veces o LCM e configure o valor "1".
- Reinicie a computadora, despois de que ONEDRIVE estará desactivado.
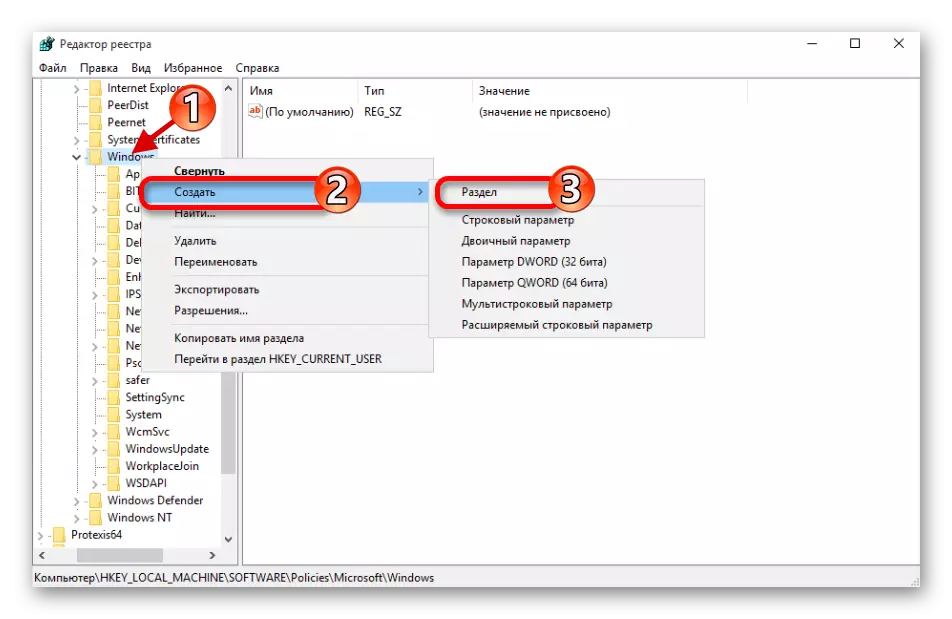
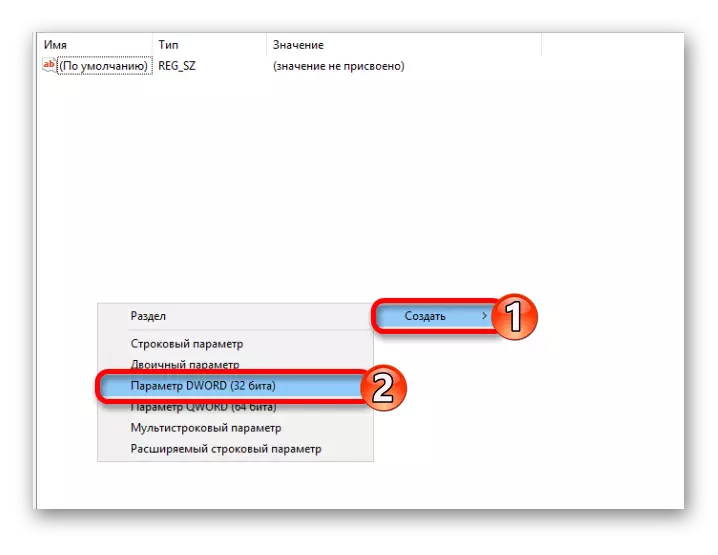
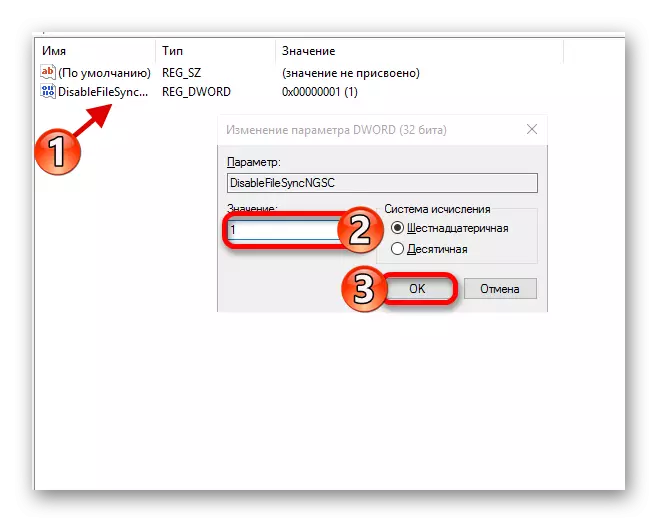
Método 3: Cambio de política do grupo local
Desactivar o almacenamento en nube de Vadraive deste xeito, só pode en Windows 10 profesionais, empresariais, educación, pero non na casa.Conclusión
Desconectando onedrive en Windows 10 - a tarefa non é a máis difícil, pero antes de que se cumpra, aínda custa pensar ben, é realmente tanto o repositorio nublado "Criting Eye" que está preparado para cavar no sistema operativo parámetros. A solución máis segura reside na parada banal do seu autorun, que foi considerado por nós por primeira vez.
