
O traballo simultáneo con múltiples aplicacións é a norma para a maioría dos sistemas operativos, incluíndo Android. Ao mesmo tempo, se o software Linux e Windows pódese abrir en varias fiestras, nos teléfonos intelixentes a capacidade de dividir a pantalla é moi limitada. No transcurso desta instrución, diremos como usar dúas aplicacións nunha pantalla de Android.
Pantalla dividida en Android
Ata a data, só hai dúas formas de dividir a pantalla en Android en dúas partes: a través de ferramentas estándar para smartphone ou aplicación de terceiros. Primeiro de todo, depende do sistema operativo instalado, xa que os dispositivos en Android por baixo da sexta versión das ferramentas predeterminadas non proporcionan. No teléfono axeitado, ambos métodos poden usarse simultaneamente.Método 1: aplicacións flotantes
Esta aplicación, instalándose en calquera Android-Smartphone, permítelle usar unha extensa biblioteca de programas, cuxo lanzamento é posible só a partir de aplicacións flotantes. Se se cumpre esta condición, calquera software aberto será despregado como unha xanela separada por analoxía con Windows e Linux. A maior opción é relevante nas tabletas, xa que non todos os teléfonos teñen unha pantalla bastante espazos.
Descarga aplicacións flotantes de Google Play Market
- Despois de descargar a aplicación do mercado de xogos, abra. Opcionalmente, pode comprar inmediatamente a versión completa ou, como no noso exemplo, gozar de balde.
- Na páxina principal hai seccións con todas as funcións principais. Toque o bloque "aplicación" para abrir unha lista completa de programas dispoñibles.
- Seleccione unha das opcións e agarde ata que apareza a xanela emerxente. Nota, nesta lista hai un número limitado de aplicacións, pero o seu rango está constantemente actualizado.
- Calquera fiestra predeterminada que se abre será expandida enriba dos outros programas, se se trata dun escritorio ou outra aplicación de pantalla completa. Para movelos dentro da pantalla, basta con captar o bloque co nome e arrastrar.
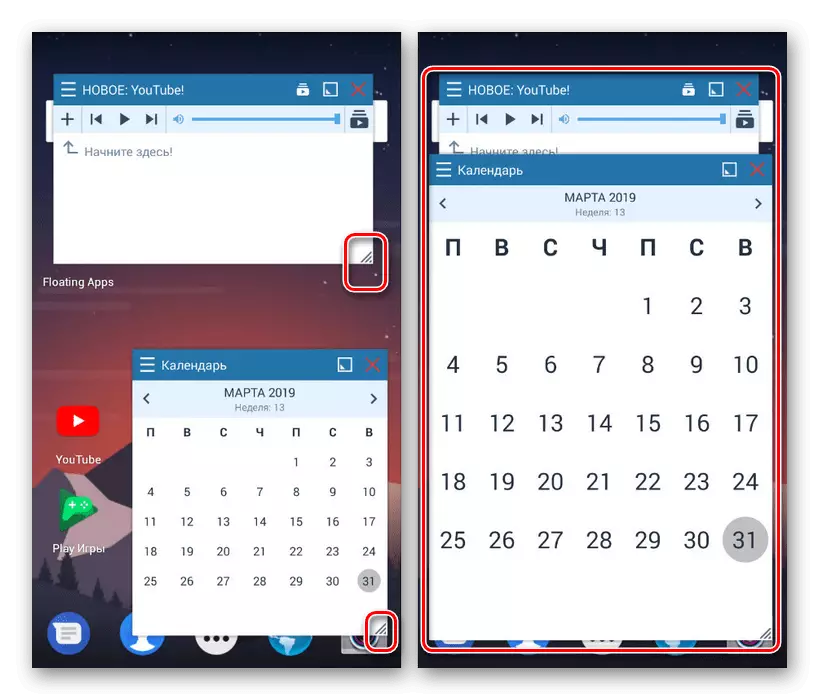
Para escalar a xanela, use a frecha na parte inferior dereita das fiestras. Os seus tamaños poden cambiarse arbitrariamente, a pesar do tamaño da pantalla e outras aplicacións.
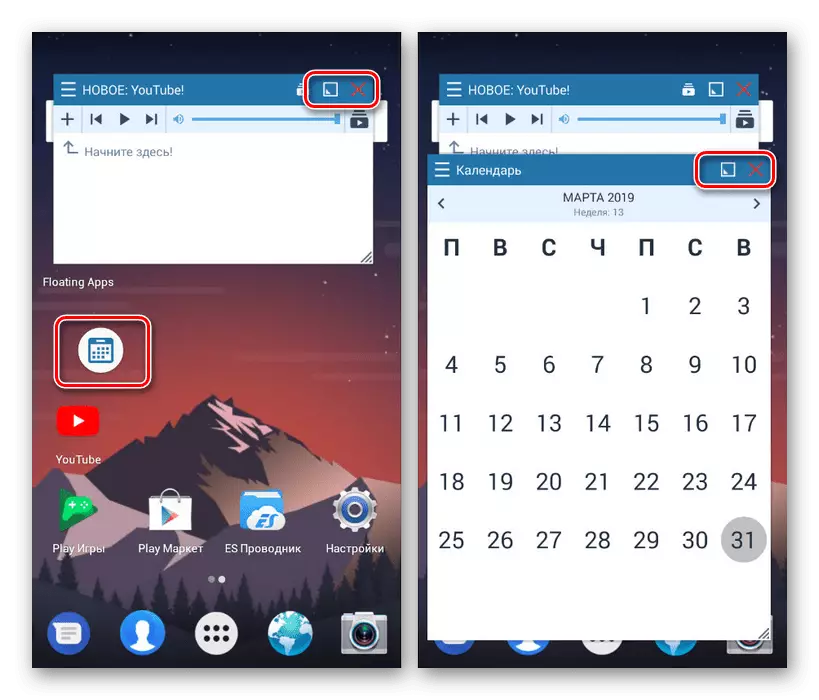
Cando fai clic no ícone cadrado no panel superior, a xanela será dobrada. Para pechar, toque a icona coa cruz na mesma zona.
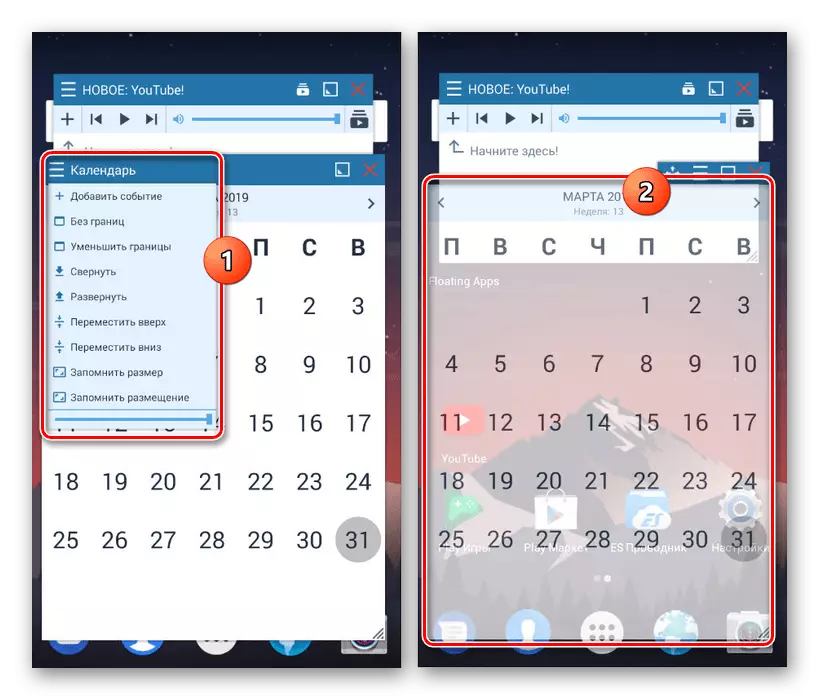
Se é necesario, a aparición de cada xanela pode ser editada. Podes facelo a través do menú premendo na icona na esquina superior esquerda de calquera aplicación. Os parámetros aplicados deste xeito son válidos só nunha xanela específica, mentres que outros programas serán apoderados por defecto.
- Ademais da función de separación da pantalla, tamén pode usar a configuración de aplicacións flotantes. Volver ao menú da aplicación e seleccionar un dos elementos do "axustar todo o que queiras".
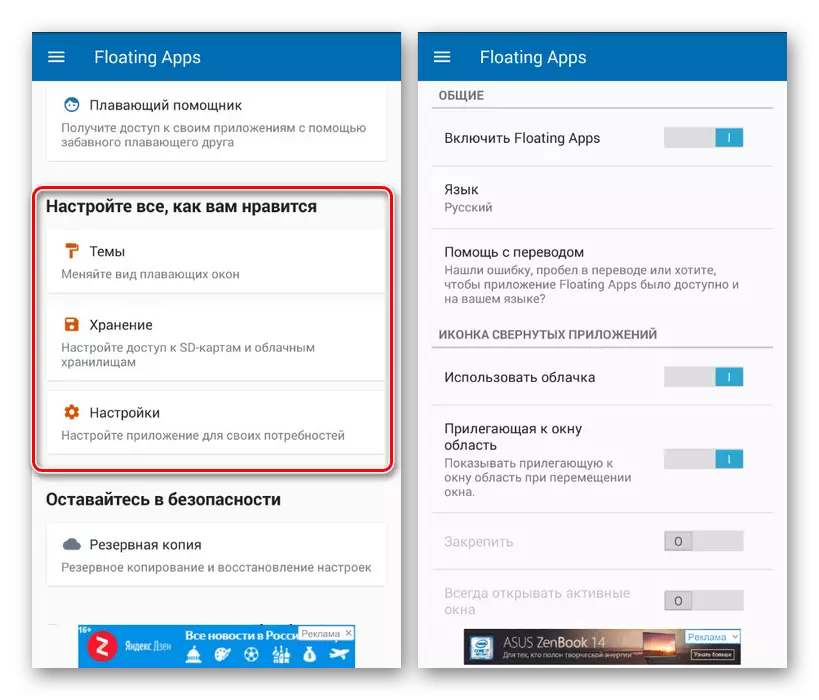
Non describiremos todas as posibilidades de aquí, como na cuestión do rexistro e comodidade, é guiado por preferencias persoais. En xeral, grazas á interface rusa, pode facilmente configurar unha aparición á súa discreción.
- Ademais da sección con parámetros da xanela, pode configurar botóns flotantes. A expensas disto, as solicitudes serán abertas e recollidas a través de íconos separados por analoxía cun dos exemplos previamente mostrados.
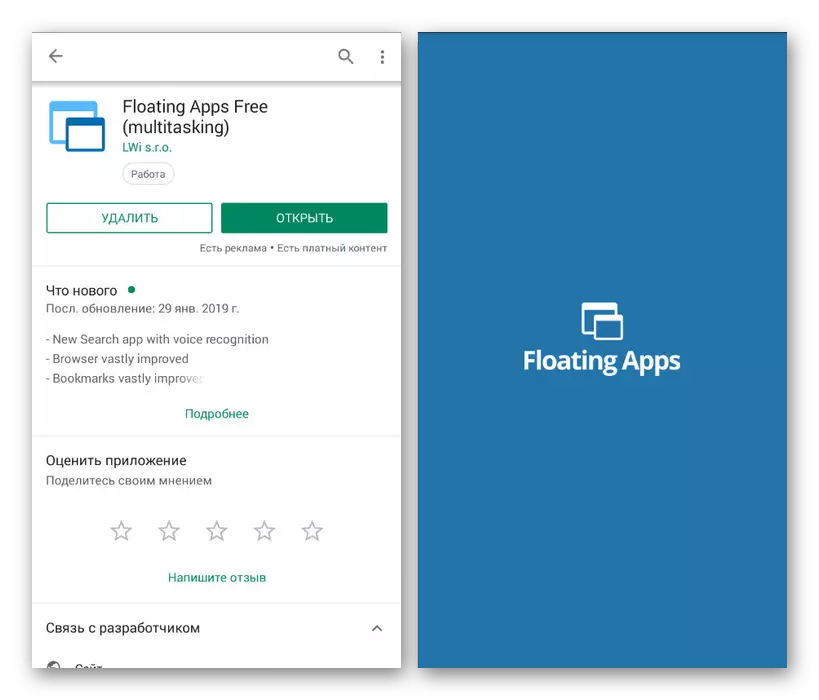
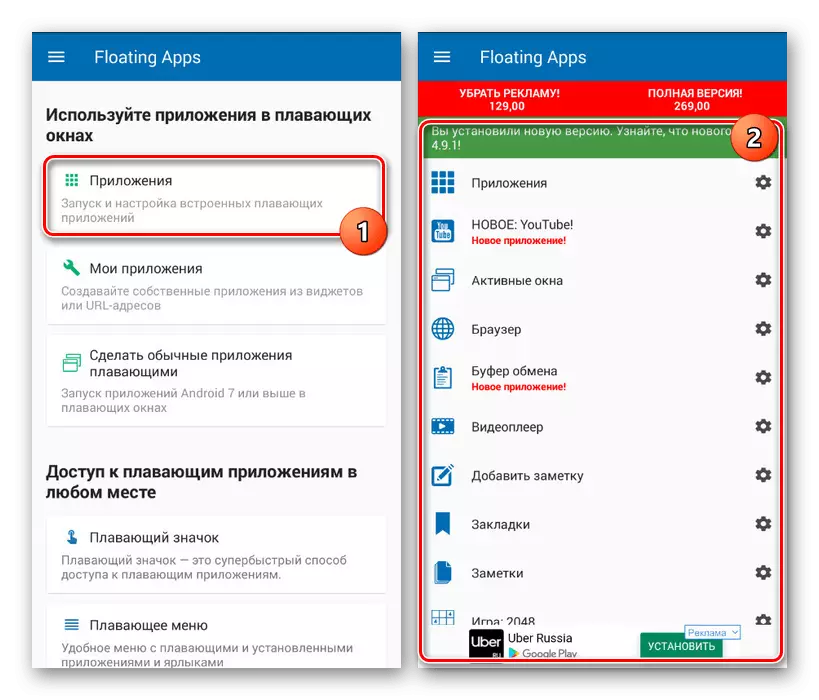
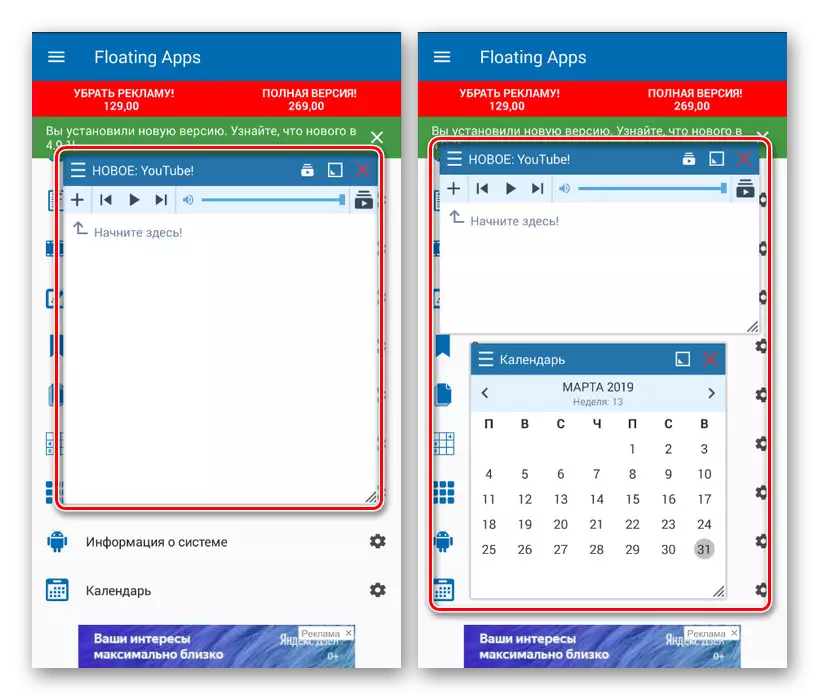
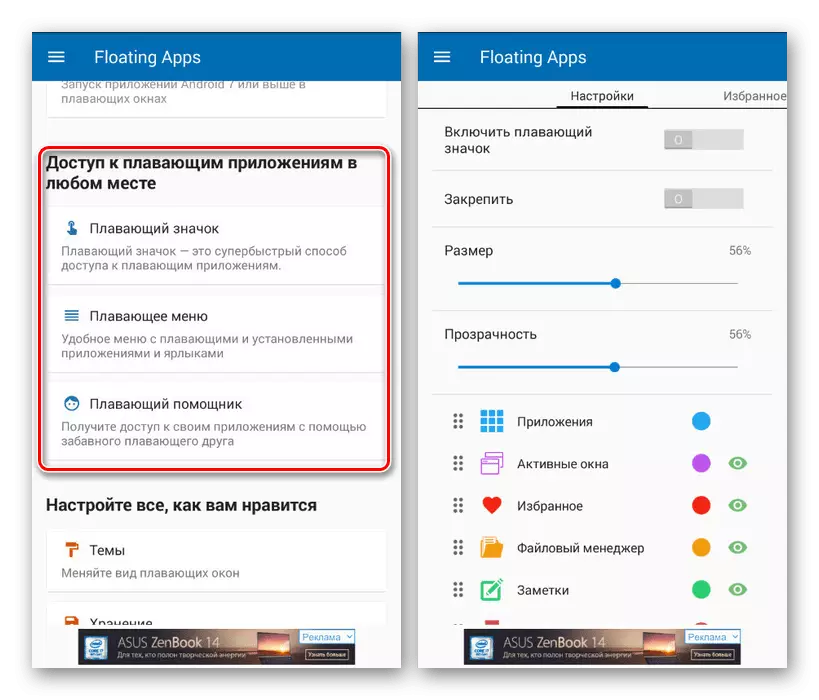
Ao instalar a aplicación en Android 7 e superior, as características dispoñibles son algo expandidas. Por exemplo, pode ter calquera software instalado no teléfono, incluíndo xogos, implementar como unha xanela separada. Pero non te esquezas das características técnicas do teléfono intelixente, xa que a operación simultánea dun gran número de aplicacións pode levar a Hangs e reiniciar o sistema operativo.
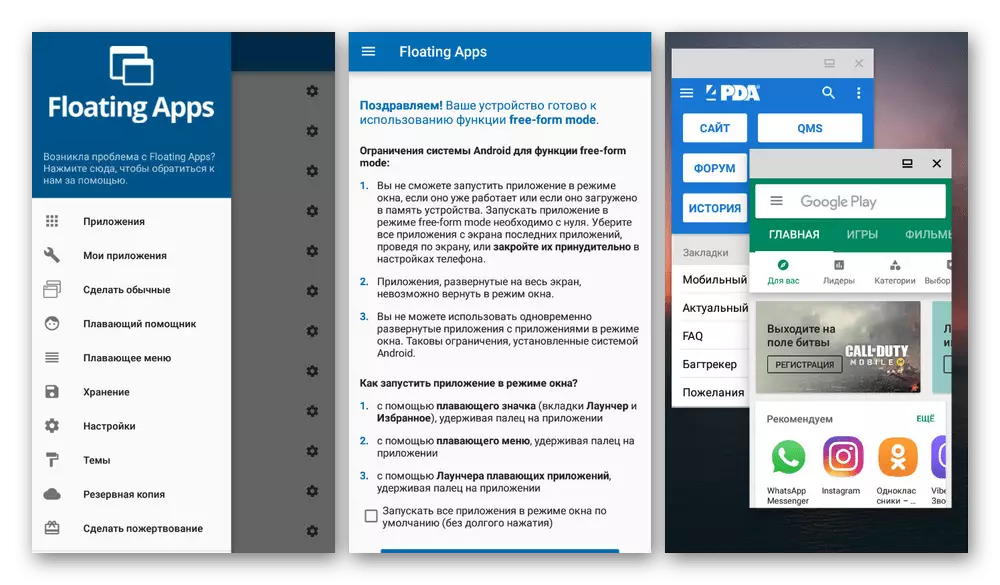
A solicitude en consideración pode descargarse do mercado de xogos de balde, pero para acceder a algunhas funcións auxiliares e eliminar a publicidade terá que comprar unha versión completa. Co resto das aplicacións flotantes, aínda que non está destinado específicamente por dividir a pantalla, aínda enfróntase coa tarefa independentemente das características do dispositivo Android.
Método 2: ferramentas estándar
Esta opción é adecuada só cando se usa o teléfono intelixente na plataforma Android 6 Marshmallow e superior. Neste caso, é posible dividir a pantalla dunha vez de varias maneiras, aplicando a mesma característica incorporada. Neste caso, se unha versión anterior do SO está instalada no dispositivo, as funcións necesarias simplemente non serán.
- A diferenza do método anterior, as instalacións estándar de Android permítenlle dividir a pantalla só se cada unha das aplicacións foi lanzada previamente. Abra o software desexado e faga clic no botón "Recentes aplicacións".
Nota: Ás veces ten que premer e manter o botón virtual. "Inicio".
- Unha vez na pantalla con todas as aplicacións lanzadas recentemente, ten unha das fiestras e arrastre cara á área superior. Un lugar máis preciso indicarase pola sinatura correspondente e preséntase na captura de pantalla.
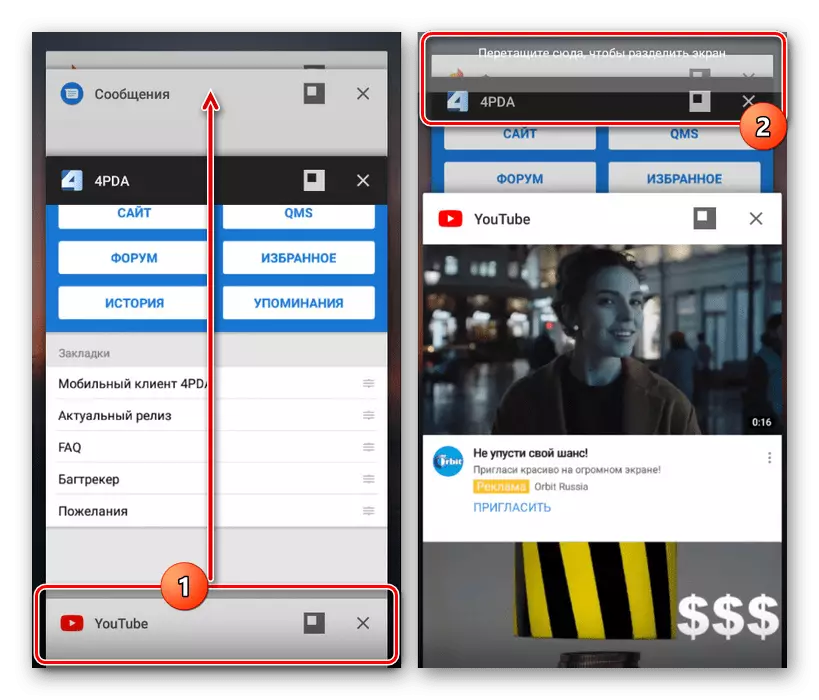
Como resultado, a aplicación seleccionada levará toda a parte superior da pantalla e funcionará de acordo coa súa versión de pantalla completa. Ao mesmo tempo, tamén se abrirán "tarefas recentes" na parte inferior da parte inferior.
- Repita o procedemento previamente descrito, pero no canto de arrastrar simplemente seleccionar o programa desexado. Se está todo feito correctamente, outra aplicación aparecerá na parte inferior da pantalla.
- Para controlar o espazo ocupado polas aplicacións, mova o divisor no centro da pantalla. Hai varios tamaños fixos.
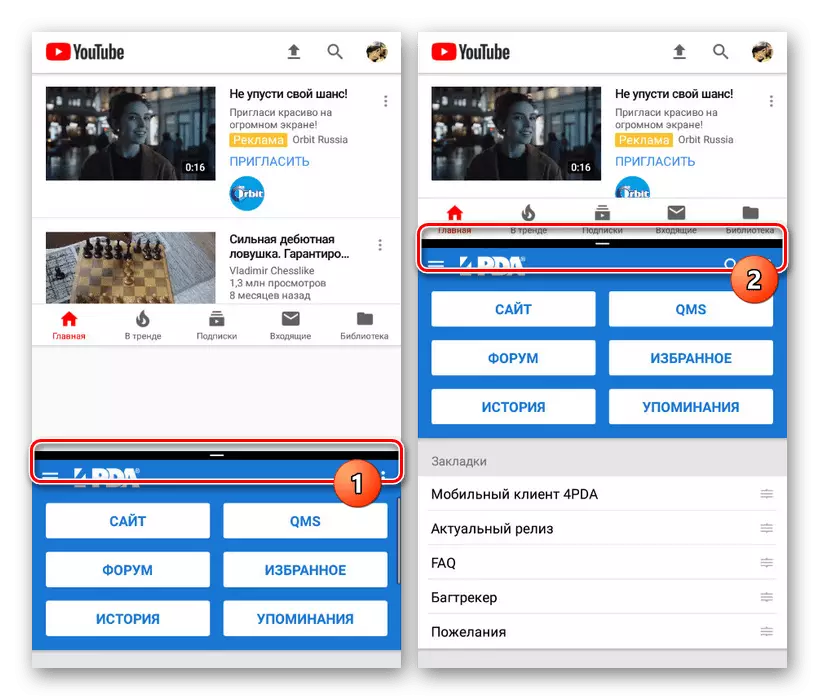
Nota, é a parte inferior da pantalla é a principal. É dicir, ao usar os botóns "Tarefas recentes", as fiestras presentaranse na metade inferior e non na parte superior.
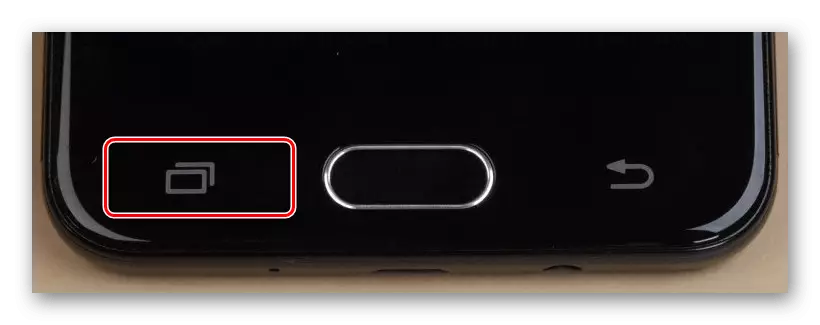
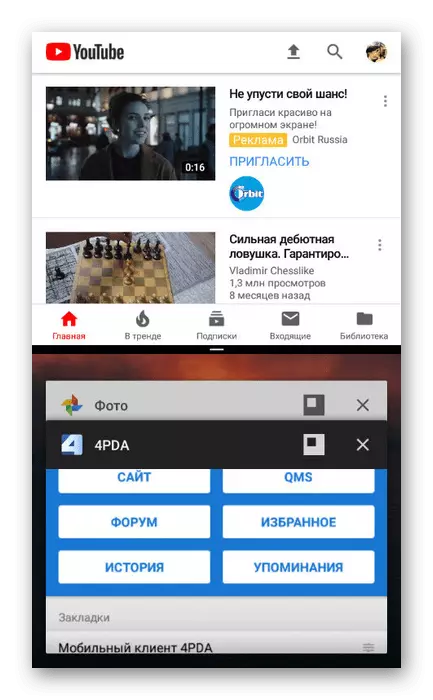
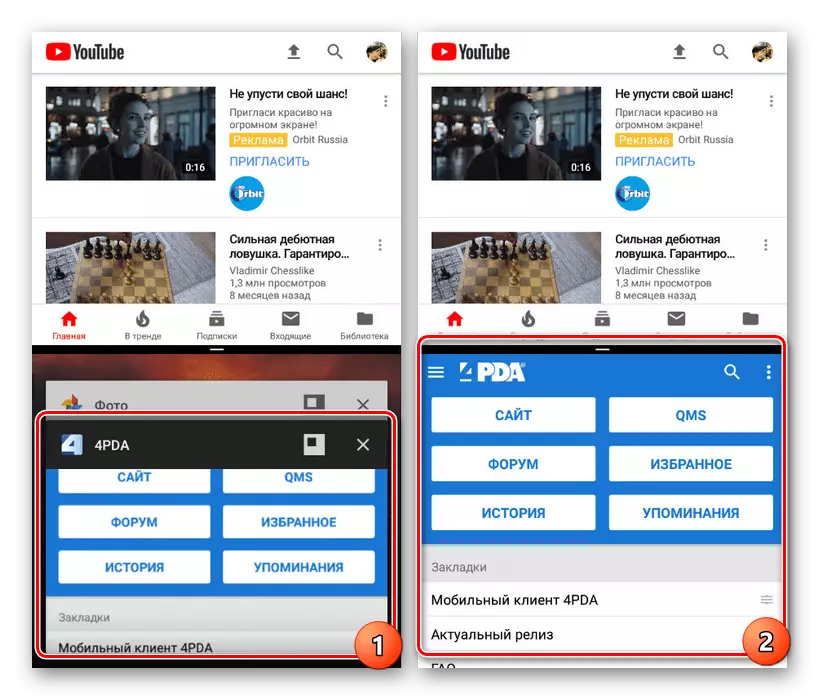
Varios Windows
- Alternativamente, como cando traballa con aplicacións flotantes, pode separar a pantalla entre múltiples aplicacións. Isto permitirá traballar con máis de dous programas ao mesmo tempo.
- Fai clic no botón "Tarefas recentes" e usa a icona á beira da xanela cruzada.
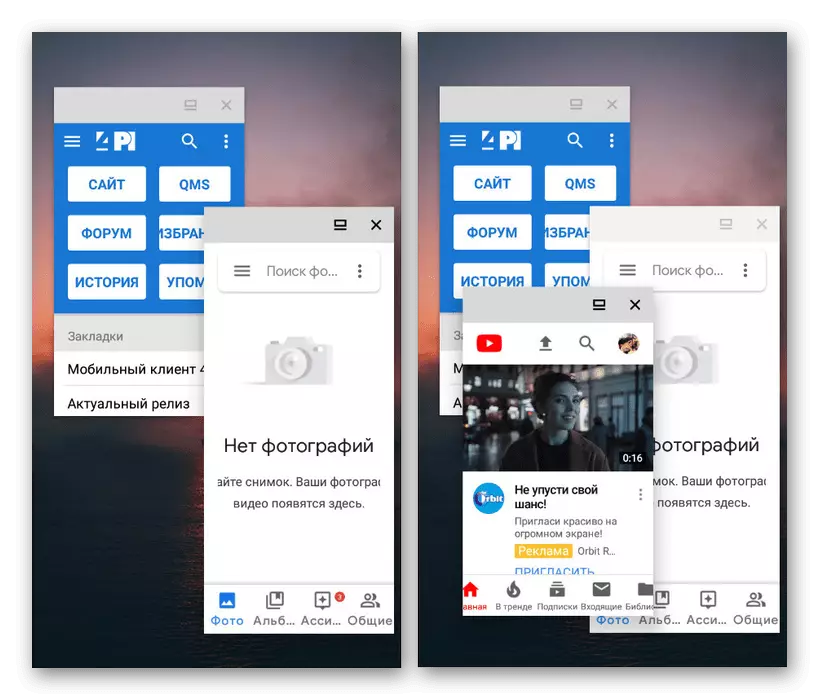
Como se pode ver, é capaz de conveniente, pero sen software especial é imposible controlar o tamaño das fiestras. Debido a isto, pode haber problemas usando esta función.
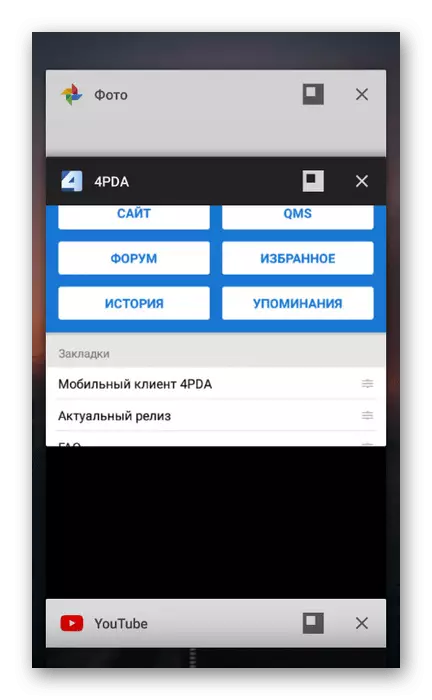
Sobre iso estamos completando este artigo, xa que consideramos ambas formas existentes de dividir a pantalla en Android. Ao mesmo tempo, nalgunhas situacións, a menos que ningunha opción funcione, seguramente pode atopar métodos alternativos. Ademais, sobre novas versións de Android, moitas posibilidades están en expansión, proporcionando maior control sobre as aplicacións.
