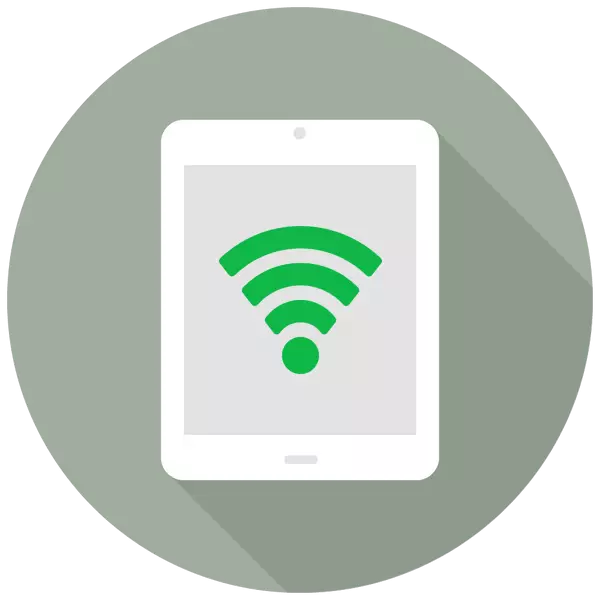
A tableta pode servir non só un medio para ver películas, escoitar música, navegar no navegador, senón tamén como un punto de acceso de pleno dereito con acceso á World Wide Web. É por iso que hai unha característica especial na configuración chamada "MODE MODE".
Activar o modo de módem ipad
A función MODE MODE permítelle distribuír unha conexión a Internet a outros dispositivos: teléfonos, tabletas, ordenadores. Ademais, a conexión pode ocorrer tanto usando un cable USB e utilizando tecnoloxías sen fíos.
Teña en conta que "Modo de módem" Presente en tales iPads como: iPad 3 Wi-Fi + Modelos móbiles e posteriores, iPad mini Wi-Fi + Modelos celulares e tardíos. No título debe ser inscrición "Cellular" O que significa a capacidade de usar a tarxeta SIM nesta tableta. A versión Wi-Fi non ten a distribución de funcións de Internet.
- Abra a "Configuración" da tableta.
- Vaia á sección "Datos de cela" e mova o interruptor fronte ao mesmo elemento á dereita para activar a conexión a Internet. A continuación, faga clic en "Modo de módem".
- No menú que se abre, mova o control deslizante á dereita para activar a función. Ten en conta que a distribución de Internet pode ocorrer en Wi-Fi, Bluetooth ou USB. Aquí tamén pode cambiar o contrasinal da rede a máis complicado.
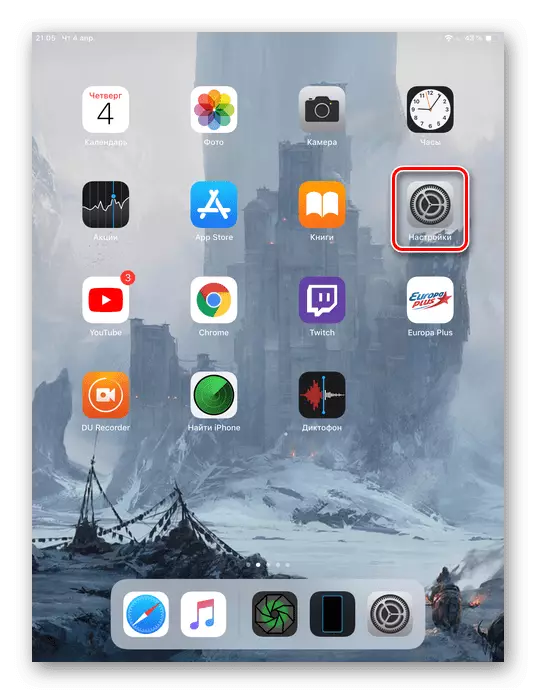
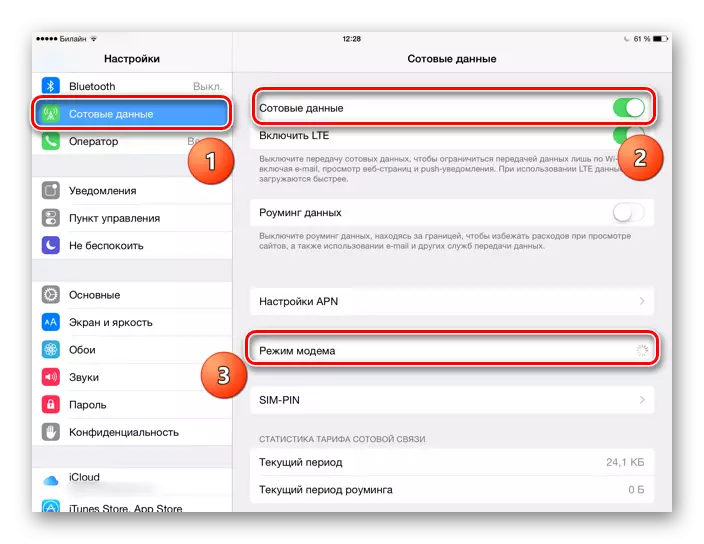
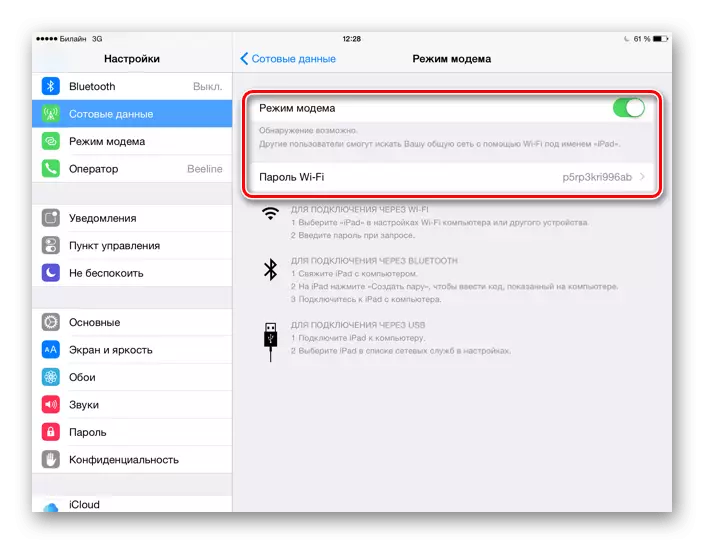
Conectar outros dispositivos ao iPad
Despois de habilitar a función do modo de módem, debes descubrir como conectar outros dispositivos a este punto de acceso. Podes facelo de diferentes xeitos, cada un dos cales entenderemos máis.Opción 1: Wi-Fi
A opción máis fácil e conveniente de distribución e recepción da conexión a Internet desde o iPad. Primeiro cómpre configurar o punto de acceso Wi-Fi cambiando o contrasinal que desexa máis complicado.

Agora podes conectarte a Internet noutro dispositivo introducindo o contrasinal creado. O punto de acceso chamarase "iPad". O principal é que este dispositivo conectado ten un módulo Wi-Fi, especialmente se estamos falando de PC.

Opción 3: Bluetooth
Algúns usuarios prefiren usar a tecnoloxía Bluetooth para conectarse. Neste caso, o proceso non será particularmente diferente á opción 1 con Wi-Fi, se estamos falando de conectar un teléfono móbil ou unha tableta. Outra cousa é conectarse á PC en Bluetooth, xa que ten que facer moita acción. Consideraremos o procedemento sobre o exemplo do iPhone, xa que as accións serán absolutamente idénticas.
- Activar o módem e a función Bluetooth no iPad.
- No PC diríxase á ferramenta "Parámetros".
- Seleccione a sección "Dispositivos".
- Estar na pestana Bluetooth e outros dispositivos, mova o cambio á dereita, para activar Bluetooth.
- Fai clic en "Engadir un Bluetooth ou outro dispositivo".
- Nunha nova ventá, faga clic en "Bluetooth" para iniciar a busca de puntos dispoñibles.
- Tras a conclusión, seleccione a lista de iPad.
- Un código especial mostrarase na pantalla do iPad. Toque "Crear un par".
- Unha xanela debería aparecer na computadora, onde se especifica o mesmo código como no iPad. Se coincide, faga clic en "Conectar".


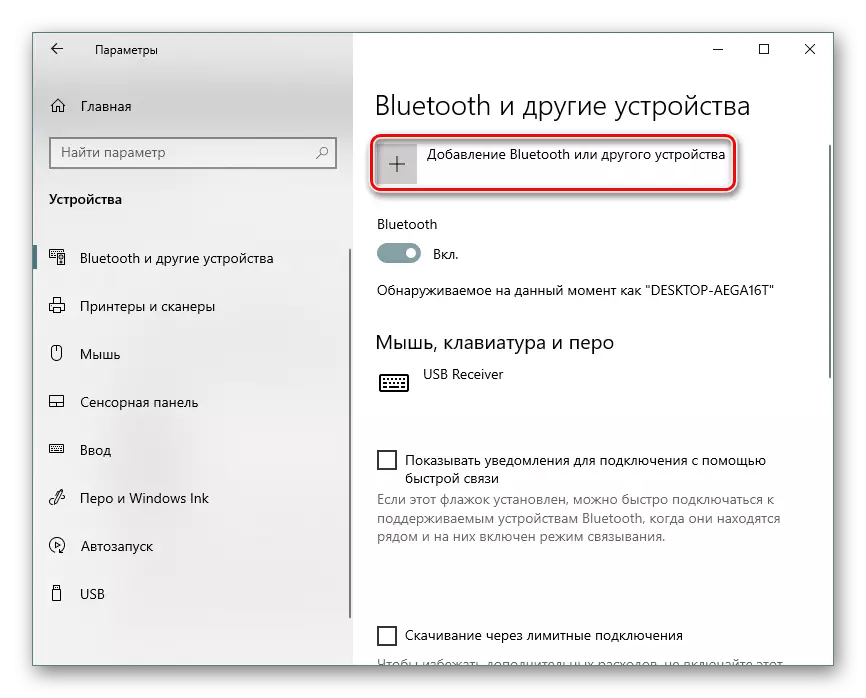
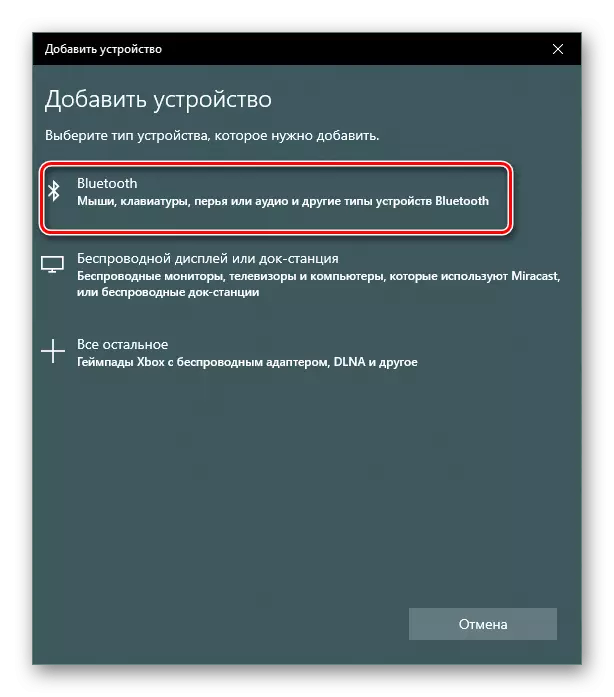



Ler tamén: Resolvemos o problema cun Bluetooth que non funcione nun portátil
Así, desmontamos o proceso de activación "MODE MODE" función no iPad, así como formas de conectarse ao punto de acceso creado. Nalgunhas situacións, terá que prescribir a configuración do operador.
