
Se necesitas para reinstalar Windows 10 STORE STORE POR A razón que pecha de inmediato cando comeza - non se apresure a participar directamente de instalar: este é un problema separado, que tamén se establece nesta instrución e está feita en unha sección separada ao final. Vexa tamén: que facer se non descargas e as aplicacións de Windows 10 Store non se actualizan.
Forma fácil de reinstalar Windows 10 tenda despois da eliminación
Este método de instalación da tenda será apropiado se o eliminou previamente usando comandos de PowerShell ou programas de terceiros que utilizan os mesmos mecanismos que coa eliminación manual, pero non cambiou o dereito, o estado e non eliminou o cartafol. WindowsApps nunha computadora.
Instalar Windows 10 Store Neste caso pode estar usando Windows PowerShell.
Para comezar, comece a entrar en PowerShell no campo de busca na barra de tarefas e cando se atopa, faga clic nel Prema co botón dereito e seleccione "Inicio do administrador."
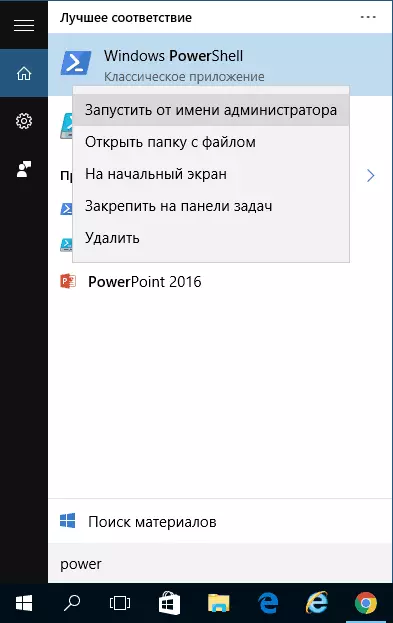
Na xanela de comandos que se abre, executa o seguinte comando (se ao copiar os arredores de comando na sintaxe incorrecta, introduza as comiñas manualmente, consulte na captura de pantalla):
Get-AppxPackage * Windowsstore * -Allusers | Foreach {add-appxpackage -disabledevelopmodmode -register "$ ($ _ _ isllocation) \ appxmanifest.xml"}É dicir, introduza este comando e prema Intro.
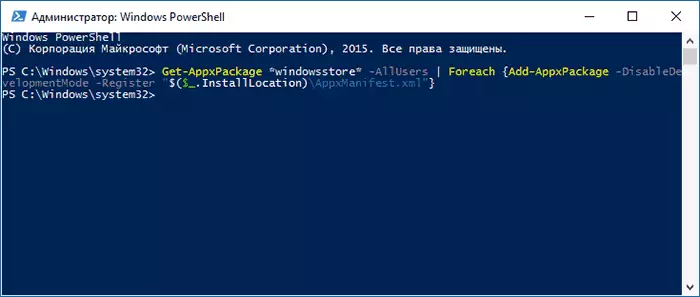
Se o comando realízase sen erros, intente usar a barra de tarefas para atopar a tenda a través da barra de tarefas - se a tenda de aplicacións de Windows Store está situada, significa que a instalación pasou con éxito.
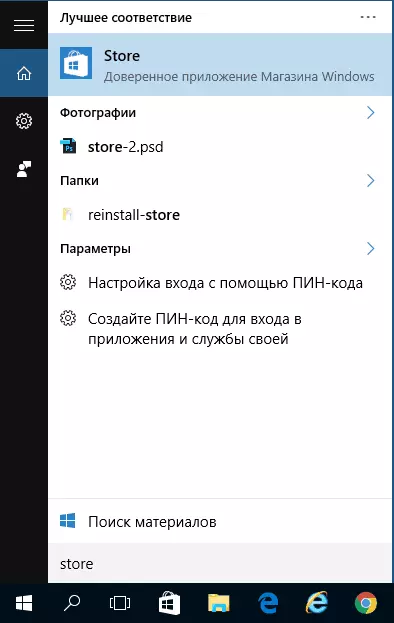
Se por algunha razón o comando especificado non funcionou, proba a seguinte opción, tamén con PowerShell.
Introduza o comando Get-AppxPackage-Mallusers | Seleccione Nome, PackageFullName
Como resultado da execución do comando, verá unha lista de Appments de Windows Store dispoñibles, entre os que se debe atopar o elemento de Microsoft.Windowsstore e copiar o nome completo da columna dereita (en diante)

Para reinstalar a tenda de Windows 10, introduza o comando:
Add-appxpackage -disabledEvelopmentMode -register "C: \ Program Files \ WindowsApps \ full_in / appxmanifest.xml"Despois de executar este comando, a tenda debe reinstalar (con todo, o seu botón non aparecerá na barra de tarefas, use a busca para atopar a "tenda" ou "tenda").
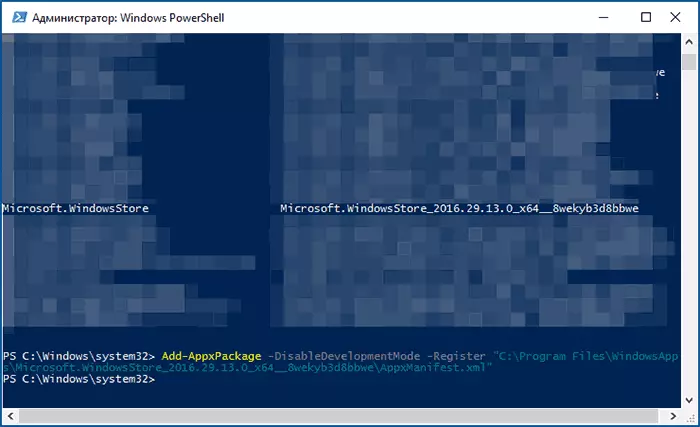
Non obstante, se fallou e viu un erro como "o acceso está prohibido" ou "Acceso denegado", pode que teña que converterse no propietario e acceder ao cartafol C: \ Program Files \ WindowsApps (cartafol oculto, ver como mostrar ocultos Carpetas en Windows 10). Un exemplo disto (que tamén é adecuado neste caso) móstrase no artigo. Solicitar o permiso do trustentinstaller.
Instalar a tenda de Windows 10 desde outra computadora ou dunha máquina virtual
Se a primeira forma de "xura" a ausencia dos ficheiros necesarios, pode tentar levalos desde outra computadora de Windows 10 ou instalar o sistema operativo nunha máquina virtual, copialos a partir de aí. Se esta opción parece difícil para ti - recomendo ir ao seguinte.Entón, para comezar a ser o propietario e proporcionar-se de dereitos de gravación para o cartafol de WindowsApps na computadora, onde a tenda de Windows ten problemas.
Desde outra computadora ou desde a máquina virtual, copie o seguinte cartafol establecido no seu cartafol de WindowsApp desde un cartafol similar (quizais os nomes serán un pouco diferentes, especialmente se hai algunhas grandes actualizacións de Windows 10 despois de escribir esta instrución):
- Microsoft.windowsstore29.13.0_x64_8wekyb3d8bbwe.
- Windowsstore_2016.29.13.0_neutral_8wekyb3d8bbwe.
- Net.native.runtime.1.1_1.1.23406.0_x64_8wekyb3d8bbwe.
- Net.native.runtime.1.1_11.23406.0_x86_8wekyb3d8bbwe.
- Vclibs.140.00_14.0.23816.0_x64_8wekyb3d8bbwe.
- Vclibs.140.00_14.0.23816.0_x86_8wekyb3d8bbwe.
O último paso será o lanzamento de PowerShell en nome do administrador e do uso do equipo:
Foreach ($ cartafol en Get-Childitem) {add-appxpackage -disabledevelopmentmode -register "c: (ficheiros de programa \ windowsapps \ $ cartafol \ appxmanifest.xml"}Comprobe buscando se a tenda de Windows 10 aparece na computadora. Se non, entón despois deste comando, tamén pode usar a segunda opción desde o primeiro método para a instalación.
Que facer se a tenda de Windows 10 pecha inmediatamente ao comezar
Primeiro de todo, para os seguintes pasos, ten que ser o propietario do cartafol de WindowsApps, se é así, entón, a fin de corrixir o lanzamento das aplicacións de Windows 10, incluída a tenda, faga o seguinte:
- Fai clic co botón dereito no cartafol de WindowsApps, selecciona Propiedades e pestanas de seguridade, faga clic en "Avanzado".

- Na seguinte fiestra, faga clic no botón "Cambiar permisos" (se hai) e despois "engadir".
- Na parte superior da seguinte fiestra, faga clic en "Seleccionar asunto" e, a continuación, (na seguinte xanela) - "Avanzado" e prema no botón de busca.
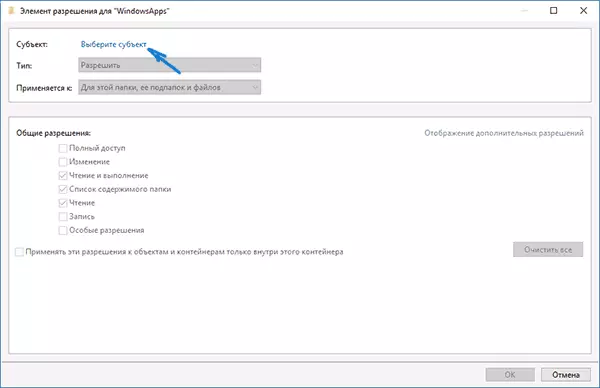
- Nos resultados de busca a continuación, busque os "todos os paquetes de aplicacións" (ou todos os paquetes de aplicacións, para o inglés) e faga clic en Aceptar e, a continuación, de novo.
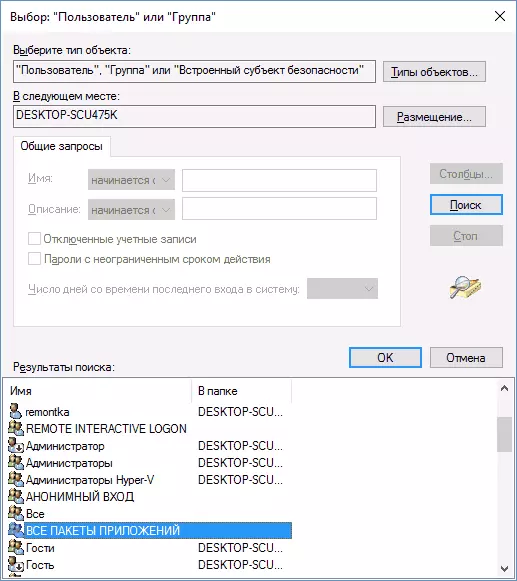
- Asegúrese de que este asunto estea lido e execute, busque os contidos e lectura (para cartafol, subcartafoles e ficheiros).

- Aplicar todas as configuracións feitas.
Agora, a tenda de Windows 10 e outras aplicacións deben ser abertas sen peche automático.
Outra forma de instalar unha tenda de Windows 10 cando hai problemas con el
Hai outro xeito sinxelo (se non falas sobre o sistema operativo de instalación limpa) reinstalar todas as aplicacións estándar de Windows 10 da tenda, incluída a propia tenda: basta a descargar a imaxe do ISO Windows 10 na túa edición e descarga, montalo no sistema e Iniciar o ficheiro setup.exe a partir del.
Despois diso, na xanela de instalación, seleccione "Actualizar" e, nos seguintes pasos, seleccione "Gardar programas e datos". De feito, está a reinstalar o Windows 10 actual ao gardar os seus datos que permite solucionar problemas cos ficheiros e aplicacións do sistema.
