
Por que se pode necesitar? Existen diferentes situacións: un dos comúns: se hai un nome de cartafol de caracteres cirílico, algúns programas que colocan os compoñentes necesarios para traballar neste cartafol poden non funcionar correctamente; O segundo é o motivo - simplemente non lle gusta o nome actual (ademais, ao usar a conta de Microsoft, é reducido e non sempre conveniente).
Unha advertencia: Accións similares, especialmente feitas con erros, pode levar a unha operación inadecuada do sistema, o informe que introduciu usando un perfil temporal ou a imposibilidade de iniciar sesión no sistema operativo. O mellor - Non renomear a conta e crear un novo e darlle dereitos de administrador. Ademais, non intente simplemente renomear o cartafol de ningún xeito, sen realizar outros procedementos. Recomendo encarecidamente crear un punto de recuperación antes de realizar as accións descritas.
Renomear o cartafol de usuario en Windows 10 Pro e Enterprise
O método descrito ao comprobar funcionou con éxito tanto para a conta local de Windows 10 como para a conta de Microsoft. O primeiro paso é engadir unha nova conta de administrador (non a que o nome do cartafol cambiará) no sistema.
O xeito máis sinxelo para os nosos propósitos fai isto sen crear unha nova conta e permitir a conta oculta incorporada. Para facelo, executa a liña de comandos en nome do administrador (a través do menú contextual chamado co botón dereito do rato no inicio) e introduce o administrador do comando de usuario neto / activo: Si e prema Intro (no caso de que non teña un ruso -Porporar Windows 10 ou foi rusionado configurando o paquete de linguaxe, introduza o nome da conta no administrador latino).
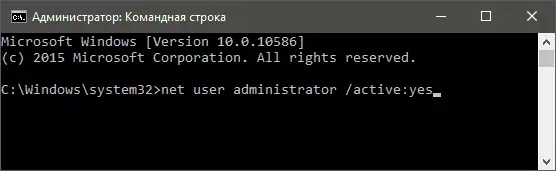
O seguinte paso é saír do sistema (no menú de inicio, faga clic no nome de usuario: saia) e, a continuación, na pantalla de bloqueo, seleccione unha nova conta de administrador e inicie sesión (se non parece seleccionar, reiniciar a computadora) .. Na primeira entrada, algún tempo levará a preparación do sistema.
Entrando na conta, siga estes pasos en orde:
- Fai clic co botón dereito no botón Inicio e selecciona o elemento do menú de xestión de ordenador.
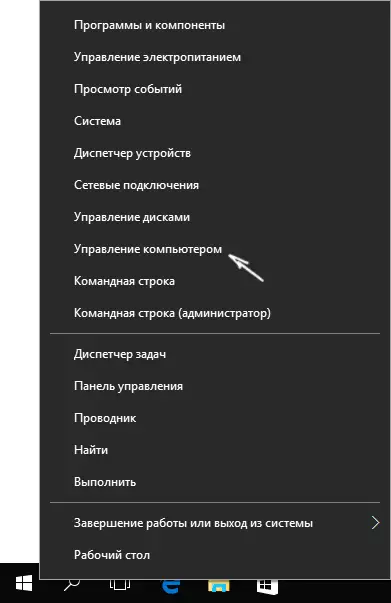
- Na xestión da computación, selecciona "Usuarios locais" - "Usuarios". Despois diso, no lado dereito da xanela, faga clic no nome de usuario, o cartafol para o que desexa renomear, prema co botón dereito e seleccione o elemento do menú para renomear. Especifique o novo nome e pecha a xanela de xestión da computadora.
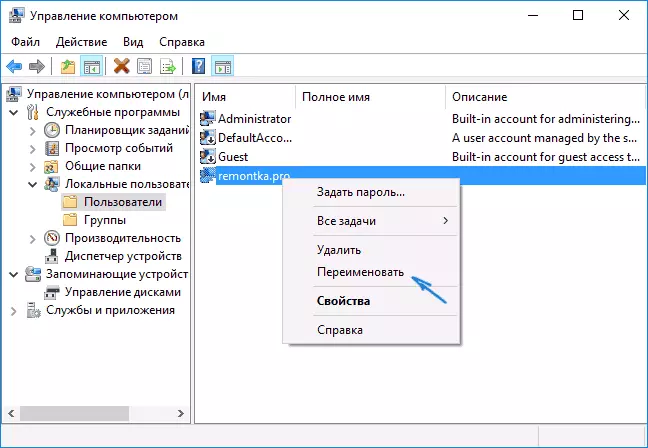
- Vaia a C: \ Usuarios (C: \ Usuarios) e renomear o cartafol do usuario a través do menú contextual do condutor (que é, de xeito habitual).
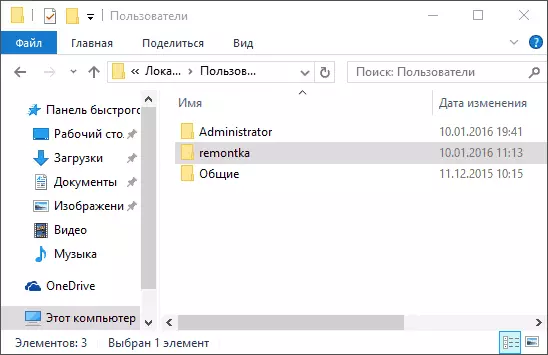
- Prema as teclas Win + R no teclado e introduza o regedit na xanela Executar, faga clic en Aceptar. Abre o editor de rexistro.
- No Editor de Rexistro, vaia ao software HKEY_LOCAL_MACHINE \ Software \ Microsoft \ Windows NT \ CurrentVersion \ sección profilista e atopar unha subsección que coincida co seu nome de usuario (pode comprender os valores da parte dereita da xanela e na captura de pantalla a continuación) ..

- Fai clic no parámetro de perfilImagePath e cambia o valor ao nome do novo cartafol.
Pecha o editor de rexistro, saia da conta de administrador e vai á túa conta regular: a carpeta de usuario renomeada debe funcionar sen fallos. Para desactivar a conta de administrador previamente activado, execute o administrador do comando de usuario neto / activo: non no símbolo do sistema.
Como cambiar o nome do cartafol do usuario en Windows 10 Home
O método descrito anteriormente non é adecuado para a versión doméstica de Windows 10, con todo, hai unha forma de renomear o cartafol de usuario. Verdade, non o recomendo moito.Nota: Este método foi probado nun sistema completamente limpo. Nalgúns casos, despois do seu uso, pode haber problemas co traballo dos programas instalados polo usuario.
Entón, para renomear o cartafol do usuario en Windows 10 Home, siga estes pasos:
- Crea unha conta de administrador ou active o incorporado, como se describe anteriormente. Saia da conta corrente e inicie sesión baixo a nova conta de administrador.
- Renomear o cartafol de usuario (a través do condutor ou a liña de comandos).
- Ademais, como se describe anteriormente, cambia o valor do parámetro de perfilImagePath no software HKEY_LOCAL_MACHINE \ software \ Microsoft \ Windows NT \ Software \ Microsoft \ Windows NT \ CurrentVersion \ profilelis (na subsección correspondente á súa conta).
- No Editor de Rexistro, seleccione o cartafol raíz (ordenador, no lado esquerdo anterior), a continuación, no menú, seleccione Editar - Buscar e buscar C: \ Users \ old_in
- Cando o atopes, cambia-lo ao novo e prema Editar: busque máis (ou F3) para buscar asentos no rexistro, onde permaneceu o camiño antigo.
- Tras a conclusión, pecha o editor de rexistro.
Ao final de todos estes pasos - Saia da conta que usou e vaia á conta de usuario para a que cambiou o nome do cartafol. Todo debería funcionar sen fallos (pero neste caso pode haber excepcións).
Vídeo - Como cambiar o nome do cartafol de usuario
E, en conclusión, como se prometeu, a instrución de vídeo, que mostra todos os pasos para cambiar o nome do cartafol do seu usuario en Windows 10.
