
Inmediatamente despois de completar a instalación, completouse o sistema operativo Windows 10, o usuario recibe unha serie de aplicacións de marca estándar que están lonxe de ser sempre usadas, pero só ocupan un disco duro e ás veces interfire. Debido a isto, a necesidade de eliminar programas innecesarios manualmente. Non obstante, non todos os usuarios saben cal destas ferramentas poden ser eliminadas e que se deben deixar, e a tarefa de seleccionar un método adecuado de implementar a tarefa está xurdindo.
Especificaremos que pode desinstalar calquera aplicación estándar de Windows 10 sen prexudicar o sistema operativo. Ao mesmo tempo, calquera dos programas remotos está dispoñible para a súa reinstalación a través da tenda de aplicacións oficial ou introducindo o comando apropiado, que restaura o software estándar. Queda só para elixir o método de eliminación, que se discutirá a continuación.
Método 1: Programas de terceiros
Para comezar, queremos falar sobre o uso de terceiros para desinstalar aplicacións. Este método servirá a todos os usuarios que non queiran usar o menú gráfico integrado ou a Shell de liña de comandos. Entón tes que atopar un software especial, instalalo e a través da interface gráfica para seleccionar as aplicacións das que me gustaría desfacerse. Este proceso descríbese en detalle no exemplo de CCleaner en detalle no outro artigo a continuación.Ler máis: Eliminar aplicacións estándar de Windows 10 usando CCleaner
Ademais do programa mencionado, hai unha gran cantidade de análogos e solucións similares que son aproximadamente o mesmo principio. Se por algún motivo non se adapte a CCleaner, pode escoller facilmente a outra aplicación de desinstalación de software. A lista dos mellores representantes deste software preséntase nunha revisión separada.
Ler máis: programas para eliminar programas
Método 2: Parámetros de menú
Vaia ao persoal do sistema operativo que se pode usar para eliminar as aplicacións estándar, se o permiten os desenvolvedores. A primeira opción implica o uso da partición correspondente no menú Configuración e realízase do seguinte xeito:
- Abra o "Inicio" e vaia ao menú "Parámetros" premendo na icona en forma de artes.
- Na xanela que aparece, estás interesado na categoría "Aplicacións".
- Pode habilitar a clasificación e filtrado para atopar rapidamente os programas desexados da lista.
- As aplicacións estándar adoitan estar situadas ao final e marcaron "Microsoft Corporation".
- Fai clic esquerdo na ferramenta seleccionada e fai clic no botón que aparece "Eliminar".
- Confirme a súa intención de eliminar o programa.
- Espera a finalización desta operación.
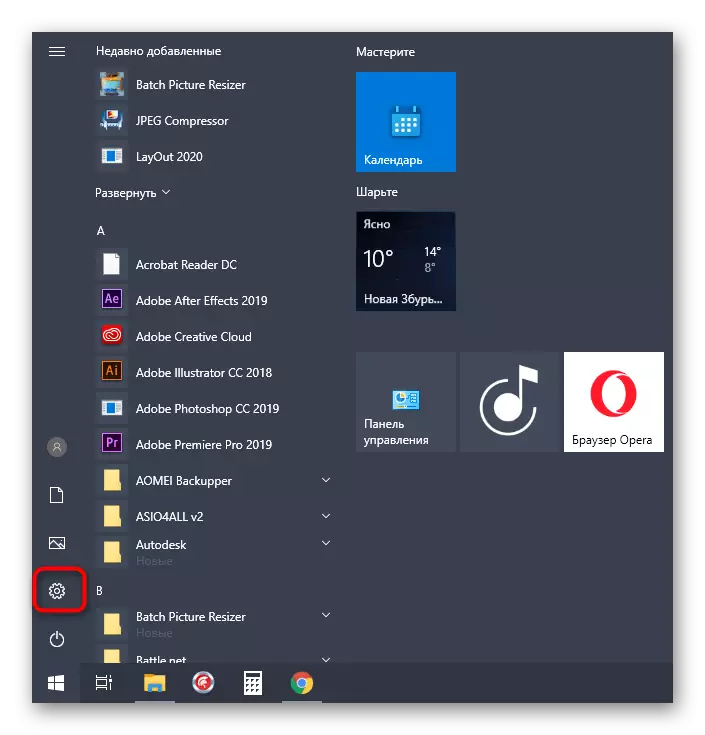
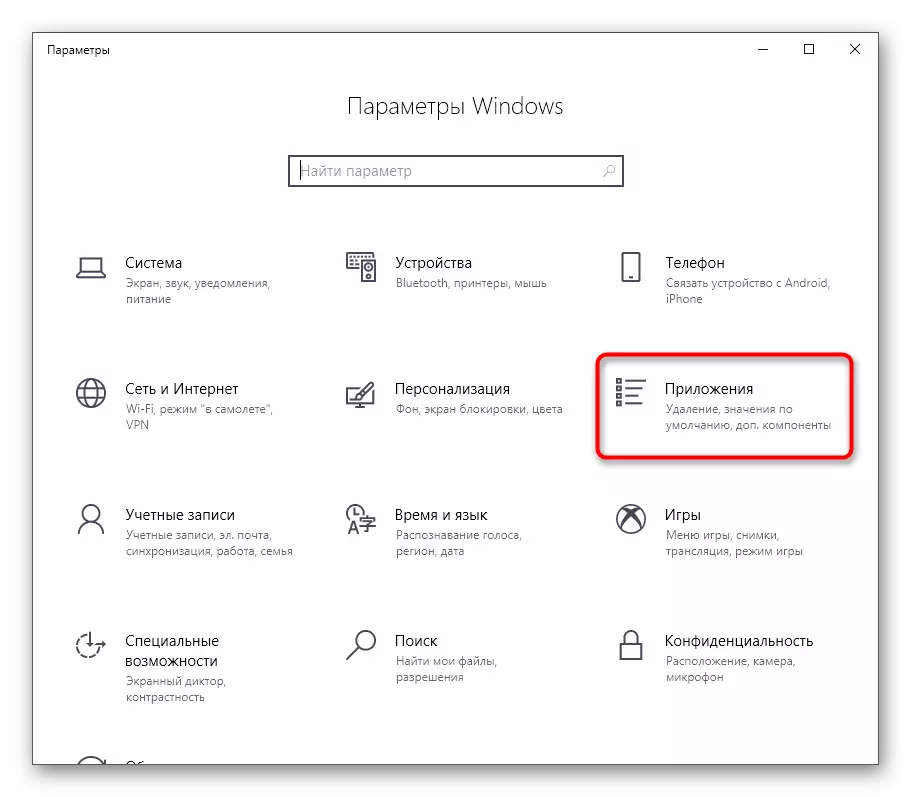
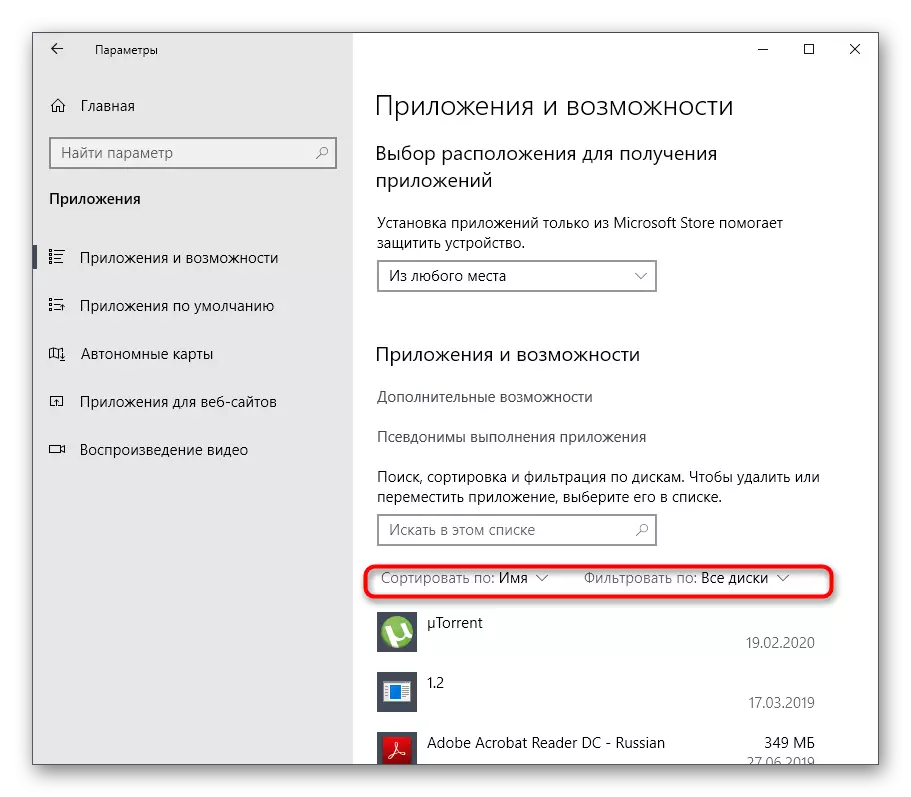
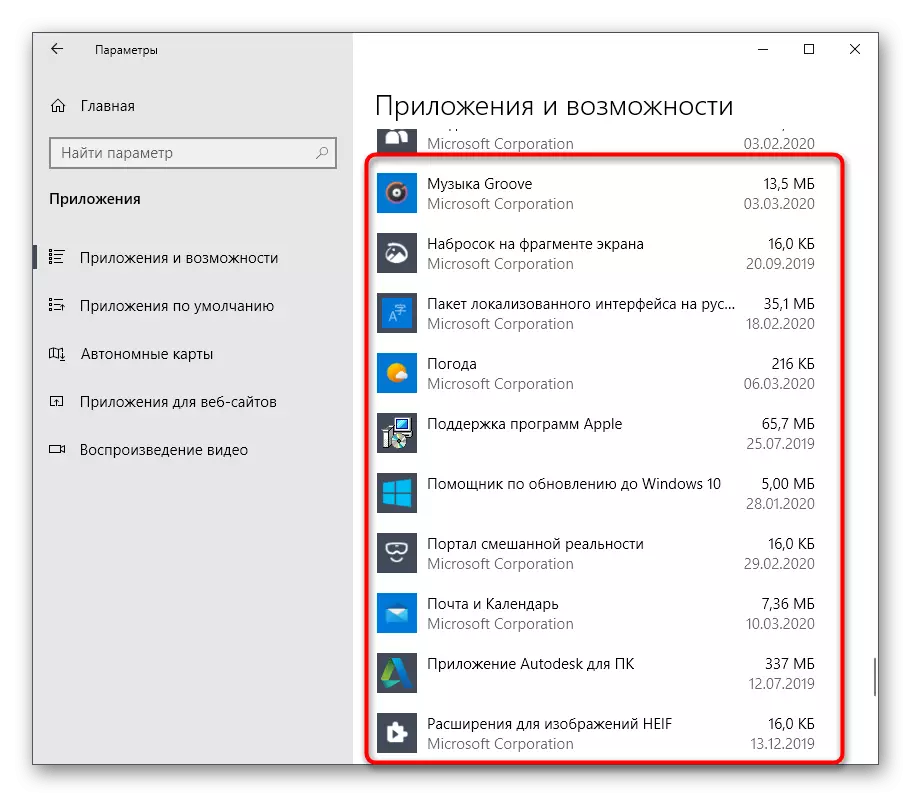
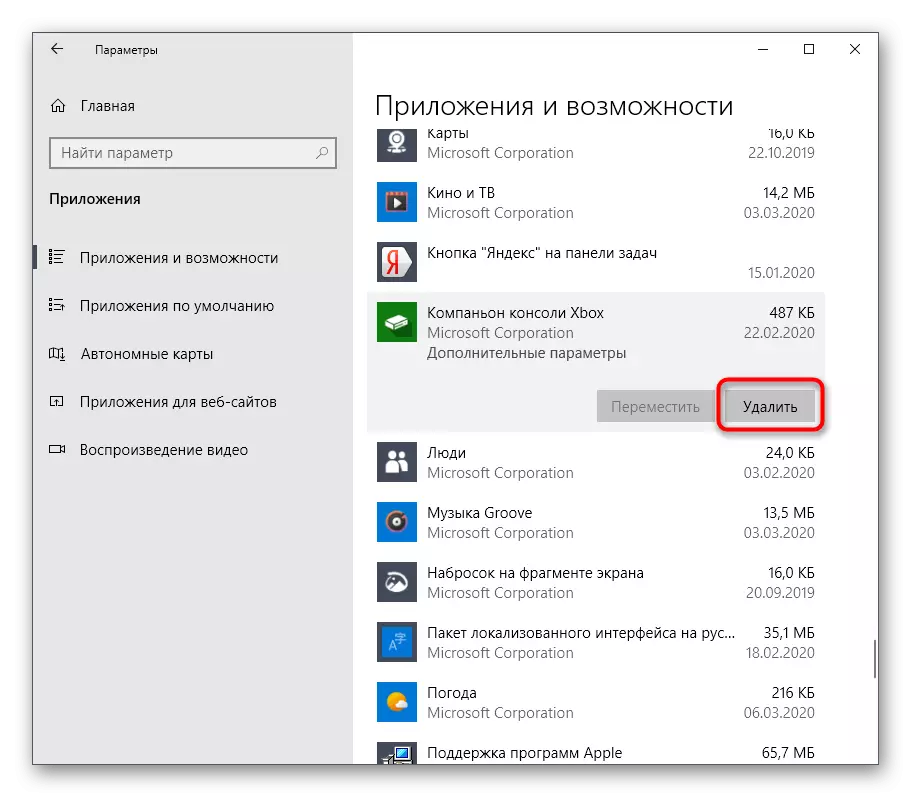

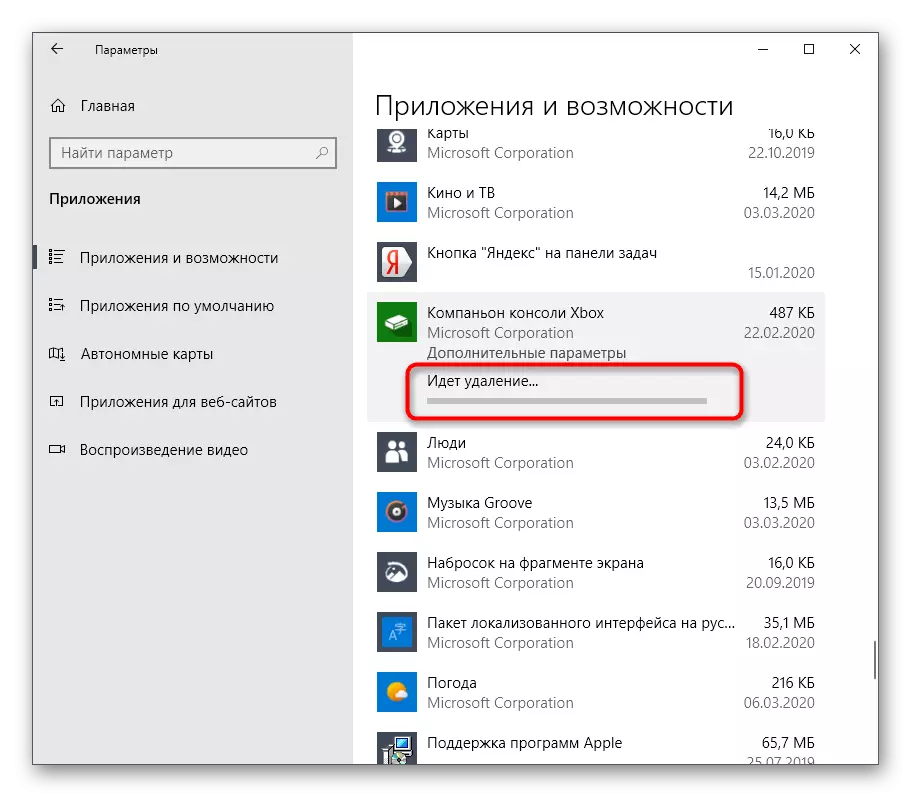
Non aparece ningunha notificación de desinstalación exitosa na pantalla e a propia aplicación simplemente desaparecerá da lista. Isto significa que xa non está instalado no sistema operativo.
Método 3: PowerShell
Usando a liña de liña de comandos PowerShell, pode eliminar rapidamente as aplicacións que se fan innecesarias, aínda que non funcionase, os parámetros considerados anteriormente. Isto usa aquí un equipo especial aquí, que será abordado máis tarde.
- Fai clic no PCM no botón de inicio e no menú contextual que aparece, selecciona "Windows PowerShell".
- En primeiro lugar, imos obter unha lista de todos os paquetes instalados. Para facelo, introduza o comando Get-AppxPackage e active-lo premendo a tecla Intro.
- Agarde a descargar a lista e ver as cadeas de "nome" que amosan o nome completo da aplicación.
- Podes buscar por nome fixando calquera combinación de caracteres. Para iso, o comando Get-AppxPackage * Microsoft * é responsable, onde Microsoft é substituído por calquera palabra ou parte dela.
- Como podes ver, agora só respondes aos parámetros do programa amósase na lista.
- Un exemplo dun comando para eliminar a aplicación parece así: Get-AppxPackage * OneNote * | Eliminar-AppxPackage, entre dous asteriscos en vez de OneNote encaixa calquera outro nome.
- Despois de activar este comando, aparecerá unha nova liña de entrada, o que significa a conclusión exitosa da eliminación. Pode introducir inmediatamente outras liñas para desinstalar outras aplicacións.
- Se accidentalmente eliminou o programa incorrecto ou, nalgún momento, cambiou a miña mente para desfacerse das ferramentas estándar, use Get-AppxPackage -Alusers | Foreach {add-appxpackage -disabledevelopmodmode -register "$ ($ _ _ isllocation) \ appxmanifest.xml"} Para restaurar todas as aplicacións estándar.
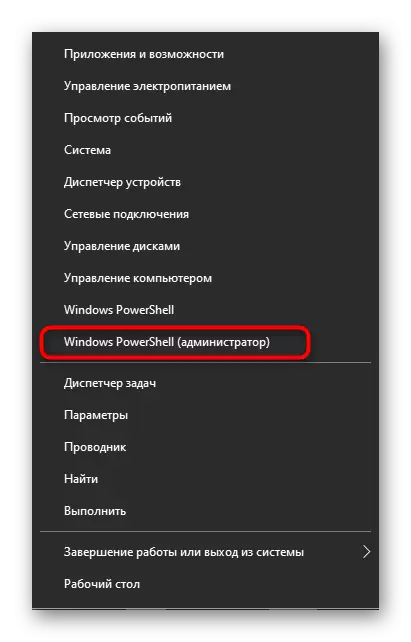
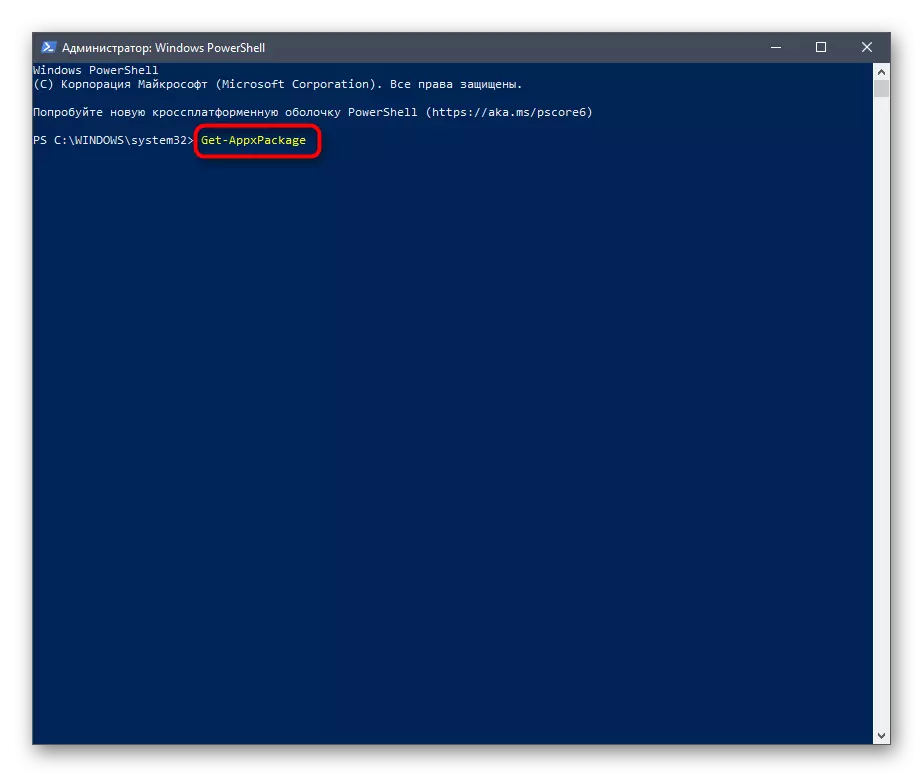
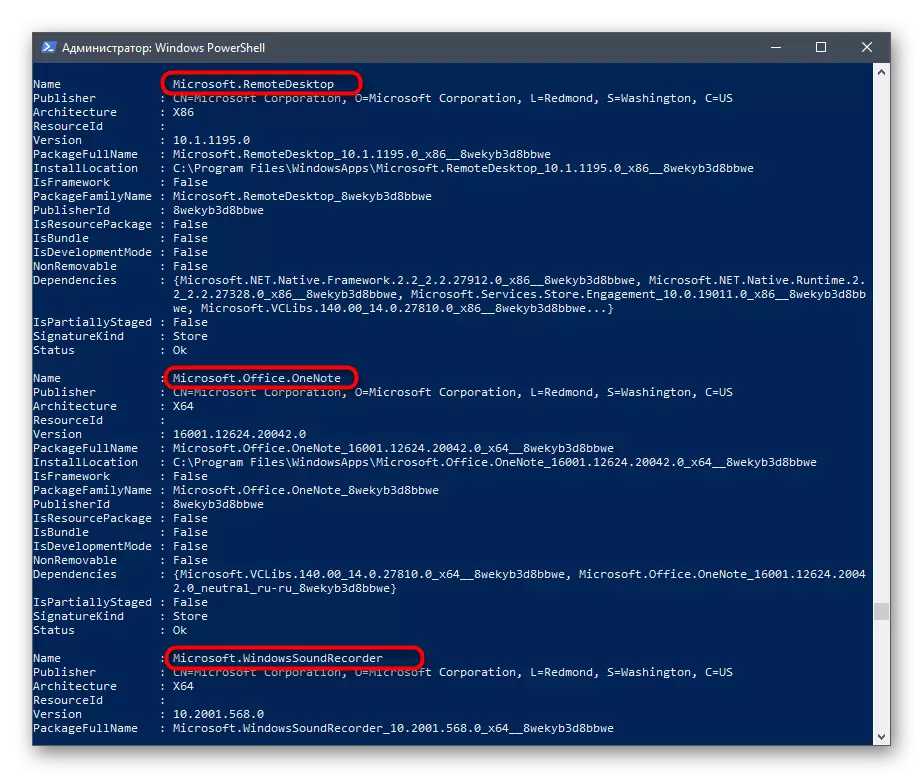
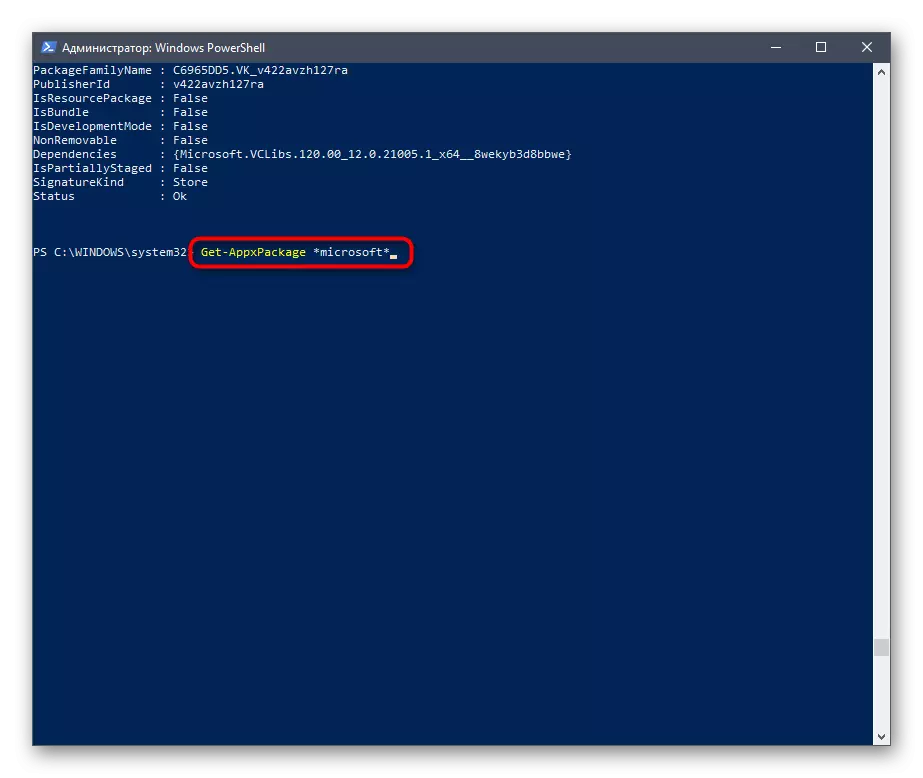
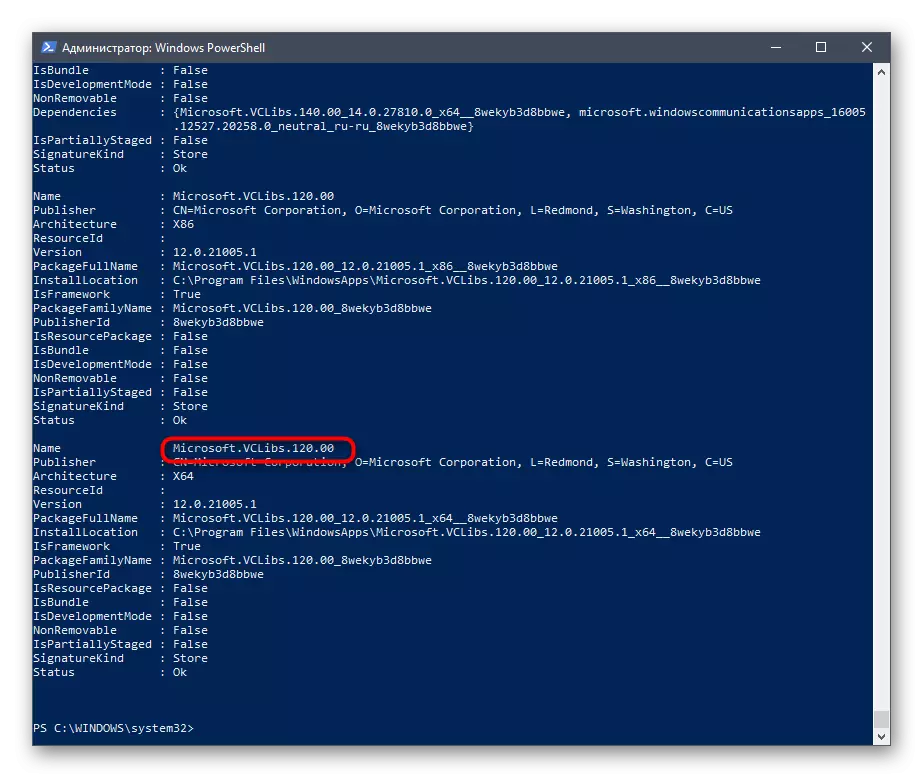
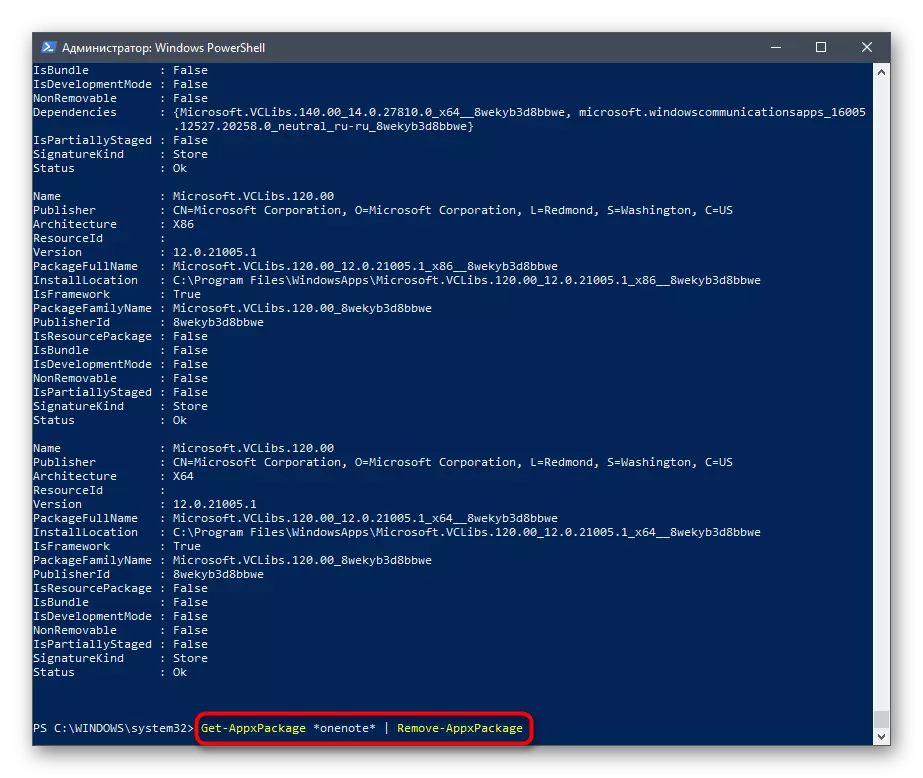
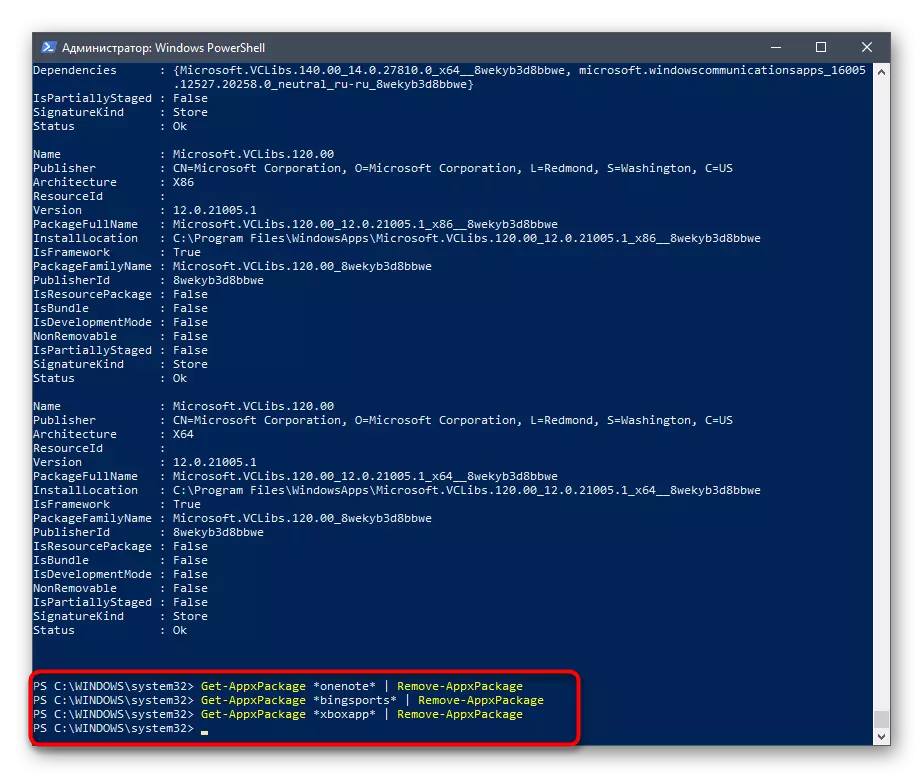
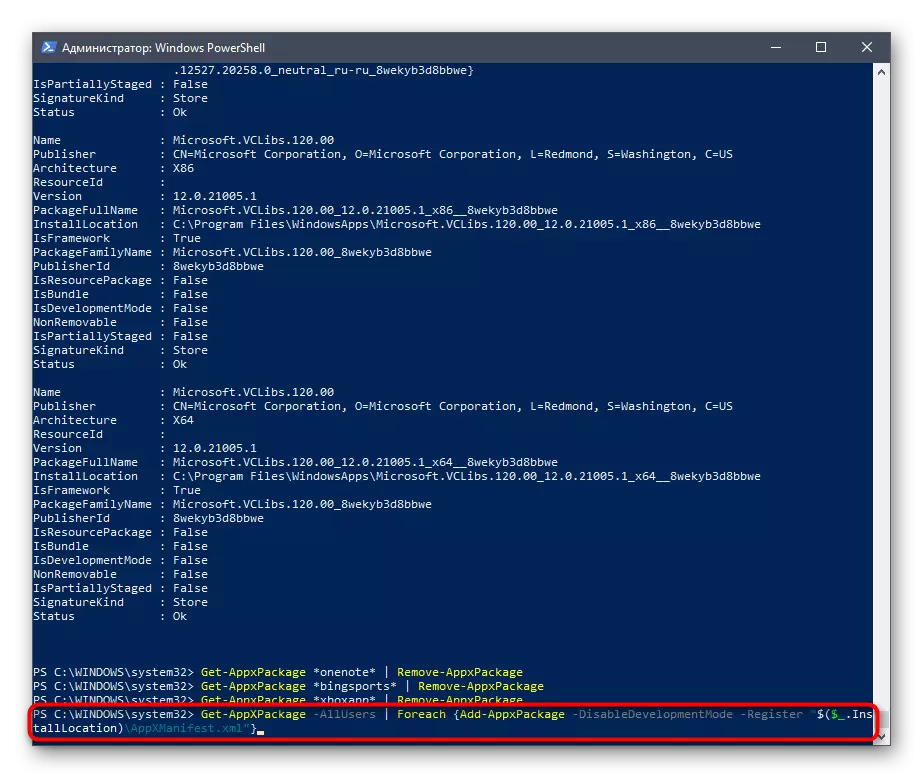
Non sempre ao usuario chega a atopar o nome da aplicación desexada nesta longa lista, polo que recomendamos familiarizarse cos comandos para eliminar aínda máis o software estándar.
- Build 3D: Get-AppxPackage * 3DBuilder * | Eliminar-AppxPackage;
- Reloxo e despertador: Get-AppxPackage * WindowsAllarms * | Eliminar-AppxPackage;
- Calculadora: Get-AppxPackage * WindowsCalculator * | Eliminar-AppxPackage;
- Calendario e correo: Get-AppxPackage * WindowsCommunicationssApps * | Eliminar-AppxPackage;
- Cámara: Get-AppxPackage * WindowsCamera * | Eliminar-AppxPackage;
- Office: Get-AppxPackage * OFFICEHUB * | Eliminar-AppxPackage;
- Skype: Get-AppxPackage * SKYPEPPP * | Eliminar-AppxPackage;
- Primeiros pasos: Get-Appxpackage * Getstarted * | Eliminar-AppxPackage;
- Groove Music: Get-AppxPackage * Zunemusic * | Eliminar-AppxPackage;
- Tarxetas: Get-AppxPackage * Windowsmaps * | Eliminar-AppxPackage;
- Colección de Microsoft Solitaire: Get-Appxpackage * Solitairecollection * | Eliminar-AppxPackage;
- MSN Finance: Get-AppxPackage * Bingfinance * | Eliminar-AppxPackage;
- Cine e TV: Get-AppxPackage * Zunevideo * | Eliminar-AppxPackage;
- Noticias: Get-AppxPackage * BingNews * | Eliminar-AppxPackage;
- OneNote: Get-AppxPackage * OneNote * | Eliminar-AppxPackage;
- Persoas: Get-AppxPackage * Persoas * | Eliminar-AppxPackage;
- Xestor de teléfonos: Get-AppxPackage * WindowsPhone * | Eliminar-AppxPackage;
- Fotos: Get-AppxPackage * Fotos * | Eliminar-AppxPackage;
- Windows Store: Get-AppxPackage * Windowsstore * | Eliminar-AppxPackage;
- Deporte: Get-AppxPackage * Bingsports * | Eliminar-AppxPackage;
- Gravación de voz: Get-AppxPackage * SoundRecorder * | Eliminar-AppxPackage;
- Tempo: Get-AppxPackage * Bingweather * | Eliminar-AppxPackage;
- Xbox: Get-AppxPackage * Xbopapp * | Eliminar-AppxPackage.
Queda só para seleccionar o método apropiado e eliminar todas as aplicacións innecesarias de Windows 10. Se ningunha das tres opcións permítelle facelo, isto significa que os desenvolvedores limitaron a posibilidade de desinstalar o compoñente seleccionado e desfacerse del ata que se volva fóra.
