
Nesta instrución detallada como eliminar a xa creada ou desactivar a solicitude de creación dun código PIN en Windows 10 últimas versións de varias maneiras. Se a súa tarefa é iniciar sesión no sistema sen un código PIN e contrasinal, primeiro elimina o código PIN e, a continuación, usa pasos da instrución como desactivar a solicitude de contrasinal ao ingresar Windows 10.
- Como desactivar a solicitude de crear un código PIN ao entrar en Windows 10
- Como eliminar o código PIN Creado
- Instrución de vídeo
Como desactivar a proposta para crear un código PIN ao entrar en Windows 10 e no defensor

Oferta Crear un código PIN en Windows 10 pode aparecer constantemente ao entrar no sistema, así como lembrar a un defensor de Windows (no centro de seguridade). No defensor, pode simplemente facer clic en "Pechar" para eliminar temporalmente unha marca de exclamación, pero segundo as revisións despois dun tempo que aparece de novo.
Para desactivar completamente as propostas para crear un código PIN en Windows 10 Pro e Enterprise, siga estes pasos:
- Prema as teclas WIN + R. No teclado, introduza gpedit.msc. E prema Intro.
- Abre o editor de políticas de grupo local. Entra á sección Configuración da computadora — Modelos administrativos — Compoñentes de Windows — Windows Ola para empresas.
- No lado dereito, seleccione " Usa Windows Ola para empresas "E faga dobre clic nel. Seleccionar " Desactivado "E aplique a configuración.
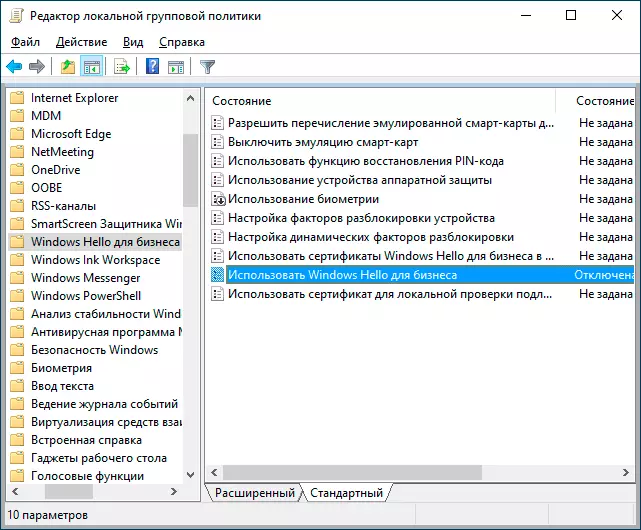
Normalmente, o cambio feito desencadeado despois dun curto espazo de tempo mesmo sen reiniciar a computadora e non aparecen recordatorios do código PIN.
No caso de que Windows 10 estea instalado no seu computador, non ten un editor de políticas de grupo local. Pero podes engadir os parámetros desexados ao rexistro. Para iso, pode crear un ficheiro Reg cos seguintes contidos:
Rexistro de Windows Editor Versión 5.00 [HKEY_LOCAL_MACHINE \ Software \ Políticas \ Microsoft \ PassportForwork] "Activado" = DWORD: 00000000 "DisablePostLogonProvisioning" = Dword: 00000000Despois diso, importa no rexistro. Ou, no editor de rexistro crear unha sección
HKEY_LOCAL_MACHINE \ Software \ Políticas \ Microsoft \ PassportForworkE en IT - Dword Parámetros con nomes Activado. e. DisablePostlogonprovisioning. (Non cambie o valor, deixe 0), despois de que reinicie a computadora.
Como desactivar e eliminar o código PIN xa dispoñible 10
Se xa creou un código PIN, a súa eliminación consiste nos seguintes pasos:
- Vaia aos parámetros (para iso pode premer as teclas Win + i) - Contas - Opcións de entrada.
- Fai clic no botón "PIN para Windows Hola" e faga clic no botón Eliminar. Se o botón non está activo, desconecte o "Requirir unha entrada usando Windows Hola para as contas de Microsoft" (ou "para mellorar a seguridade, permitir a entrada de Windows Hello para as contas de Microsoft neste dispositivo"), pecha a xanela dos parámetros e despois vaia ao Parámetros de novo: agora a eliminación será posible.

- Confirme a eliminación e, a continuación, introduza o contrasinal da súa conta de Microsoft para a eliminación final do código PIN.
Neste proceso completarase, elimínase o código PIN.
Instrución de vídeo
Se ten algunha dúbida adicional relacionada co código PIN para o rexistro de Windows 10, pregúntalle nos comentarios, intentarei responder.
