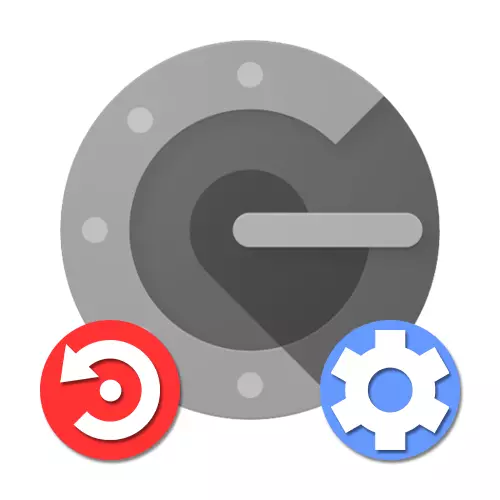
Método 1: Configuración da conta
Pode restaurar o autenticador de Google en caso de perda usando a configuración da conta interna nunha páxina especial, a capacidade de desactivar os códigos dunha aplicación antiga, por exemplo, se o teléfono foi roubado.Paso 1: Recuperación de contas
Para facer cambios na configuración sen acceso ao antigo autenticador, o primeiro que necesita para restaurar a conta de Google, guiada polas instrucións relevantes do noso sitio web. A forma máis sinxela de usar códigos de emerxencia ou confirmación coa axuda dun código temporal ao número de teléfono, pero tamén pode ter que recorrer ao servizo de soporte.
Ler máis: Como restaurar a conta de Google
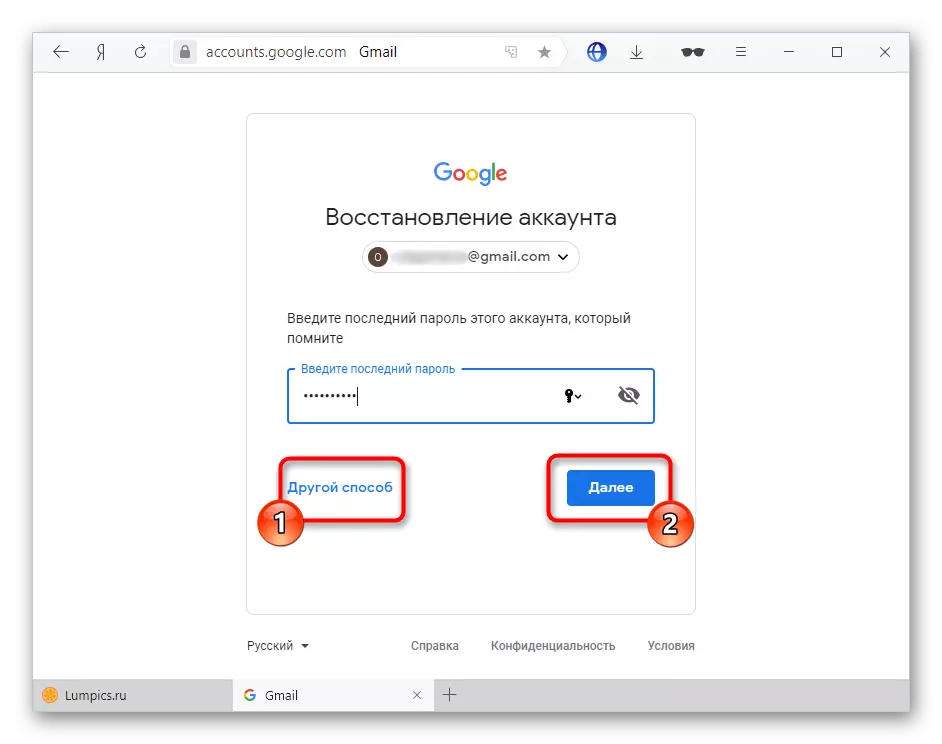
Paso 2: conectar a aplicación
- Abre a páxina coa configuración da conta mediante a seguinte ligazón a continuación e cambia á pestana de seguridade. Aquí é necesario atopar a "autenticación de dúas etapas".
Vaia á configuración da conta
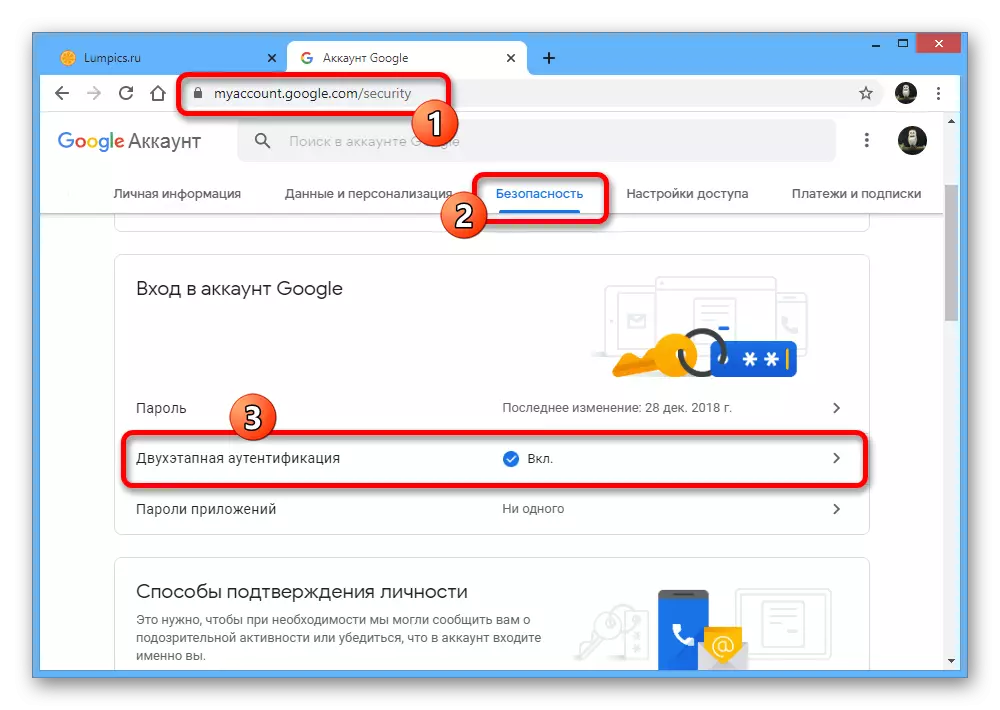
Realice unha confirmación usando o contrasinal actual da conta.
- Desprácese pola páxina cara abaixo e no bloque de aplicacións autenticador, use o botón de eliminación. Isto desactivará o autenticador previamente engadido.
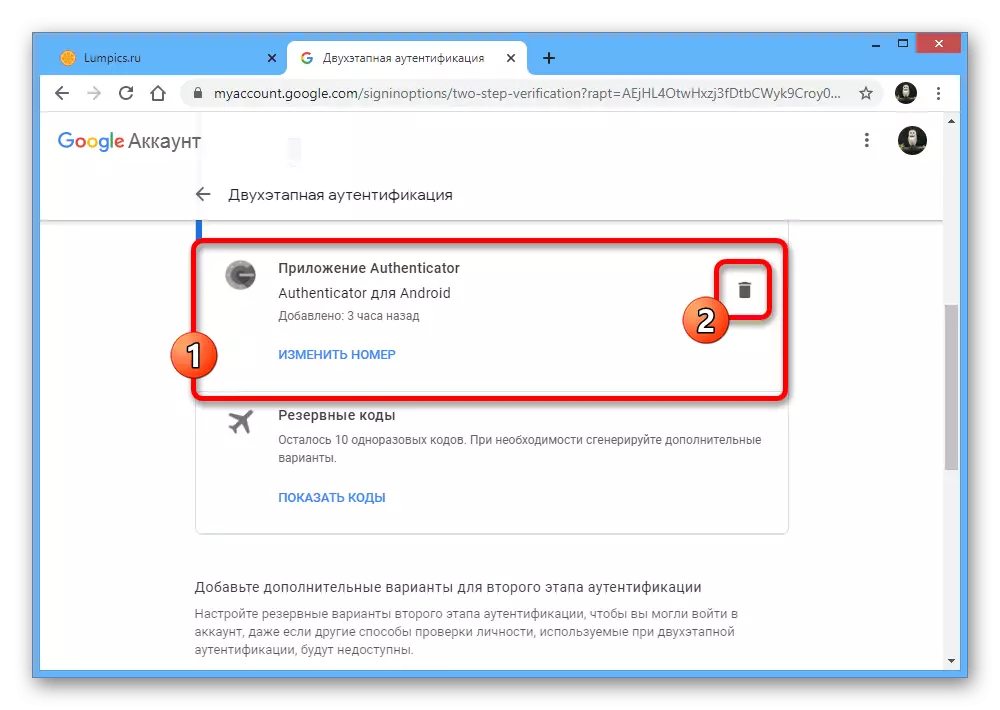
Para engadir un novo dispositivo, desprácese cara a abaixo ata a xanela incluso a continuación e na sección que estamos marcados con "Crear".
- Especifique o tipo de teléfono que desexa usar para confirmar e prema en "Seguinte".
- Despois diso, o código QR aparecerá na páxina, que debe ser escaneado usando a cámara do teléfono.
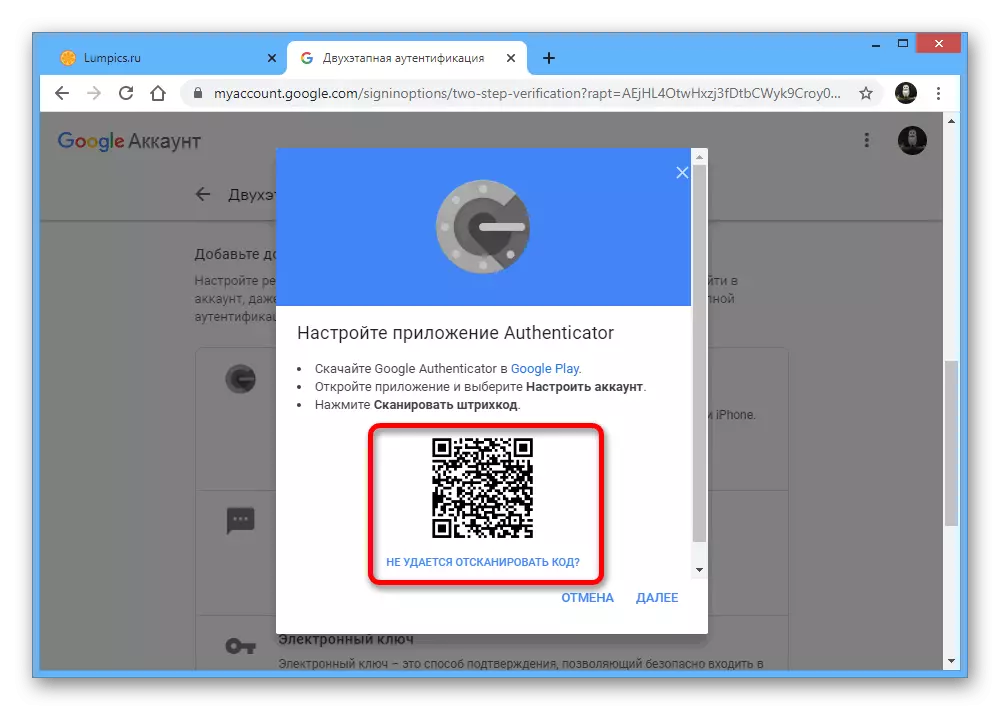
Na aplicación para iso, basta escoller "Scan QR Code" na primeira páxina e traer a cámara á pantalla da computadora para que o código estea dentro da zona vermella.
- Se non é conveniente usar un método de confirmación, use a ligazón "Non se pode escanear o código QR" para obter un código de texto.
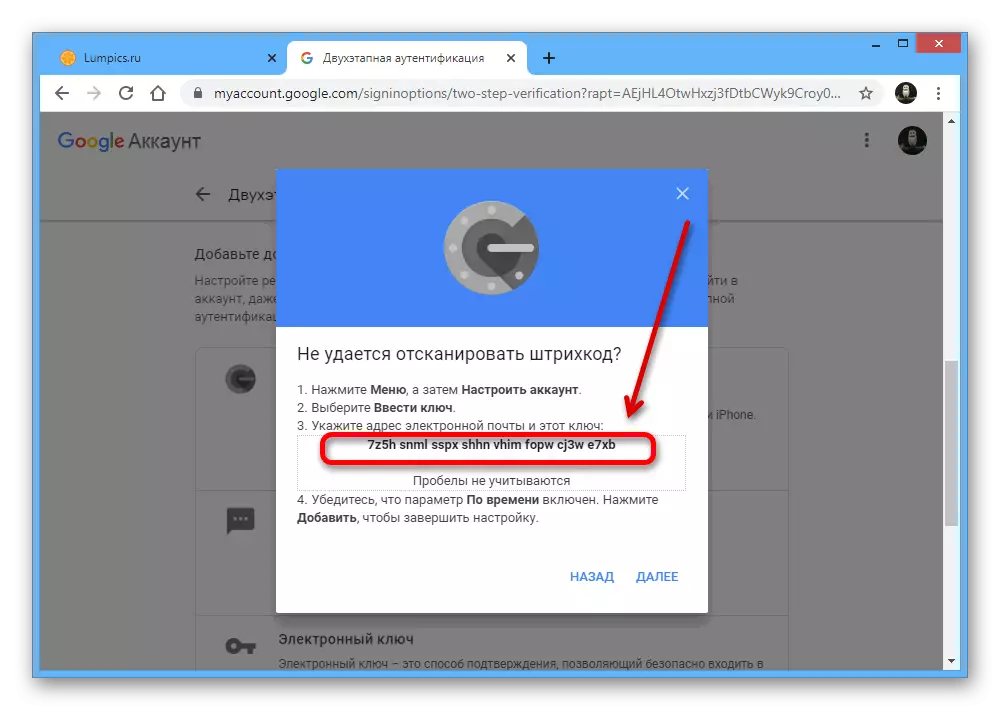
Pode especificar este conxunto de caracteres no smartphone na sección "Introduza a roda de configuración" usando o campo de texto "Intro clave". Ao mesmo tempo, como o "nome da conta", debes especificar o enderezo de correo electrónico e asegúrate de configurar o valor "a tempo" no "tipo de chave".
- Use o botón "Engadir" para aplicar os datos e, se todo se especificou correctamente, o autenticador comezará a crear códigos temporais para a súa conta.
- Non esqueza volver ao sitio web de Google e na xanela emerxente previamente usada no último paso "Configurar a aplicación Authenticator" Introduza o código da aplicación activada.
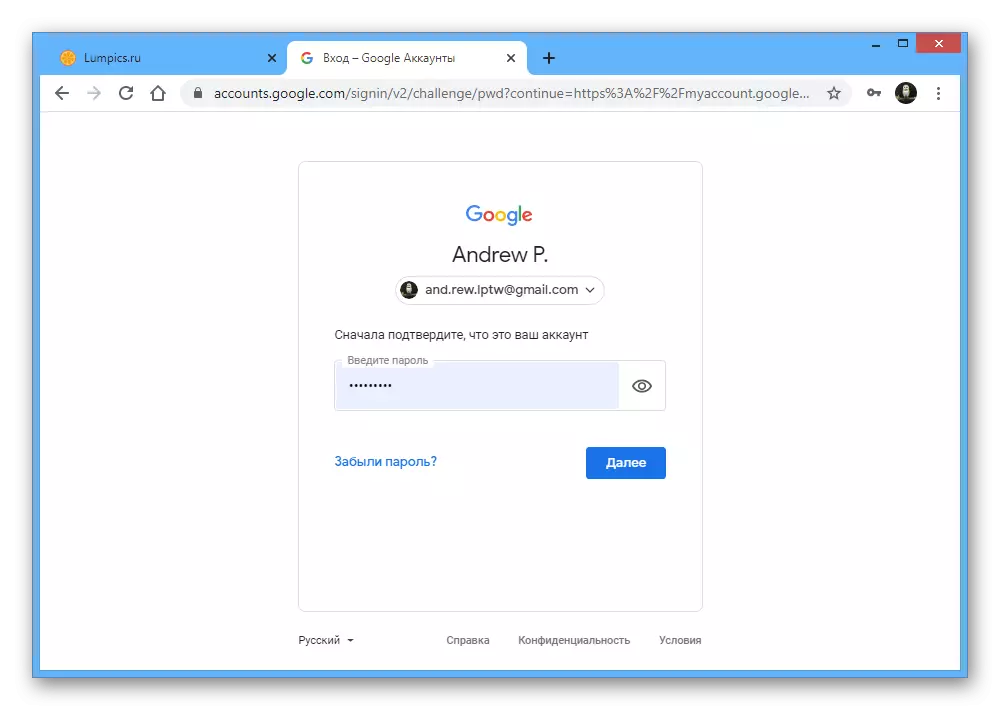
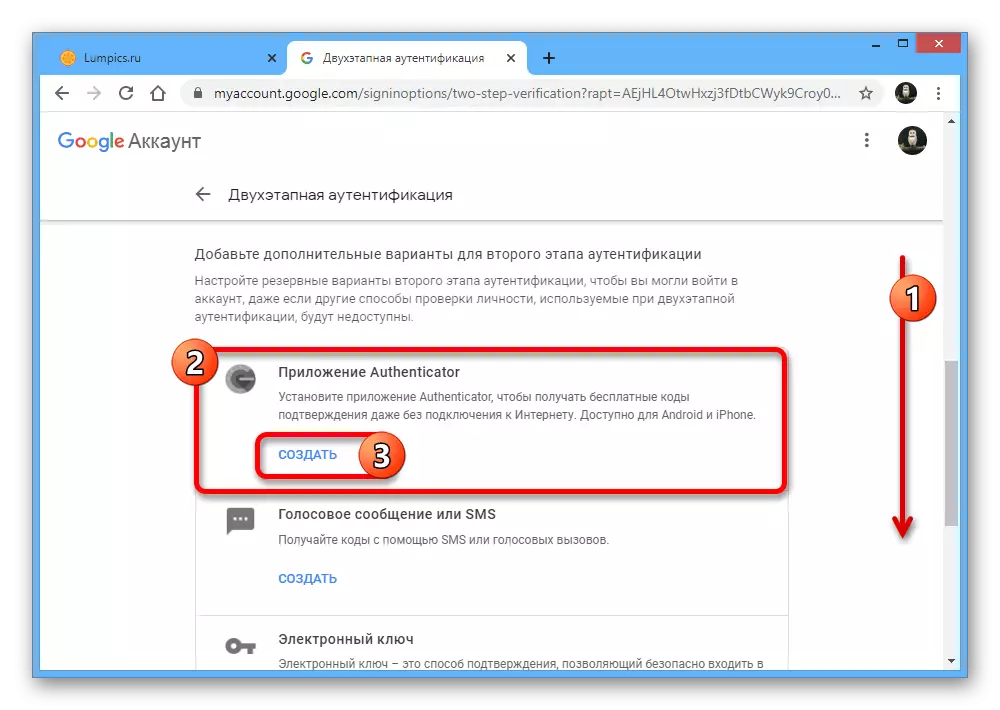
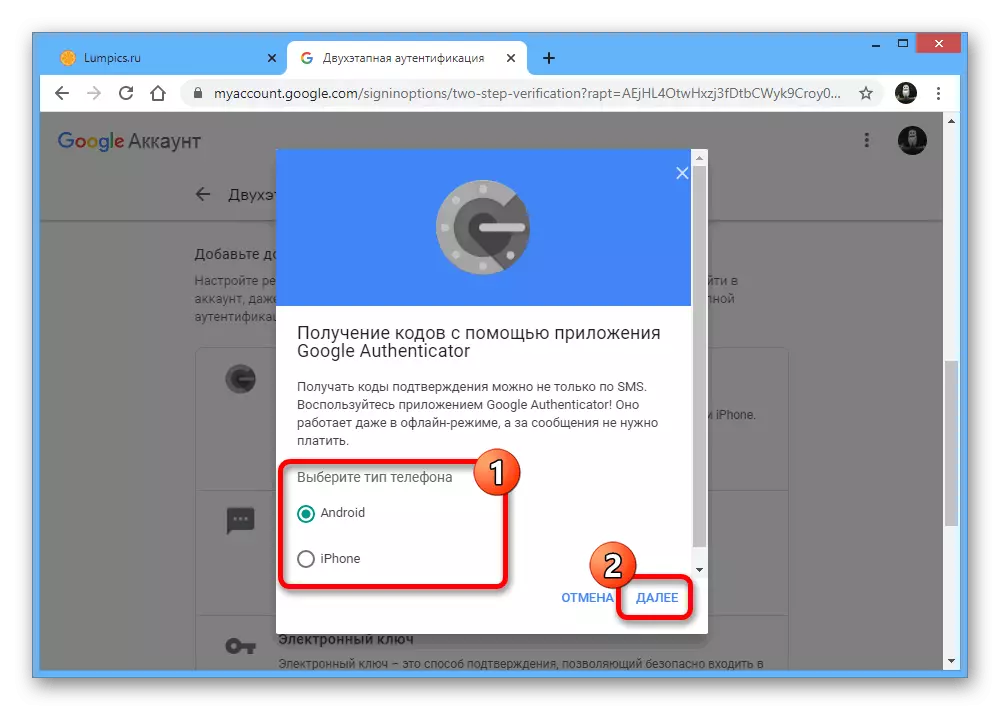
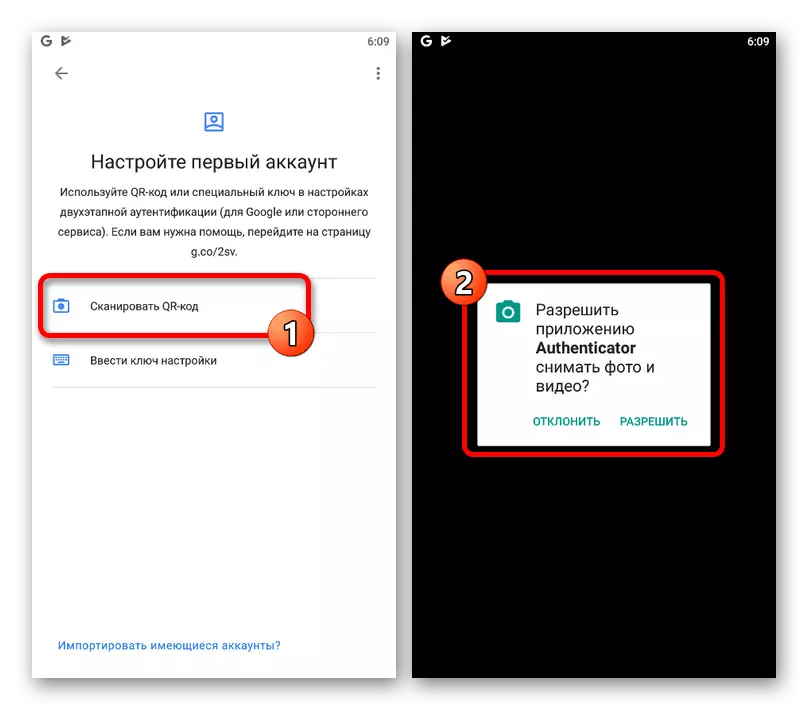

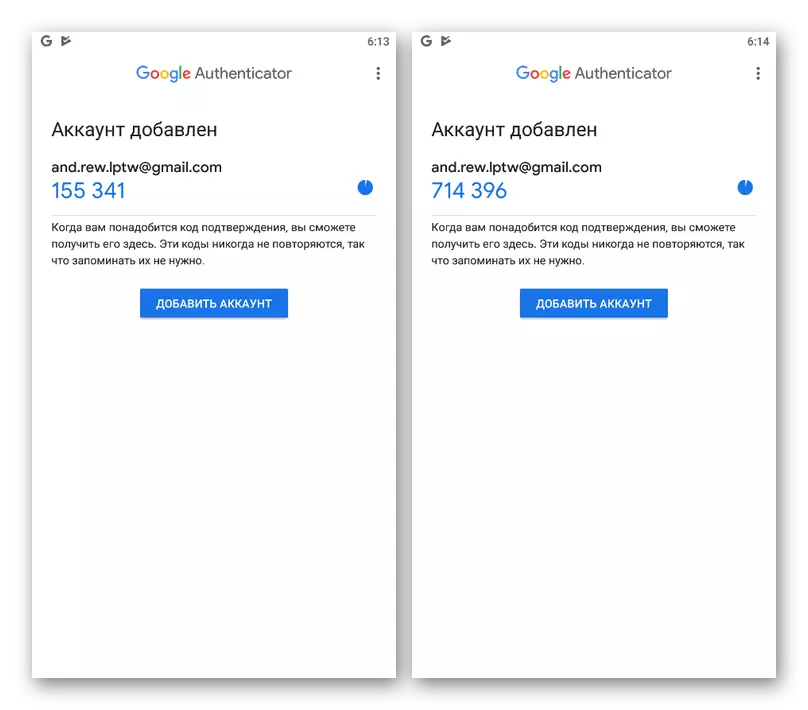
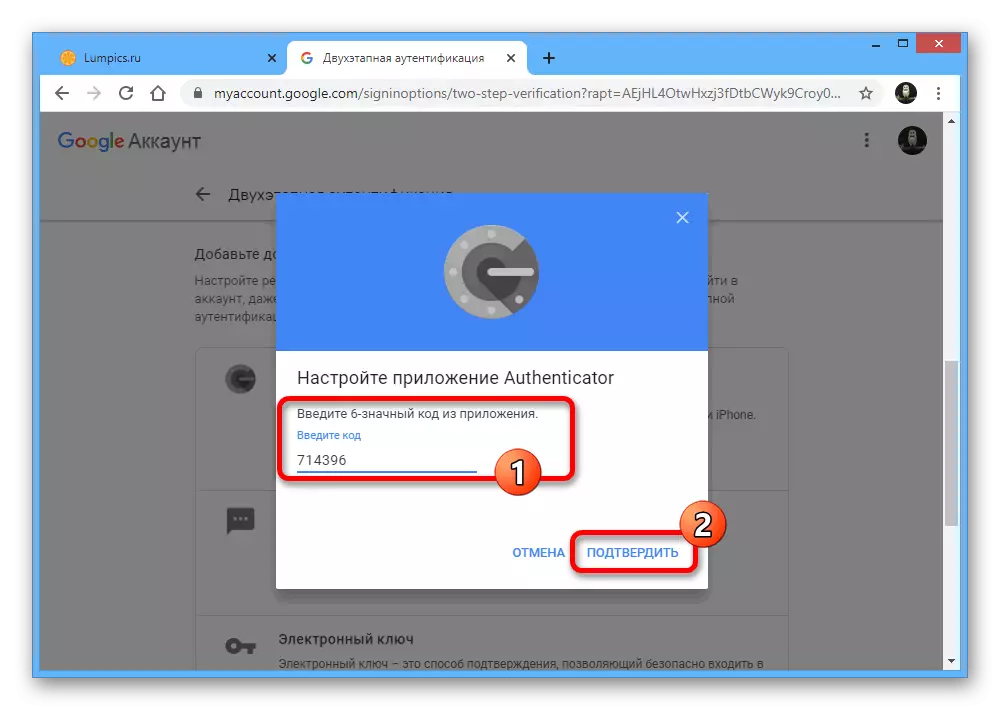
Ao realizar o procedemento descrito, non debe ser lento, xa que con certa periodicidade, o sitio de Google no navegador reutiliza a confirmación usando un contrasinal, mentres está botando todos os cambios feitos, pero non gardados.
Método 2: Transferencia de autenticación
As últimas versións da aplicación móbil de Google Authenticator, independentemente da plataforma, proporcionan a capacidade de importar un autenticador a outro dispositivo. Deste xeito, se está preparado para a transición cara a outro teléfono, a forma máis sinxela de facer é a transferencia, en vez de restauración no futuro.Paso 1: Preparación de datos
- Executar a aplicación e na páxina principal na esquina superior dereita, toque a icona con tres puntos verticais. A partir desta lista, debes seleccionar "Contas de transferencia".
- Na sección "Transferencia de conta", use os elementos de exportación da conta e na pantalla que se abre, configure as caixas de verificación á beira das contas que desexa transferir.
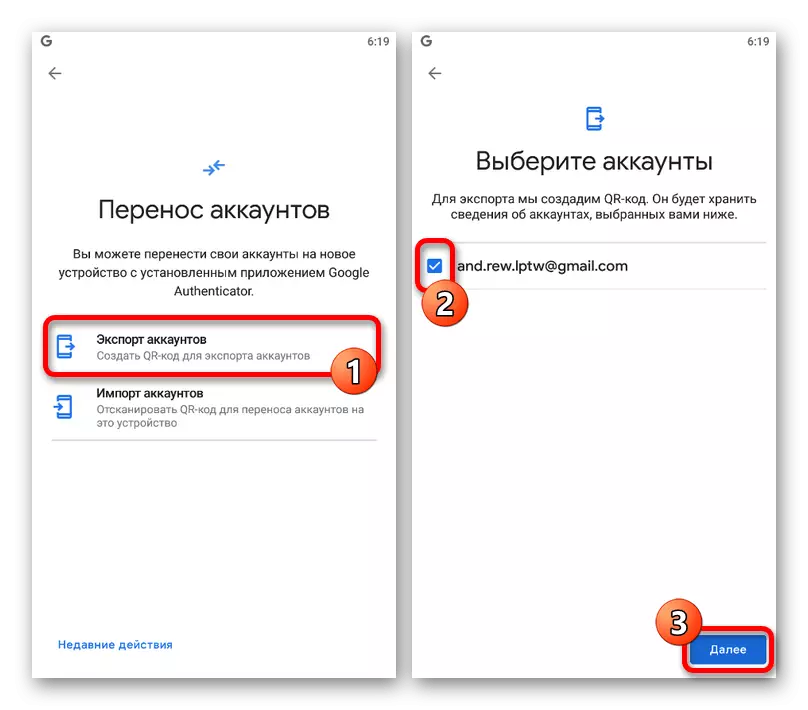
Despois diso, aparece un código QR na pantalla que contén información para transferir datos sobre contas dedicadas a un novo dispositivo.
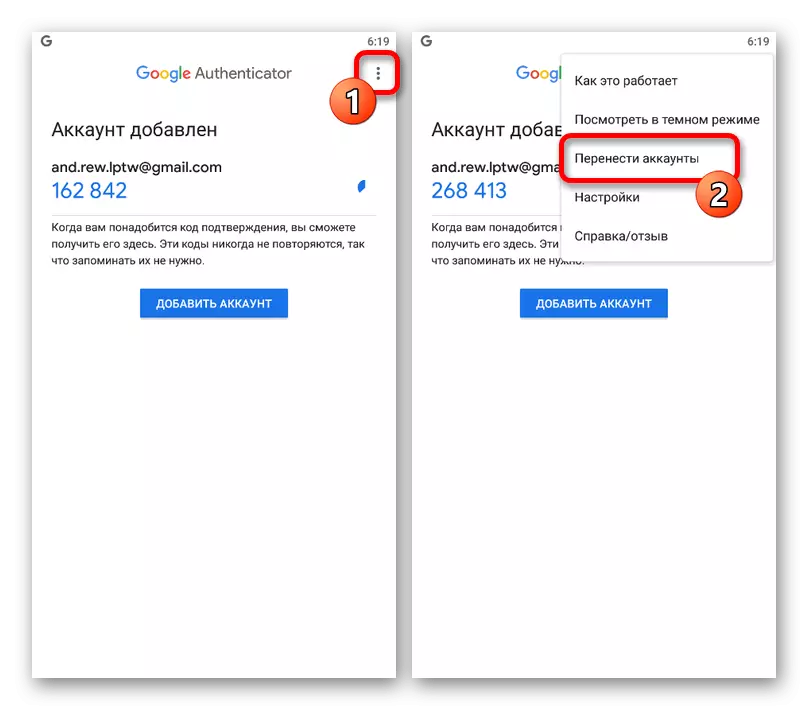
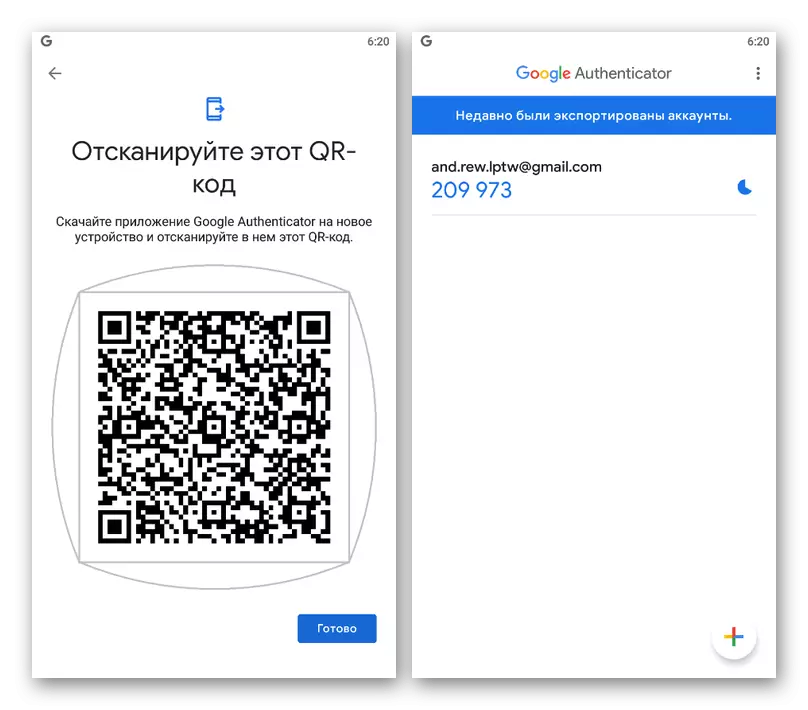
Paso 2: Importación de datos
- Para realizar a transferencia, agora noutro teléfono, abra Google Authenticator, expandir o menú con tres puntos na esquina superior dereita e seleccionar "Contas de transferencia".
- Toque o elemento de importación da conta e na sección "Take Your Old Device", usa o botón "Código QR Scan QR". Para importar, será suficiente para levar a cámara á zona co código QR na pantalla do teléfono usado anteriormente.
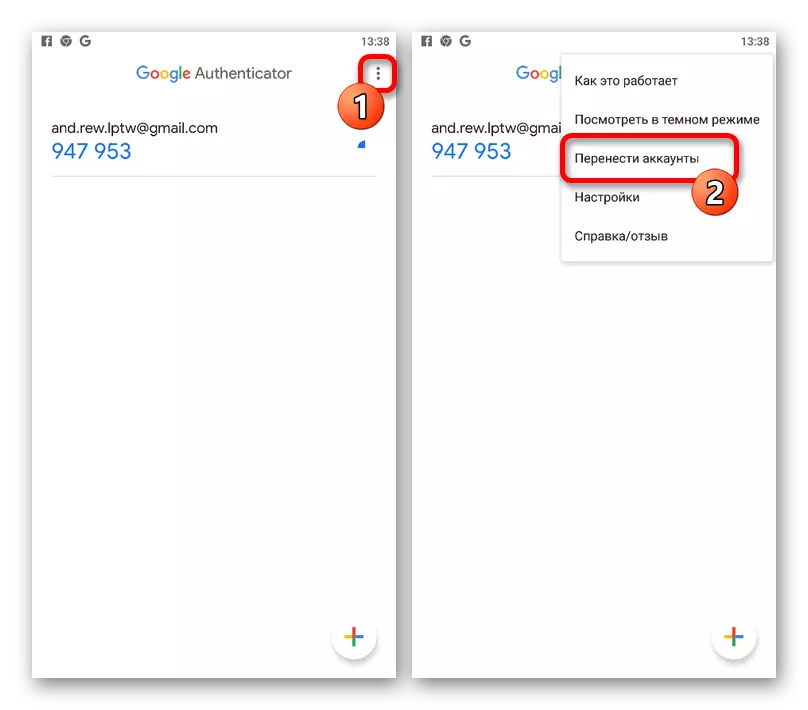
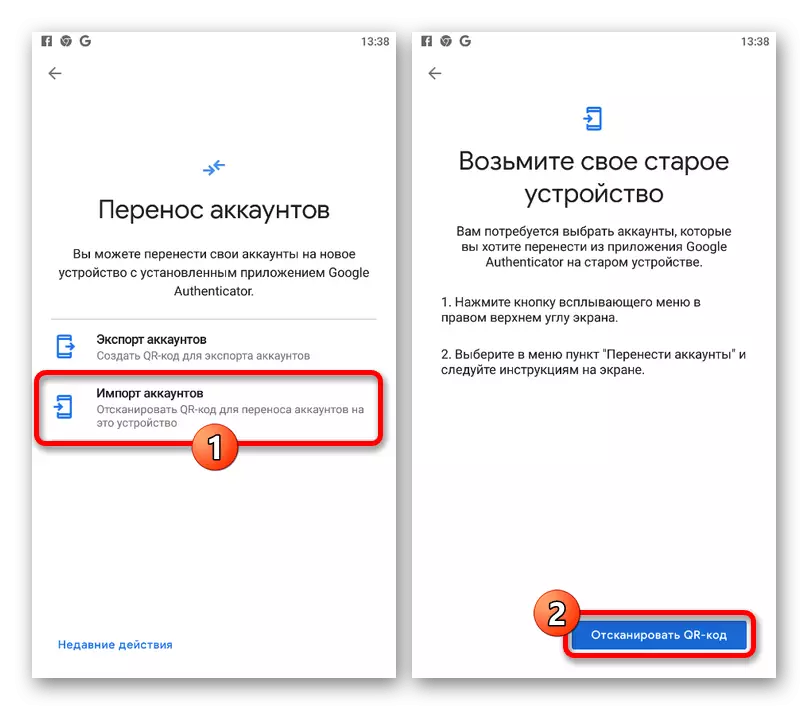
Cando a exploración exitosa e a confirmación adicional, os datos ocorrerán. Posteriormente, pode usar un novo dispositivo para códigos de tempo.
Método 3: Servizos de terceiros
Se o autenticador foi usado para aplicacións individuais e as recomendacións previamente presentadas non axudan coa recuperación, o único que pode facer é usar o medio dos servizos desexados. Na maioría dos casos, é necesario aplicar ao soporte técnico coa prestación de todos os datos para confirmar ou usar códigos de copia de seguridade predeterminados. Desafortunadamente, sobre este problema non podemos proporcionar asesoramento máis preciso.
