
Neste detalles de instrución, que facer se o monitor escribe fóra do rango ou fóra do rango en varias situacións. Un tema similar: o monitor escribe sen sinal, sen sinal ou cable de sinal de verificación.
- Fóra do rango, a entrada non é compatible cando comeza o xogo
- O monitor escribe "fóra do rango" ou "fóra do rango" ao iniciar unha computadora e fiestras
Que facer se cando comeza o xogo o monitor mostra "fóra do rango" ou "fóra do rango"
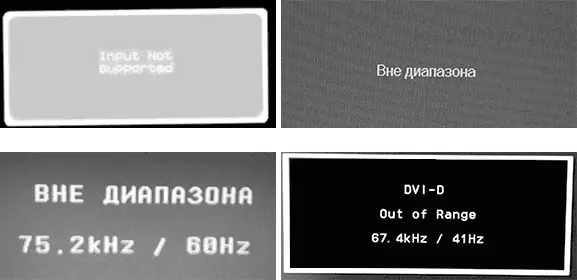
O problema coa pantalla negra e a inscrición "fóra do intervalo" ou "Iniciar sesión non é compatible" (nalgúns monitores a imaxe pode ser, a pesar da mensaxe), cando os xogos comezan, a maioría das veces ocorre despois do conxunto de parámetros gráficos incorrectamente No xogo, ou ao usar xogos no formulario "Repacks", onde os gráficos xa están configurados por outra persoa, pero non adecuada para o seu monitor.
Posibles solucións para o problema do alcance permitido no monitor nos xogos:
- Tente presionar as teclas ALT + Intro - Nalgúns xogos, o traduce do modo de pantalla completa no modo de fiestra. Como resultado, a imaxe aparecerá de novo, e pode cambiar os parámetros gráficos do xogo para ser compatible co seu monitor.
- Se entre os ficheiros de xogo executables hai un ficheiro separado para executar a configuración de gráficos (mira no cartafol .exe do ficheiro do xogo ou no cartafol do xogo no menú de inicio), inicie-lo e configure os permisos soportados polo seu monitor.
- Search (pode usar a busca en liña), onde se atopa o ficheiro de configuración do xogo e eliminar-lo (e mellor - tentar primeiro pasar a outro lugar, sen borrar) ou abrir no editor de texto e atopar as liñas responsables da pantalla Resolución no editor de texto. O ficheiro adoita ter unha extensión .cfg ou .ini (pero hai unha excepción, por exemplo, en Stalker - user.ltx), pode ter a palabra "config" no título. A localización pode ser diferente: no cartafol con ficheiros de xogos executable, en carpetas do usuario, por exemplo: Documentos \ Rockstar Games \ Red Dead Redemption 2 \ Settings \ ou C: \ Users \ \ nome de partidas gardadas \ ID Software \ Doom \ Base.
- Tamén especifica se hai a posibilidade de executar un xogo específico con algúns parámetros que especifique parámetros gráficos ou modo de fiestra, por exemplo, Sims 4 pode ser iniciado no modo de fiestra usando o parámetro "-w", como pode (sen comiñas) como Nas propiedades de etiquetas, por exemplo, tanto nas propiedades do xogo en orixe. Outros xogos moitas veces tamén teñen parámetros similares.
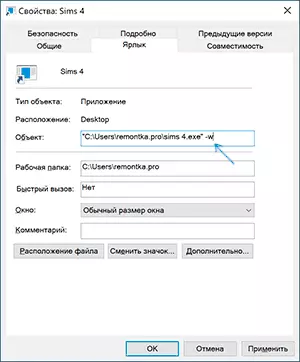
Fóra do rango ou entrada non se admite cando a computadora está activada ou con Windows 10, 8.1 e Windows 7
Cando se informa o "rango externo", a "entrada non é compatible" e os análogos de fala inglesa desta inscrición no monitor cando a computadora está activada, o motivo é probable que se mostre incorrectamente os parámetros gráficos que non correspondan a Os modos admitidos do teu monitor. Especialmente se recentemente cambiou a frecuencia da actualización da pantalla ou o permiso.
Nota: Ás veces ocorre que o monitor, de acordo coas características, debe manter unha certa frecuencia de actualización, pero cando o instala, ve unha mensaxe que o sinal está fóra do rango ou similar. Neste caso, recomendo ler as instrucións con coidado: ocorre que a alta frecuencia da actualización só se admite cando estea conectado a través de determinadas entradas, sen adaptadores e adaptadores.
A situación descrita ten varias solucións sinxelas que poden funcionar:
- Se ademais da tarxeta de vídeo discreta, hai unha integración (saída na tarxeta nai), pode desactivar a computadora, conectar o monitor á tarxeta de vídeo integrada e activar de novo. Probablemente, a imaxe aparecerá. Despois diso, usando o xestor de dispositivos, elimine os controladores da tarxeta de vídeo discreto (isto inclúe restablecer a configuración de gráficos), apagar a computadora, conectar o monitor de novo á tarxeta de vídeo discreta, activar a computadora - moi probablemente, o Fóra do rango, a entrada non admite mensaxes e a mesma que xa non verá: só quedará que volva instalar controladores.
- Se ten Windows 7, probablemente a mensaxe apareza inmediatamente antes de ir ao escritorio e antes de que vexa o proceso de descarga. Se é así, entón inmediatamente despois de iniciar a descarga, comece a presionar F8 (ou FN + F8) e, a continuación, no menú, seleccione Modo de baixa resolución. Neste modo, pode eliminar-instalar controladores de tarxetas de vídeo (isto restablecerá os parámetros gráficos) e, se ten un punto de recuperación do sistema (Panel de control - Recuperación do sistema), usalo.
- No caso de Windows 10, despois de dúas interrupcións de ordenador incorrectas, o ambiente de restauración do sistema debe comezar automaticamente (con parámetros de gráficos seguros), onde pode tentar usar os puntos de recuperación ou as opcións de descarga especiais para iniciar o sistema en modo seguro ou con baixo Resolución.
Outra opción para Windows 10 e 8.1, que requirirá o uso da unidade flash de arranque (pode ter que facelo noutra computadora ou portátil) co sistema co mesmo bit que está instalado no seu computador:
- Cargar unha computadora desde a unidade flash de carga. Na pantalla despois de seleccionar un idioma na parte inferior da esquerda, faga clic en "Restaurar sistema".
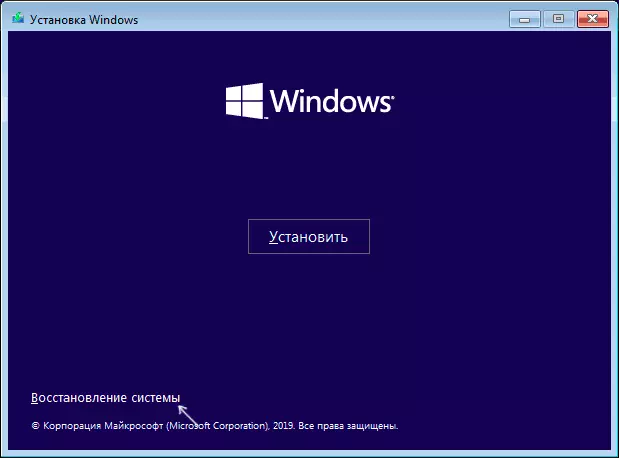
- No ambiente de recuperación, vai a "Resolución de problemas", entón "Restaurar sistema" e tentar usar os puntos de recuperación se está dispoñible.
- Se non funcionou, volve ir ao ambiente de recuperación, abre "Resolución de problemas" - "liña de comandos".
- No símbolo do sistema, introduza o comando / copia {por defecto} / d "baixa resolución"
- Despois de executar este comando, verá unha mensaxe que o rexistro é copiado correctamente e o único identificador GUID en corchetes rizados. Requírese no seguinte equipo:
- Bcdedit / set {amosado guid} VGA on
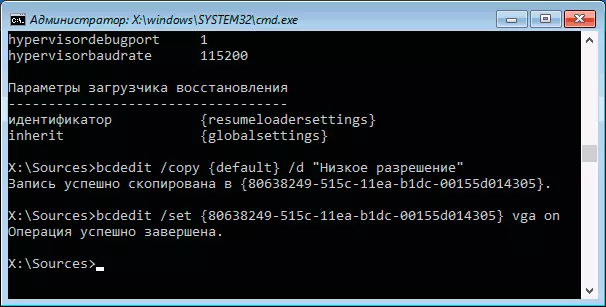
- Pecha o símbolo do sistema e reinicie a computadora, mostrará o menú con dous elementos, selecciona "baixa resolución".
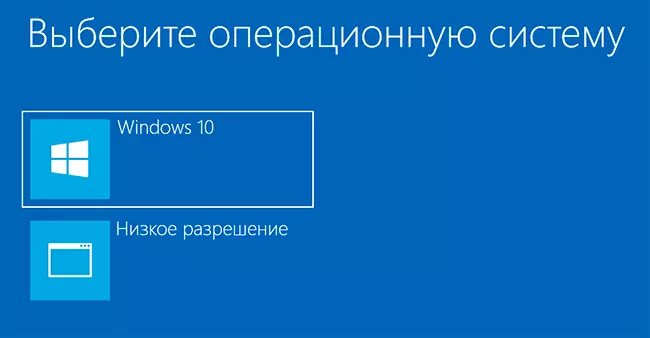
- Despois de descargar en modo de baixa resolución, pode facer medidas con condutores e parámetros. A solución máis rápida é eliminar completamente os controladores da tarxeta de vídeo e volver a definir.
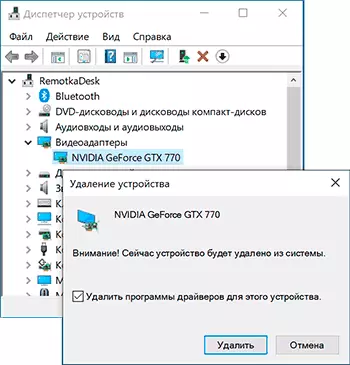
- Reinicie a computadora e seleccione un menú de carga de sistema sinxelo. Para eliminar o elemento do menú creado por nós, prema as teclas WIN + R, introduza msconfig e elimínao na pestana Descargar.
Se ningún método axudou, pero o problema ocorre cando a computadora está activada: intente conectar o monitor a outro cable e, aínda mellor, coa axuda doutras saídas na tarxeta de vídeo e as entradas no monitor se está dispoñible.
