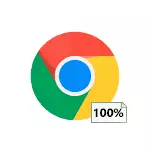
Nesta instrución detallada como descubrir por que Chrome envía o procesador en Windows 10, 8.1 ou Windows 7 e que facer para solucionalo.
- Causas do feito de que Chrome envía o procesador
- Corrección de carga elevada en CPU Chrome.exe
- Instrución de vídeo
Causas do feito de que Chrome carga un procesador do 100 por cento
Se ves no Xestor de tarefas de Windows, ves que o proceso Chrome.exe é do 100% ou simplemente carga o procesador (e moitas veces a memoria), os motivos para isto poden ser tanto o traballo habitual do navegador en tarefas onde o aumento do rendemento é Accións de expansión requiridas e non desexadas, sitios e ás veces - problemas co traballo dun ou outro software.
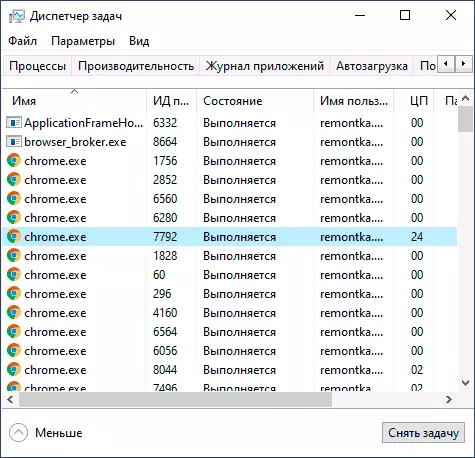
Entre as razóns que causan alta carga na CPU desde o navegador de Google Chrome, pode asignar os seguintes:
- Expansións de navegador non desexadas - e moitas veces o usuario confía en que estas son extensións útiles e necesarias (quizais así) e descargounas do sitio web oficial do desarrollador (pero, normalmente, non da tenda de extensión de Chrome, xa que non foron permitidos alí ).
- Os procesos intensivos de recursos no sitio aberto son ás veces necesarios, ás veces potencialmente non desexados, será desmontado máis.
- Conflitos con software instalado, controladores.
Nalgúns casos, tamén se poden causar factores adicionais, como programas maliciosos nunha computadora, fallos no sistema operativo e outros.
Fixación de procesador de alta carga Chrome.exe
Primeiro de todo, se atopou o feito de que Chrome carga o procesador, recomendo realizar os seguintes pasos:
- Abra o Xestor de tarefas en Google Chrome: isto pódese facer no menú (tres puntos na parte superior na parte superior) - Ferramentas adicionais - Xestor de tarefas. Tamén pode simplemente premer as teclas Maiús + ESC.
- Lea atentamente o que exactamente o procesador carga no seu propio xestor de tarefas de Chrome (e non se sorprenda se ves o número de máis de 100 na columna da CPU): extensións e pestanas abertas e que estas pestanas "abertas" serán mostradas ademais nós mesmos (subframas). Teña en conta a columna "ID de proceso": con este identificador pode atopar o proceso no xestor de tarefas de Windows (que se mostrará na columna ID de proceso).
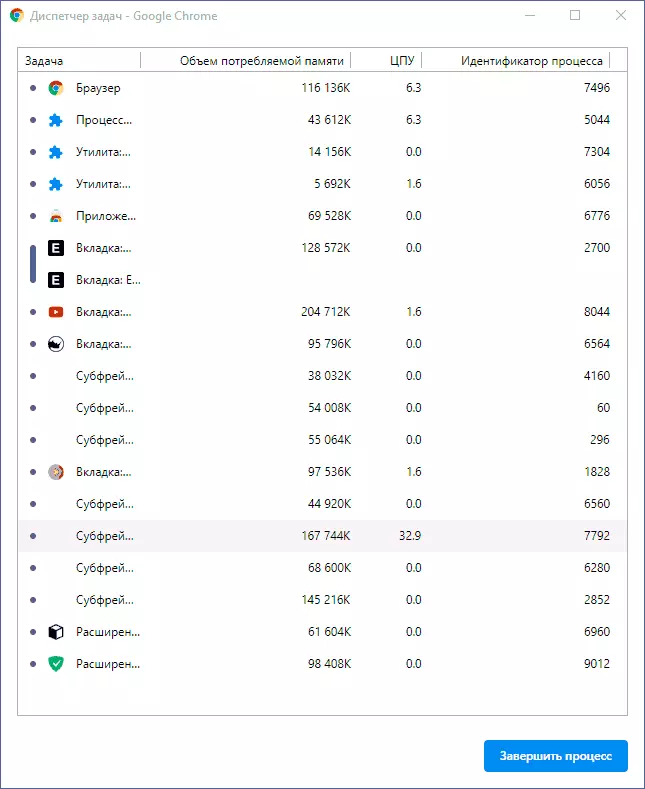
O que se pode ver exactamente no Xestor de tarefas de Google Chrome e que se debe tomar, dependendo da información recibida:
- Se ves que a carga do procesador é causada por extensións (que se amosan na parte inferior da lista), é hora de desfacerse deles. Podes facelo no menú Chrome - Ferramentas adicionais - Extensións. Considere que a expansión útil para as súas tarefas pode ser prexudicial desde o punto de vista da carga (por exemplo, se están comprometidos en minería ou outras tarefas innecesarias en segundo plano). E moitas veces as expansións non desexadas están enmascaradas baixo os nomes dos que son ben coñecidos e populares.
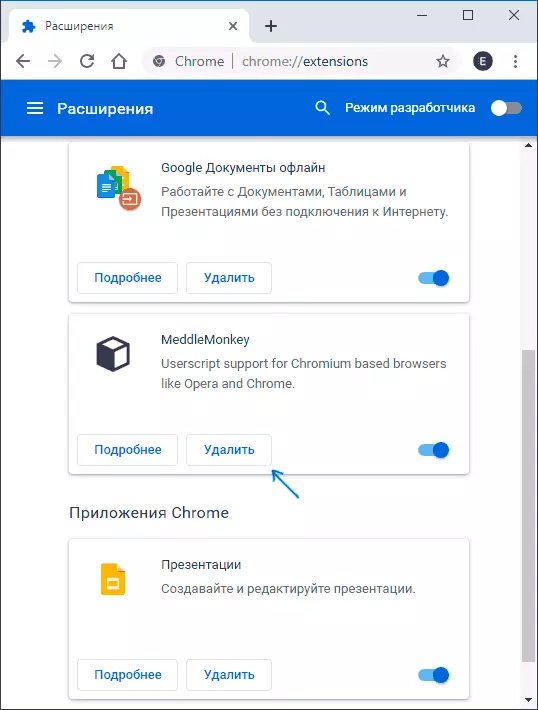
- O mesmo aplícase ás aplicacións de Chrome que se mostrarán como unha "aplicación" no xestor de tarefas. Eliminar no mesmo elemento do menú (en "extensións").
- Se ves que a carga do procesador causa algún sitio ou subframes neste sitio, a situación pode ser que realmente ocorre con algo intensivo de recursos e todo está en orde (por exemplo, un xogo de navegador). E ás veces o sitio pode executar scripts non desexados para ti, que causan unha carga sobre o procesador. Nalgúns casos, esta é unha combinación e outra, un exemplo frecuente: sitios para a visualización gratuíta de películas en liña que non só amosan publicidade, senón que tamén realizan a minería mentres está a ver o vídeo, o que finalmente leva ao feito de que o procesador está cargado Ao 100% e os refrixeradores zumben coma se xogasen un xogo pesado. Que facer? - Decida se usar este sitio. Se realmente precisa tentar usar bloqueadores de script no sitio.
Descrito anteriormente - casos relativamente sinxelos. É máis difícil cando a carga ocorre do problema da tarefa "navegador", o proceso de "GPU" e a utilidade do servizo de rede. Nesta situación, recomendo o próximo camiño de diagnóstico. Sen pechar o xestor de tarefas de Chrome, pero pechando todas as pestanas:
- Desconecte calquera antivirus de terceiros, firewalls, VPN e proxy. Se isto non afectou a carga, vaia ao seguinte paso.
- Desactivar (non borrar) todo sen excepción á extensión de Chrome, mesmo aqueles que son necesarios, ata oficial de Google. Se funcionou, acendemos un por un, estamos a buscar o procesador que carga.
- Probe a actualizar os controladores na tarxeta de rede e a tarxeta de vídeo, se isto non o fixo por moito tempo. Actualización - non significa facer clic en "Actualizar" no xestor de dispositivos (cunha alta probabilidade recibirá unha mensaxe que o controlador non necesita actualización). A forma correcta é descargar novos controladores do sitio web oficial e establecer manualmente.
- Comprobe o seu ordenador para programas maliciosos usando un software especial, recomendo ADWCleaner, máis detalles: o mellor medio de eliminar programas maliciosos.
Instrución de vídeo
Se nada funcionou desde a lista, describa a situación en detalle nos comentarios, intente atopar unha solución.
