
Método 1: Formatar a unidade
Se non hai datos importantes no disco ou a unidade flash, ou o dispositivo acaba de ser comprado, a solución máis eficiente do problema será formatado co formato e táboa de partición requirida. En Windows, esta operación é máis fácil de facer coa axuda do xestor de almacenamento integrado.
- Para comezar o Snap-in desexado, pode usar a xanela "Executar": Prema a combinación de teclas Win + R, introduza a consulta de DiskMGMT.MSC e faga clic en Aceptar.
- No panel seguinte, busque un problema de problemas e prema no botón dereito do rato. Se estás activo a "formato", usalo. Se está marcado con gris, primeiro use a opción "Disco de inicialización" e despois de inicialización exitosa, proceder ao formato.
- Abrirase unha xanela de utilidade, na que é suficiente para seleccionar o sistema de ficheiros desexado (por exemplo, NTFS) e a etiqueta de volume. Ao completar estas accións, faga clic en "Aceptar".
- Agarde ata que se complete o procedemento e faga clic no botón "Aceptar" na mensaxe correspondente.
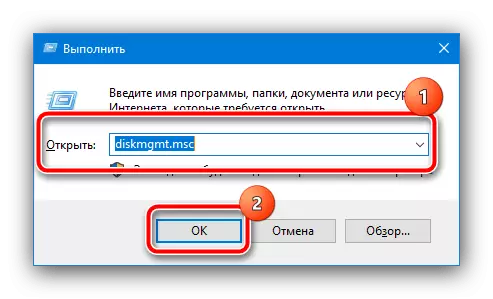
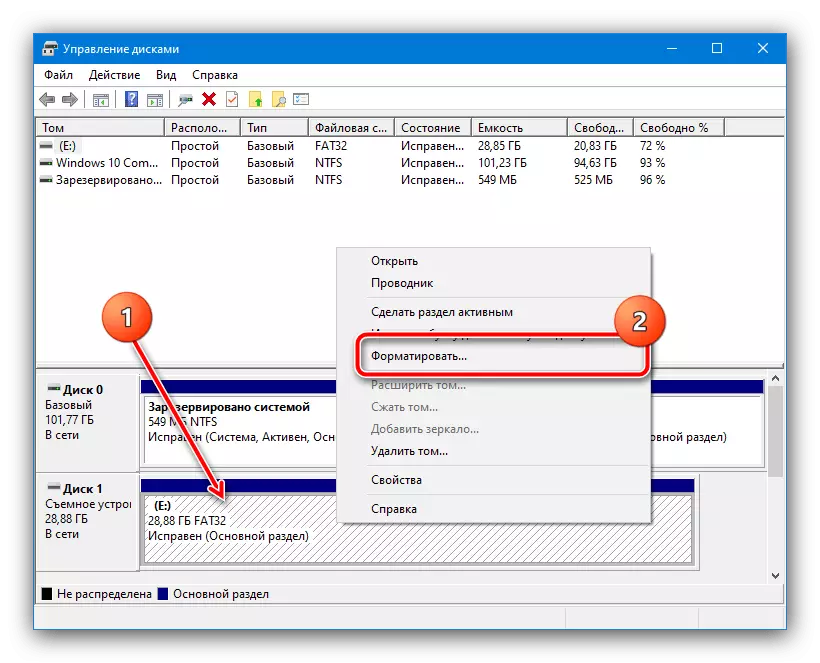

Despois do formato, un disco limpo debe estar operativo e listo para usar máis.
Método 2: DMDE
A nosa tarefa é complicada se os datos do disco deben ser restaurados: en tal situación haberá un software de terceiros. Unha boa aplicación desta categoría é DMDE.
Descarga DMDE desde o sitio web oficial
- Descargue a versión cunha interface gráfica - está indicado polas cartas GUI no título.
- O instalador non require, polo que despois de cargar e desempaquetar o arquivo con el, abra o cartafol resultante e usa o ficheiro executable.
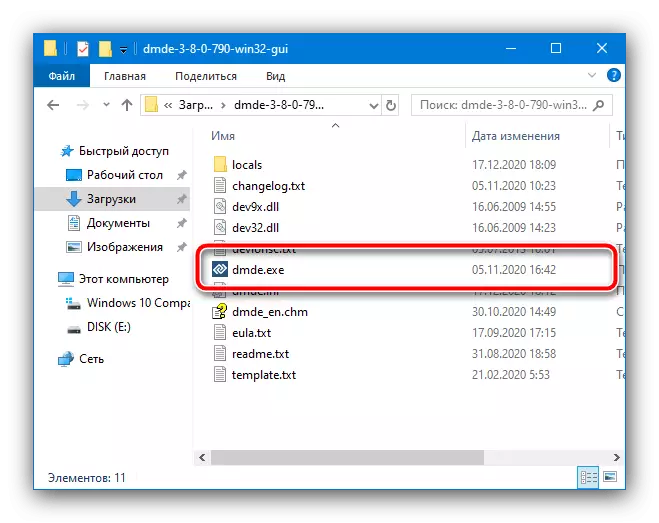
Cando comeza por primeira vez, seleccione o idioma desexado, o predeterminado é a localización do sistema correspondente.
- Abre o asistente de recuperación. Na columna da esquerda, marque a opción "Dispositivos físicos", a continuación, especifique un disco específico no lado dereito.
- Agarde ata que a ferramenta escaneará a unidade para as seccións. Se se detectará, terá que restaurar un por un: Seleccione calquera botón esquerdo do rato e, a continuación, faga clic en "Restaurar". O programa intentará determinar o tipo de sistema de ficheiros e restauralo. En caso de sorte, obterás o mesmo volume que estaba no dispositivo ata que apareza o fallo.
- Polo método desde o paso anterior, intente devolver o resto das seccións da unidade. Teña en conta que este procedemento non sempre resulta ser exitoso - en caso de erros ou problemas de adquisición de datos, use algunhas das outras aplicacións mencionadas neste artigo.

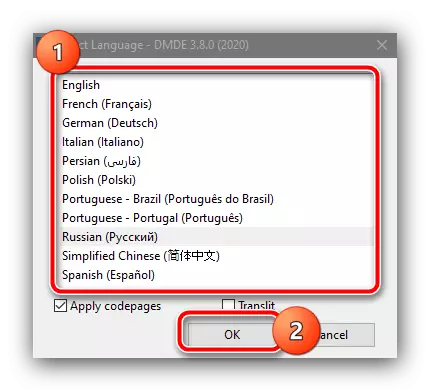
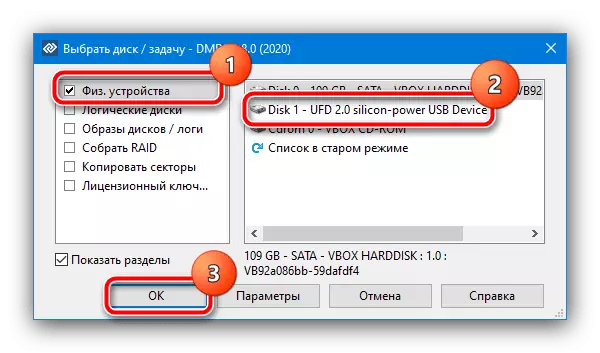

DMDE é unha boa solución, con todo, nalgunhas unidades específicas e / ou táboas de partición, os erros producen.
Método 3: Testdisk
Unha alternativa ao DMDE é un medio chamado Testdisk: unha aplicación de consola, que debido a algoritmos máis potentes pode ser máis efectiva en casos particularmente graves.
Importante! Durante a solicitude, a solicitude está formateada, polo que se hai acceso a el, intente copiar de antemán todos os datos importantes.
Descargar Testdisk desde o sitio web oficial
- Como no caso do programa anterior, desempaquetar o arquivo e executar o ficheiro executable - chámase testdisk_win.exe.
- Despois de que a xanela da consola apareza usando as frechas, seleccione a opción "Crear" e prema Intro.
- Aquí, seleccione un disco de problema: seleccione o dispositivo en si mesmo, a continuación, use o elemento "Aplicar".
- Agora selecciona o estilo da táboa de particións: se non sabes que era orixinalmente, deixa o valor predeterminado.
- Nesta fase, use o punto de análise.
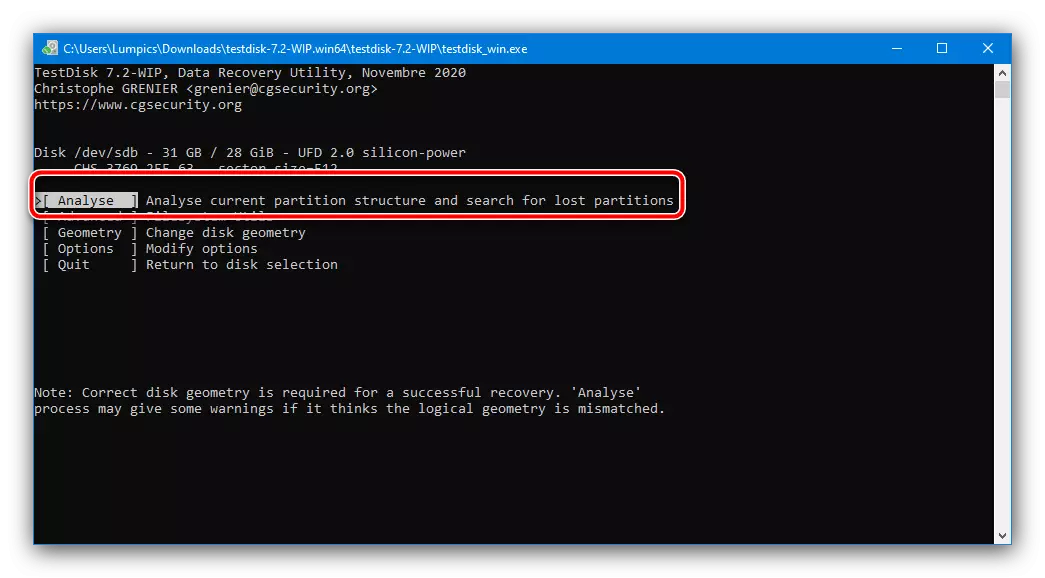
Opción de análise para principiantes proba "busca rápida".
- Logo dalgún tempo (dependendo do tipo de unidade e do seu desgastado), o programa detectará unha ou máis particións. Seleccione o desexado e, a continuación, usando as frechas "Up" ou "Down" usando "esquerda" e "dereita" - o seu estado (marca na parte esquerda do nome da sección) a "P", mentres que a cor do nome debe cambiar ao verde. Para continuar, prema Intro.
- Aquí, comproba o parámetro "Escribir" e usa de novo a tecla de entrada.
Importante! O programa intentará sobrescribir as seccións fracasadas para a información, pero se hai problemas, hai un risco de capacidade de traballo.

Para iniciar o procedemento, prema a tecla YEX.
- Agarde ata que o programa complete o traballo. Para a entrada de cambios debido á computadora terá que reiniciar. Se no paso 6 Testdisk non atopou particións, resalte a unidade, prema Intro e na pantalla desde o paso 7, seleccione "Busca máis profunda".
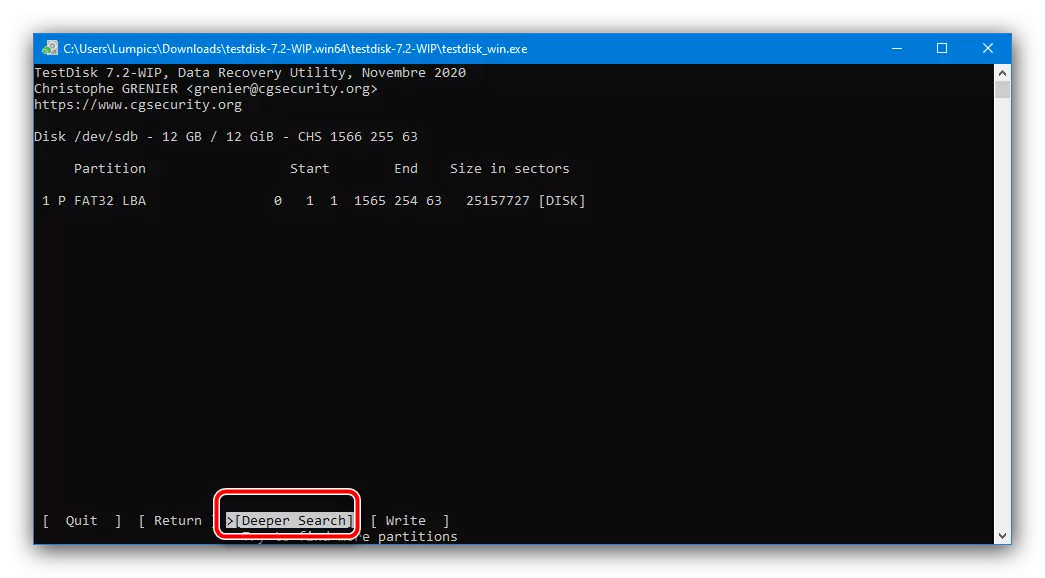
Terá máis tempo que unha procura rápida, pero o resultado adoita ser máis eficiente: moi probablemente, a táboa será atopada e listo para a recuperación polo método do mesmo paso 7.
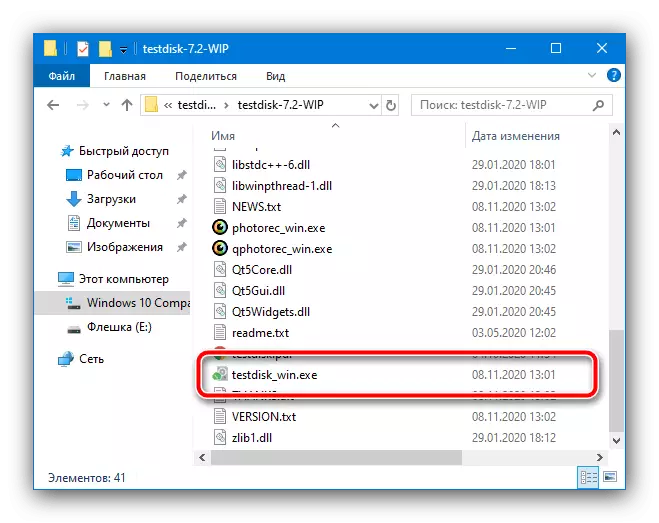
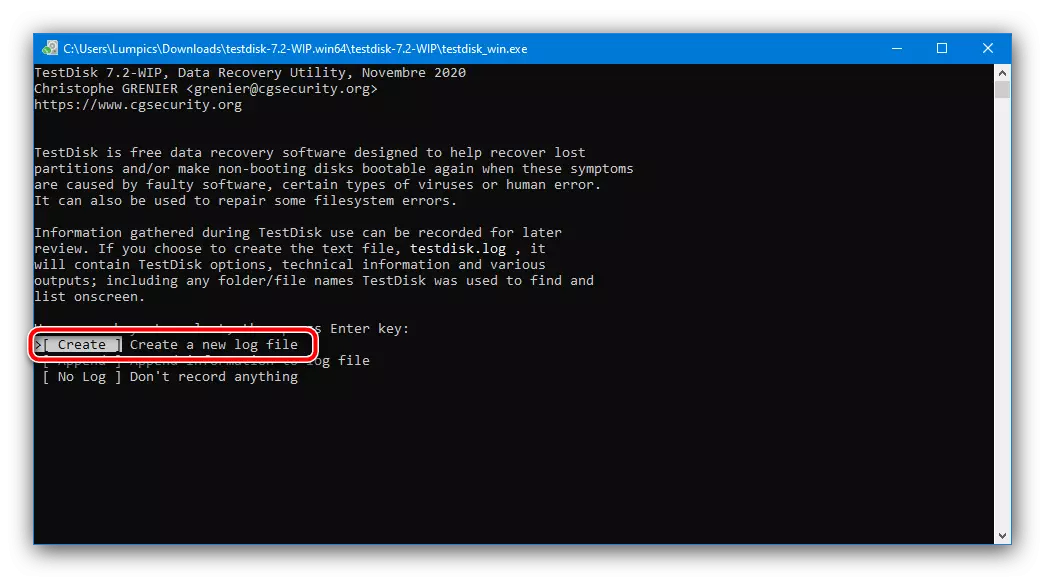
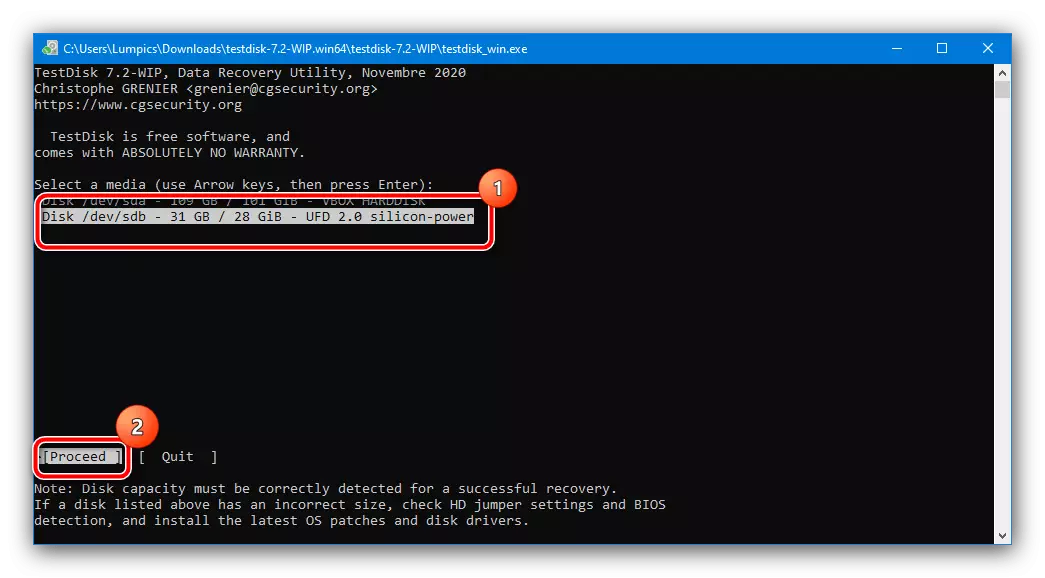
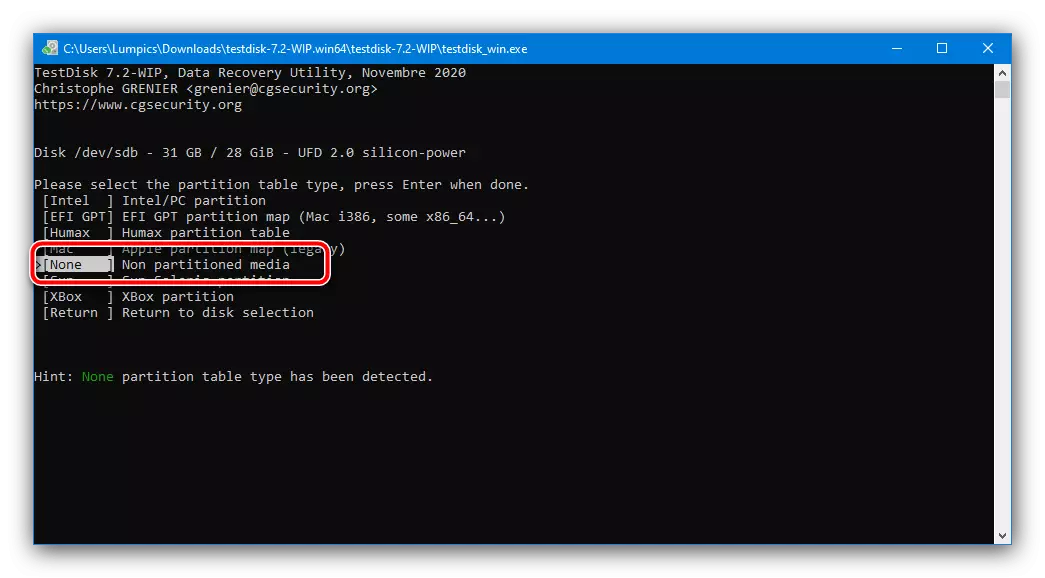



Testdisk é unha ferramenta moi poderosa, pero será difícil traballar con ela unha interface considerable e a falta de tradución ao ruso.
