
Este artigo está dedicado á preservación dos rolos no programa Camtasia Studio 8. Dado que este é un software con pista de profesionalidade, entón formatos e configuracións unha gran cantidade. Trataremos de descubrir todos os matices do proceso.
Camtasia Studio 8 ofrece varias opcións para gardar un rolo de vídeo, só precisa determinar onde e como se empregará.
Gardando video
Para chamar ao menú de publicación proceder ao menú "Ficheiro" e escolle "Crear e publicar" ou prema as teclas rápidas Ctrl + P. .. Na captura de pantalla non é visible, senón na parte superior, no panel de acceso directo, hai un botón "Producir e compartir" Podes facer clic nel.

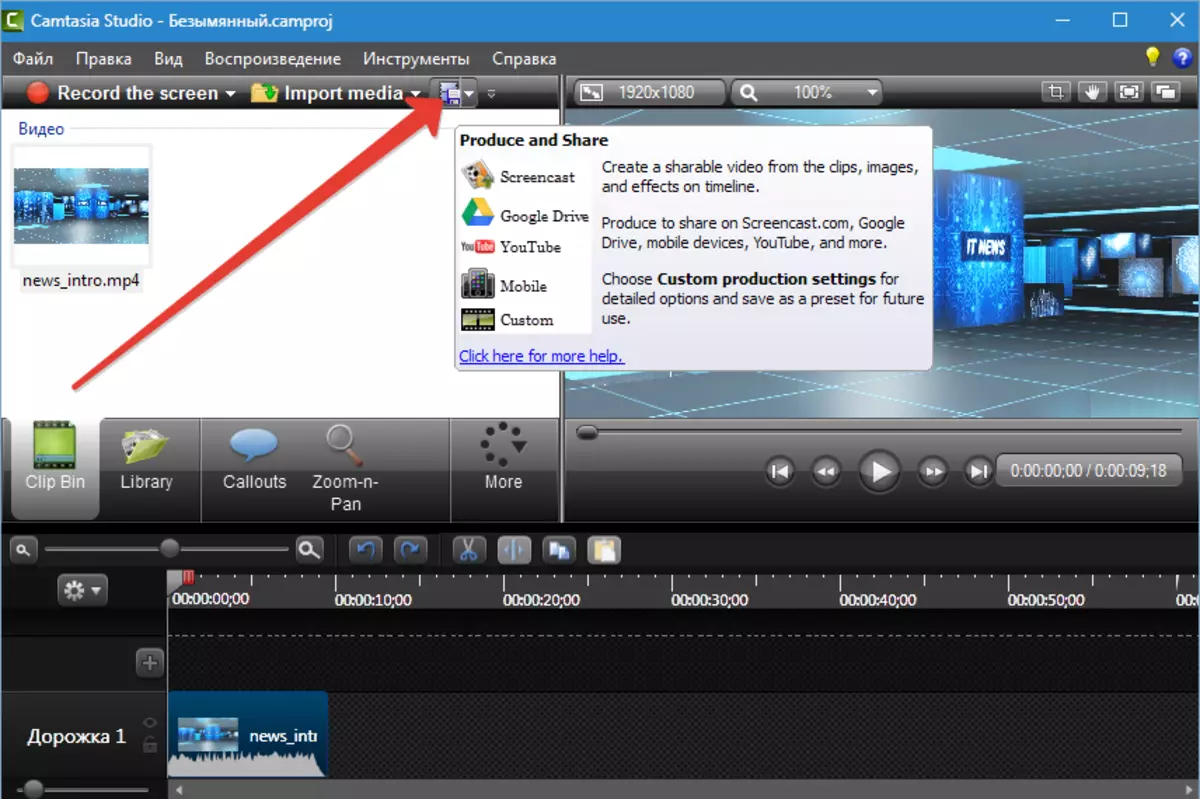
Na xanela que se abre, consulte a lista despregable de configuración predefinida (perfís). Os que están asinados en inglés non son diferentes dos nomeados en ruso, só a descrición dos parámetros na lingua adecuada.
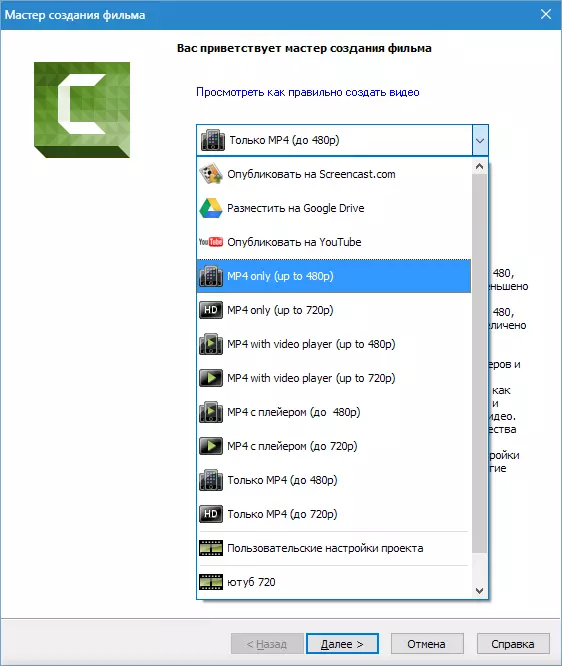
Perfís
Só mp4.
Cando se selecciona este perfil, o programa creará un ficheiro de vídeo con dimensións 854x480 (ata 480p) ou 1280x720 (ata 720p). O vídeo reproducirase en todos os xogadores de escritorio. Ademais, este vídeo é adecuado para a publicación en YouTube e outro aloxamento.
MP4 con xogador
Neste caso, creáronse varios ficheiros: directamente o rolo, así como unha páxina HTML con follas de estilo conectado e outro control. A páxina xa construíu un xogador.

Esta opción é adecuada para publicar un vídeo no seu sitio web, é suficiente para colocar un cartafol no servidor e crear unha ligazón á páxina creada.
Exemplo (no noso caso): http: // o meu sitio / sen nome / sen nome.html.
Cando fai clic na ligazón do navegador, ábrese a páxina co reprodutor.
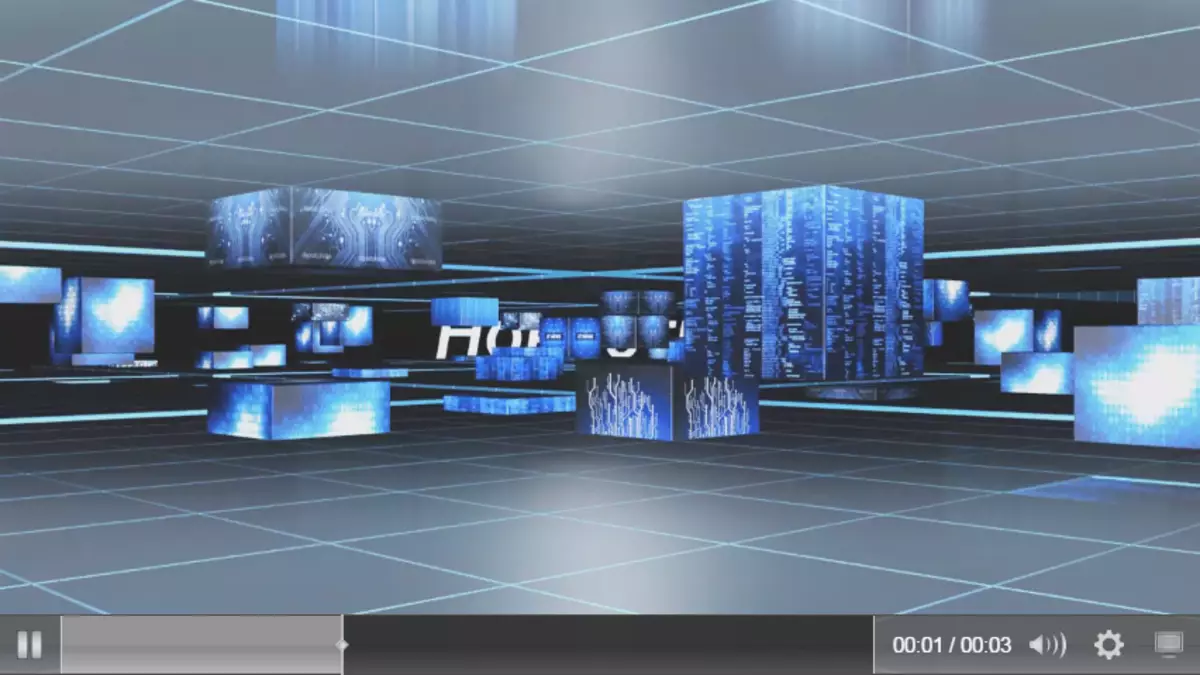
Aloxamento en Screencast.com, Google Drive e YouTube
Todos estes perfís permiten publicar automaticamente vídeos nos sitios relevantes. Camtasia Studio 8 creará e descarga vídeo.
Considere o exemplo de YouTube.
O primeiro paso é introducir o nome de usuario e o contrasinal da túa conta de YouTube.
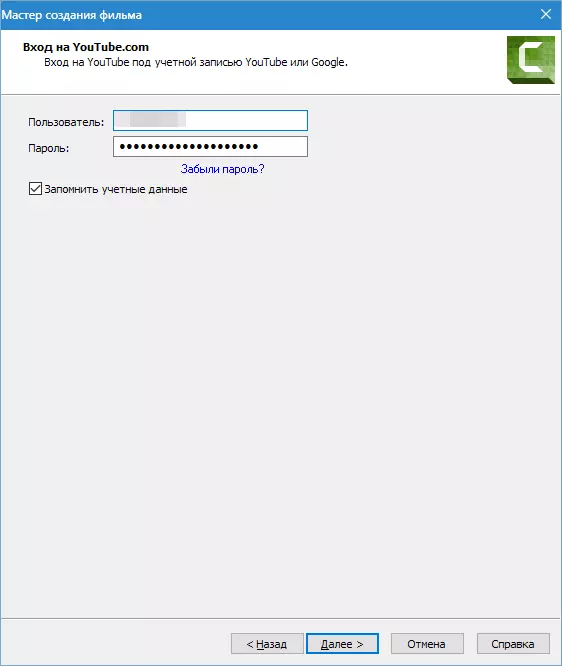
Ademais, todo é estándar: deixe o nome do rolo, compilamos unha descrición, seleccione Tags, indique a categoría, configure a confidencialidade.


O rolo cos parámetros especificados aparece na canle. O disco duro non garda nada.
Configuración do proxecto personalizado
Se os perfís predeterminados non son axeitados, entón os parámetros do vídeo pódense configurar manualmente.
Seleccione Formato
Primeiro na lista vai "MP4 Flash / HTML5 Player".
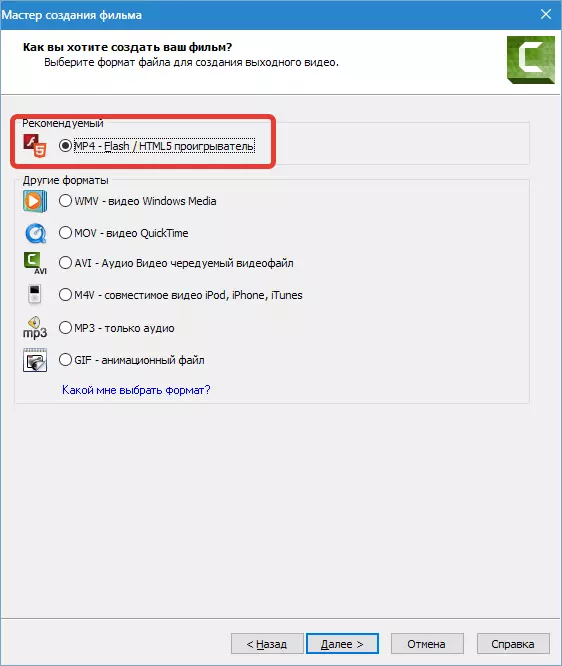
Este formato é apto para xogar en xogadores e para publicar en internet. Debido á compresión ten un pequeno tamaño. Na maioría dos casos, este formato úsase, polo que consideramos máis axustes.
Configuración do controlador
Inclúe a función "Produce co controlador" Ten sentido se planea publicar un vídeo no sitio. Unha aparencia está configurada para o controlador (tema),
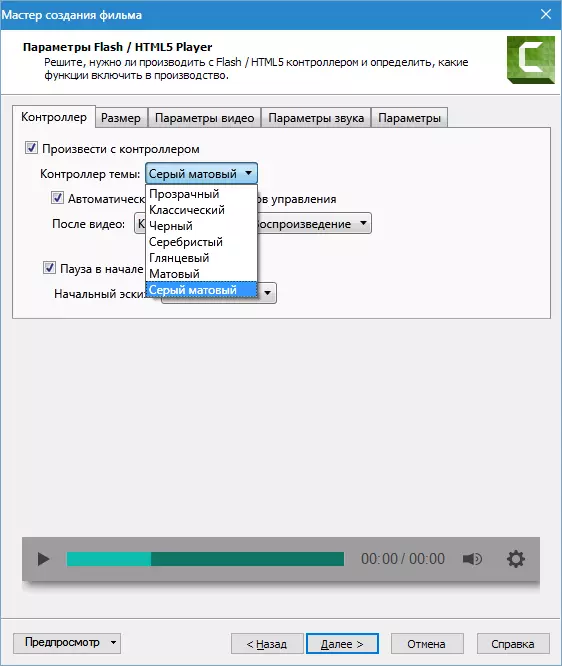
Accións despois do vídeo (botón de parada e reprodución, parada de vídeo, reprodución continua, transición a un enderezo URL especificado),

O esbozo inicial (entón a imaxe que se mostra no reprodutor antes de iniciar a reprodución). Aquí pode escoller unha configuración automática, neste caso o programa usará o primeiro marco do rolo como un boceto ou seleccione unha imaxe preinablecida na computadora.
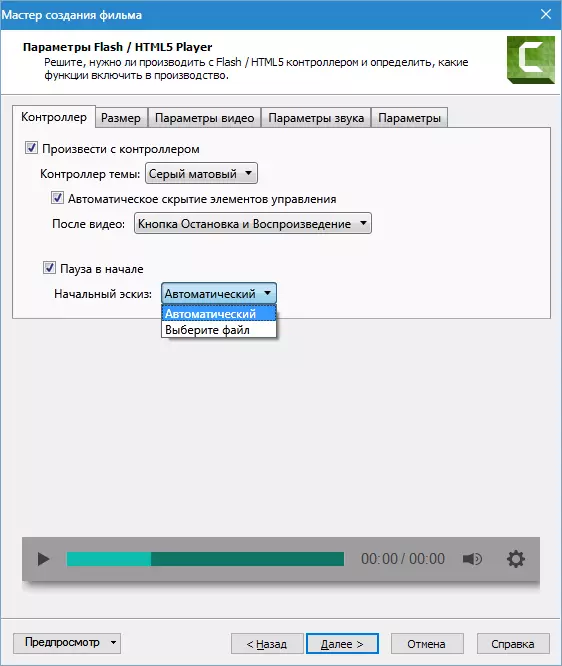
Tamaño do vídeo
A relación de aspecto do vídeo axústase aquí. Se a reprodución está habilitada co controlador, a opción está dispoñible. "Inserir o tamaño" que engade unha copia de rolo máis pequena para permisos de pantalla baixa.
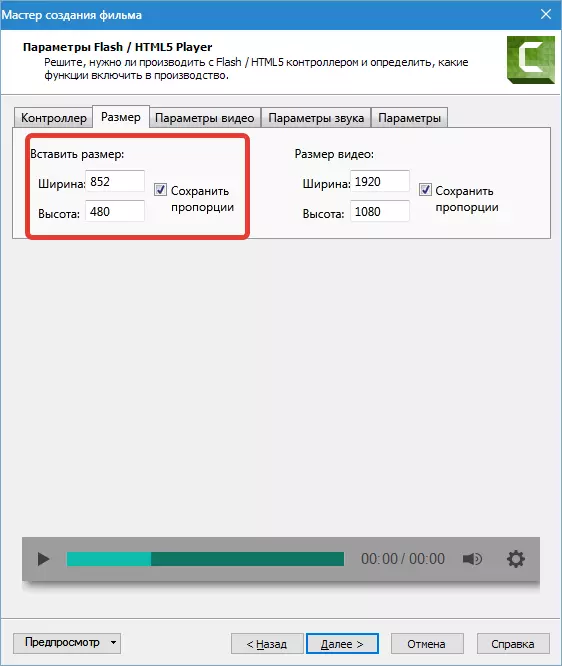
Configuración de vídeo
Nesta pestana, a configuración de calidade de vídeo, a taxa de marco, o perfil e os niveis de compresión están dispoñibles. H264. .. Non é difícil adiviñar que canto maior sexa a calidade e frecuencia dos cadros, maior será o tamaño do ficheiro de destino eo tempo de renderización (creación), polo tanto, os diferentes valores úsanse para diferentes fins. Por exemplo, para capturas de pantalla (gravación da pantalla) o suficiente e 15 cadros por segundo, e para un vídeo máis dinámico é necesario 30.
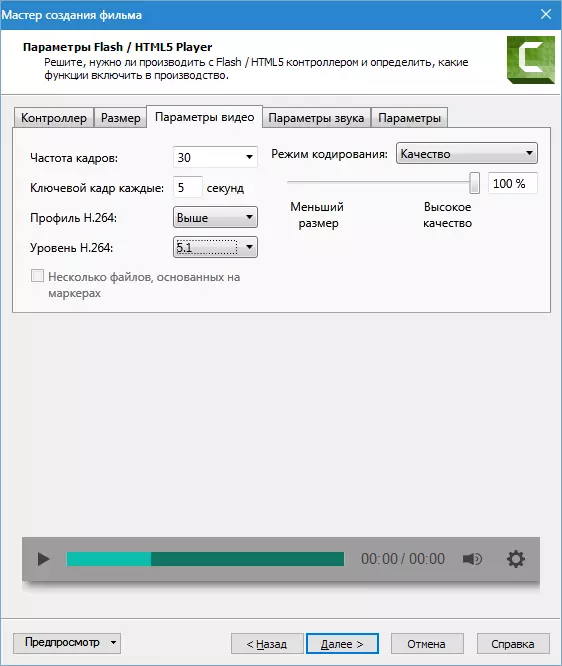
Parámetros de son
Para o son en Camtasia Studio 8, só pode configurar un parámetro - Bitrate. O principio é o mesmo que para o vídeo: canto maior sexa a taxa de bits, o ficheiro de peso pesado e a renderización máis longa. Se só soa unha voz no seu rolo, entón 56 kbps é suficiente, e se hai música e é necesario proporcionar un son de alta calidade, polo menos 128 kbps.
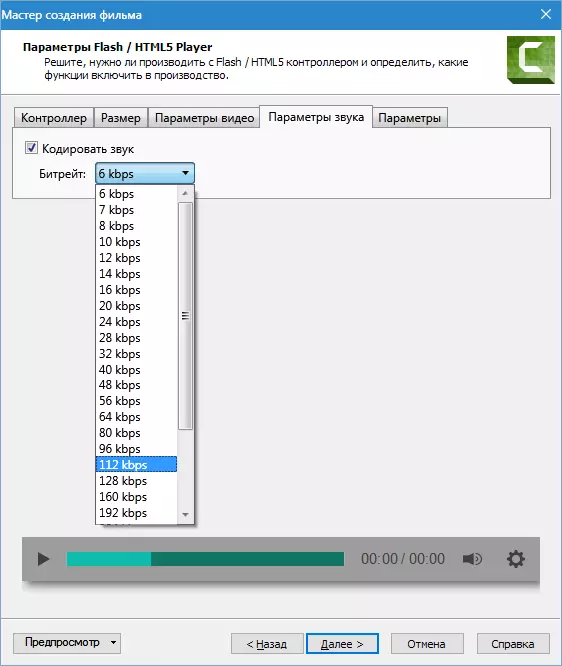
Configuración de contido
Os seguintes ofertas de diálogo Engadir información de vídeo (nome, categoría, dereitos de autor e outros metadatos), crear un paquete de lección estándar SCORM (materiais estándar para sistemas de aprendizaxe a distancia), introducir unha marca de auga no vídeo, configure HTML.

É improbable que o simple usuario necesite crear leccións para sistemas de aprendizaxe a distancia, polo que non falaremos de SCORM.
Os metadatos móstranse en xogadores, listas de reprodución e nas propiedades do ficheiro en Windows Explorer. Algunha información está oculta e non se pode cambiar ou eliminar, o que permitirá que algunhas situacións desagradables declaren dereitos ao vídeo.

As marcas de auga están cargadas no programa desde o disco duro e tamén se axustan. Configuración Moitos: movéndose pola pantalla, escalada, transparencia e así por diante.
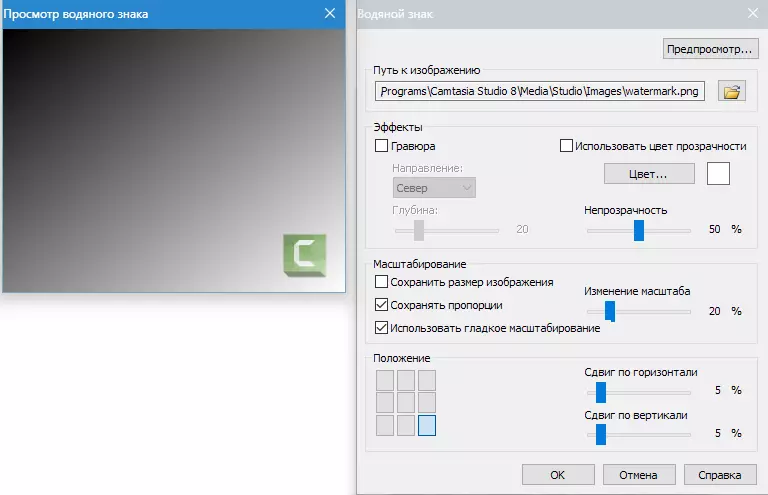
HTML ten só unha configuración: o cambio de título (título) da páxina. Este é o nome da pestana do navegador, no que a páxina está aberta. Os robots de busca tamén ven o título e en extradición, como Yandex, esta información será escrita.
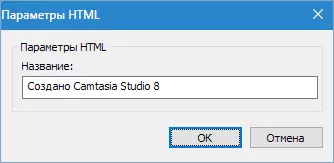
No bloque de configuración final, debes dar un nome de chamada, especificar a localización do Gardar, determinar se se mostra o progreso da renderización e xogar se o vídeo está reproducido ao finalizar o proceso.
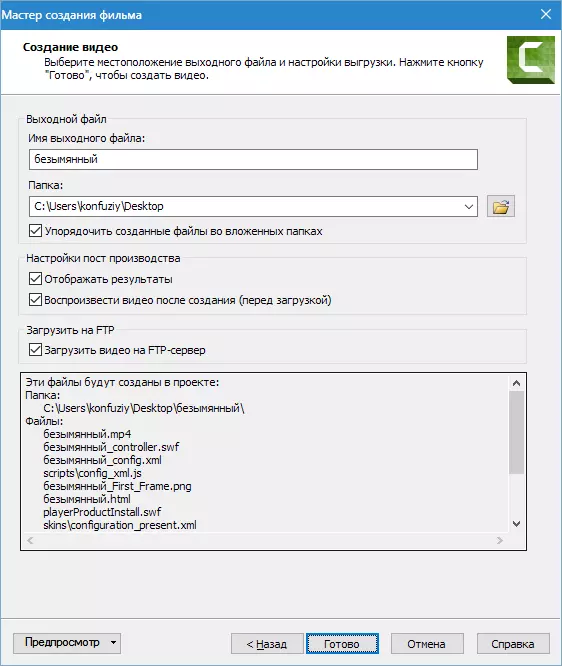
Ademais, o vídeo pode descargarse ao servidor FTP. Antes de iniciar a renderización, o programa solicitaralle que especifique os datos da conexión.
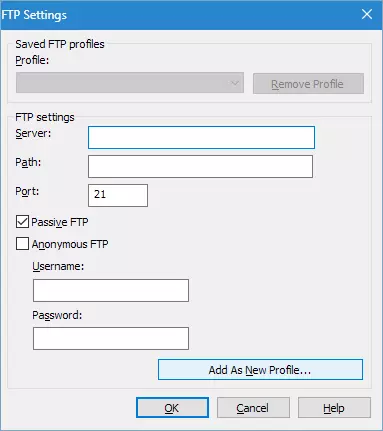
Configuración Outros formatos son moito máis simples. A configuración de vídeo está configurada en dúas fiestras e non é tan flexible.
Por exemplo, formato WMV. : Configuración de perfil

e cambiando o tamaño do vídeo.
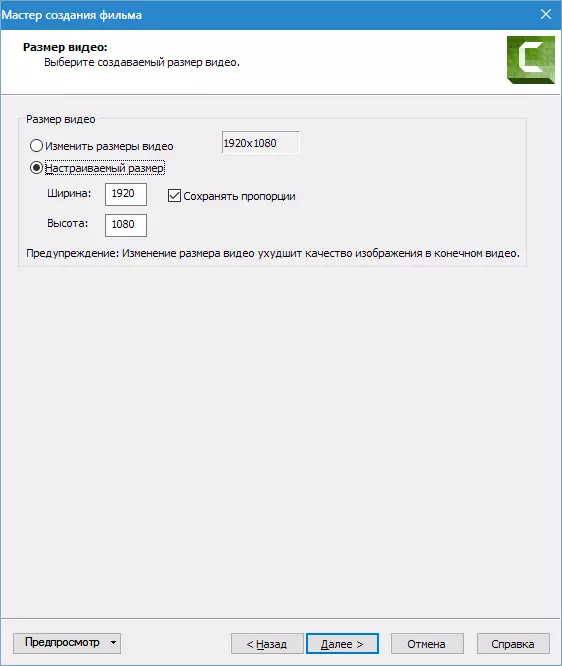
Se descubriu como configurar "MP4-Flash / HTML5 Player" O traballo con outros formatos non causará dificultades. Só paga a pena dicir que o formato WMV. Usado para xogar en sistemas de Windows, Quicktime. - Nos sistemas operativos de Apple, M4v. - En sistemas operativos de Apple Mobile e iTunes.
Ata a data, o bordo é usado e moitos xogadores (VLC Media Player, por exemplo) reproducen calquera formato de vídeo.
Formato Avi. Notable xa que permite crear un vídeo sen comprimir a calidade orixinal, senón tamén un gran tamaño.
Parágrafo "MP3 - só audio" Permite gardar só a pista de audio do rolo e elemento "GIF - Ficheiro de animación" Crea gif de vídeo (fragmento).
Práctica
Vexamos a forma de gardar o vídeo en Camtasia Studio 8 para ver nunha computadora e publicar a hospedaxe de vídeo.
1. Chama ao menú de publicación (ver arriba). Para conveniencia e velocidade Ctrl + P. e escolle "Configuración do proxecto personalizado" Click. "Máis".
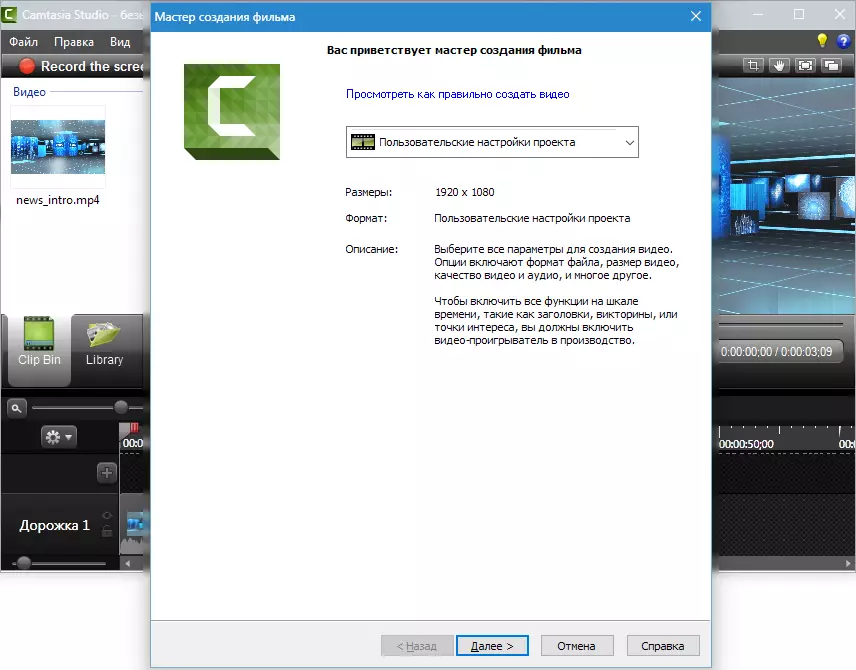
2. Observamos formato "MP4-Flash / HTML5 Player" , Zhmem de novo "Máis".
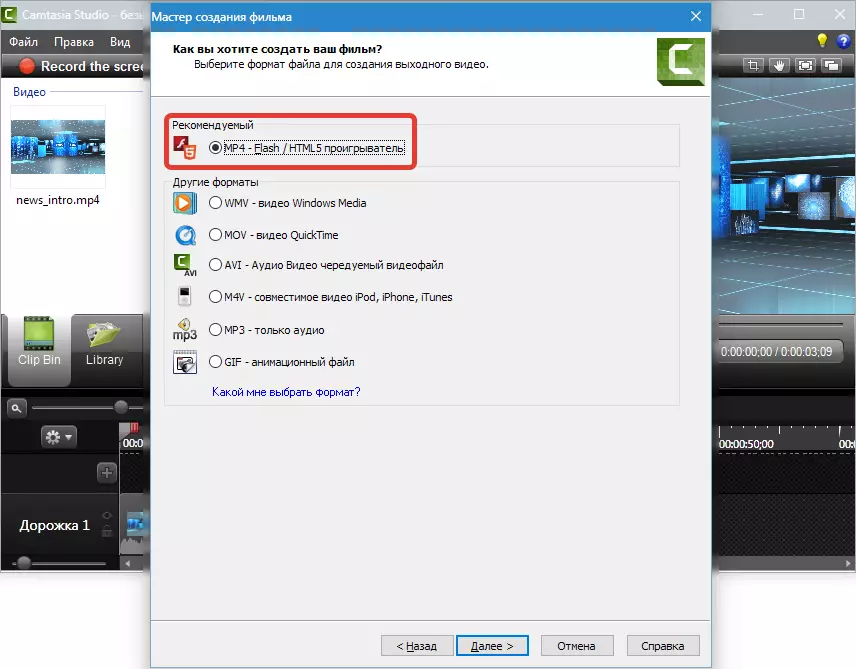
3. Tome un tanque ao contrario "Produce co controlador".
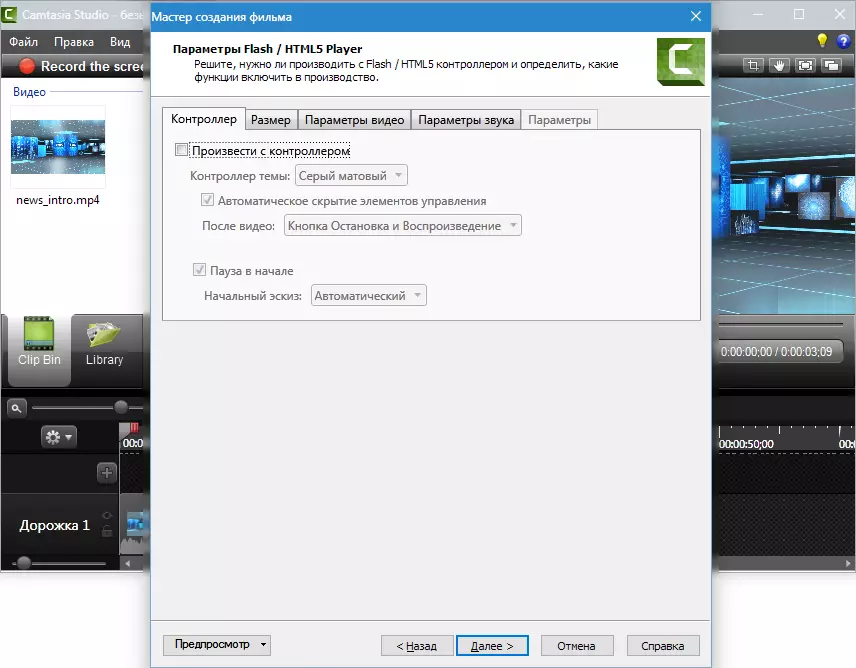
4. Na tabulación "O tamaño" Non cambiamos nada.

cinco. Configurar a configuración de vídeo. Marcos por segundo Put 30, xa que o vídeo é bastante dinámico. A calidade pode reducirse ao 90%, visualmente nada cambiará, e a renderización pasará máis rápido. Persoal clave organizar de forma óptima cada 5 segundos. Perfil e nivel H264, como na captura de pantalla (tales parámetros como YouTube).

6. Para a calidade do son, escolla mellor, porque só a música soa no vídeo. É moi adecuado 320 Kbps, "Máis".
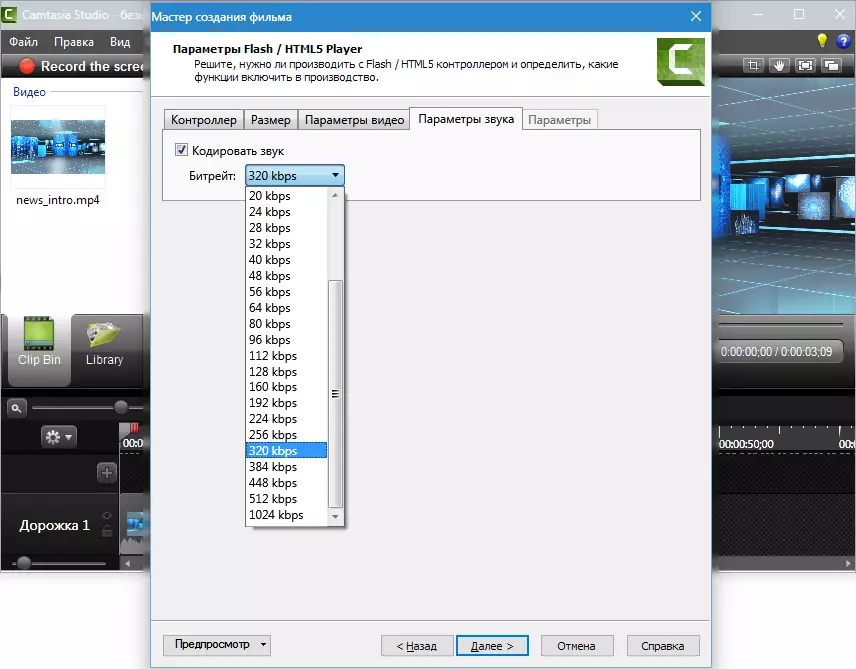
7. Presentamos metadatos.
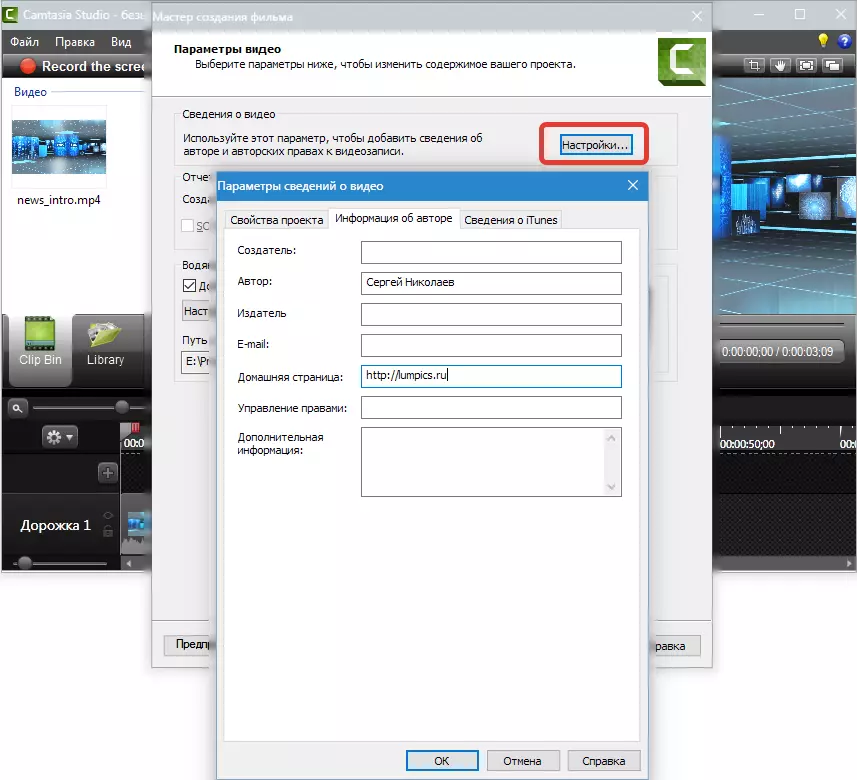
oito. Cambiamos o logotipo. Prensa "Configuración ...",
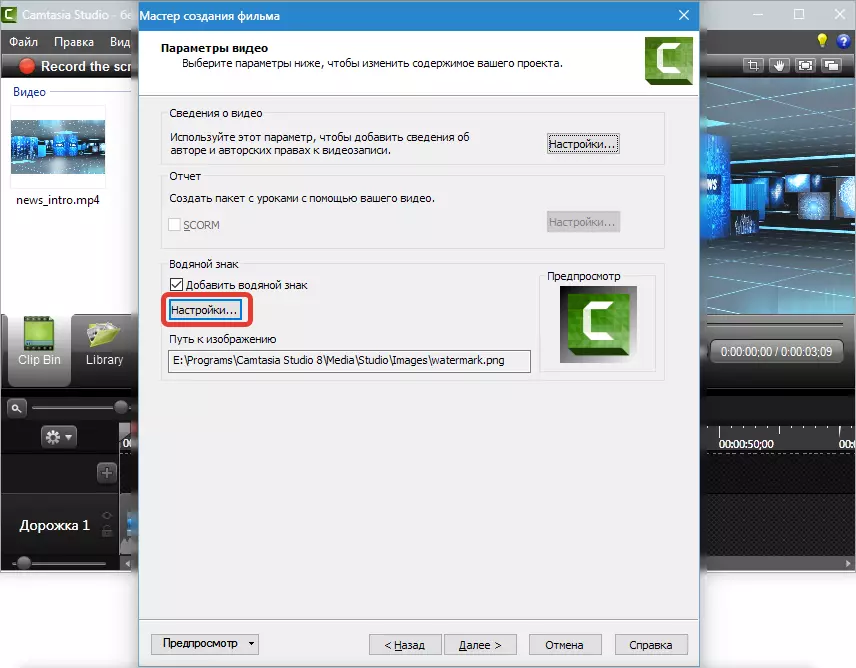
Escolla unha imaxe no seu computador, mova cara á esquina máis á esquerda e lixeiramente lixeiramente. Prensa Ok e. "Máis".
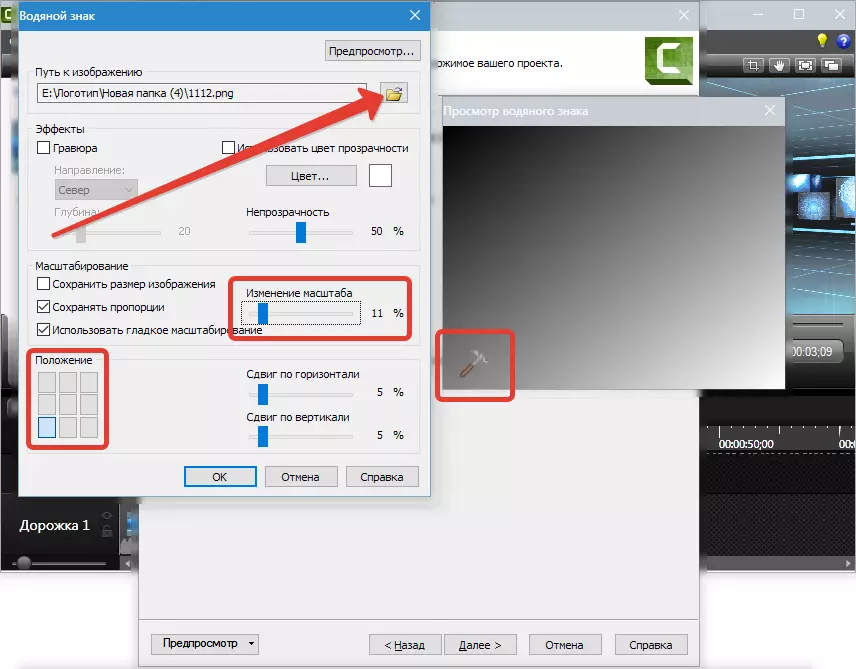
Nove. Imos dar o vídeo e especificar o cartafol para gardar. Poñemos as DAWS, como na captura de pantalla (xogar e cargar en FTP non imos) e facer clic "Preparado".

dez. O proceso foi, esperando ...

once. Preparado.

O vídeo resultante está no cartafol que sinalamos na configuración da subcarpeta co nome do vídeo.

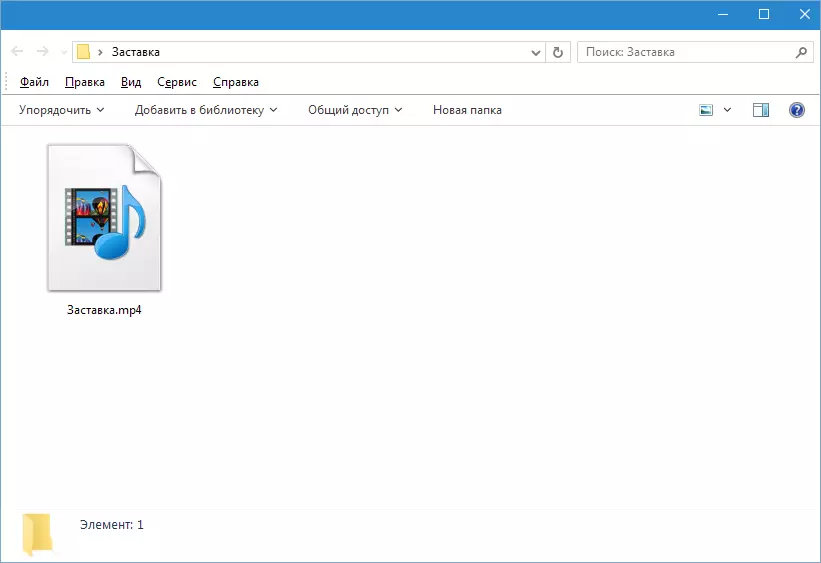
Así é como se garda o vídeo Camtasia Studio 8. .. Non é o proceso máis sinxelo, pero unha gran selección de opcións e configuracións flexibles permítenlle crear rodillos con diferentes parámetros para calquera propósito.
