
O escurecemento periférico ou "viñeta" é usado por Masters para concentrar a atención do espectador na parte central da imaxe. Paga a pena notar que as viñetas non só poden ser escuras, senón tamén a loura, e tamén borrosa.
Nesta lección, imos falar sobre as viñetas escuras e aprender a crearlas de diferentes xeitos.
Diminuíndo os bordos en Photoshop
Para a lección, seleccionouse unha foto dun Birch Grove e foi feita unha copia da capa de orixe (Ctrl + J).

Método 1: Creación manual
Como segue do nome, este método implica a creación manual de viñeta con recheo e máscara.
- Crea unha nova capa para Vignette.

- Prema a combinación de tecla Maiús + F5 chamando a xanela de configuración de recheo. Nesta xanela, elixe o enchido con negro e prema aprox.
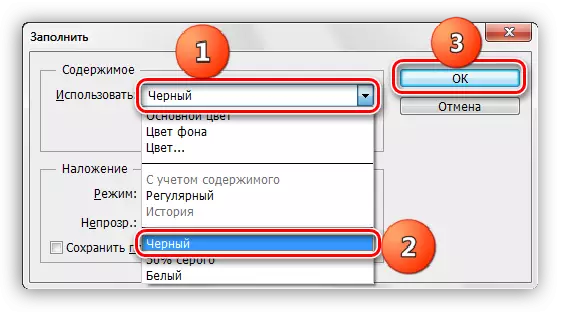
- Crea unha máscara para só unha capa inundada.
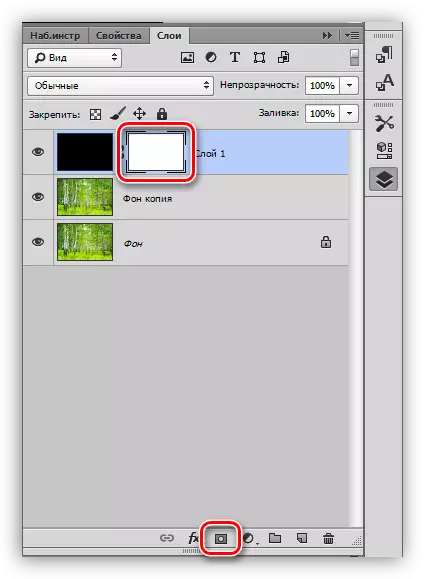
- A continuación tes que tomar a ferramenta "pincel".

A forma é escollida redonda, o pincel debe ser suave.
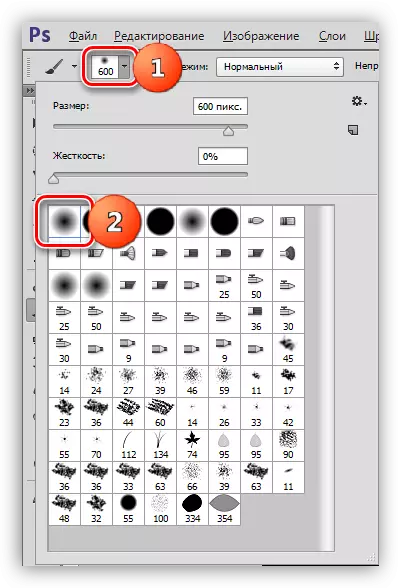
Cepillo de cores - negro.
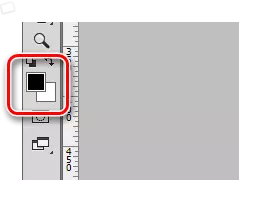
- Aumentar o tamaño do pincel con corchetes. O tamaño do pincel debe ser así para abrir a parte central da imaxe. Varias veces fai clic na pantalla.

- Reducimos a opacidade da capa superior a un valor aceptable. No noso caso, o 40% vai servir.
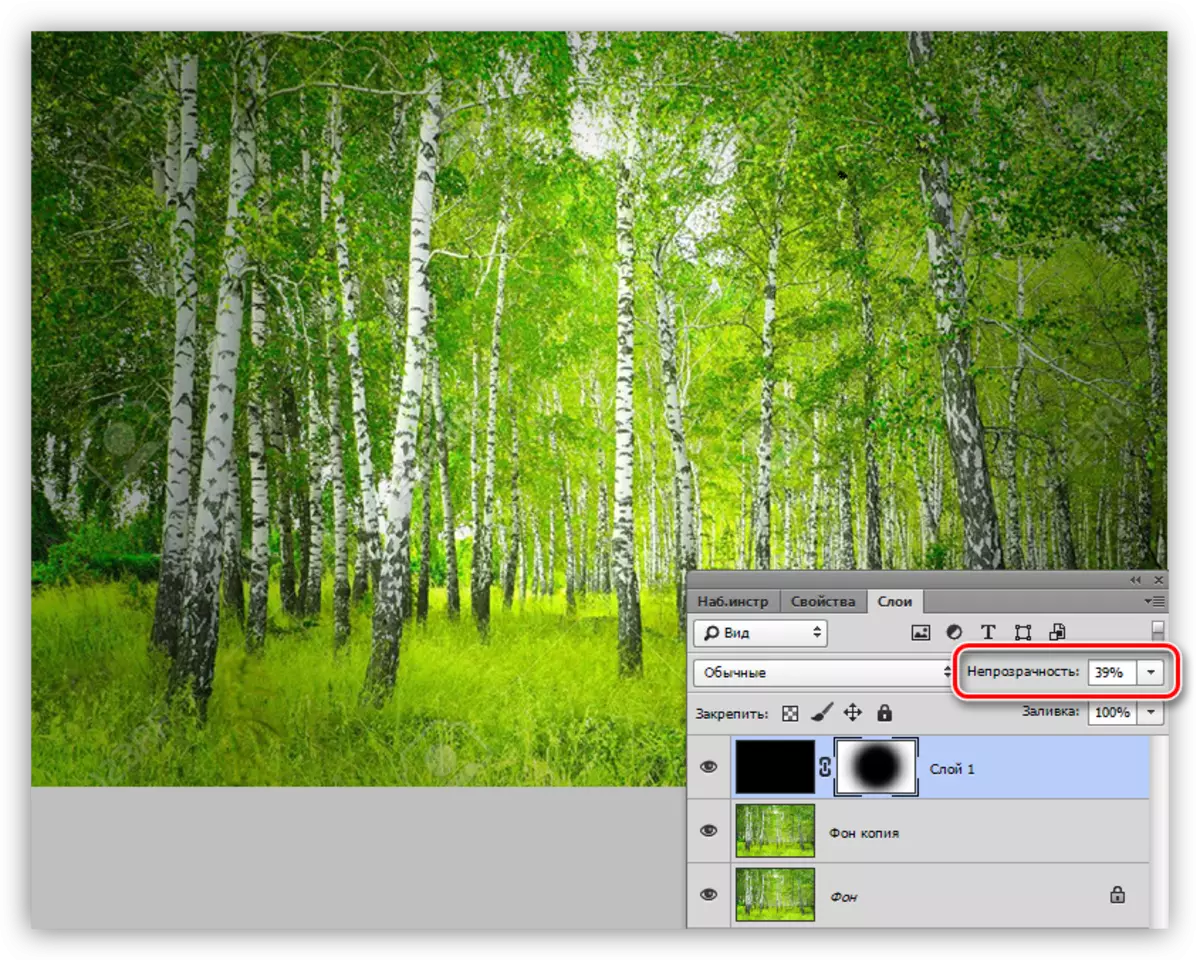
A opacidade é seleccionada individualmente para cada traballo.
Método 2: decala
Este é un método utilizando o decisivo da zona oval co posterior recheo. Non esquecemos que debuxamos unha viñeta nunha nova capa baleira.
1. Seleccione a ferramenta de área oval.

2. Crea unha selección no centro da imaxe.
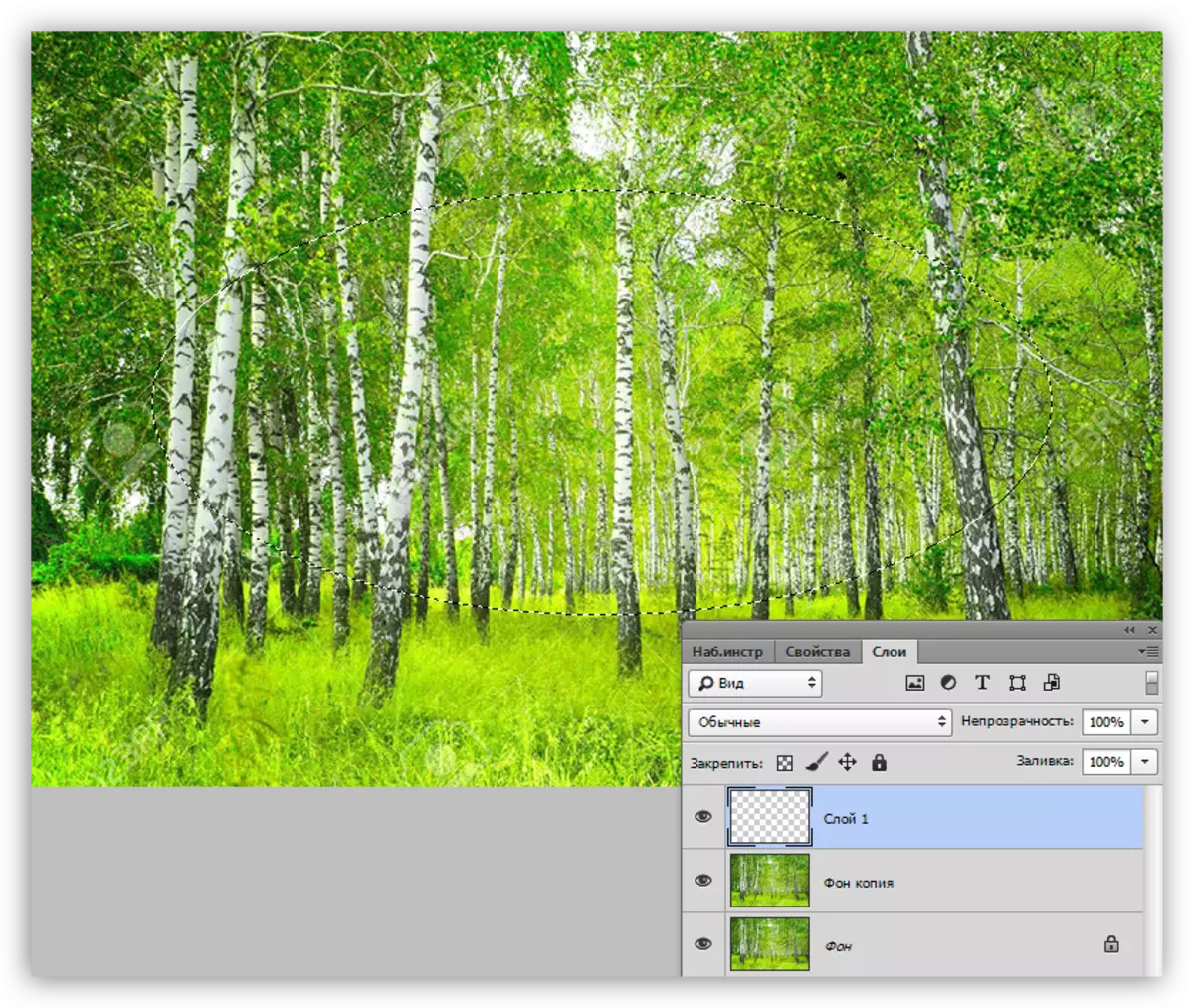
3. Esta selección debe ser invertida, xa que teremos que verter en negro non o centro da imaxe, senón os bordos. Isto faise coa combinación CTRL + Maiús + I Key.

4. Prema agora a combinación de teclas Maiús + F6, chamando á xanela de configuración decisiva. O valor do radio é seleccionado individualmente, só pode dicir que debería ser grande.
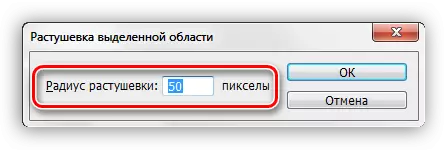
5. Despeje a selección con negro (Maiús + F5, cor negra).
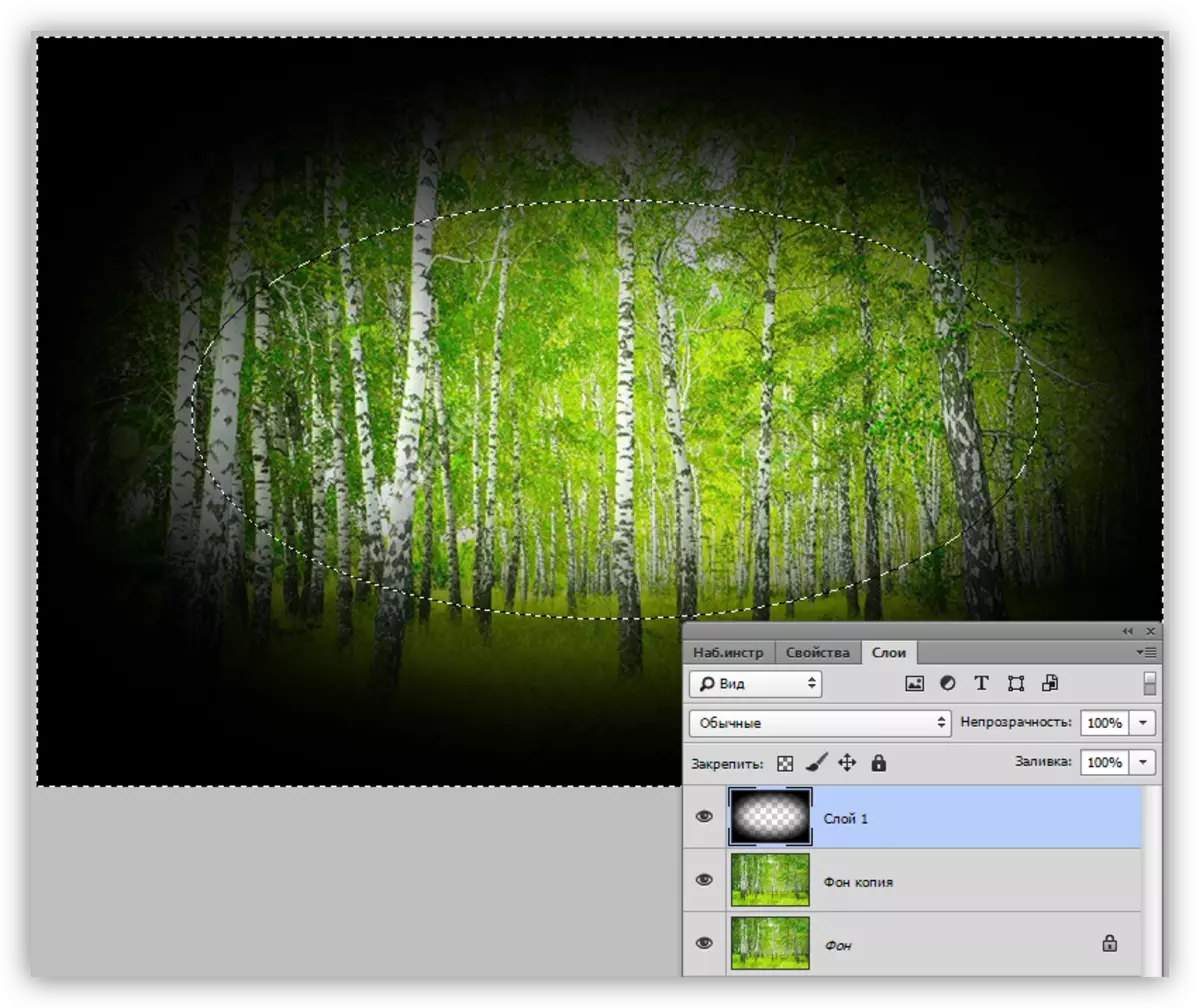
6. Retire a selección (Ctrl + D) e reduce a opacidade da capa con Vignette.
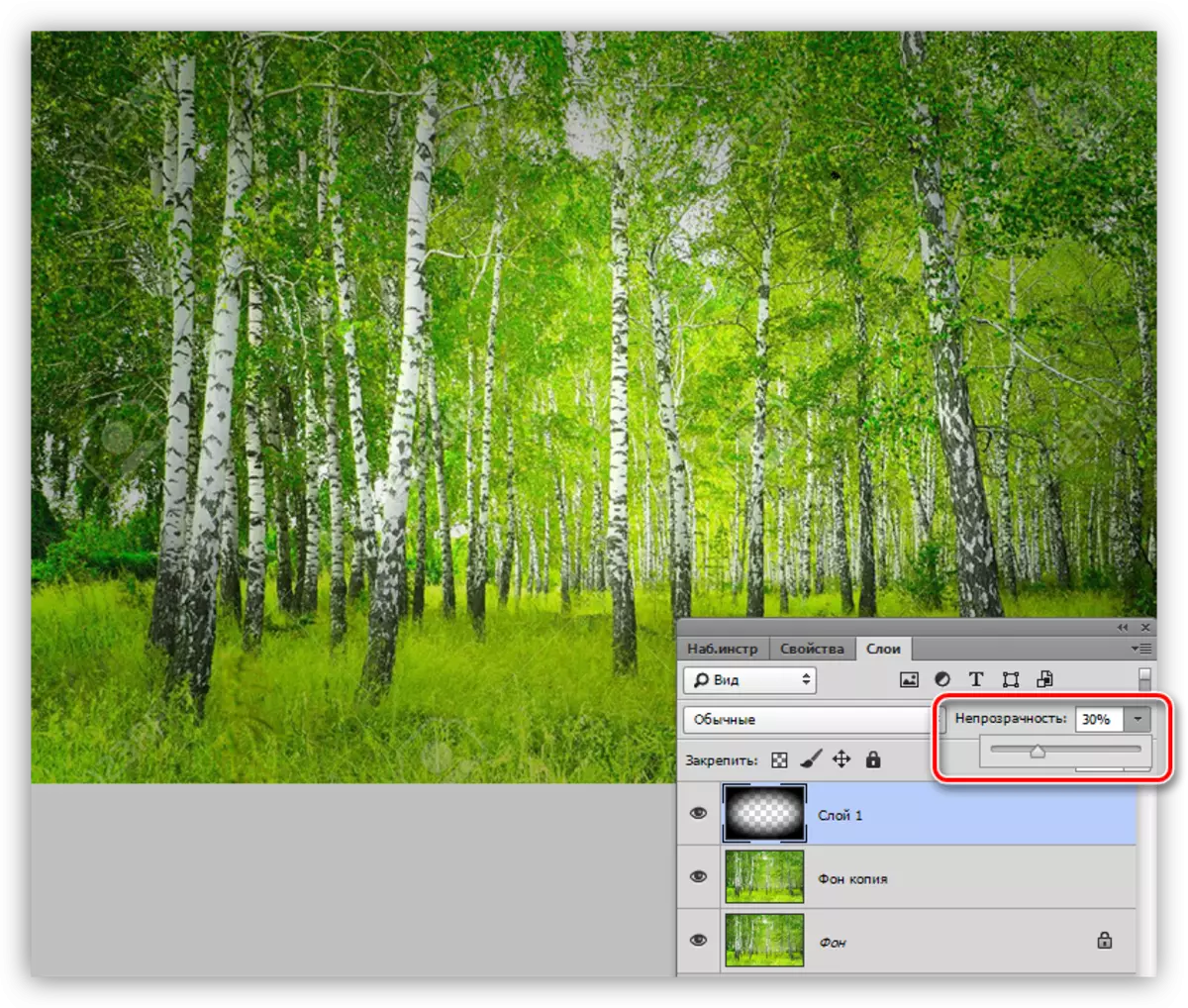
Método 3: Blur en Gauss
Para comezar, repetimos os elementos iniciais (unha nova capa, selección ovalada, invertida). Enchemos a selección con negro sen cortar e eliminar a selección (Ctrl + D).

1. Vaia ao menú "Filtro - Blur - Blur in Gauss".

2. Slider Axusta o desenfoque de Vignette. Ten en conta que o radio moi grande pode escurecer o centro de imaxes. Non hai que esquecer que despois do desenfoque reduciremos a opacidade da capa, polo que non diluír.

3. Reducir a opacidade da capa.

Método 4: Corrección de filtro de distorsión
Este método pode ser chamado o máis sinxelo de todos os anteriores. Ao mesmo tempo, non sempre é aplicable.
Non necesita unha nova capa, xa que as accións están feitas en copias do fondo.
1. Ir ao "Filtro - Corrección da distorsión".

2. Vaia á pestana "Custom" e configure unha viñeta no bloque correspondente.
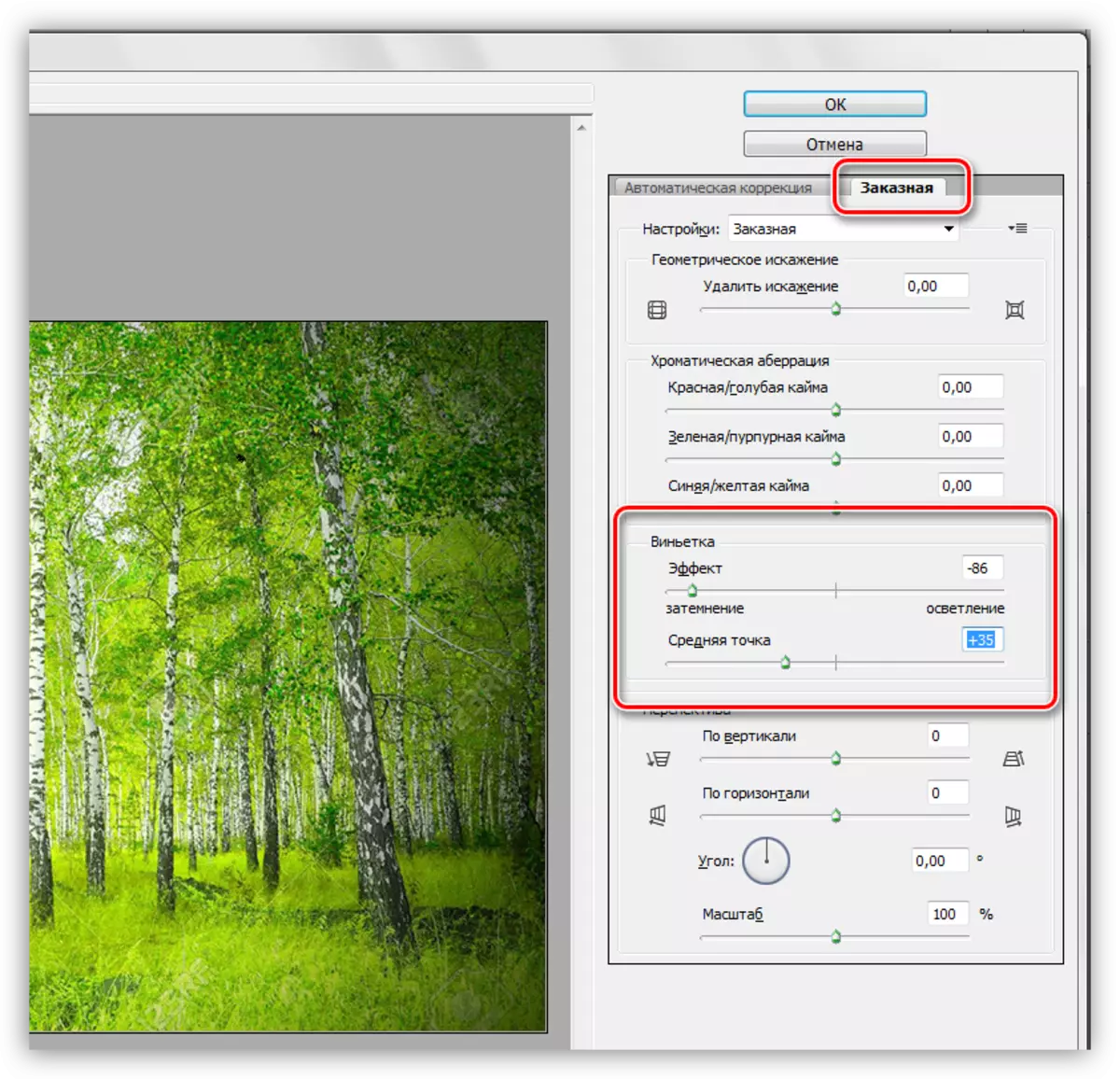
Este filtro aplícase só á capa activa.
Hoxe aprendeu catro xeitos de doar nos bordos (viñetas) en Photoshop. Escolla a situación máis cómoda e adecuada.
