
Photoshop é unha ferramenta verdadeiramente marabillosa nas mans dunha persoa coñecida. Con el, é posible cambiar a imaxe orixinal tanto que se converterá nun produto independente.
Se non deas restos da gloria Andy Warhol, entón esta lección é para ti. Hoxe, imos facer un retrato no estilo da arte pop da foto habitual usando filtros e capas correctivas.
Retrato de arte pop.
Para procesar, case calquera imaxe será adecuada para nós. É difícil presentar de antemán como funcionarán os filtros, polo que a selección dunha foto adecuada pode levar moito tempo.

O primeiro paso (preparatorio) será a separación do modelo do fondo branco. Como facelo, ler o artigo na seguinte ligazón.
Lección: Como cortar un obxecto en Photoshop
Postering.
- Eliminamos a visibilidade da capa de fondo e decolore o modelo de corte con teclas Ctrl + Shift + U U. Non esqueza ir á capa correspondente.
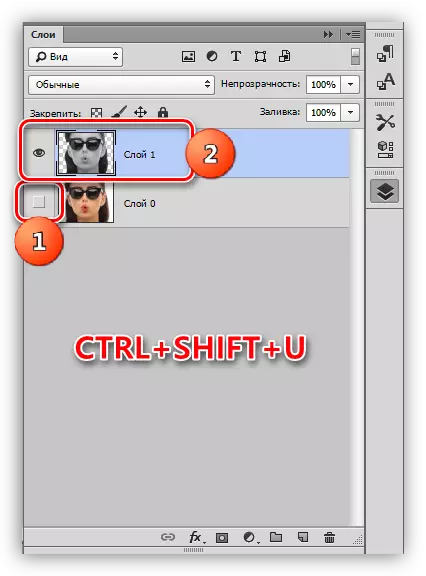
- No noso caso, as sombras e a luz non están moi ben expresadas na imaxe, polo que presionamos a combinación de teclas Ctrl + L, causando "niveis". Movemos os controis deslizantes extremos ao centro, amplificando o contraste e faga clic en Aceptar.

- Ir ao menú "Filtro - Imitación - Definido".

- "O espesor dos bordos" e "intensidade" é eliminado en cero e "publicar" dar un valor de 2.
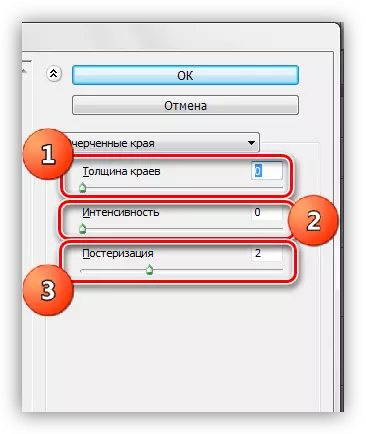
O resultado debe ser aproximadamente o mesmo que no exemplo:
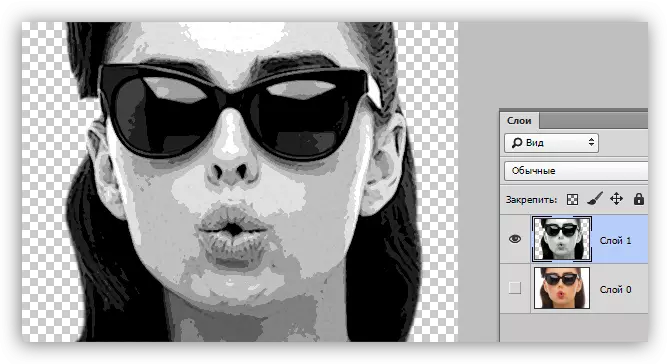
- O seguinte paso é a presente. Crear unha capa de corrección adecuada.
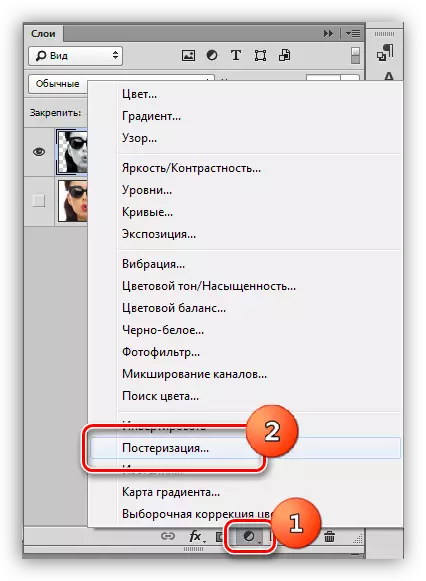
- O control deslizante está arrastrando ao valor 3. Esta configuración pode ser individual para cada imaxe, pero na maioría dos casos é como un triple. Mire o resultado.
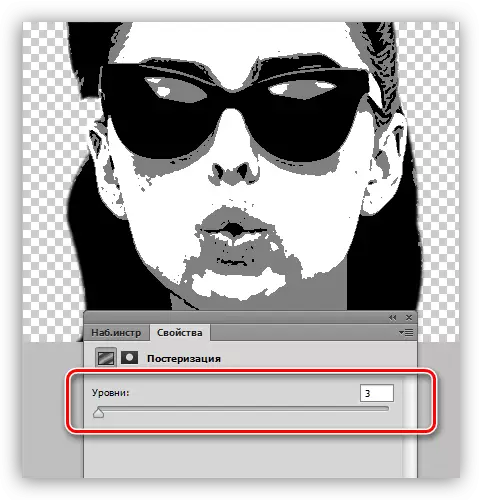
- Crea unha copia combinada das capas cunha combinación de teclas HOT Ctrl + Alt + Shift + E.
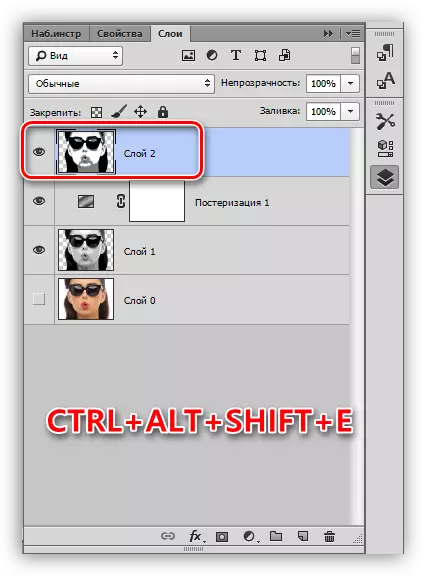
- A continuación, tome a ferramenta "pincel".
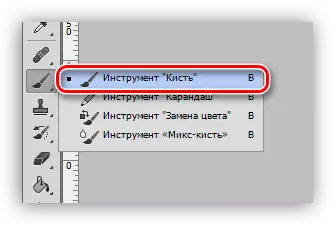
- Necesitamos pintar seccións adicionais na imaxe. O algoritmo é o seguinte: se queremos eliminar puntos negros ou grises de seccións brancas, a continuación, abrazar a alt, tomar unha mostra de cor (branco) e pinturas; Se queremos limpar a cor gris, faga o mesmo na área gris; Con sitios negros, todos os mesmos.

- Crea unha nova capa na paleta e arrastrala baixo unha capa cun retrato.
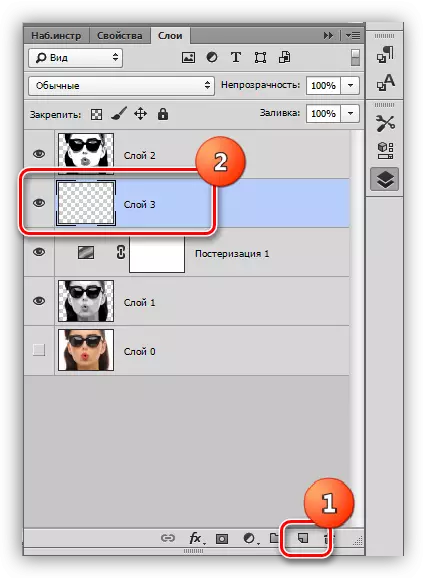
- Encha a capa tan gris como no retrato.
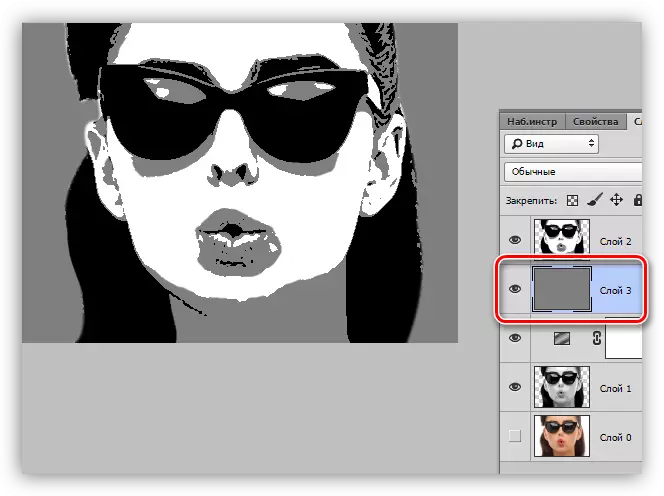
Postering complétase, vai a tonificación.
Tonificación
Para dar a cor, utilizaremos a capa de corrección "Gradiente da tarxeta". Non hai que esquecer que a capa de corrección debe estar na parte superior da paleta.

Para colorear retrato, necesitaremos un gradiente de tres cores.

Despois de seleccionar o gradiente, faga clic na xanela coa mostra.

Abre a xanela de edición. Isto é importante para entender o que é un punto de verificación para o que é responsable. De feito, todo é sinxelo: as seccións negras de tons extremas esquerda, a media é gris, a extrema dereita é branca.
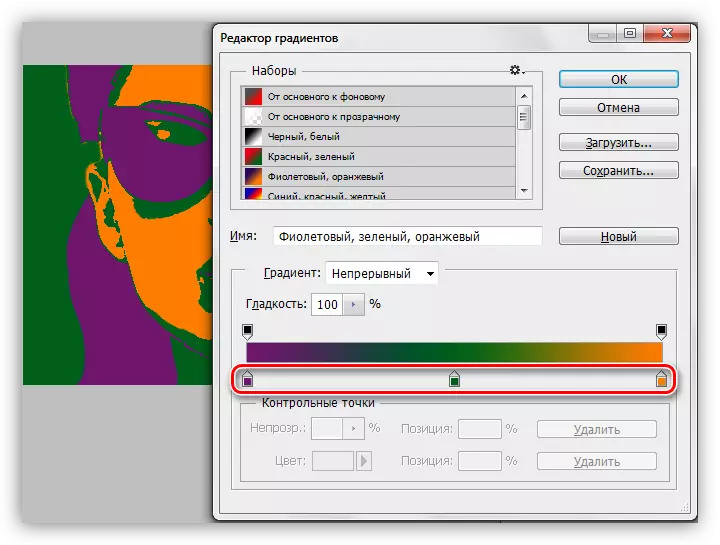
A cor está configurada do seguinte xeito: faga clic dúas veces no punto e escolla a cor.

Así, configurar cores para os puntos de verificación, conseguimos o resultado desexado.

Neste final, a lección para crear un retrato no estilo da arte pop en Photoshop. Este método pode crear unha gran cantidade de opcións de cores e colocalas no póster.
