
Calquera usuario de computadora ou portátil pode ter unha situación na que precisa eliminar controladores para unha tarxeta de vídeo. É posible que non estea sempre conectado coa instalación de novos controladores, especialmente porque o software moderno para tarxetas de vídeo elimina ficheiros antigos en modo automático. Probablemente, elimine o software antigo que necesitará nos casos nos que xorden erros coa exhibición de información gráfica. Imos descubrir máis detalles como eliminar correctamente os controladores dunha tarxeta de vídeo desde unha computadora ou portátil.
Formas de eliminar os controladores da tarxeta de vídeo
Ten en conta que non é necesario eliminar a través dunha tarxeta de vídeo. Pero se tal necesidade orixinou, entón unha das seguintes formas axudarache.Método 1: usando CCleaner
Esta utilidade axudarache a eliminar facilmente os controladores do controlador de vídeo. Por certo, CCleaner tamén é capaz de limpar o rexistro, configurar AUTOLOAD e limpar periódicamente o sistema a partir de ficheiros temporais, etc. O arsenal das súas funcións é realmente xenial. Neste caso, recorremos a este programa para eliminar o software.
- Executa o programa. Estamos á procura do programa "Servizo" do programa en forma de clave e prema nel.
- Xa estaremos no submenú "Delete Programas" que necesitamos. Á dereita na área verás unha lista de todos os programas instalados no teu ordenador ou portátil.
- Nesta lista, necesitamos atopar na túa tarxeta de vídeo. Se ten unha tarxeta de vídeo AMD, cómpre buscar a cadea de software AMD. Neste caso, estamos a buscar o controlador NVIDIA. Necesitamos unha cadea "NVIDIA Graphic Driver ...".
- Fai clic na liña desexada do botón dereito do rato e selecciona o elemento "Desinstalar". Teña coidado e non prema a cadea "Eliminar", xa que simplemente elimina o programa da lista actual.
- Comezará a preparación para a eliminación. Despois duns segundos verás a xanela onde queres confirmar a túa intención de eliminar os controladores de NVIDIA. Fai clic no botón "Eliminar" para continuar o proceso.
- A continuación, o programa comezará a eliminar ficheiros no adaptador de vídeo. Leva uns minutos. Ao final da limpeza, verá unha solicitude de reiniciar o sistema. Recoméndase realizar. Prema o botón "Reiniciar agora".
- Despois de descargar os ficheiros do controlador da tarxeta de vídeo, xa non haberá máis.
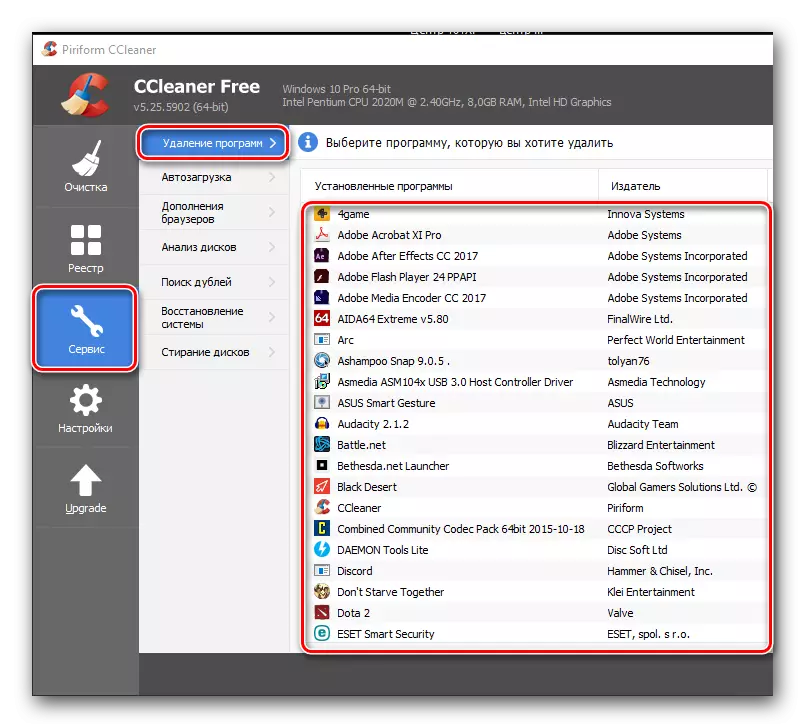

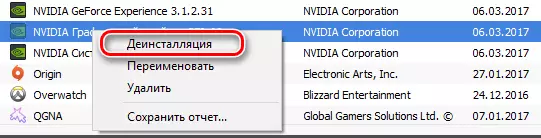

Método 2: coa axuda de utilidades especiais
Se precisa eliminar un software de adaptador de vídeo, tamén pode usar programas especiais. Un destes programas é o desinstalador do condutor. Analizaremos este método no seu exemplo.
- Ir ao sitio web oficial do programador de programas.
- Estamos á procura da área de páxina marcada na captura de pantalla e faga clic nel.
- Vai caer na páxina do foro, onde ten que atopar a liña de "descarga oficial aquí" e prema nel. Inicia sesión de descarga de ficheiros.
- O ficheiro descargado é un arquivo. Executa un ficheiro descargado e especifique un lugar para recuperar. Recoméndase extraer o contido nun cartafol. Despois de extraer, executa o ficheiro "Display Driver Uninstaller".
- Na xanela que aparece, debes seleccionar o modo de inicio do programa. Podes facelo no menú despregable correspondente. Despois de seleccionar o menú, faga clic no botón da esquina inferior esquerda. O seu nome corresponderá ao seu modo de inicio seleccionado. Neste caso, escolleremos o "modo normal".
- Na seguinte fiestra, verás información sobre a túa tarxeta de vídeo. Por defecto, o programa determinará automaticamente o fabricante do adaptador. Se estaba mal con isto ou ten instalado varias tarxetas de vídeo, pode cambiar o menú de selección.
- O seguinte paso será a elección das accións necesarias. Podes ver unha lista de todas as accións na área superior esquerda do programa. Como se recomenda, seleccione elemento "Eliminar e reiniciar".
- Verá unha mensaxe na pantalla que o programa cambiou a configuración de actualización de Windows de xeito que os controladores de tarxetas de vídeo non se actualicen a través deste servizo estándar. Lemos a mensaxe e presionamos o botón "Aceptar".
- Despois de premer "Aceptar", comezará a eliminación dos controladores e a limpeza do rexistro. Para o proceso, podes observar no campo "Revista" marcado na captura de pantalla.
- Tras a conclusión da eliminación de software, a utilidade reiniciará automaticamente o sistema. Como resultado, todos os controladores e software do fabricante seleccionado serán eliminados por completo da computadora ou do portátil.
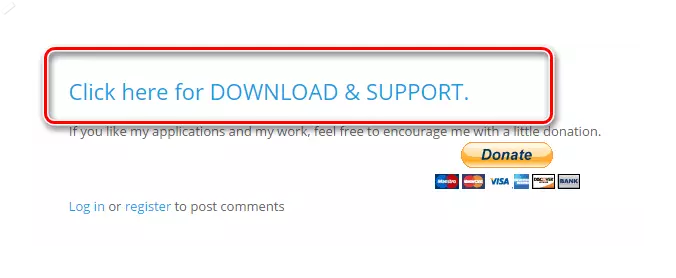
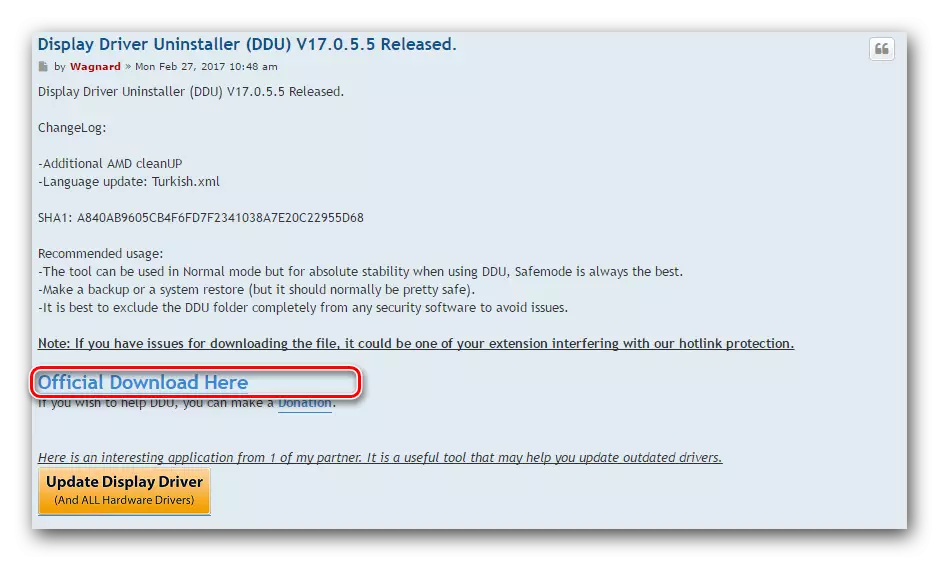
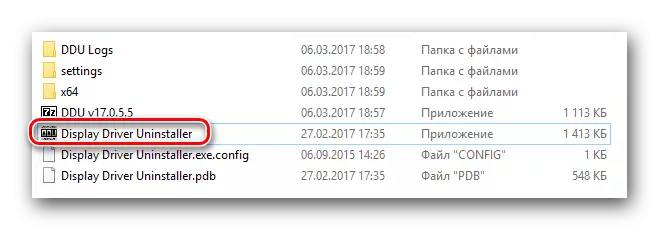

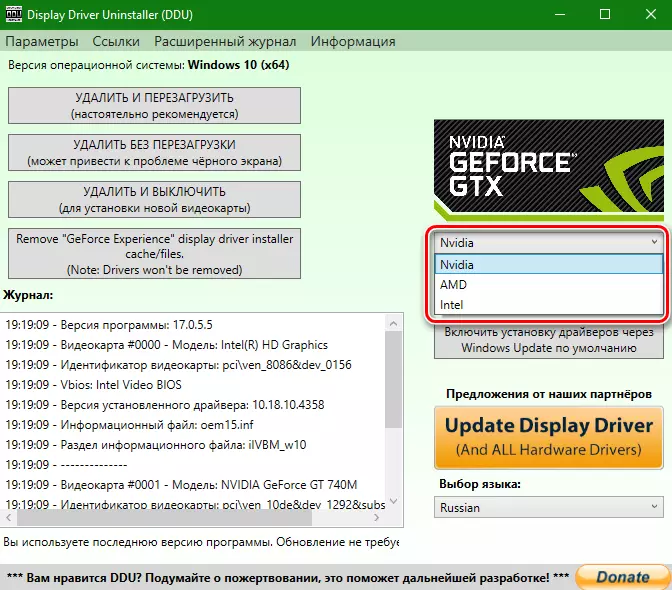
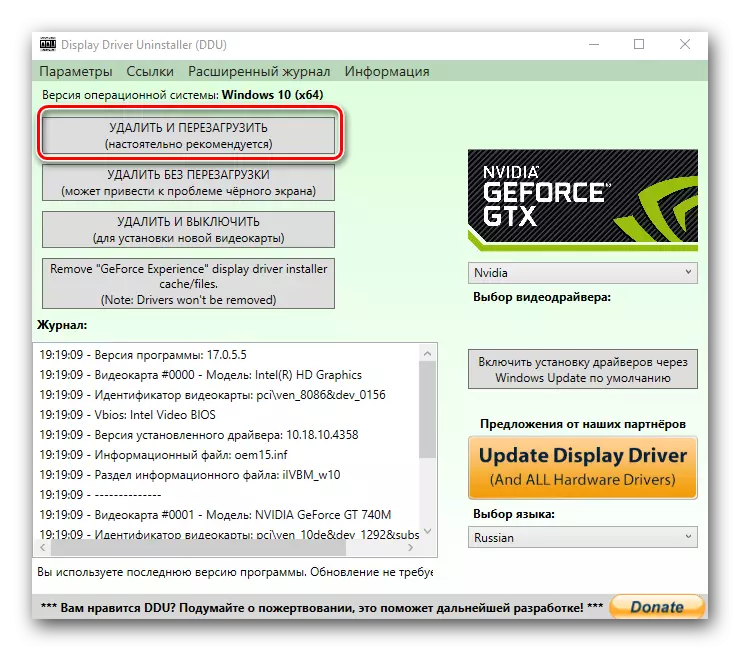
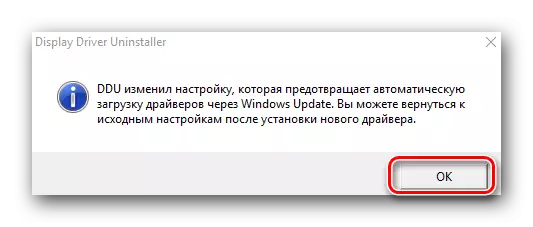
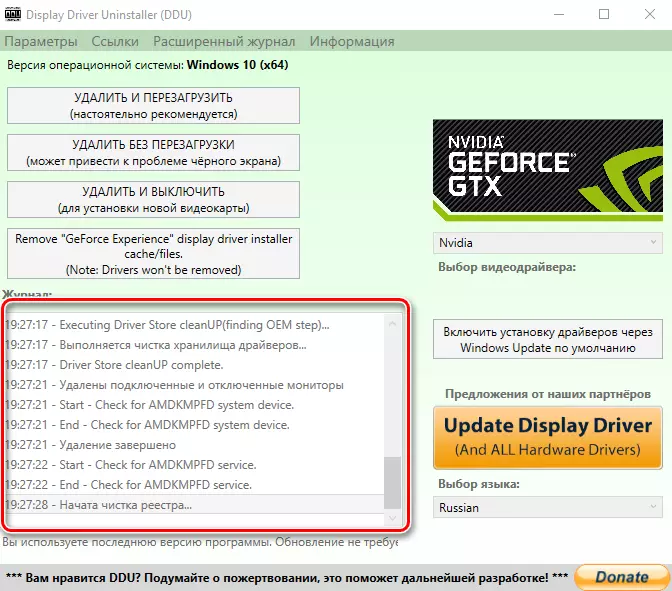
Método 3: a través do "Panel de control"
- Debe ir ao "Panel de control". Se ten Windows 7 ou inferior, simplemente prema o botón "Iniciar" na esquina inferior esquerda do escritorio e seleccione o "Panel de control" no menú aberto.
- Se vostede é o propietario do sistema operativo Windows 8 ou 10, entón pode simplemente facer clic no botón "Iniciar" co botón dereito do rato e no menú despregable faga clic na cadea de "Panel de control".
- Se está a mostrar os contidos do panel de control como unha "categoría", cambia-lo ao modo "Iconas menores".
- Agora necesitamos atopar o elemento "Programas e compoñentes" e facer clic nel.
- As outras accións dependen de quen o fabricante do seu adaptador de vídeo.

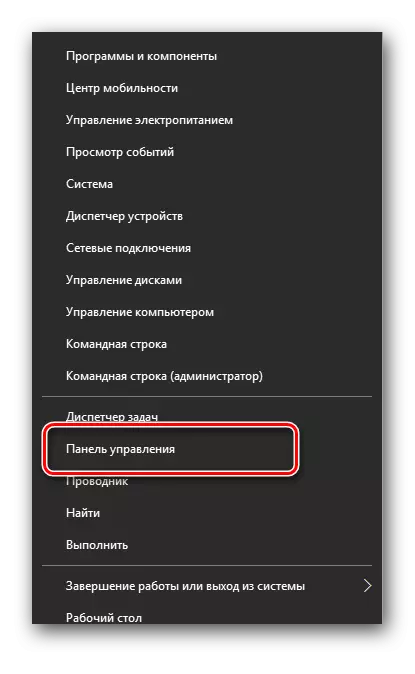
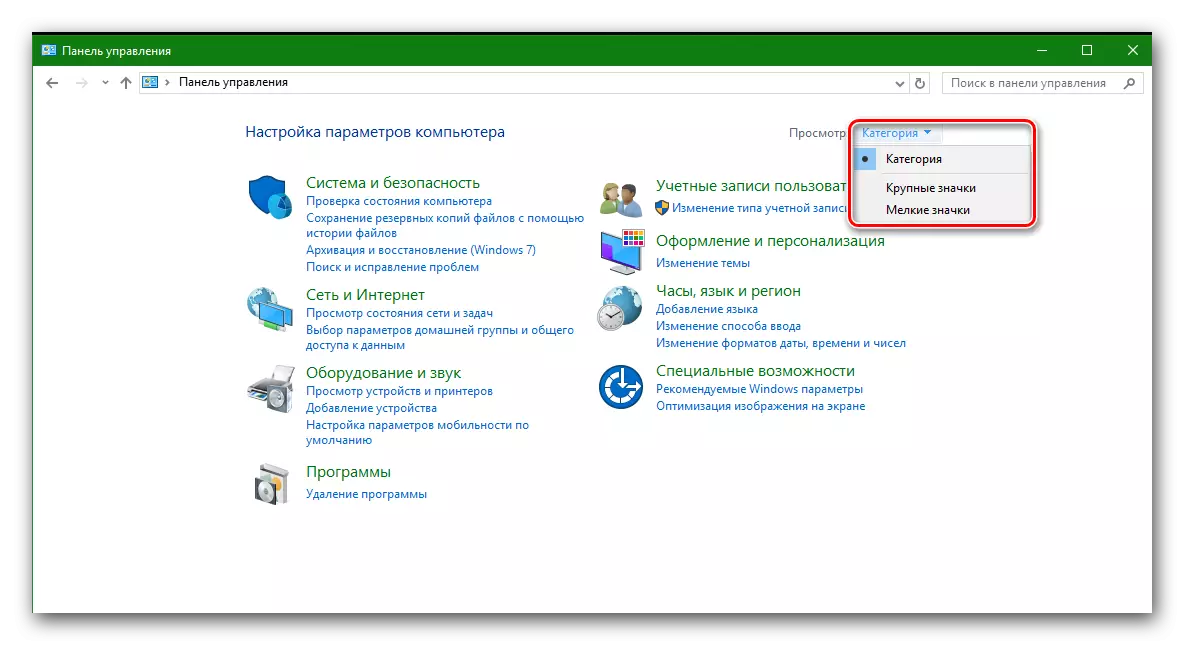
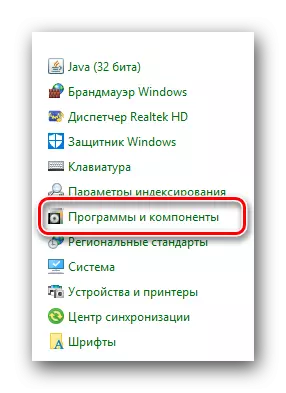
Para tarxetas de vídeo NVIDIA
- Se vostede é o gañador da tarxeta de vídeo de Nvidia, entón estamos a buscar na lista "NVIDIA gráfico condutor ...".
- Fago clic nel co botón dereito do rato e selecciona o único elemento "Eliminar / editar".
- A preparación de software comezará a eliminar. Isto será evidenciado por unha xanela cun título apropiado.
- Despois duns segundos despois da preparación, verás unha fiestra pedindo confirmando a eliminación do controlador seleccionado. Prema o botón "Eliminar".
- Agora comezará o proceso de eliminación no adaptador de vídeo NVIDIA. Leva uns minutos. Ao final da eliminación, verás unha mensaxe sobre a necesidade de reiniciar a computadora. Fai clic no botón "Reiniciar agora".
- Cando o sistema está cargado de novo, o condutor xa faltará. Isto complétase neste proceso de eliminación de controladores. Ten en conta que os compoñentes adicionais no adaptador de vídeo non son necesarios. Ao actualizar o controlador, actualizaranse e as versións anteriores eliminaranse automaticamente.

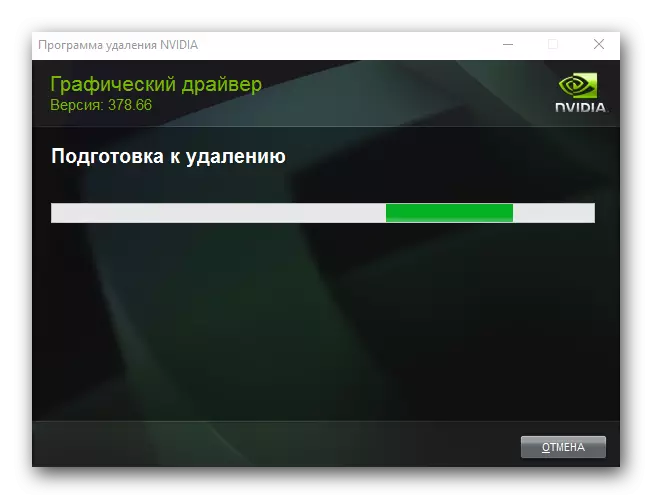
Para tarxetas de vídeo AMD
- Se ten unha tarxeta de vídeo de ATI, entón na lista de menú "Programas e Compoñentes", busca a cadea de software AMD.
- Fai clic na liña seleccionada co botón dereito do rato e selecciona o elemento "Eliminar".
- Inmediatamente na pantalla, verás unha mensaxe onde queres confirmar a eliminación por AMD. Para iso, prema o botón "Si".
- Despois diso, o proceso de eliminación de software comezará a súa tarxeta gráfica. Poucos minutos despois, verás unha mensaxe que o condutor é eliminado e o sistema debe ser reiniciado. Para confirmar, faga clic no botón Reiniciar agora.
- Despois de reiniciar a computadora ou o portátil, o condutor non será. Neste proceso de eliminación da tarxeta de vídeo usando o panel de control está completo.

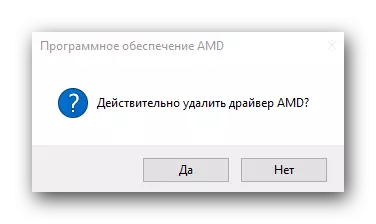
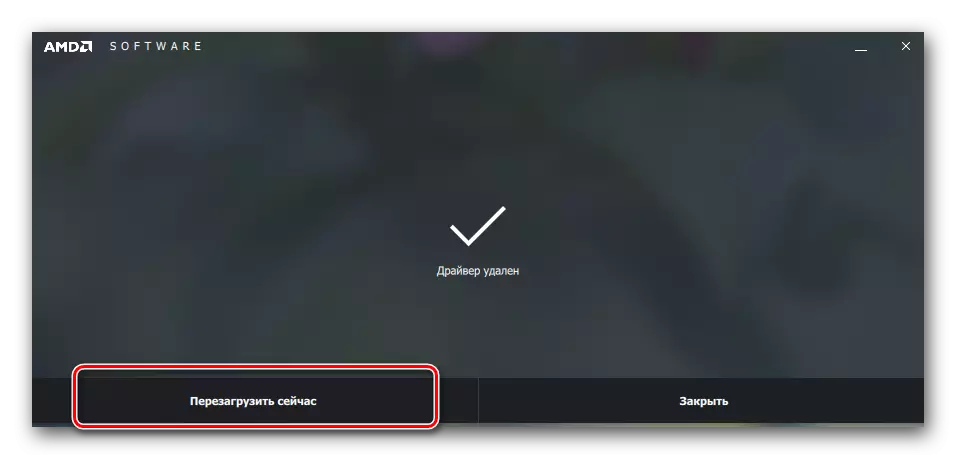
Método 4: a través do xestor de dispositivos
- Xestor de dispositivos abertos. Para iso, prema os botóns "Win" e "R" no teclado ao mesmo tempo e na xanela que aparece, introduza o comando Devmgmt.msc. Despois diso, prema o botón "Enter".
- Na árbore do dispositivo estamos a buscar a pestana "Adaptador de vídeo" e abrila.
- Seleccione a tarxeta de vídeo desexada e faga clic no título co botón dereito do rato. No menú que aparece, seleccione o elemento "Propiedades"
- Agora vai á pestana do condutor desde arriba e faga clic no botón Eliminar a continuación.
- Como resultado, aparecerá na pantalla cunha confirmación de eliminación de controladores para o dispositivo seleccionado. Marque a única cadea nesta xanela e faga clic no botón "Aceptar".
- Despois diso, a eliminación do condutor do adaptador de vídeo seleccionado do sistema comezará. Ao final do proceso, verás a notificación adecuada na pantalla.
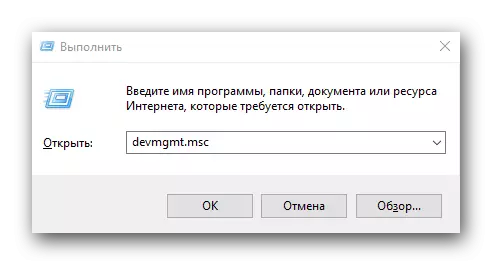
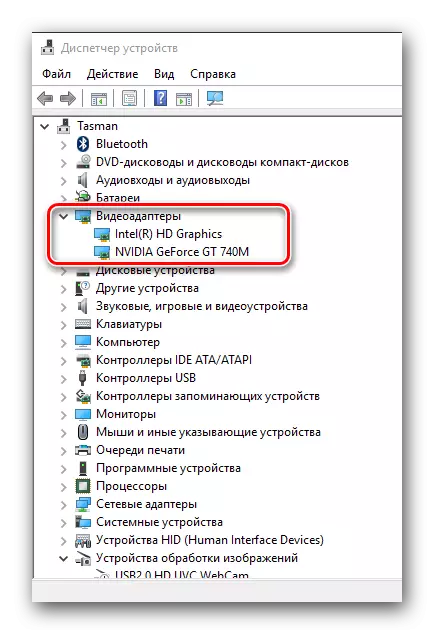
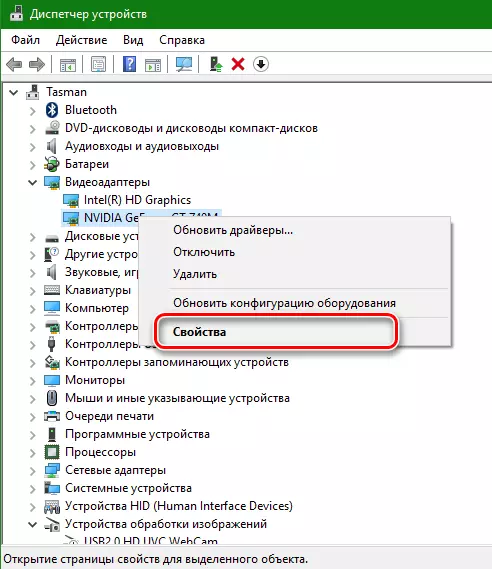


Ten en conta que algúns programas para buscar automaticamente e actualizar os controladores tamén poden eliminar estes controladores. Por exemplo, o impulso do condutor pertence a estes produtos. Pode familiarizarse coa lista completa de tales utilidades no noso sitio web.
Lección: Os mellores programas para instalar controladores
Como conclusión, gustaríame ter en conta que, se aínda ten que eliminar os controladores para a súa tarxeta de vídeo, recomendamos usar o segundo método. A eliminación de software usando o desinstalador do controlador de pantalla tamén che fará moito espazo no disco do sistema.
