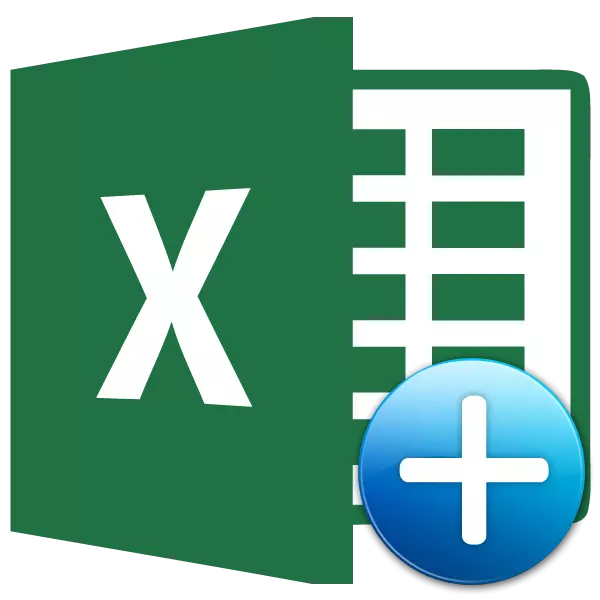
Probablemente, moitos usuarios inexpertos intentaron copiar algúns datos en Excele, pero como resultado das accións, tiñan ou un valor completamente diferente ou un erro. Isto débese ao feito de que había unha fórmula no rango de copia primaria e foi inserido, non un significado. Evitaríase tales problemas se estes usuarios estaban familiarizados con tal concepto como "inserción especial". Coa súa axuda, tamén se poden realizar moitas outras tarefas, incluída a aritmética. Imos descubrir que representa esta ferramenta e como traballar con el.
Traballa cunha inserción especial
Inserir especial, Primeiro de todo, ten como obxectivo inserir unha expresión específica sobre a folla de Excel como en que é necesario para o usuario. Con esta ferramenta, pode inserir nunha cela non todos os datos copiados, pero só as propiedades individuais (valores, fórmula, formato, etc.). Ademais, utilizando as ferramentas, é posible producir accións aritméticas (adición, multiplicación, subtracción e división), así como para transponer a táboa, é dicir, cambiar a cadea e as columnas nel.
Para ir a unha inserción especial, en primeiro lugar, cómpre realizar copiando.
- Seleccione unha cela ou intervalo para ser copiado. Resaltámolo co cursor mantendo o botón esquerdo do rato ao mesmo tempo. Faga clic en resaltar o botón dereito do rato. O menú contextual está activado, no que desexa seleccionar o elemento "Copiar".
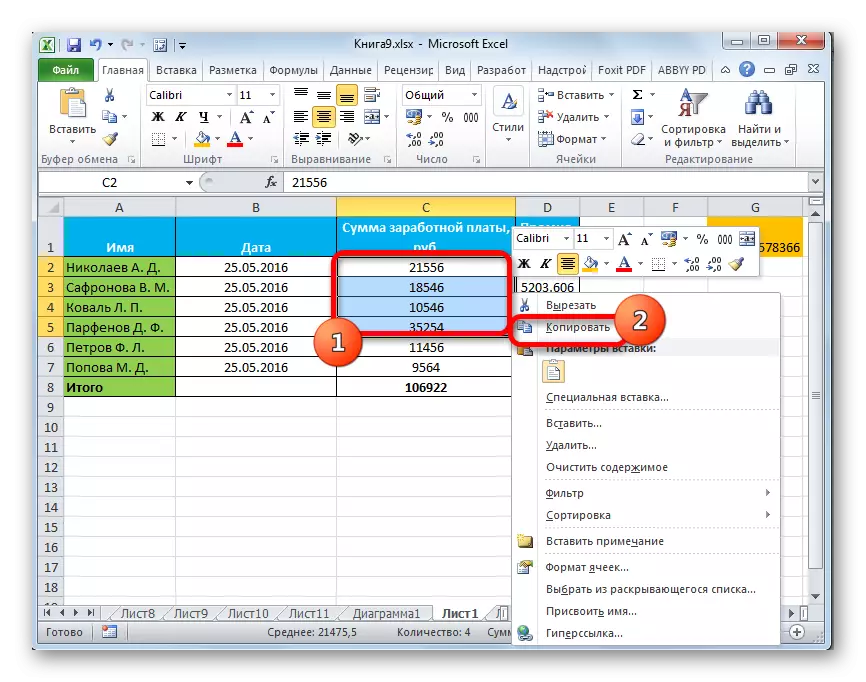
Ademais, no canto do procedemento anterior, pode, mentres que na páxina Home, faga clic na icona "Copiar", que se coloca na cinta do grupo portapapeis.

Pode copiar a expresión seleccionándoa e gañando unha combinación de teclas rápidas Ctrl + C.
- Para proceder directamente a realizar o procedemento, seleccione a área na folla onde pretendamos inserir elementos copiados previamente. Fai clic para resaltar o botón dereito do rato. No menú contextual de execución, seleccione a posición "caixa especial ...". Despois diso, ábrese unha lista adicional na que pode escoller diferentes tipos de accións divididas en tres grupos:
- Inserción ("Inserir", "Transpose", "fórmulas", "fórmulas e formatos de números", "Sen marcos", "Garda o ancho da columna do orixinal" e "Gardar o formato inicial");
- Inserir valores ("Valor e formato de orixe", "valores" e "valores e formatos de números");
- Outros parámetros de inserción ("Formato", "Figura", "Inserir comunicación" e "Figura relacionada").
Como vemos, as ferramentas do primeiro grupo fan copiar a expresión contida na célula ou rango. O segundo grupo está deseñado principalmente para copiar valores, non fórmulas. O terceiro grupo produce formato e aparencia.
- Ademais, no mesmo menú adicional hai outro punto que ten o mesmo nome: "Inserta especial ...".
- Se pasas a el, abre unha xanela separada dunha inserción especial con ferramentas que están divididas en dous grandes grupos: "inserir" e "operación". É, grazas ás ferramentas do último grupo, as accións aritméticas pódense realizar sobre a que a conversa estaba por riba. Ademais, esta xanela ten dous elementos que non están incluídos en grupos individuais: "Saltar celas baleiras" e "transpoñer".
- Nunha inserción especial, pode obter só a través do menú contextual, pero a través das ferramentas da cinta. Para iso, cómpre sentar na pestana "Home", prema no ícono en forma de dirección angular do triángulo, que está situado baixo o botón "Pegar" no grupo portapapeis. A continuación, ocorre a lista de posibles accións, incluíndo a transición a unha xanela separada.

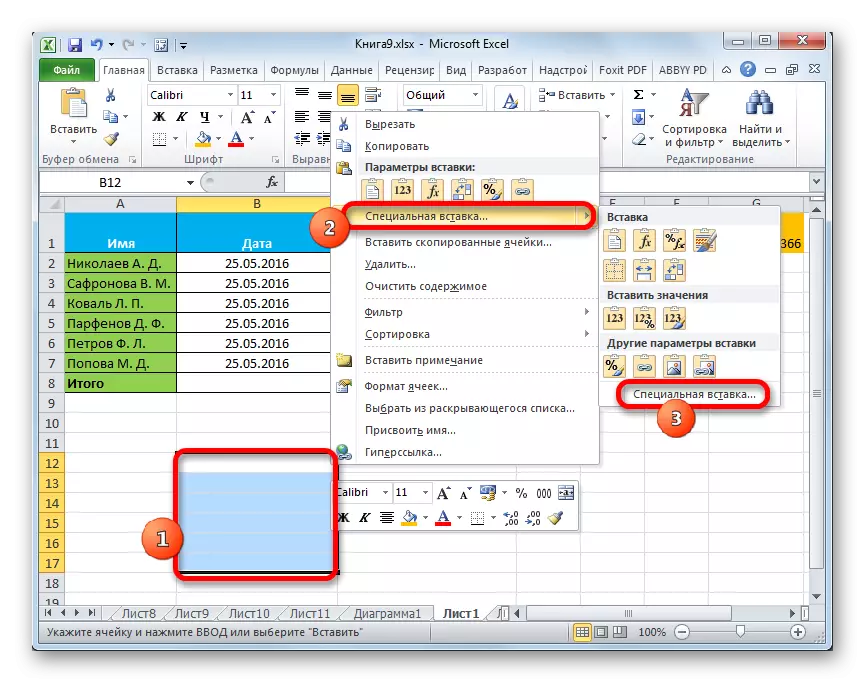
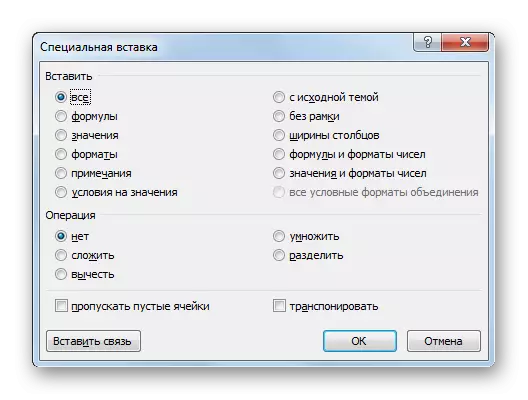
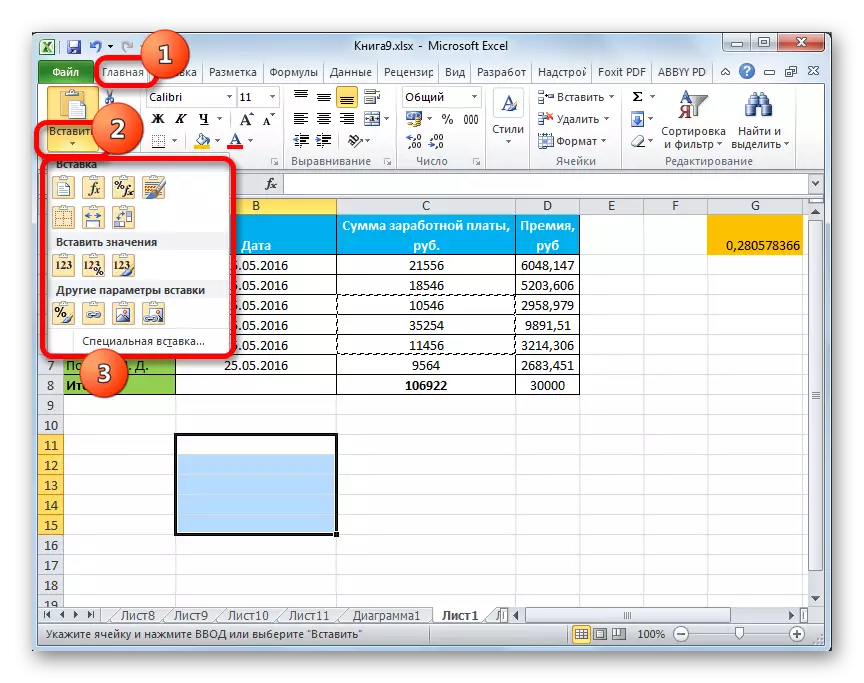
Método 1: Traballar con valores
Se precisa transferir os valores das células, o resultado que se deriva mediante fórmulas computacionais, a inserción especial está destinada a este caso. Se aplica a copia habitual, copiarase a fórmula e o valor que se amosa nela pode que non sexa nada que necesite.
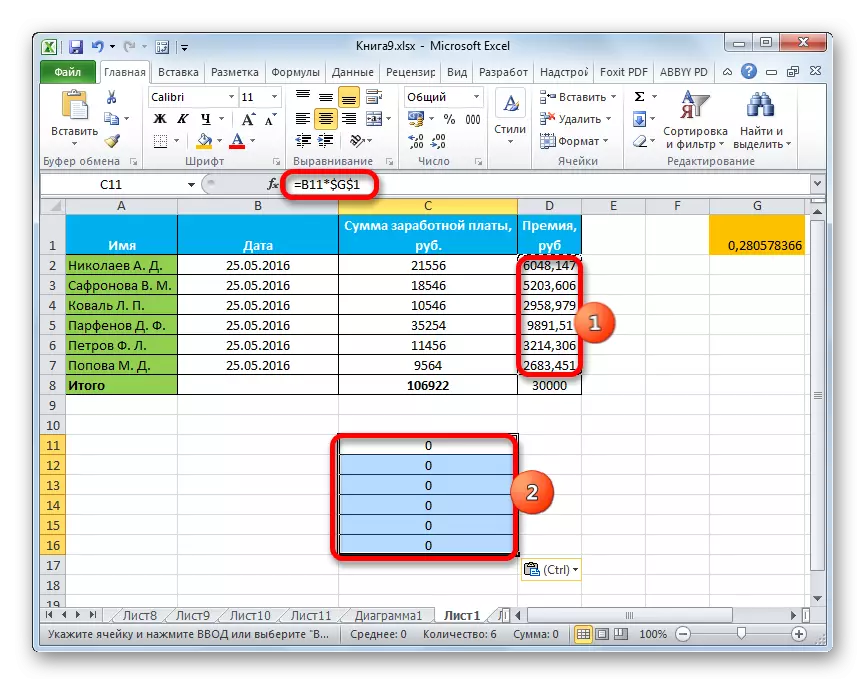
- Para copiar os valores, seleccione o rango que contén o resultado dos cálculos. Copia-lo con calquera destes métodos que falamos anteriores: o menú contextual, o botón de cinta, a combinación de teclas rápidas.
- Destacamos a área da folla onde planeamos inserir datos. Vaia ao menú nun deses métodos que foron discutidos anteriormente. No bloque de "valores de inserción", seleccione a posición "Valores e formatos". Este elemento é máis adecuado nesta situación.
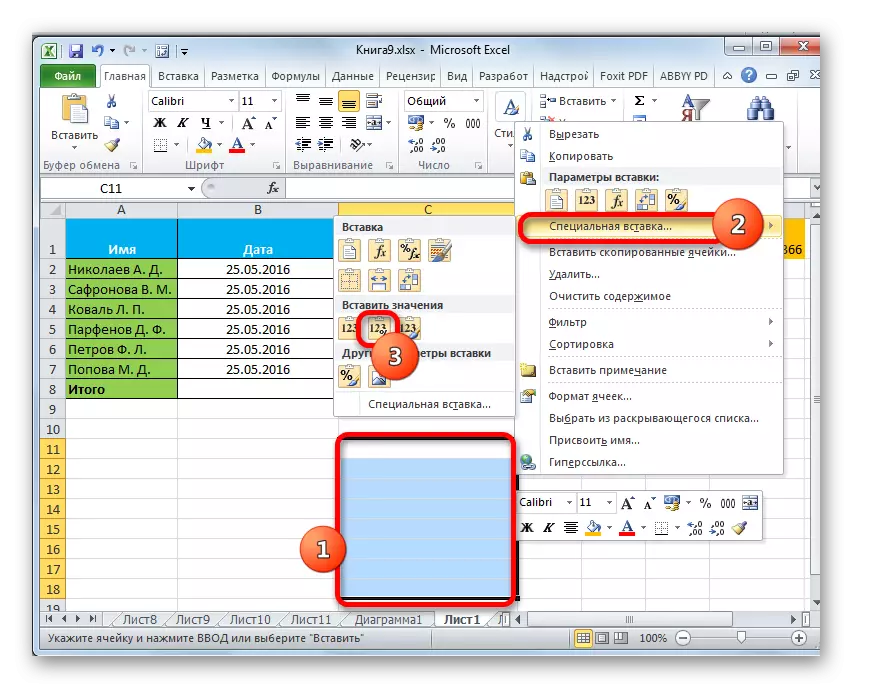
O mesmo procedemento pódese realizar a través da xanela previamente descrita por nós. Neste caso, no bloque "Paste", cambie o cambio aos "valores e os números" e prema no botón "Aceptar".
- Sexa cal for a opción que elixa, os datos serán transferidos ao rango dedicado. É o resultado sen transferir fórmulas.
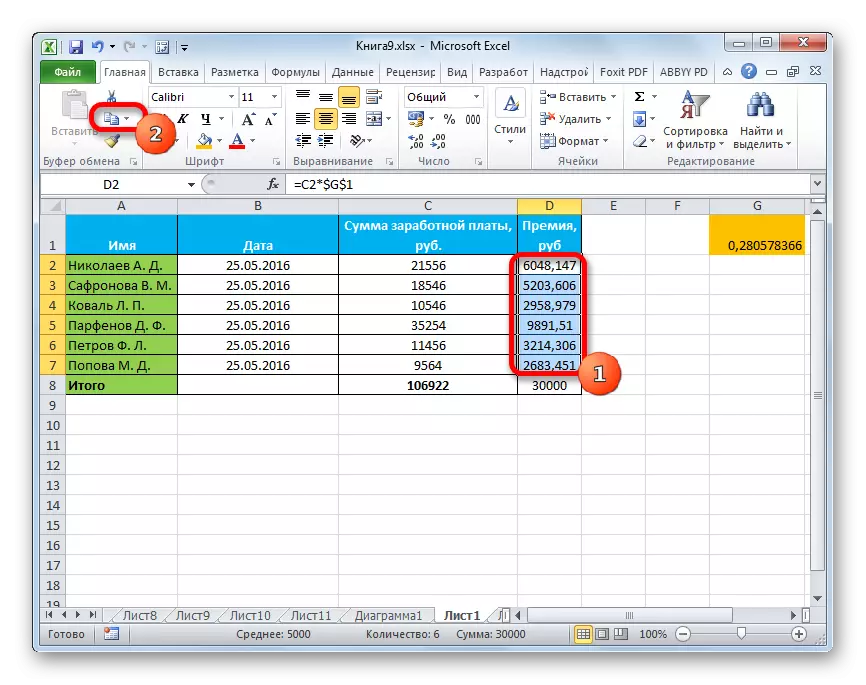

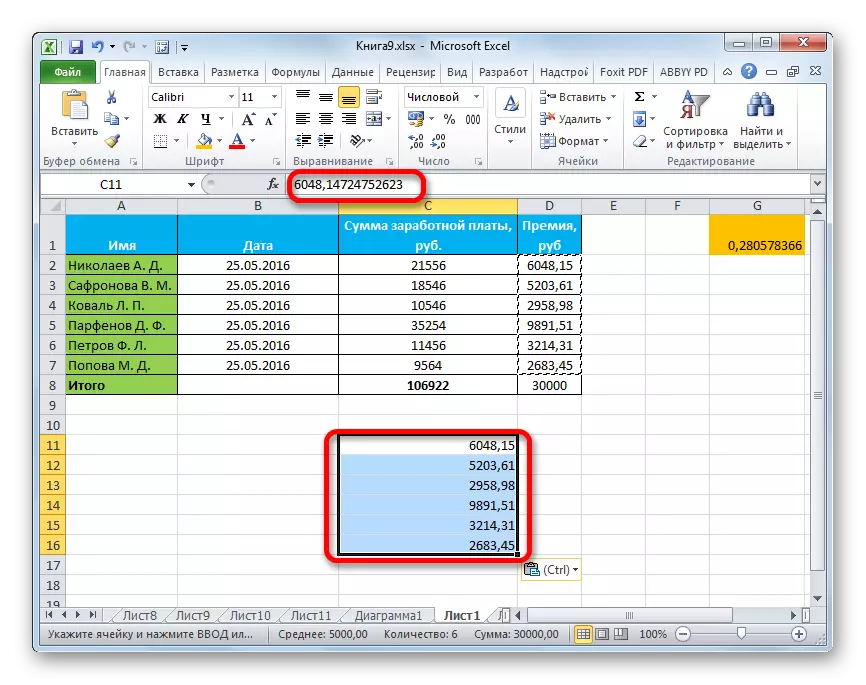
Lección: Como eliminar a fórmula en Excel
Método 2: Copiar fórmulas
Pero hai unha situación inversa cando ten que copiar exactamente a fórmula.
- Neste caso, realice un procedemento de copia en calquera xeito dispoñible.
- Despois diso, destacamos a área na folla onde debes inserir unha táboa ou outros datos. Activa o menú contextual e selecciona o elemento "Fórmula". Neste caso, só se inserirán fórmulas e valores (nesas células onde non hai fórmulas), pero perderase o formato e configuración de formatos numéricos. Polo tanto, por exemplo, se o formato de data estaba presente no dominio de orixe, despois de que a copia sexa reflectida incorrectamente. As células correspondentes necesitarán tamén formatar.
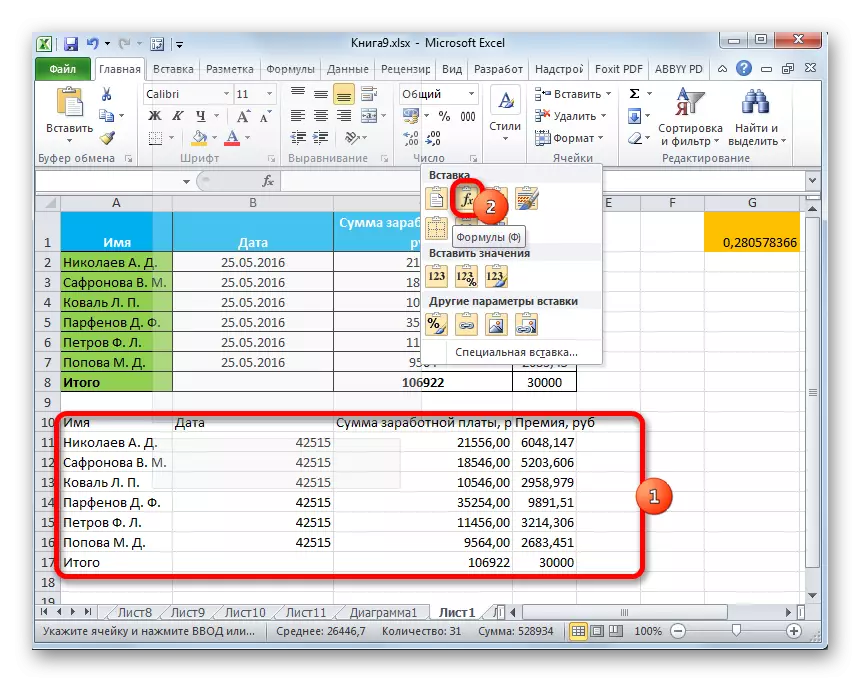
Na xanela desta acción corresponde ao movemento do cambio á posición "Fórmula".
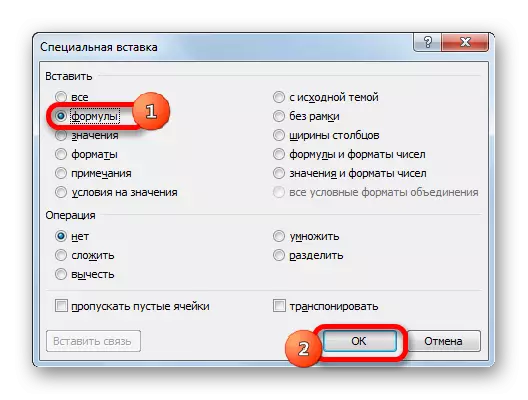
Pero é posible realizar a transferencia de fórmulas coa preservación do número de números ou mesmo coa completa preservación do formato orixinal.
- No primeiro caso, no menú, seleccione a posición "Fórmulas e formatos de números".

Se a operación realízase a través da xanela, neste caso ten que reorganizar o cambio ás "fórmulas e formatos de números" e prema no botón "Aceptar".
- No segundo caso, cando precisa gardar non só fórmulas e formatos numéricos, senón tamén o formato completo, debe seleccionar o elemento "gardar o formato orixinal".
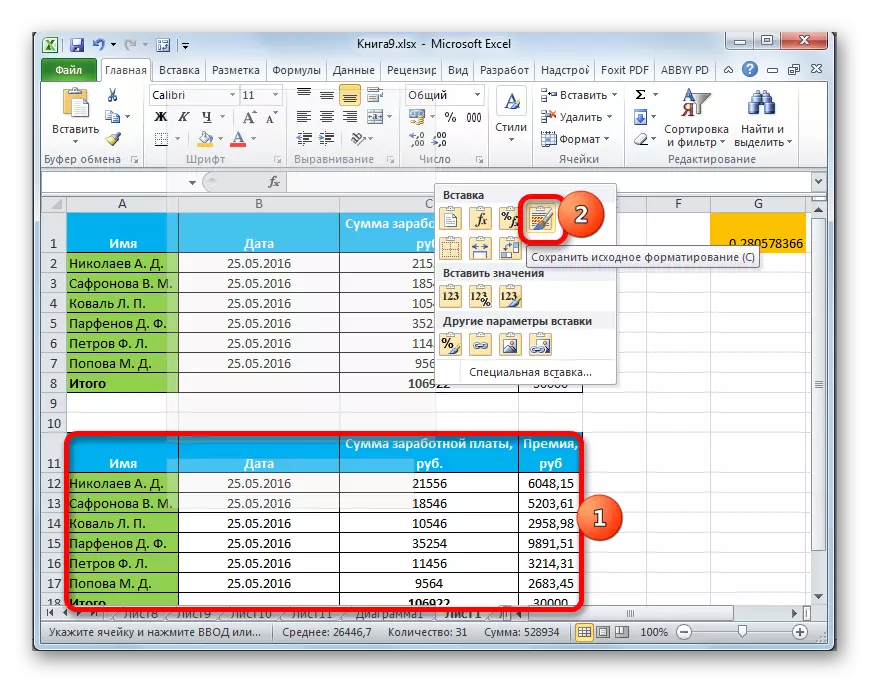
Se o usuario decide realizar esta tarefa cambiando á xanela, neste caso ten que reorganizar o cambio á posición "co tema da fonte" e prema no botón "Aceptar".


Método 3: Transferencia de formato
Se o usuario non ten que tolerar os datos e só quere copiar a táboa para cubrilo con información completamente diferente, entón neste caso pode usar unha inserción específica de cláusula.
- Copia a táboa de orixe.
- Na folla, destacamos o espazo onde queremos inserir o deseño da táboa. Chama ao menú contextual. Nela na sección "Outros parámetros de inserción", selecciona "Formato".
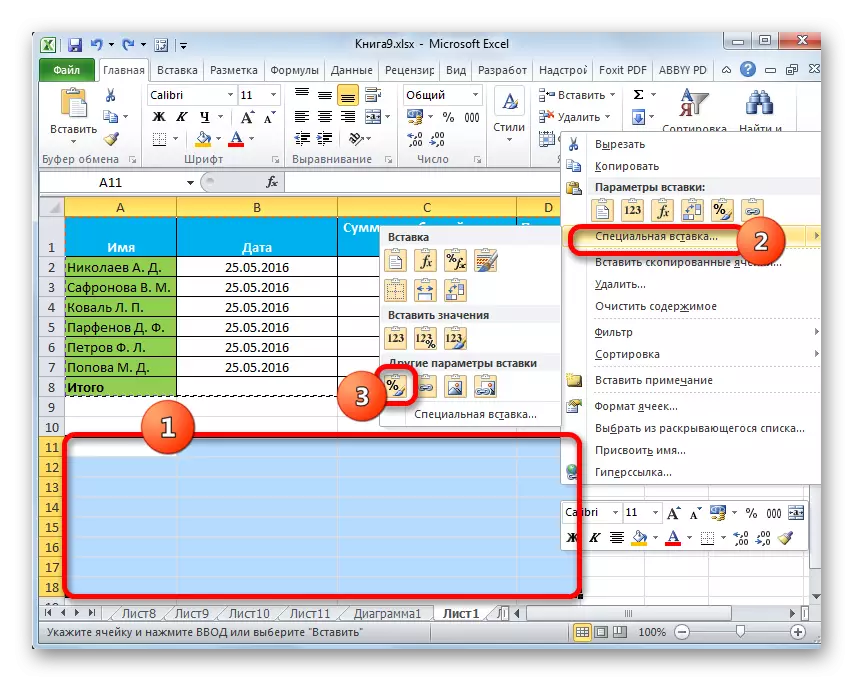
Se o procedemento realízase a través da xanela, neste caso, reorganizamos a posición de "formatos" e prema no botón "Aceptar".
- Como vemos, despois destas accións, prodúcese o deseño da táboa orixinal con formato preservado, pero absolutamente non está cheo de datos.
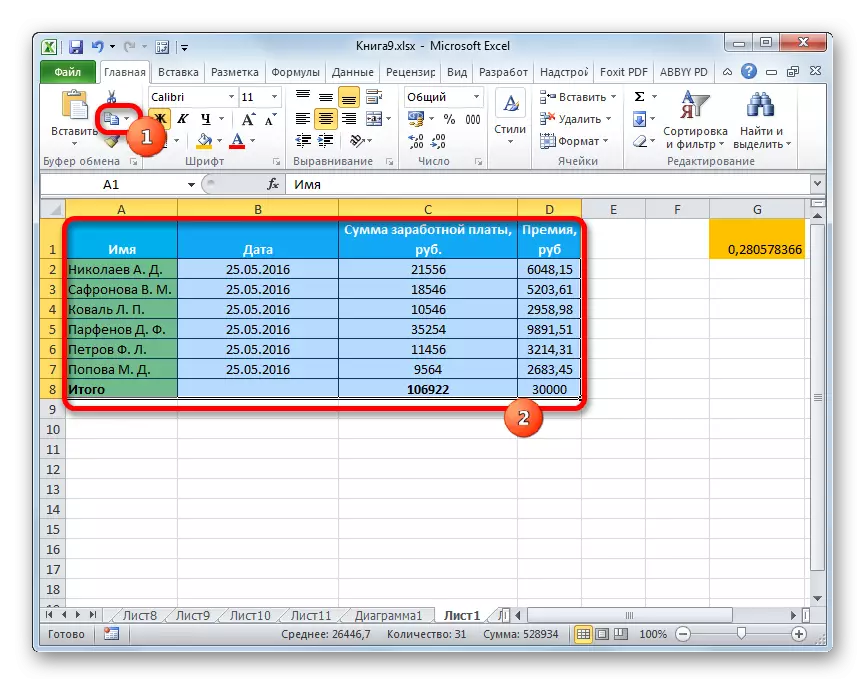
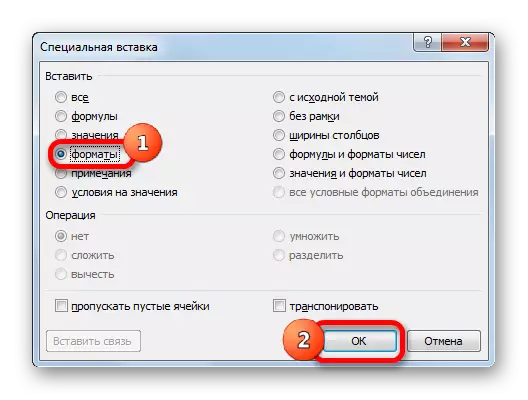
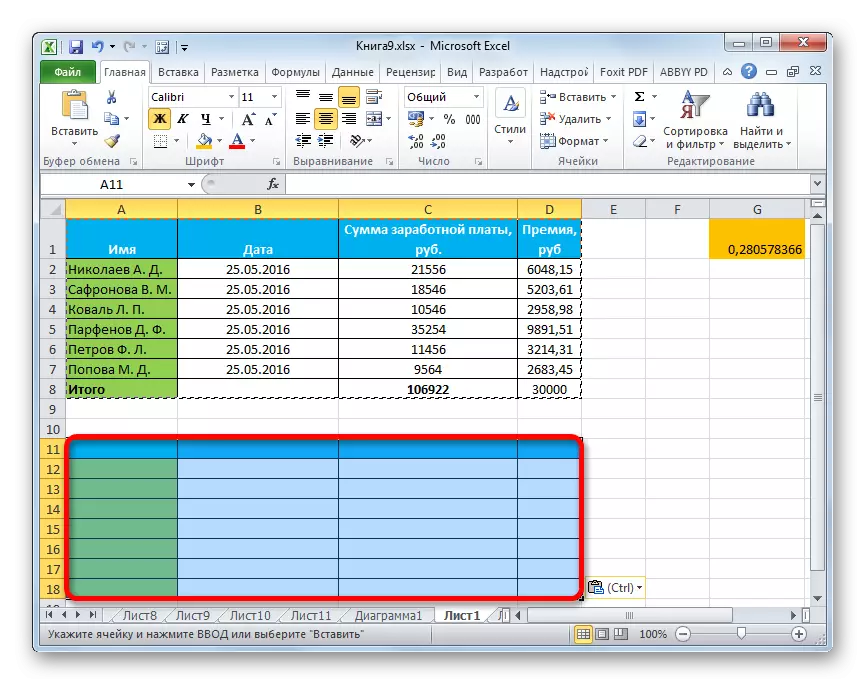
Método 4: Copiar columnas de conservación da táboa
Non é ningún segredo que, se cumprimos unha copia sinxela da táboa, non é un feito que todas as células da nova táboa poderán acomodar toda a información de orixe. Corrixa esta situación cando a copia tamén se pode usar usando unha inserción especial.
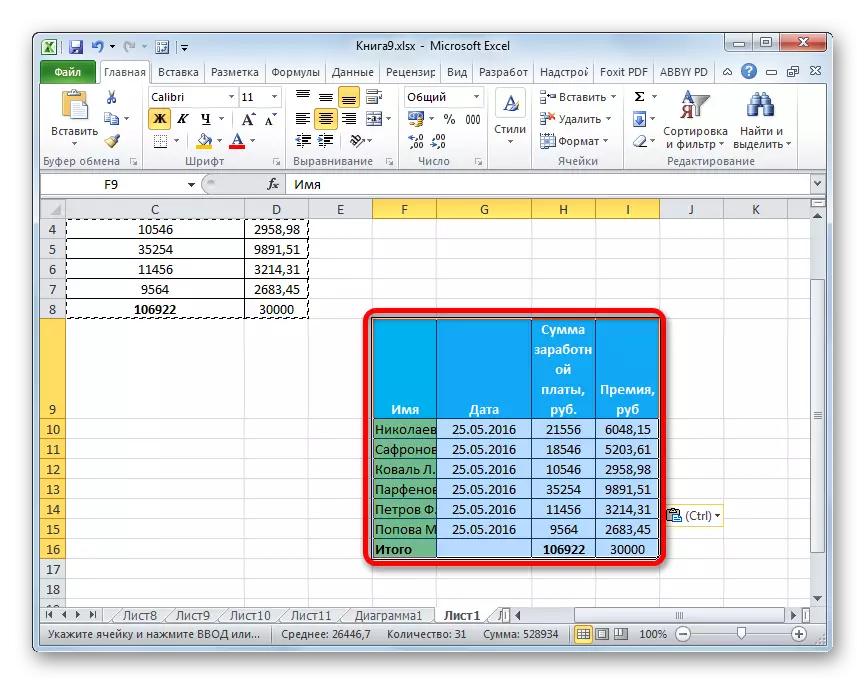
- En primeiro lugar, calquera dos métodos anteriores copia a táboa de orixe.
- Despois de comezar o menú xa familiarizado connosco, seleccione o valor "Gardar o ancho da columna do orixinal."

Pódese realizar un procedemento similar a través dunha xanela de inserción especial. Para iso, ten que reorganizar o cambio á posición "Ancho da columna". Despois diso, como sempre, faga clic no botón "Aceptar".
- A táboa inserirase coa preservación do ancho da columna orixinal.
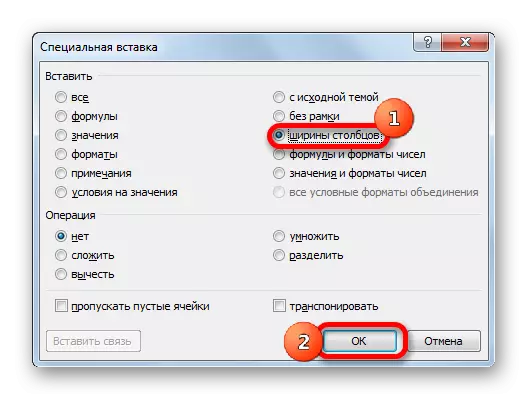

Método 5: Figura de inserción
Grazas ás posibilidades dunha inserción especial, pode copiar calquera dato que se amose na folla, incluíndo táboas como unha imaxe.
- Copia o obxecto usando ferramentas de copia convencionais.
- Destacamos o lugar da folla onde se debe colocar o debuxo. Chama ao menú. Selecciona-lo nel "figura" ou "figura relacionada". No primeiro caso, o patrón inserido non estará conectado coa táboa de orixe. No segundo caso, ao cambiar os valores, a táboa será automaticamente actualizada na táboa.

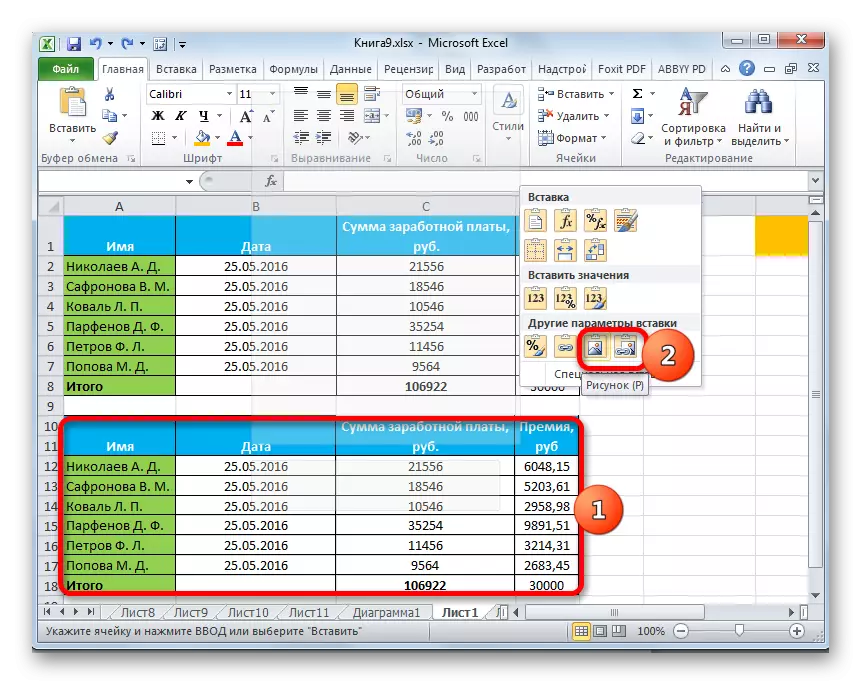
Na xanela de inserción especial, esta operación non se pode facer.
Método 6: Copiar notas
A través dunha inserción especial, pode copiar rapidamente as notas.
- Seleccione as celas nas que se contén as notas. Realizámolos para copialos a través do menú contextual, mediante un botón de cinta ou premendo a combinación de teclas Ctrl + C.
- Destacamos as células nas que se deben inserir as notas. Ir á xanela de inserción especial.
- Na xanela que se abre, reorganizamos o cambio á posición "Notas". Fai clic no botón "Aceptar".
- Despois diso, as notas serán copiadas ás células seleccionadas e os datos restantes permanecerán sen cambios.
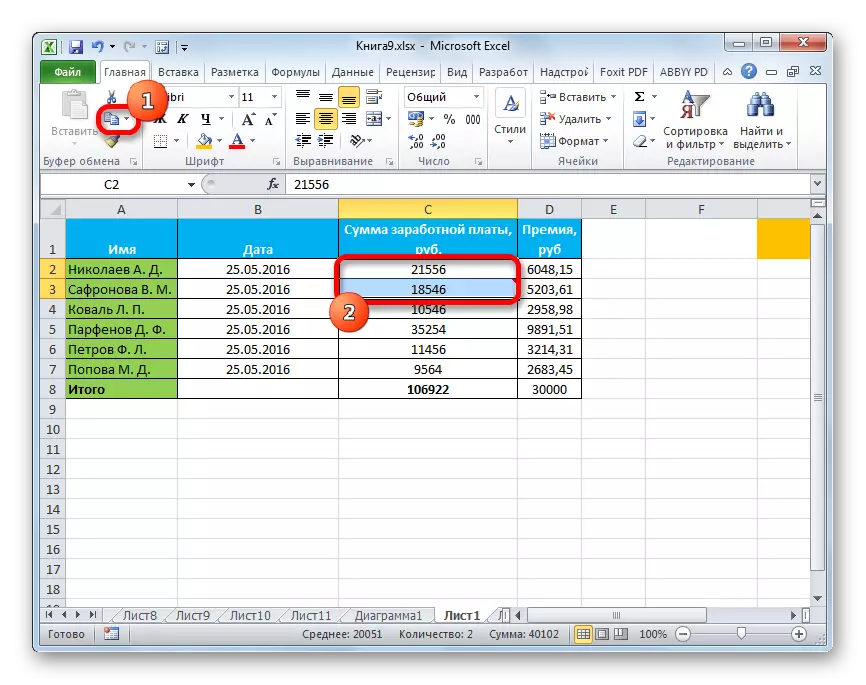
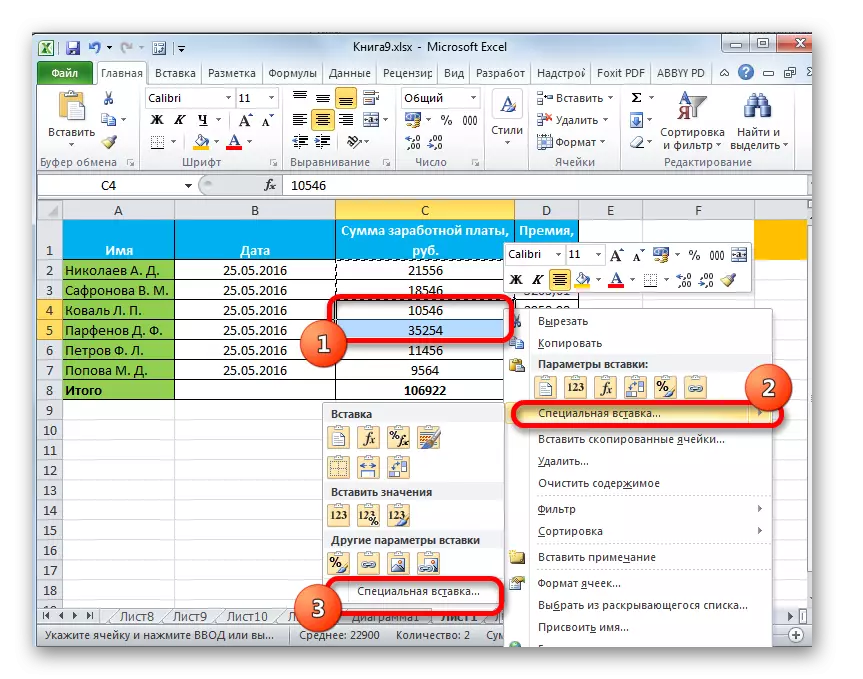


Método 7: Transposición de táboa
Coa axuda dunha inserción especial, pode realizar a transposición de táboas, matrices e outros obxectos nos que deben intercambiar as columnas e as cadeas.
- Destacamos a táboa que quere virar e convertela nunha copia dun dos camiños xa coñecidos por nós.
- Destacamos o alcance da folla, onde está previsto poñer unha versión invertida da táboa. Activa o menú contextual e selecciona "Transpose" nel.

Esta operación tamén se pode realizar coa axuda das fiestras familiares para nós. Neste caso, terá que instalar unha marca de verificación preto do elemento "Transpose" e prema no botón "Aceptar".
- E niso, noutro caso, a saída será unha táboa invertida, é dicir, tal táboa que as columnas e as liñas cambiaron de lugares.
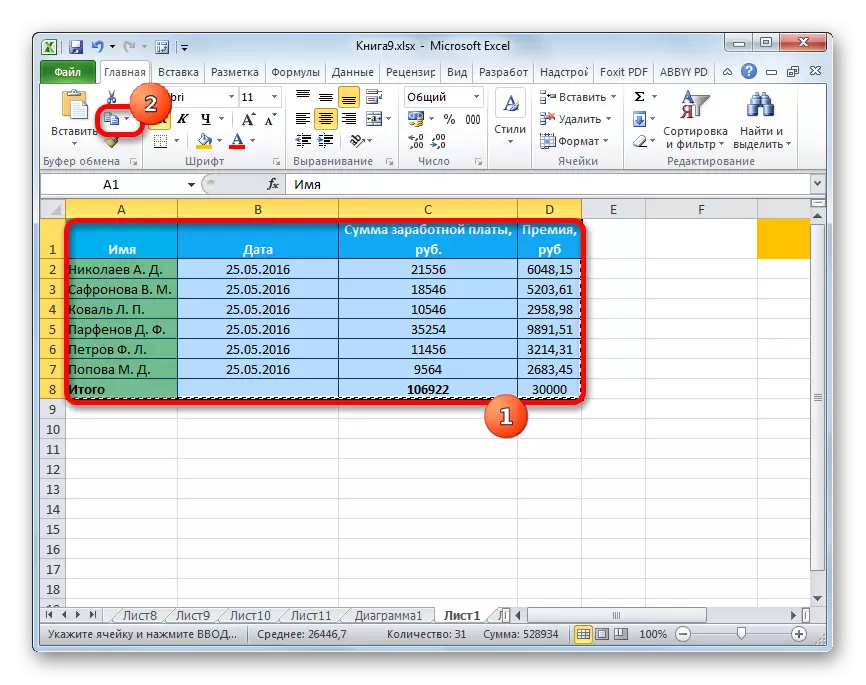
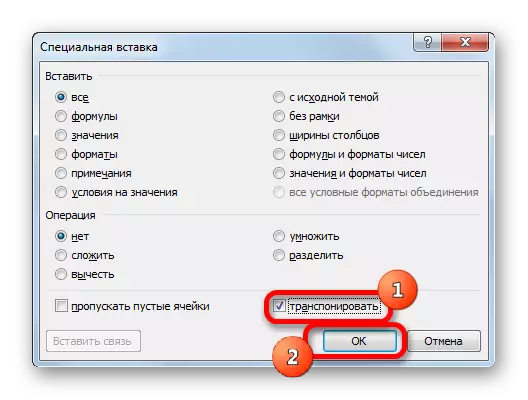
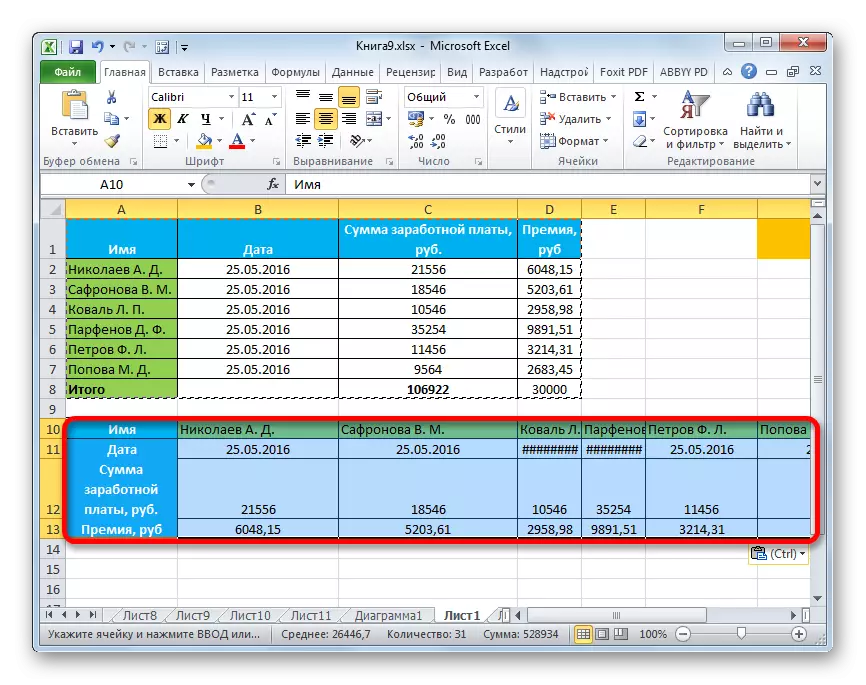
Lección: Como virar a mesa no exilio
Método 8: Usando a acción aritmética
A través da ferramenta descrita por nós en Excel, tamén pode realizar unha acción aritmética común:
- Adición;
- Multiplicación;
- Resta;
- División.
Vexamos como se aplica esta ferramenta sobre o exemplo de multiplicación.
- Primeiro de todo, encaixa nun número de cela baleira separado no que planificamos multiplicar o intervalo de datos mediante unha inserción especial. A continuación, realízao para copialo. Isto pódese facer como premendo a combinación de teclas Ctrl + C e causando o menú contextual ou usando as capacidades para copiar a cinta.
- Destacamos o alcance da folla que temos que multiplicar. Fai clic en resaltar o botón dereito do rato. No menú contextual que se abre, prema dúas veces nos elementos "caixa especial ...".
- A xanela está activada. No grupo de parámetros de operación, configure o cambio á posición "multiplicar". A continuación, fai clic no botón "Aceptar".
- Como podemos ver, despois desta acción, todos os valores do rango seleccionado foron multiplicados por un número copiado. No noso caso, este é o número 10.
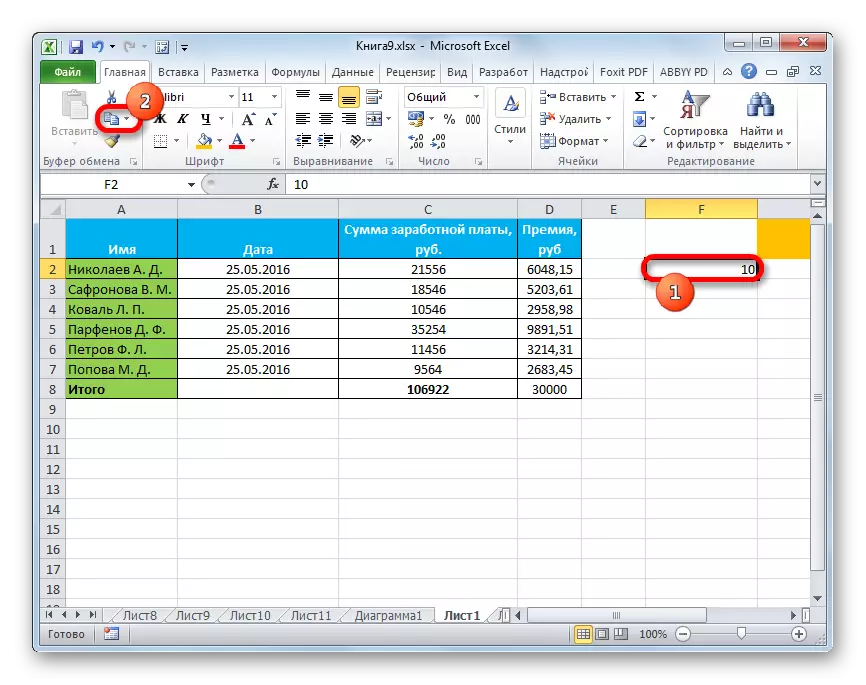
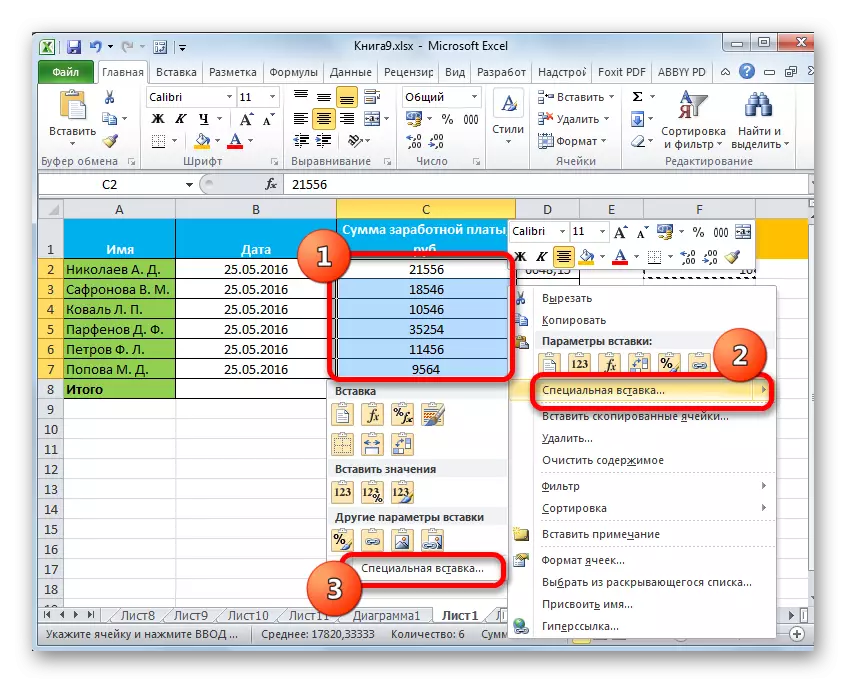
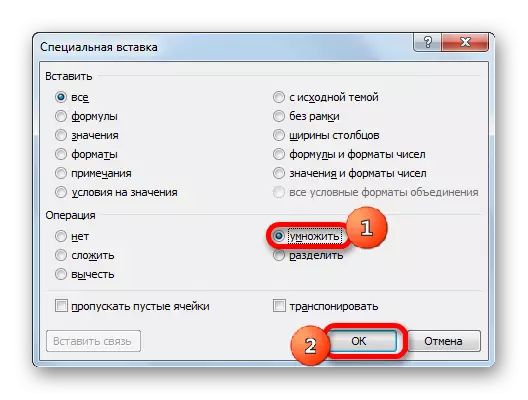
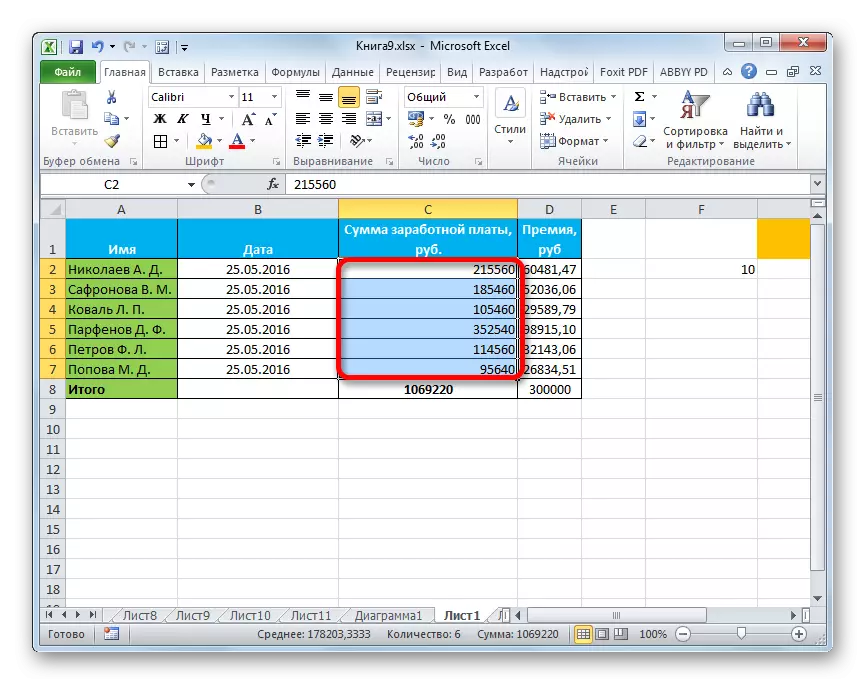
Polo mesmo principio pode realizar división, adición e resta. Só para iso na xanela terá que reorganizar o interruptor respectivamente á posición "dividida", "dobrar" ou "restar". Se non, todas as accións son similares á manipulación anterior.
Como podes ver, unha inserción especial é unha ferramenta moi útil para o usuario. Con el, pode copiar non só o bloque de datos enteiro na célula ou no rango e dividilos a diferentes capas (valores, fórmulas, formatado, etc.). Ao mesmo tempo, é posible combinar estas capas entre si. Ademais, a través da mesma ferramenta, pódese realizar a acción aritmética. Por suposto, a adquisición de habilidades laborais con esta tecnoloxía axudará significativamente aos usuarios no desenvolvemento do programa de Excel no seu conxunto.
