
Ní bhaintear roinnt galair as líonraí gan sreang, lena n-áisiúlacht go léir, as a dtiocfaidh deacrachtaí i bhfoirm gach cineál fadhbanna ar an gcineál easpa nasctha nó ag nascadh leis an bpointe rochtana. Tá na hairíonna difriúil, go príomha an admháil gan teorainn den seoladh IP agus / nó tuairiscí nach bhfuil aon deis ann ceangal leis an líonra. Tá an t-alt seo dírithe ar na cúiseanna a phlé agus an fhadhb seo a réiteach.
Ní féidir ceangal leis an bpointe rochtana
Is féidir leis na fachtóirí seo a leanas na fadhbanna a théann le dodhéanta ríomhaire glúine a nascadh leis an bpointe rochtana:- Ag dul isteach sa eochair slándála mícheart.
- I measc na socruithe ródaire tá slisní feistí MAC seoltaí.
- Ní thacaíonn ríomhaire glúine leis an modh líonra.
- Naisc líonra neamhbhailí i bhfuinneoga.
- Cuibheoir locht nó ródaire.
Sula dtosaíonn tú ar an bhfadhb a réiteach ar bhealaí eile, déan iarracht an balla dóiteáin (balla dóiteáin) a dhíchumasú má tá sé suiteáilte ar do ríomhaire glúine. D'fhéadfadh sé a bheith ag cur bac ar rochtain an líonra. D'fhéadfadh sé seo cur go maith le cumraíocht an chláir.
Cúis 1: Cód Slándála
Is é seo an dara ceann, cad is fiú aird a thabhairt air tar éis antivirus. D'fhéadfá an cód slándála a iontráil go mícheart. Scaiptear ó am go ham go n-aistríonn gach úsáideoir go léir. Seiceáil an leagan amach méarchlár, cibé an bhfuil "Caps Glas" gníomhachtaithe. Chun nach dtitfidh sé isteach i gcásanna den sórt sin, athraigh an cód ar dhigiteach, beidh sé níos casta.
Cúis 2: Scagadh MAC seoltaí
Ceadaíonn a leithéid de scagaire duit slándáil an líonra a fheabhsú tuilleadh trí dhul isteach sa liosta feistí a cheadaítear (nó toirmiscthe) MAC seoltaí. Má tá an ghné seo ar fáil, agus tá sé i ngníomh, ansin b'fhéidir nach féidir le do ríomhaire glúine fíordheimhniú a dhéanamh. Go háirithe ábhartha beidh sé seo i gcás go bhfuil tú ag iarraidh ceangal a dhéanamh ón bhfeiste seo den chéad uair.
Réiteach an méid seo a leanas: Déan ríomhaire glúine Mac leis an liosta a cheadaítear sna suíomhanna ródaire nó go hiomlán díchumasaigh scagadh má tá sé indéanta agus inghlactha.

Cúis 3: Mód Líonra
I suímh do ródaire, is féidir oibríocht 802.11n a shocrú, nach dtacaíonn leis an ríomhaire glúine, nó in áit, cuibheoir Wi-Fi atá as dáta leabaithe ann. Réitigh an fhadhb cabhróidh sé le haistriú go dtí modh 11bgn, inar féidir leis an gcuid is mó de na feistí a bheith ag obair.

Cúis 4: Socruithe agus Seirbhísí Nasctha Líonra
Ansin, déanfaimid anailís ar shampla nuair a úsáidtear ríomhaire glúine mar phointe rochtana. Nuair a dhéanann tú iarracht feistí eile a nascadh leis an líonra, tarlaíonn fíordheimhniú leanúnach nó bosca dialóige le hearráid nasctha. Chun fadhb den sórt sin a réiteach, ní mór duit naisc líonra a chumrú ar ríomhaire glúine atá beartaithe chun an tIdirlíon a dháileadh.
- Cliceáil uair amháin ar an deilbhín líonra ar an tascbharra. Ina dhiaidh sin, beidh fuinneog aníos le chéile le nasc amháin "paraiméadair líonra".
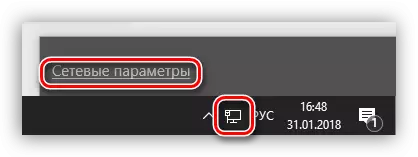
- Sa bhfuinneog a osclaíonn, roghnaigh "ag leagan na paraiméadair cuibheora".

- Seo an chéad rud is gá duit a sheiceáil an bhfuil an rochtain roinnte ar an líonra a bheidh tú ag déileáil leis. Chun seo a dhéanamh, cliceáil ar an PCM ar an cuibheoir agus téigh go dtí a chuid airíonna. Ansin, shocraíomar Daws os comhair na míre a ligeann don ríomhaire seo ceangal leis an Idirlíon, agus sa liosta líonra baile, roghnaigh an nasc.
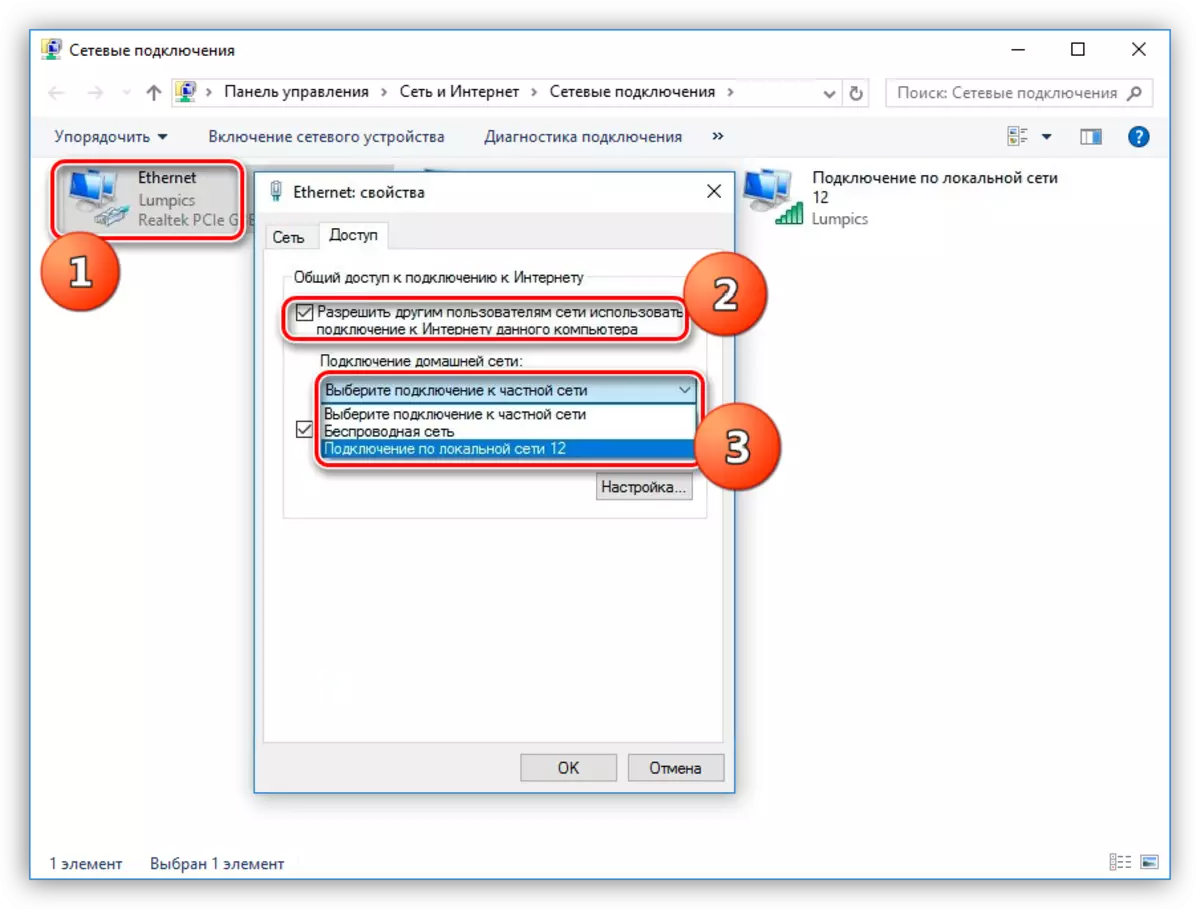
Tar éis na ngníomhartha seo, beidh an líonra ar fáil go poiblí, mar is léir ón inscríbhinn chuí.

- An chéad ghníomh eile mura bhfuil an nasc suiteáilte - seoltaí IP agus DNS a chumrú. Tá cleas amháin ann nó, in áit, an nuance. Má tá seoltaí uathoibríocha bunaithe, ansin caithfidh tú aistriú go lámhleabhar agus vice versa. Ní bheidh éifeacht le hathruithe ach amháin tar éis an ríomhaire glúine a atosú.
Sampla:
Oscail airíonna an naisc sin (PCM - "Airíonna"), a shonraigh mar líonra baile i mír 3. Ansin, roghnaigh an chomhpháirt leis an ainm "IP Leagan 4 (TCP / IPV4)" agus, ina dhiaidh sin, téigh go dtí A airíonna. Osclaíonn an fhuinneog IP agus DNS Socruithe. Anseo athraímid go riarachán láimhe (má roghnaíodh uathoibríoch é) agus cuir isteach an seoladh. Ba chóir aip a fhorordú: 192.168.0.2 (Caithfidh an digit dheireanach a bheith difriúil ó 1). Mar DNS, is féidir leat an seoladh poiblí Google a úsáid - 8.8.8.8 nó 8.8.4.4.
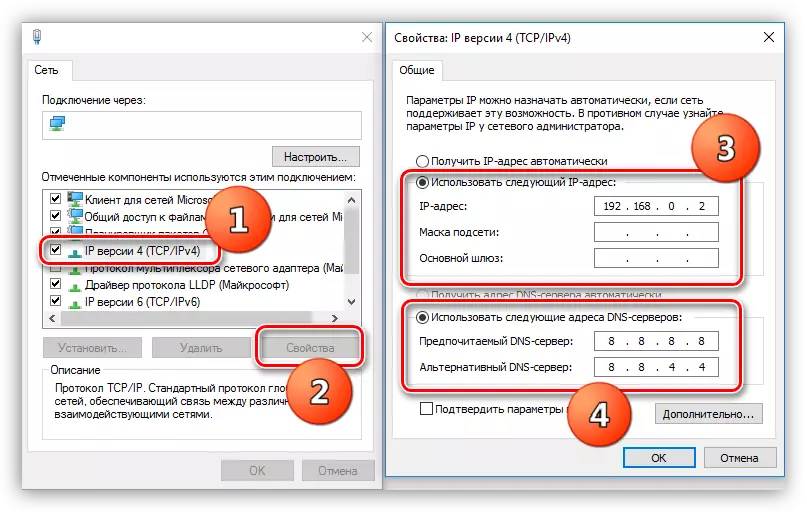
- Téigh go dtí na seirbhísí. Le gnáthoibriú an chórais oibriúcháin, ritheann na seirbhísí riachtanacha go léir go huathoibríoch, ach tá teipeanna ann. I gcásanna den sórt sin, is féidir seirbhísí a stopadh nó a gcineál tosaithe athraíonn sé go difriúil ó uathoibríoch. Chun rochtain a fháil ar an Léim riachtanach, ní mór duit na heochracha Win + R a chliceáil agus an t-ordú a chur isteach sa réimse "oscailte".
Seirbhísí.

Tá na poist seo a leanas faoi réir fíoraithe:
- "Ródú";
- "Rochtain choiteann ar nasc idirlín (ICS)";
- "Seirbhís Cumraíochta Uathoibríoch WLAN".
Cliceáil faoi dhó ar ainm na seirbhíse trí na hairíonna a oscailt, ní mór duit an cineál tosaithe a sheiceáil.
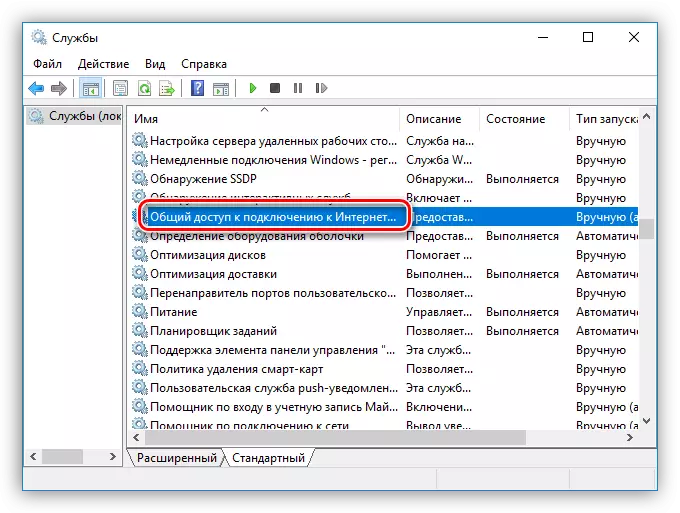
Mura bhfuil sé seo "go huathoibríoch", ba chóir é a athrú agus a atosú ar an ríomhaire glúine.

- Mura bhféadfá an nasc a shuiteáil tar éis duit an gníomh a chríochnú, ba chóir duit iarracht a dhéanamh nasc atá ann cheana a scriosadh (PCM - "Scrios") agus é a chruthú arís. Tabhair faoi deara go bhfuil sé incheadaithe ach amháin má tá "WAN MinIport (PPPOE)" a úsáidtear.
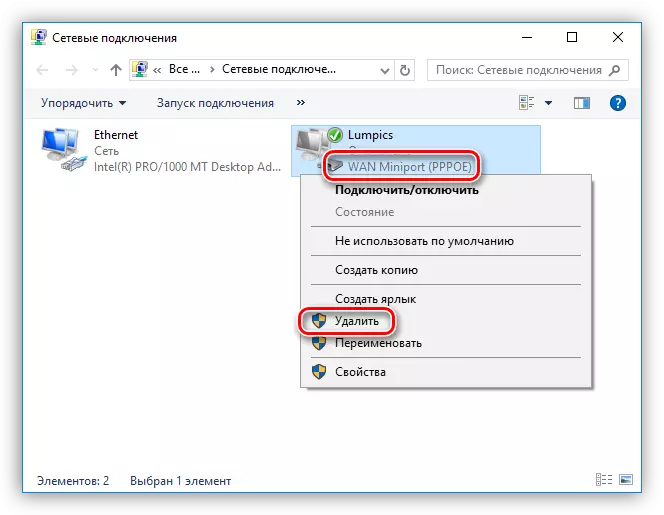
- Tar éis a scriosadh, téigh go dtí an "painéal rialaithe".
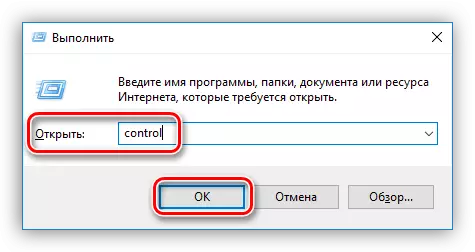
- Téigh go dtí an rannóg "Airíonna Brabhsálaí".

- Ansin, oscail an cluaisín "nasc" agus cliceáil "Add".

- Roghnaigh "ardluais (le PPPOE)".

- Cuir isteach ainm an oibreora (úsáideoir), rochtain ar phasfhocal agus cliceáil "Ceangail".
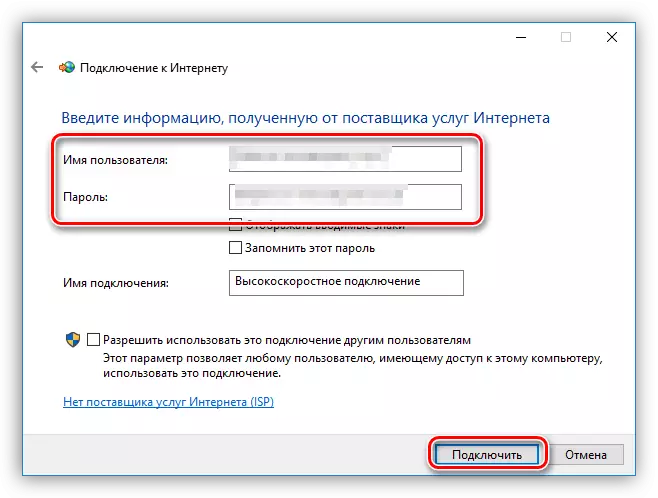
Ná déan dearmad comhroinnt a chumrú don nasc nuabhunaithe (féach thuas).
- Tar éis a scriosadh, téigh go dtí an "painéal rialaithe".
Cúis 5: Adapter nó locht ar an locht
Nuair a bhíonn gach modh chun cumarsáid a bhunú ídithe, ba cheart duit smaoineamh ar mhífheidhmiú fisiciúil an mhodúil nó an ródaire Wi-Fi. Is féidir leat diagnóisic a dhéanamh ach amháin san ionad seirbhíse agus ansin chun é a athsholáthar agus a dheisiú.Conclúid
Mar fhocal scoir, tugaimid faoi deara go bhfuil "leigheas do gach galar" ag athbhunú an chórais oibriúcháin. I bhformhór na gcásanna, tar éis an nós imeachta seo, imíonn na fadhbanna le naisc. Tá súil againn go gcabhróidh sé sin sula dtiocfaidh an t-eolas thuas, agus go gcabhróidh an fhaisnéis a thugtar thuas leis an scéal a cheartú.
