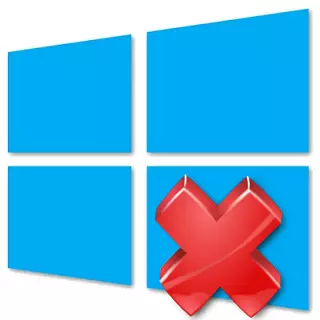
Tá forbróirí Windows 10 ag iarraidh na heasnaimh go léir a cheartú go tapa agus gnéithe nua a chur leis. Ach d'fhéadfadh fadhbanna a bheith ag baint le húsáideoirí fós ar an gcóras oibriúcháin seo. Mar shampla, an earráid ag feidhmiú an cnaipe "Start".
Ceartaigh fadhb an chnaipe "Start" Neamh-Oibre in Windows 10
Tá roinnt bealaí ann chun an earráid seo a cheartú. Scaoil Microsoft, mar shampla, fóntais fiú chun na cúiseanna a bhaineann leis an gcnaipe "Start" a chuardach.Modh 1: Ag baint úsáide as an bhfóntas oifigiúil ó Microsoft
Cuidíonn an t-iarratas seo le fáil agus deireadh a chur leis go huathoibríoch an fabhtcheartú.
- Íoslódáil an fóntais oifigiúil ó Microsoft trí an mhír a thaispeántar sa screenshot thíos a roghnú, agus é a reáchtáil.
- Cliceáil "Next".
- Rachaidh an próiseas cuardaigh earráide.
- Tar éis duit tuarascáil a dheonú duit.
- Is féidir leat tuilleadh a léamh sa rannóg "Féach Faisnéis Bhreise".
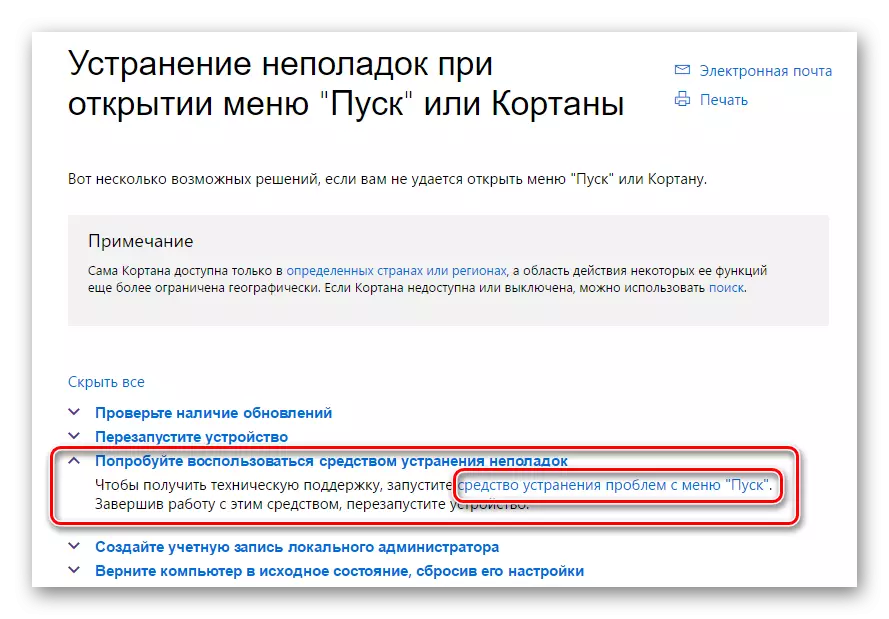
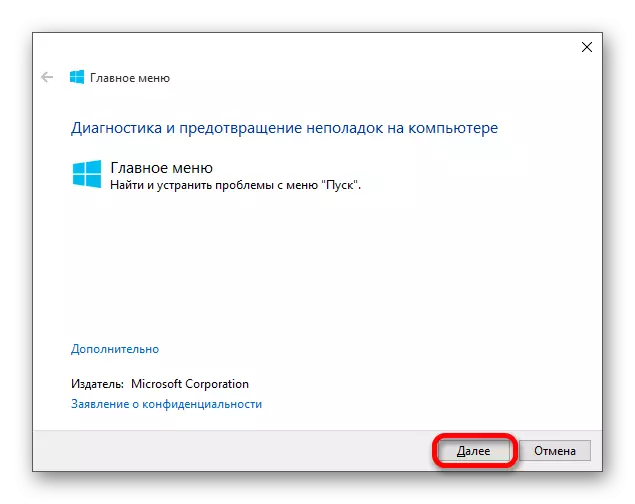
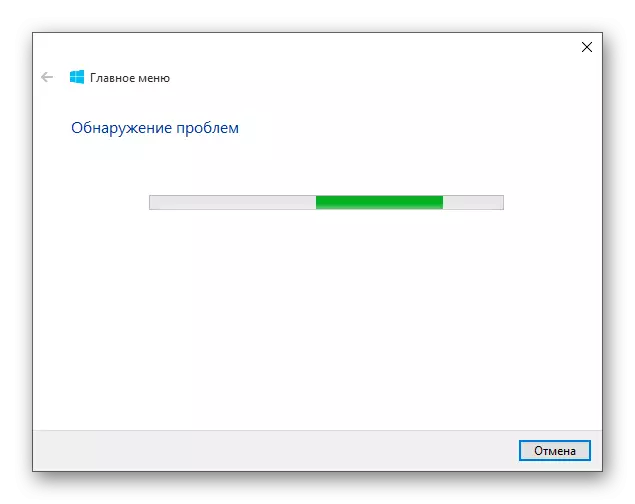
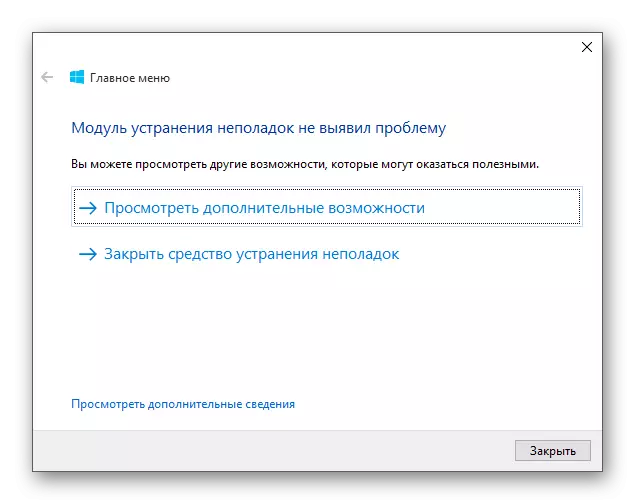
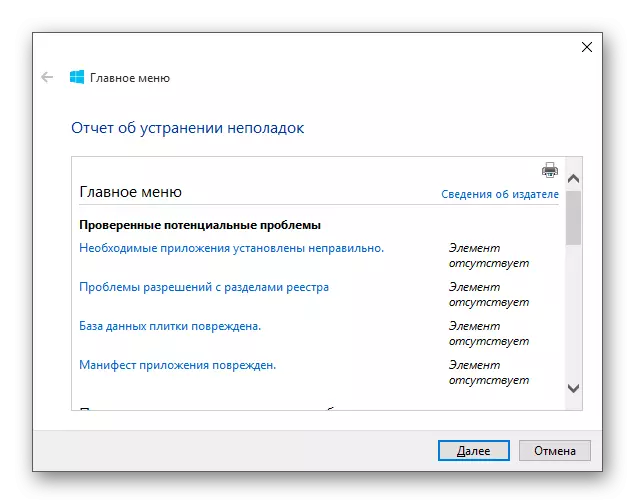
Mura bhfuil an cnaipe brúite fós, téigh go dtí an chéad mhodh eile.
Modh 2: Comhéadan grafach a atosú
Is féidir leis an gcomhéadan a atosú an fhadhb a réiteach má tá sé neamhshuntasach.
- Teaglaim CTRL + Shift + ES a dhéanamh.
- Sa "Bainisteoir Tasc" Faigh an "Explorer".
- Atosaigh é.
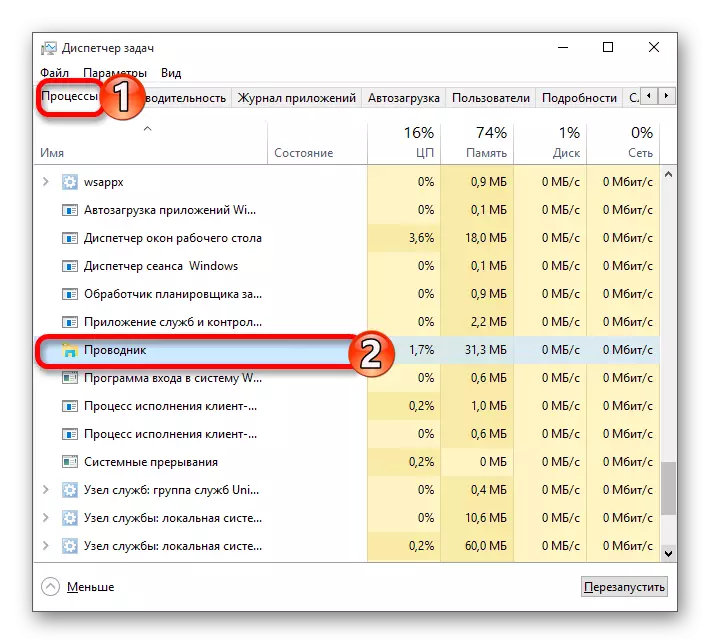
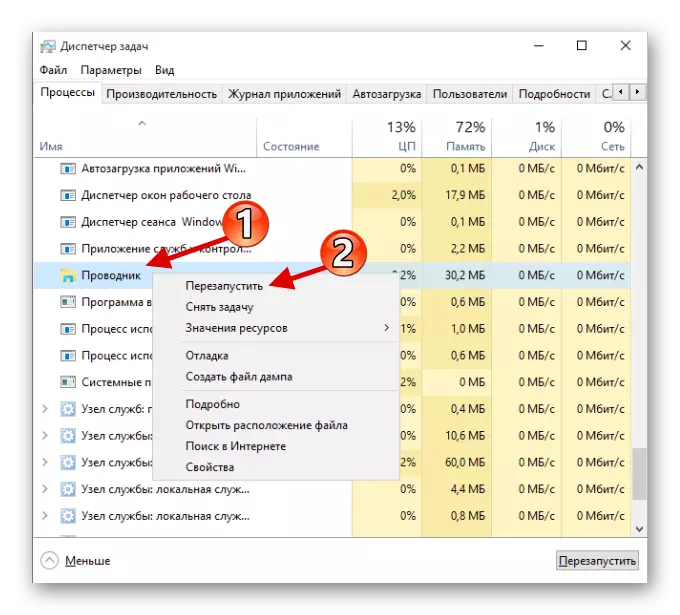
Sa chás nach n-osclaíonn "tús", bain triail as an rogha seo a leanas.
Modh 3: Powershell a úsáid
Tá an modh seo éifeachtach go leor, ach sáraíonn sé oibriú ceart na gclár ó Stór Windows 10.
- Chun PowerShell a oscailt, téigh ar an mbealach
Windows System32 WindowsPowershell v1.0
- Glaoigh ar an roghchlár comhthéacs agus oscail an clár thar ceann an riarthóra.
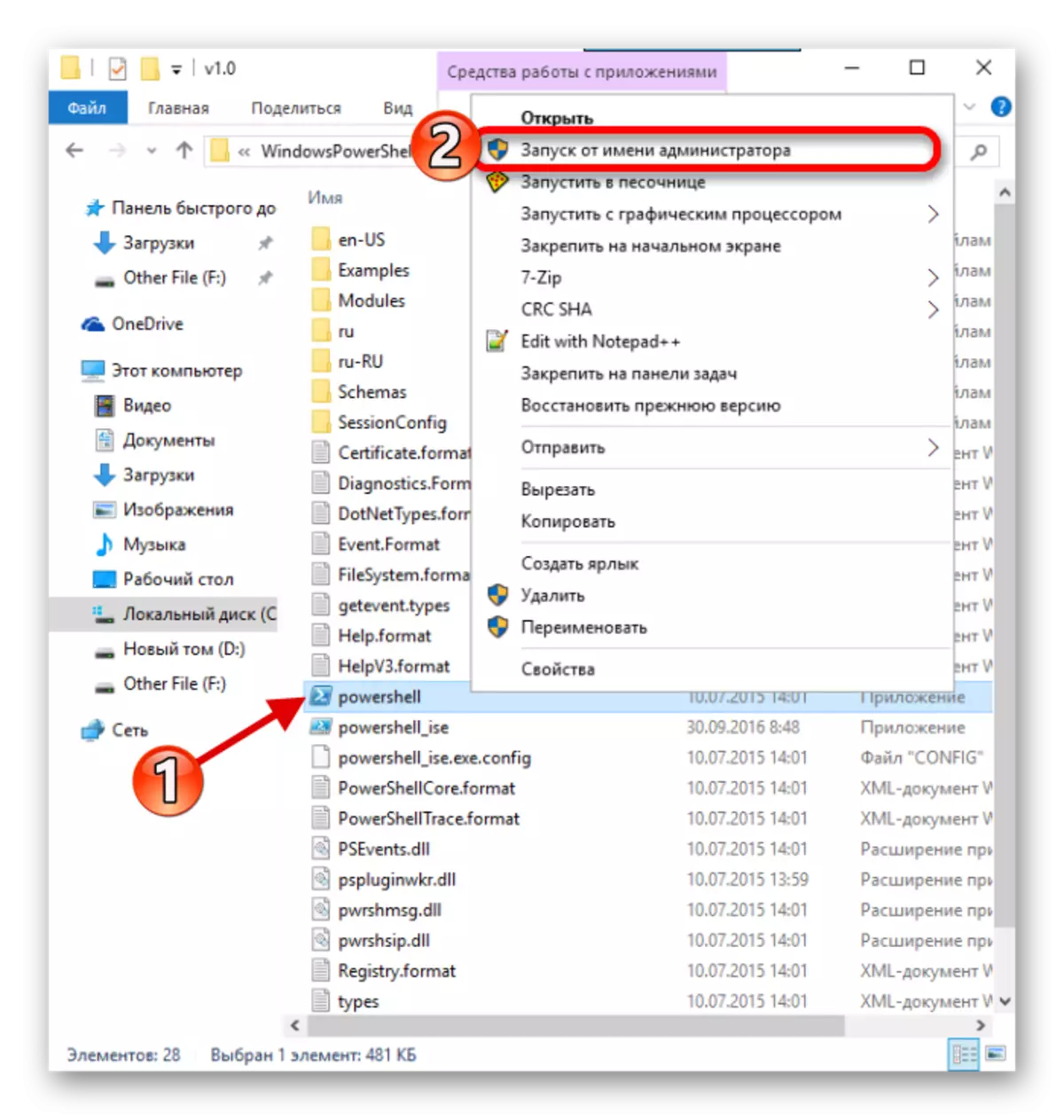
Nó tasc nua a chruthú sa Bhainisteoir Tasc.

Scríobh "Powershell."
- Cuir isteach ordú den sórt sin:
Get-Appxpackage -Allsers | Foreach {add-appxpackage -DisaptevelopmentMode -register "$ ($ _. INSTRAVELOCOCAS) APPXMANIFEST.XML"}
- Tar éis brúigh ENTER.
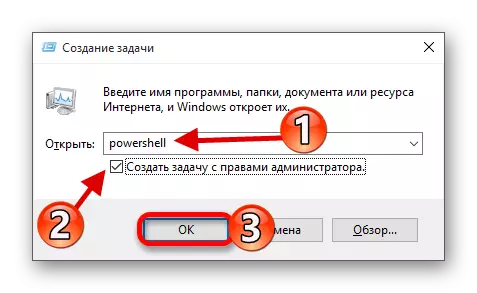
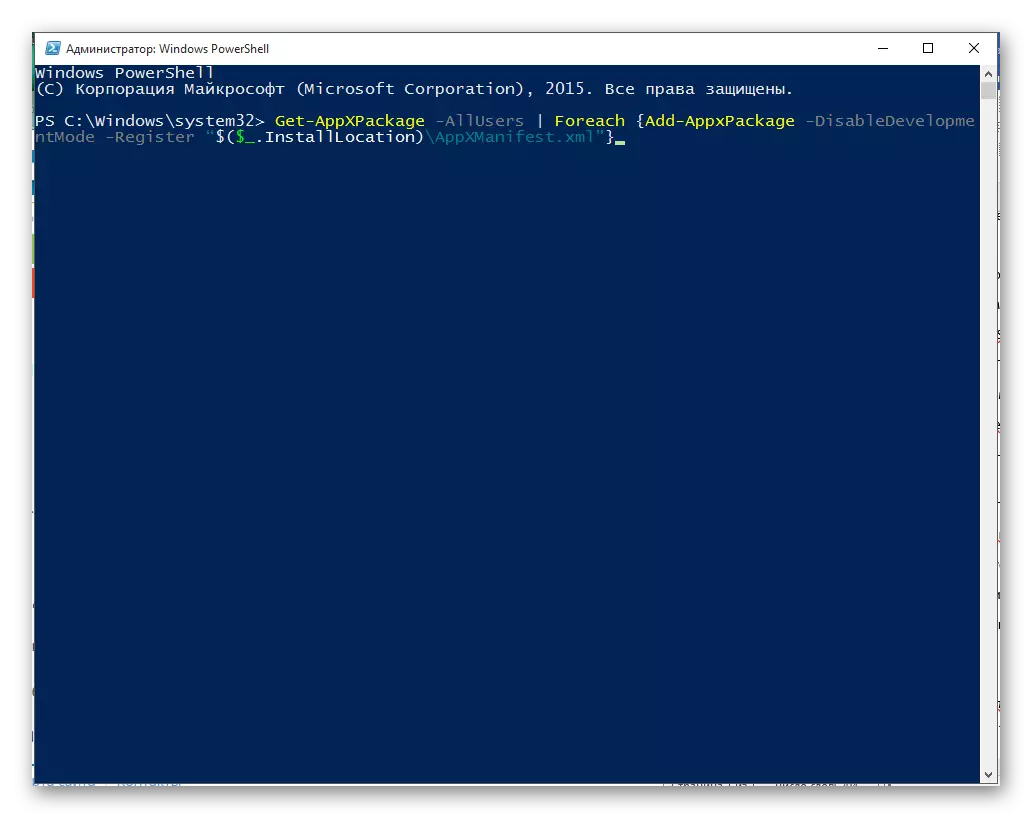
Modh 4: Eagarthóir Clárlainne Úsáide
Mura gcabhraigh aon rud ón méid thuas leat, ansin déan iarracht an eagarthóir cláraitheachta a úsáid. Éilíonn an rogha seo cúram, mar má dhéanann tú rud éigin mícheart, is féidir leis dul i ngleic le fadhbanna móra.
- Déan teaglaim de Win + R agus cuir isteach an Regedit.
- Anois téigh ar an mbealach:
HKEY_CURRENT_USER Bogearraí Microsoft Windows \ t
- Cliceáil an eochair cheart go dtí an áit fholamh, cruthaigh an paraiméadar atá sonraithe ar an screenshot.
- Ainmnigh é enabexamlstartumenu, agus ansin oscailte.
- Sa réimse "luach", cuir isteach "0" agus sábháil.
- Atosaigh an gléas.
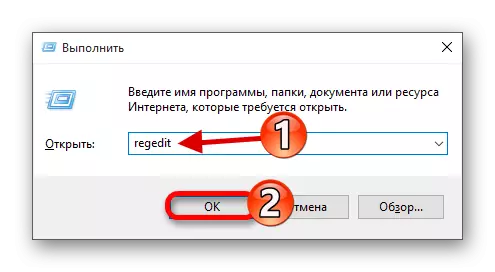
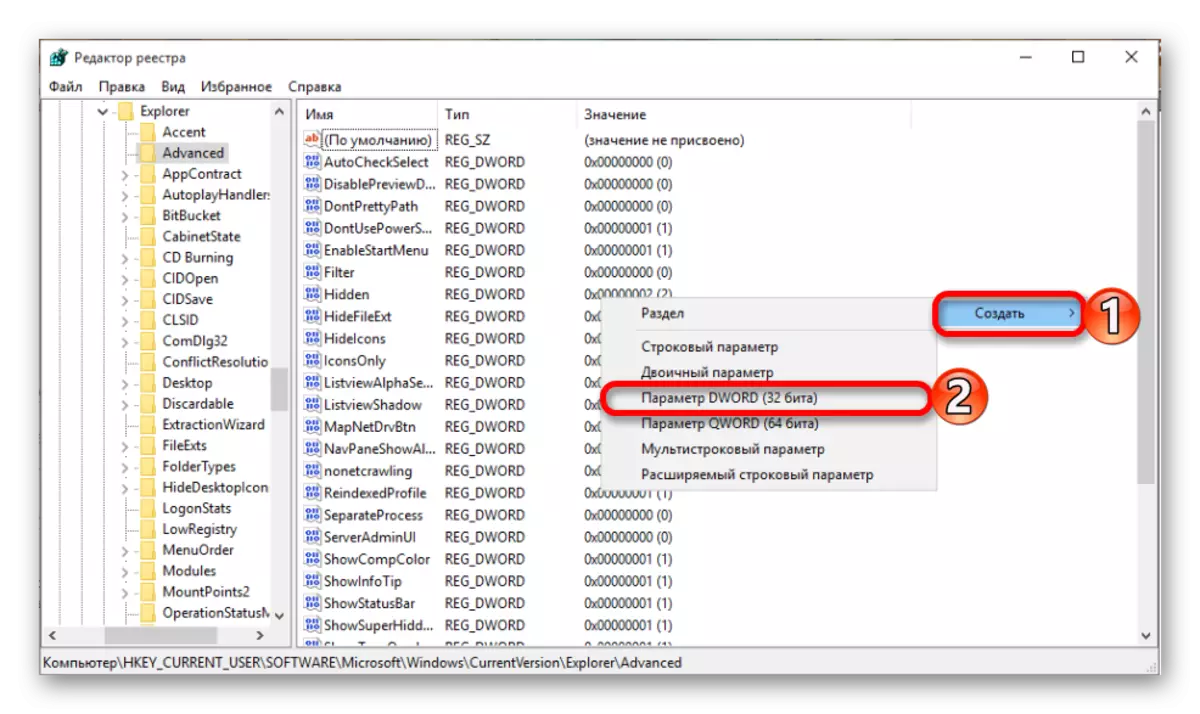
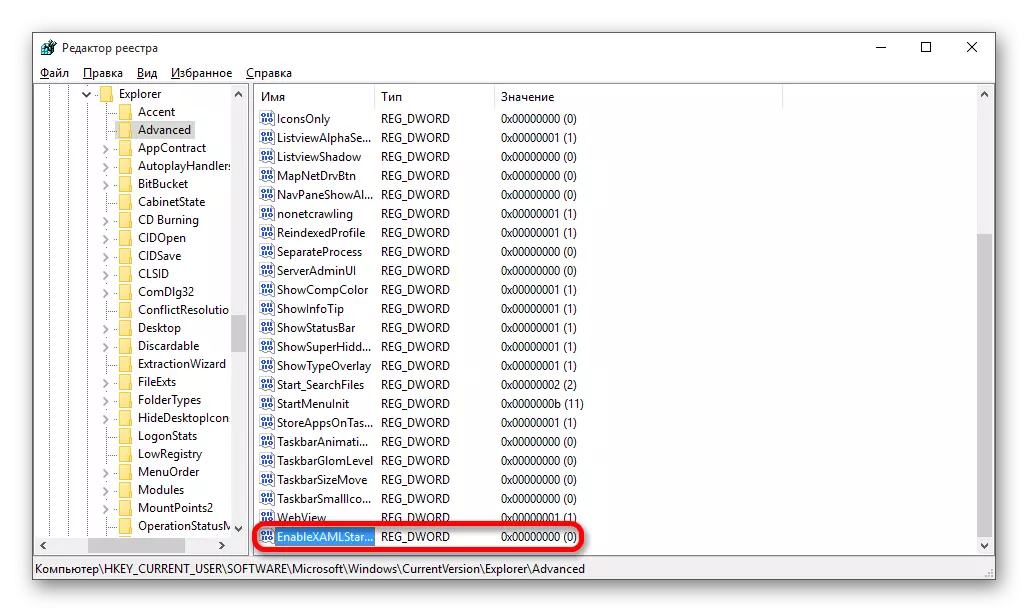

Modh 5: Cuntas nua a chruthú
B'fhéidir go gcabhróidh tú le cuntas nua a chruthú. Níor chóir go mbeadh siombailí cyrillic ina ainm. Déan iarracht Laidin a úsáid.
- Rith Win + R.
- Cuir isteach an rialú.
- Roghnaigh "Athruithe Cineál Athruithe".
- Anois téigh go dtí an nasc atá sonraithe ar an screenshot.
- Cuir cuntas ar úsáideoir eile leis.
- Líon isteach na réimsí cearta agus cliceáil "Ar Aghaidh" chun an nós imeachta a chríochnú.
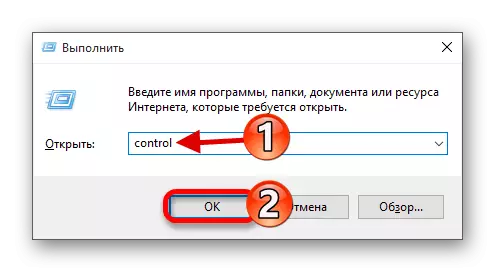
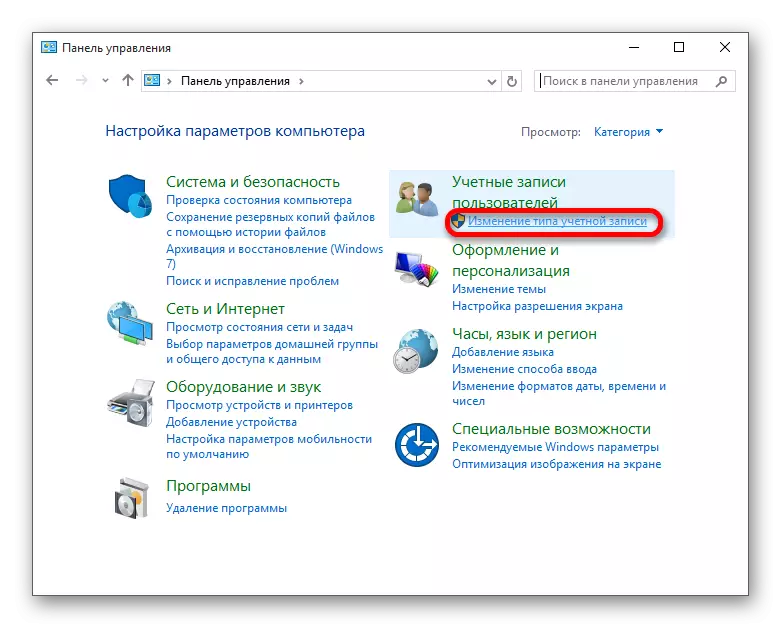
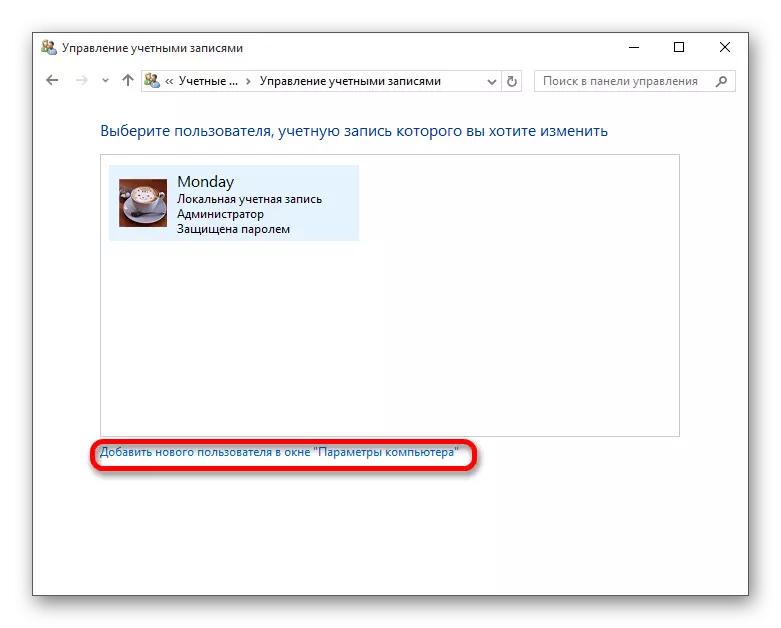
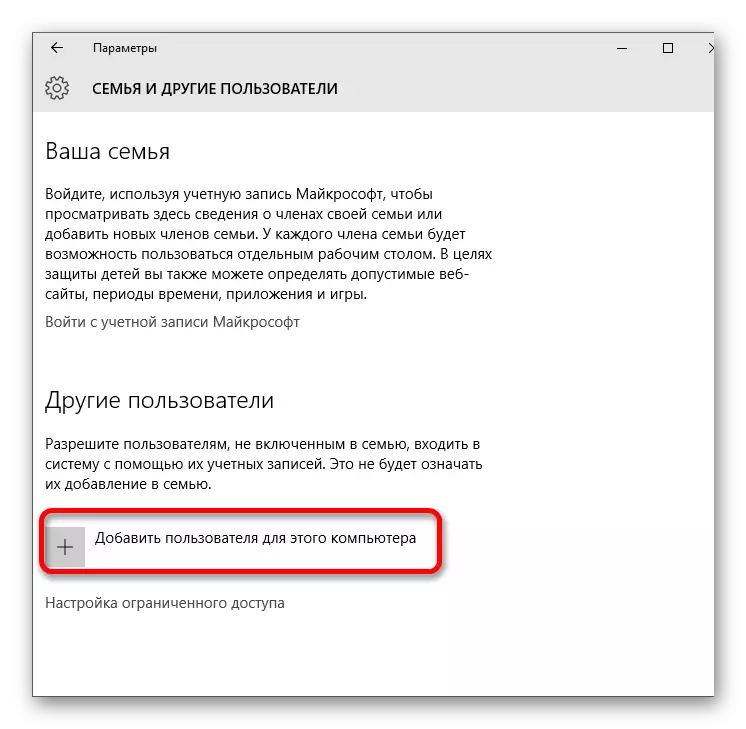

Anseo liostáil siad na príomhbhealaí chun an cnaipe "Start" a athchóiriú i Windows 10. I bhformhór na gcásanna, ba chóir dóibh cabhrú leo.
