
Ní dhéantar idirdhealú idir an deacracht mhór a bhaineann le forghníomhú grianghraif a sheoladh idir dhá fhón cliste ag feidhmiú ar an gcóras oibriúcháin Android. Más gá, is féidir leat aistriú cuid mhór sonraí.
Caithimid grianghraif ó Android ar Android
Chun grianghraif a chur chuig gléas Android eile, is féidir leat feidhmiúlacht an chórais oibriúcháin atá tógtha isteach a úsáid nó iarratais agus seirbhísí tríú páirtí a úsáid.Modh 1: Vkontakte
Bain úsáid as teachtairí agus líonraí sóisialta chun grianghraif a sheoladh ó ghléas android amháin go ceann eile nach bhfuil i gcónaí áisiúil, ach uaireanta bíonn an modh seo go láidir. Mar shampla, smaoinigh ar an líonra sóisialta vkontakte. Más gá duit grianghraif a sheoladh chuig fón cliste duine eile, tá siad go leor chun é a sheoladh tríd an VC, ón áit ar féidir leis iad a íoslódáil ar an bhfón. Anseo is féidir leat íomhánna a sheoladh chugat féin freisin
Íoslódáil Vkontakte ón margadh súgartha
Grianghraf a sheoladh
Is féidir leat grianghraif a aistriú chuig VK ag na treoracha seo a leanas:
- Oscail an feidhmchlár vkontakte Android. Téigh go dtí "dialóga".
- Cliceáil ar an deilbhín gloine formhéadúcháin. Sa bharra cuardaigh, cuir isteach ainm an duine a bhfuil tú chun íomhánna a sheoladh. Más gá duit grianghraif a sheoladh duit féin, ansin cuir isteach d'ainm ar an líonra sóisialta.
- Scríobh dó rud ar bith chun dialóg a thosú más rud é nach ndearna tú cumarsáid leis agus nach bhfuil sé ar liosta do chairde.
- Anois téigh go dtí an gailearaí agus roghnaigh na grianghraif is mian leat a sheoladh. Ar an drochuair, tá sé dodhéanta níos mó ná 10 bpíosa a sheoladh.
- I gceann níos ísle nó barr an scáileáin (ag brath ar an bhfirmware), ba cheart an roghchlár gníomhaíochta a bheith le feiceáil. Roghnaigh an rogha "Seol".
- I measc na roghanna atá ar fáil, roghnaigh feidhmchlár vkontakte.
- Osclóidh an roghchlár, áit a gcaithfidh tú cliceáil ar "Seol I Teachtaireacht".
- I measc na roghanna teagmhála atá ar fáil, roghnaigh an duine atá ag teastáil nó tú féin. Mar áis, is féidir leat an cuardach a úsáid.
- Fan le haghaidh loingseoireachta.
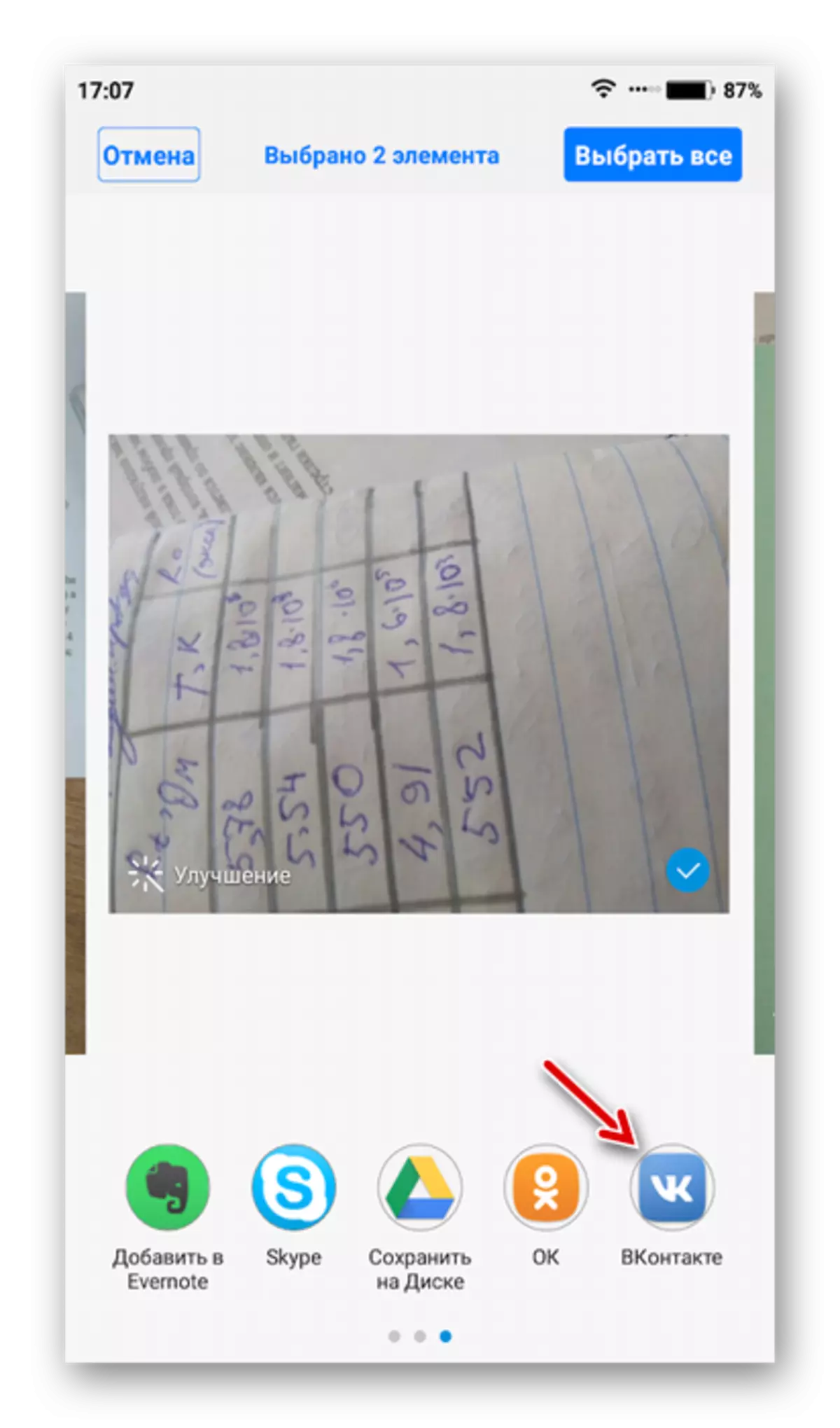

Íoslódáil grianghraf
Anois íoslódáil na grianghraif seo go dtí fón cliste eile:
- Cuir isteach an cuntas VKontakte ar fhón cliste eile tríd an aip oifigiúil. Má seoladh an grianghraf chuig duine eile, ní mór dó a chuntas a chur isteach i VC tríd an bhfón cliste agus comhfhreagras a oscailt leat. Ar choinníoll go sheol tú grianghraf duit féin ní mór duit comhfhreagras a oscailt leat féin
- Oscail an chéad ghrianghraf. Cliceáil ar an deilbhín Troyaty sa chúinne uachtarach ar dheis agus roghnaigh an rogha "Save". Íoslódálfar an grianghraf go dtí an gléas.
- Déan an nós imeachta ón 3ú céim leis an gcuid eile de na grianghraif.


Ní féidir le grianghraif loingseoireachta idir fóin chliste trí iarratais nó teachtairí líonraithe sóisialta a bheith áisiúil ach amháin más gá duit roinnt grianghraf a sheoladh. Ba chóir a mheabhrú gur féidir le roinnt seirbhísí compress na grianghraif le haghaidh seoladh luathaithe. Níl sé seo le feiceáil go praiticiúil leis seo, ach beidh sé níos deacra grianghraf a chur in eagar amach anseo.
Chomh maith le VC, is féidir leat teileagram, whatsapp agus seirbhísí eile a úsáid.
Modh 2: Google Drive
Is stór stórála scamallach é Google Drive ó fathach cuardaigh go maith, ar féidir é a shioncrónú le fón cliste de mhonaróir ar bith, fiú Apple. Tá beagnach aon srianta ar mhéid na ngrianghraf agus a gcainníocht chun seirbhís a aistriú.
Íoslódáil Google Drive ón margadh súgartha
Íoslódáil grianghraif go diosca
Chun an modh seo a chur i bhfeidhm, an t-iarratas Google Drive a shuiteáil ar an dá fheiste, mura bhfuil sé bunaithe de réir réamhshocraithe, agus lean na treoracha seo a leanas:
- Téigh go dtí an Gailearaí Smartphone.
- Roghnaigh na grianghraif go léir a bheidh tú le seoladh chuig Google Diosca.
- Sa bhun nó ag barr an scáileáin, ba chóir go mbeadh roghchlár le feiceáil le gníomhartha. Roghnaigh an rogha "Seol".
- Gheobhaidh tú roghchlár nuair is gá duit a aimsiú agus cliceáil ar an deilbhín Google Drive.
- Sonraigh an t-ainm le haghaidh grianghraif agus fillteán sa scamall a ndéanfar iad a íoslódáil. Ní féidir leat rud ar bith a athrú. Sa chás seo, beidh na sonraí go léir na hainmneacha réamhshocraithe agus déanfar é a shábháil ar an eolaire fréimhe.
- Fan go dtí deireadh an tseolta.


Grianghraf a sheoladh chuig úsáideoir eile tríd an diosca
Ar choinníoll go gcaithfidh tú grianghraif a chaitheamh le duine eile i do Dhiosca Google beidh ort rochtain a oscailt dóibh agus an nasc a roinnt.
- Téigh go dtí an comhéadan diosca agus faigh grianghraif nó fillteán a theastaíonn uait a sheoladh chuig úsáideoir eile. Má tá cúpla grianghraf agat, beidh sé réasúnta iad a chur in fillteán amháin, agus beidh sé an nasc a chur chuig duine eile.
- Cliceáil ar an deilbhín Troyput os comhair na híomhá nó an fhillteáin.
- Sa roghchlár anuas, roghnaigh an rogha "Rochtain a sholáthar trí thagairt".
- Cliceáil ar "chóip nasc", agus ina dhiaidh sin déanfar é a chóipeáil chuig an ghearrthaisce.
- Anois é a roinnt le duine eile. Chun seo a dhéanamh, is féidir leat líonraí sóisialta nó teachtairí sóisialta a úsáid. Mar shampla, vkontakte. Seol nasc cóipeáilte leis an duine ceart.
- Tar éis naisc leis an nasc, spreagfar an t-úsáideoir chun na híomhánna seo a shábháil ar a dhiosca nó iad a íoslódáil chuig an bhfeiste. Má tá nasc agat le fillteán ar leithligh, ansin caithfidh duine eile é a íoslódáil i bhfoirm cartlainne.

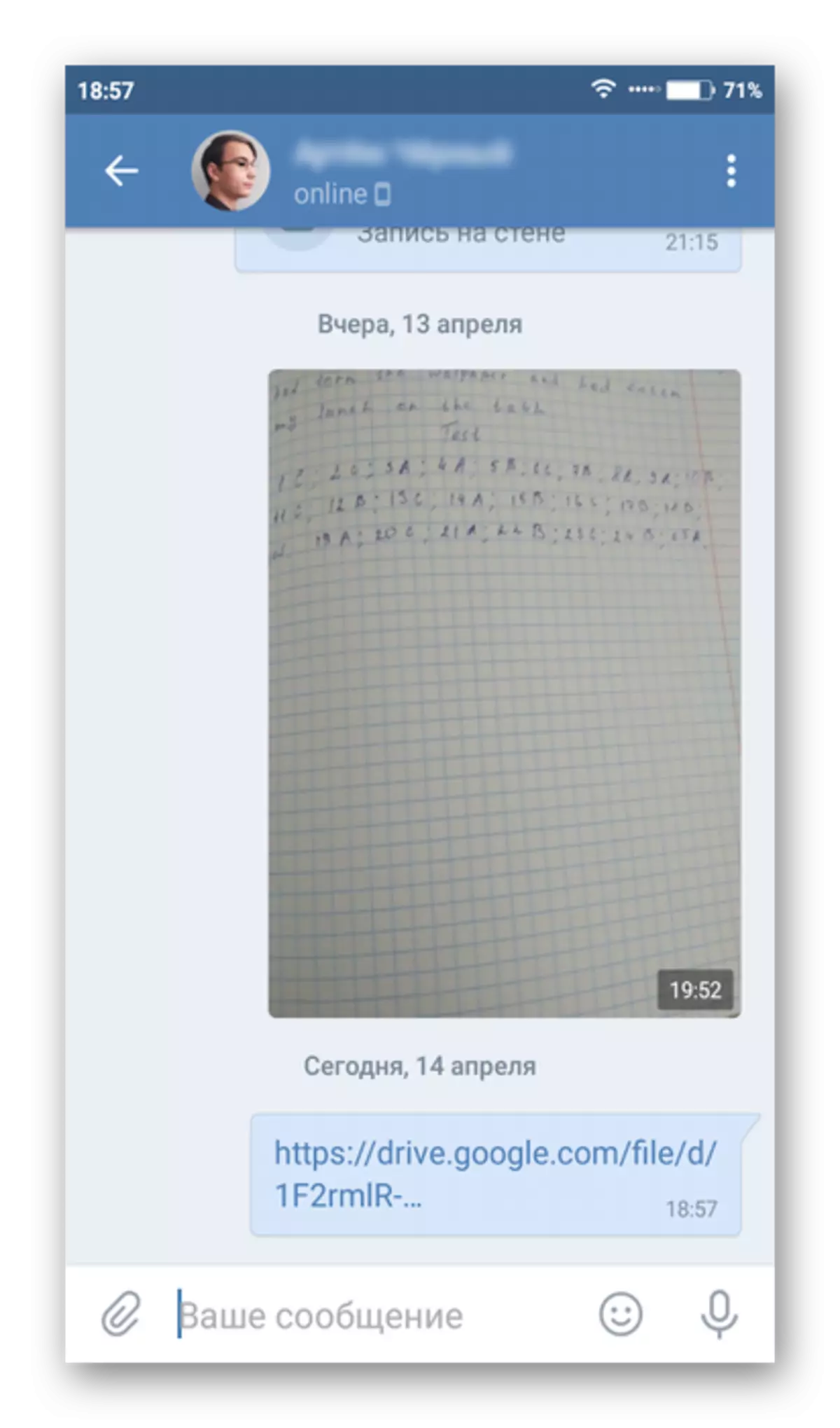

Íoslódáil grianghraif ó dhiosca
Is féidir leat grianghraif a íoslódáil freisin ar fhón cliste eile.
- Oscail Google Drive. Mura ndéantar an bealach isteach chuig an gcuntas, ansin logáil isteach ann. Tá sé tábhachtach go bhfuil tú ag dul isteach sa chuntas céanna lena mbaineann an diosca atá ceangailte ar fhón cliste eile.
- Ar an diosca, faigh na grianghraif nua-aimsithe. Cliceáil ar Trokety, atá suite faoin ngrianghraf.
- Sa roghchlár anuas, cliceáil ar an rogha "Íoslódáil". Sábhálfar an íomhá go dtí an gléas. Is féidir leat é a fheiceáil tríd an nGailearaí.

Modh 3: Ríomhaire
Is é croílár an mhodha seo ná go ndéantar an grianghraf a íoslódáil ar dtús go dtí an ríomhaire, agus ansin go fón cliste eile.
Léigh níos mó: Conas grianghraf a chaitheamh ó Android go ríomhaire
Tar éis grianghraif a aistriú chuig an ríomhaire, is féidir leat bogadh go dtí an t-aistriú go dtí fón cliste eile. Breathnaíonn an teagasc mar seo:
- Ar dtús, ceangail an fón leis an ríomhaire. Chun seo a dhéanamh, is féidir leat cábla USB, Wi-Fi nó Bluetooth a úsáid, ach is fearr fanacht sa chéad leagan.
- Tar éis an fón a nascadh leis an ríomhaire, oscail é sa "Explorer". Is féidir é a thaispeáint ansin mar thiomáint sheachtrach nó mar ghléas ar leith. A oscailt, cliceáil air faoi dhó an cnaipe luiche ar chlé.
- Oscail an fillteán ar an bhfón cliste áit a sábháladh tú grianghraif, déan iad a chóipeáil. Chun é seo a dhéanamh, ní mór duit iad a aibhsiú, brúigh PCM agus roghnaigh an mhír "Cóip" sa roghchlár comhthéacs.
- Anois oscail an fillteán ar an bhfón ar mhaith leat na grianghraif a thrasnú. Is féidir leis na fillteáin seo a bheith ina "cheamara", "íoslódálacha" agus daoine eile.
- Deaschliceáil ar áit fholamh sna fillteáin seo agus roghnaigh an rogha "greamaigh". Grianghraif a luchtú ó fhón cliste android amháin go ceann eile críochnaithe.
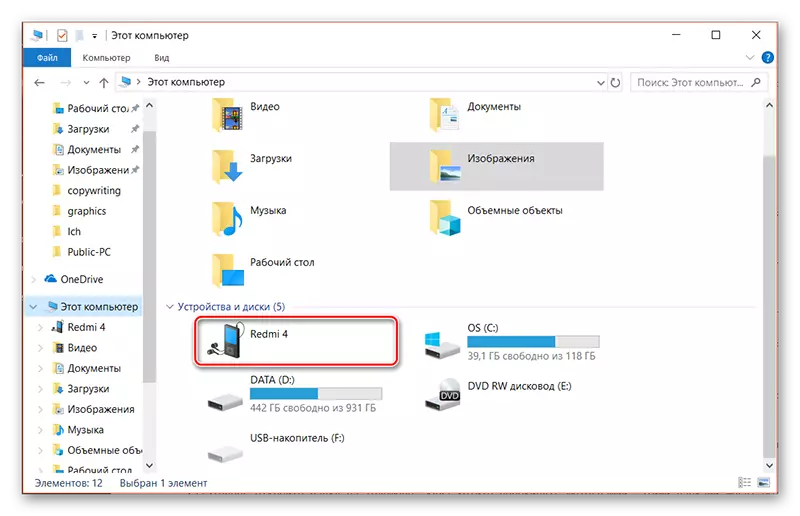
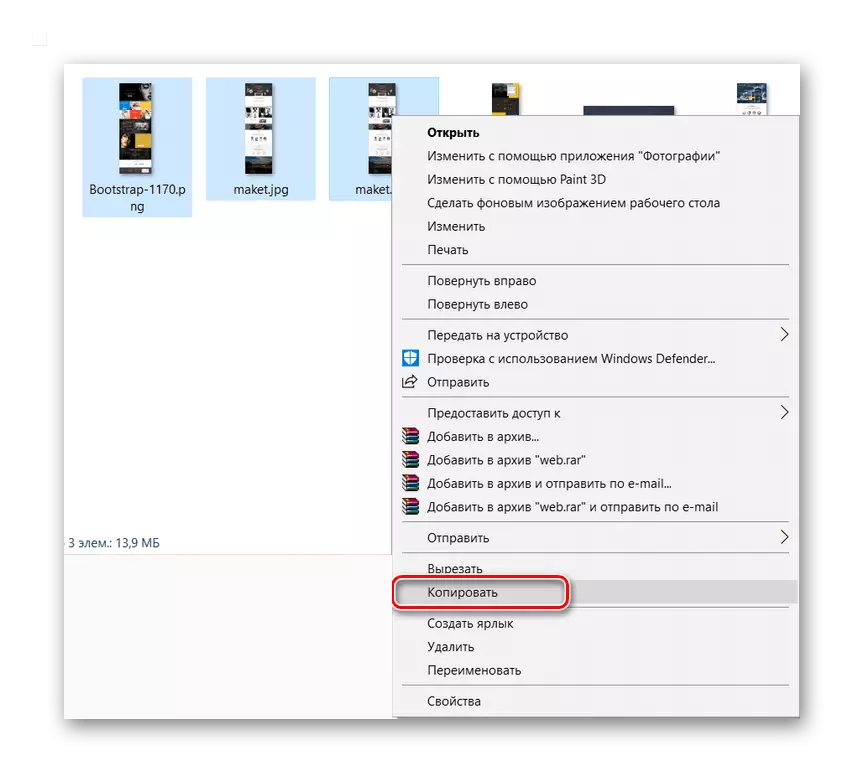


Modh 4: Google Photo
Is feidhmchlár soghluaiste é Google Photo a thagann in ionad an ghailearaí caighdeánach. Soláthraíonn sé ardchumais, lena n-áirítear sioncrónú le cuntas Google, chomh maith le grianghraif a dhíluchtú sa scamall.
I dtús báire, suiteáil an t-iarratas ar an bhfón cliste as a bhfuil tú ag dul a chaitheamh as grianghraif. Tar éis dó roinnt ama a thógáil chun grianghraif a chaitheamh ón nGailearaí go dtí do chuimhne. Chun an próiseas loingseoireachta a thosú, ní gá duit ach an t-iarratas a oscailt.
Íoslódáil grianghraif Google ón margadh súgartha
- Oscail Google Photo. Roghnaigh i measc grianghraif a íoslódáil iad siúd ar mhaith leo a sheoladh chuig úsáideoir eile.
- Cliceáil ar an deilbhín seolta atá suite sa roghchlár uachtarach.
- Roghnaigh úsáideoir ó do theagmhálacha nó seol grianghraf trí iarratais eile, amhail feidhmeanna líonraithe sóisialta. Sa chás seo, seoltar grianghraif / grianghraif go díreach chuig an úsáideoir. Is féidir leat nasc a chruthú freisin tríd an mír chuí a roghnú agus an nasc seo a roinnt le húsáideoir eile ar bhealach áisiúil. Sa chás seo, beidh an faighteoir in ann an íomhá a íoslódáil go díreach le do nasc.
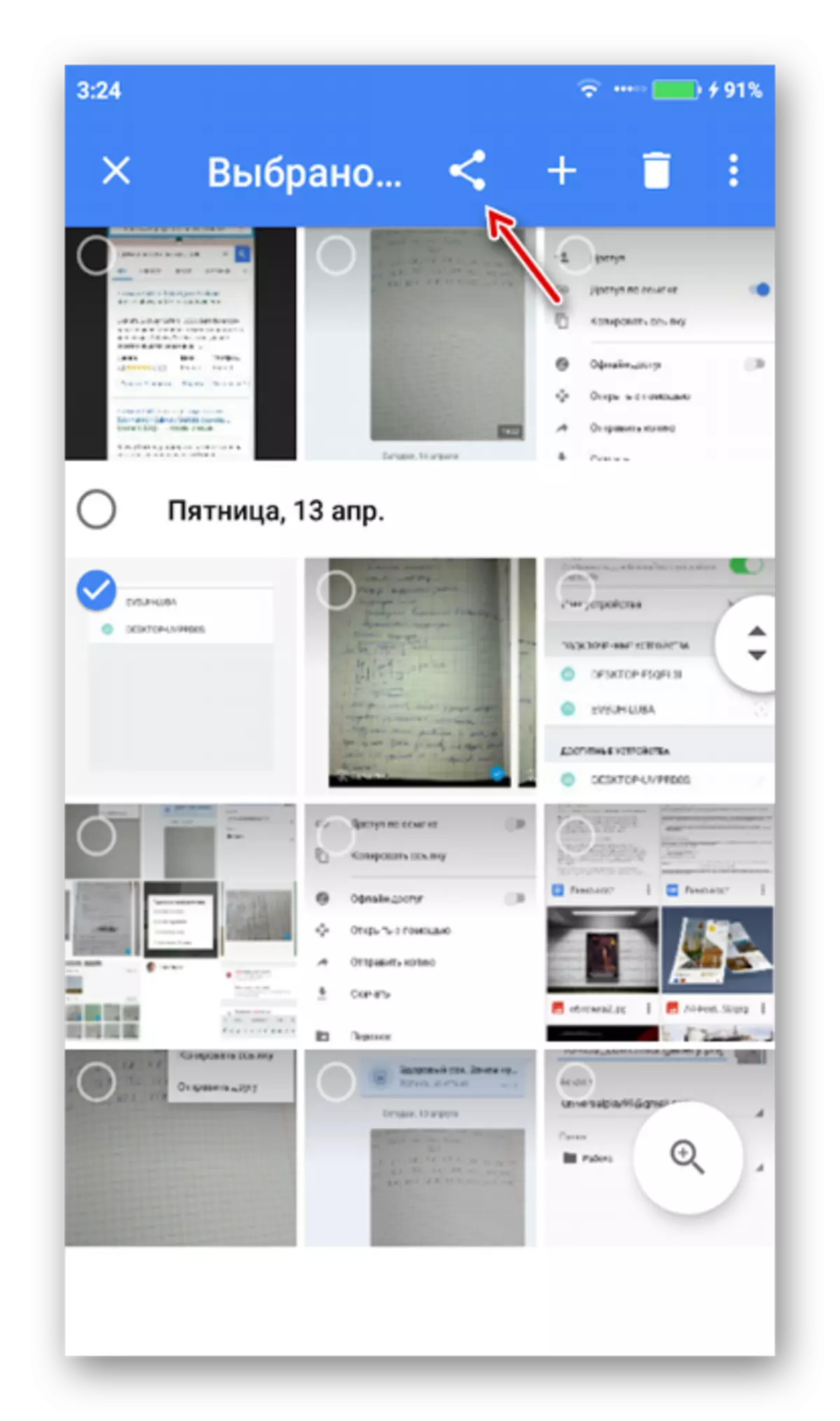

Is féidir leat gach grianghraf a sheoladh ó do sheanfhón Android go ceann nua trí lánúin a dhéanamh. Ní mór duit an t-iarratas céanna a íoslódáil agus a reáchtáil, ach an fón cliste sin inar mian leat íomhánna a íoslódáil. Tar éis duit grianghraf Google a shuiteáil agus a oscailt, logáil isteach i do chuntas Google mura ndéantar an t-ionchur go huathoibríoch. Seoltar grianghraif ó ghuthán eile go huathoibríoch.

Modh 5: Bluetooth
Is dea-chleachtas é malartú sonraí idir feistí Android. Tá Bluetooth ar gach feistí nua-aimseartha, mar sin níor chóir go mbeadh aon fhadhb ann leis an mbealach seo.
Breathnaíonn an teagasc mar seo:
- Cas ar Bluetooth ar an dá fheiste. Sleamhnaigh an cuirtín is fearr leis na paraiméadair. Beartaíonn "Bluetooth". Ar an gcaoi chéanna, is féidir leat dul go dtí "Socruithe", agus ansin sa "Bluetooth" chun an t-athrú a chur ar an suíomh "Cumasaigh".
- I go leor múnlaí fóin, ní mór duit infheictheacht d'fheistí nua nasctha a chur san áireamh chomh maith. Chun seo a dhéanamh, téigh go dtí "Socruithe", agus ansin i "Bluetooth". Anseo ní mór duit tic a chur nó a athrú os comhair na míre "infheictheachta".
- Téigh go dtí an gailearaí agus roghnaigh na grianghraif is mian leat a sheoladh.
- Sa roghchlár Íochtarach, cliceáil ar an rogha "Seol".
- I measc na roghanna seolta, roghnaigh "Bluetooth".
- Osclaíonn liosta de na feistí nasctha. Cliceáil ar ainm an ghutháin chliste sin ina gcaithfidh tú grianghraif a sheoladh.
- Anois tiocfaidh an glacadóir go dtí an gléas glactha go bhfuil roinnt comhad ag iarraidh pas a fháil. Deimhnigh an t-aistriú trí chliceáil ar an gcnaipe "Glac".



Roghanna a aistriú idir dhá fhóin chliste Android go leor. Ba chóir a mheabhrú go bhfuil an margadh súgartha roinnt iarratais nach raibh breithniú a dhéanamh faoi chuimsiú an ailt, ach is féidir iad a úsáid freisin chun íomhánna a sheoladh idir dhá fheiste.
