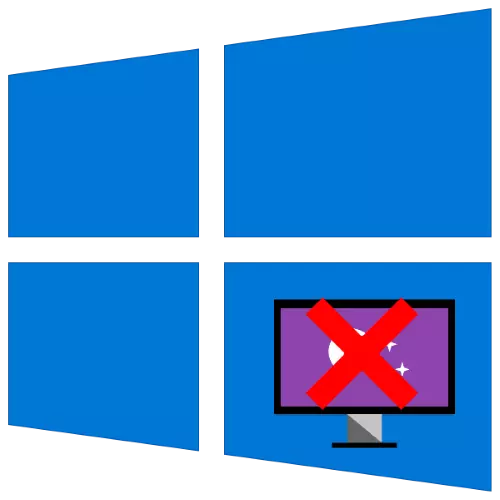
Modh 1: Painéil Rialaithe
Is é an modh is simplí chun an fhadhb atá á réiteach a réiteach ná an "painéal rialaithe" a úsáid, nó in áit, fo-chlásail saincheaptha. Chun an oibríocht seo a dhéanamh, ní féidir leat an príomh-Snap a reáchtáil fiú: tá na huirlisí riachtanacha níos tapúla agus níos éasca a oscailt leis an gciall "Rith".Rogha 1: spárálaíscáileáin i mód fuireachais
Chun an spárálaí scáileáin a dhíchumasú, déan na nithe seo a leanas:
- Brúigh an Win + R eochair-mheascán, ansin san fhuinneog atá le feiceáil, cuir isteach an cheist shonraithe thíos agus cliceáil OK.
Rundll32.exe Shell32.dll, Control_Rundll Desk.CPL , 1
- Sa Léim seo, bain úsáid as an roghchlár anuas ina roghnaíonn tú "Níl".
- Chun na hathruithe a shábháil, cliceáil "Cuir iarratas isteach" agus "OK".


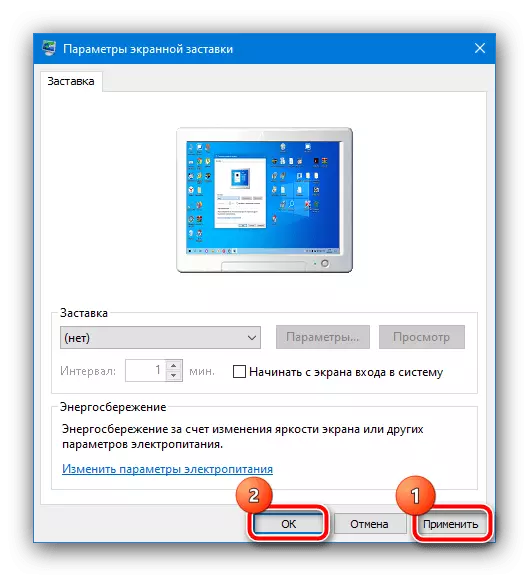
Anois, níor chóir go mbeadh an spárálaí scáileáin le feiceáil a thuilleadh.
Rogha 2: spárálaíscáileáin ar an scáileán fáilte
Más mian leat íomhánna a dhíchumasú ar an scáileán beannachta (glas glas), beidh seicheamh na ngníomhartha beagán difriúil. Déan Céim 1 den leagan roimhe seo, ach an cineál fiosraithe netplwiz.
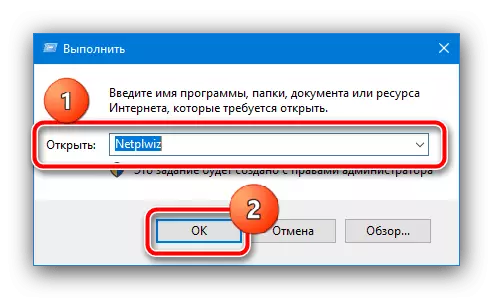
Bain an marc as an rogha "a dteastaíonn pasfhocal", ansin cliceáil "Cuir iarratas isteach" agus "OK". Má tá cosaint pasfhocal agat, beidh sé riachtanach é a iontráil.

Molaimid an modh seo le húsáid mar bhunscoileanna, agus bainimid úsáid as daoine eile ach amháin má tá sé neamhéifeachtach.
Modh 2: Beartas an Ghrúpa a Shocrú
Más rud é, ar chúis éigin nach bhfuil an chéad mhodh oiriúnach duitse, beidh rogha eile ann a chumfaidh na míreanna comhfhreagracha san Eagarthóir Polasaí Grúpa.
Tábhachtach! Níl an t-iarratas seo i láthair ach amháin i leaganacha Windows 10 Pro agus Fiontar!
- Rith an uirlis "Rith" arís, ach an uair seo, cuir isteach an t-ordú GPEDIT.MSC dó.
- Ina dhiaidh sin, leathnaigh an "cumraíocht úsáideora" eolairí - "teimpléid riaracháin" - "painéal rialaithe" - "Personalization" agus sa liosta de pharaiméadair an dara ceann (cuid cheart den fhuinneog) cliceáil ar an "casadh ar an spárálaíscáileáin "Mír.
- Socraigh an paraiméadar "faoi mhíchumas" agus cliceáil "Cuir iarratas isteach" agus "OK".
Tábhachtach! Díchumasaíonn díghníomhachtú an pharaiméadair seo na socruithe spárálaíscáileáin sa "Painéal Rialaithe", mar sin tar éis an oibríocht seo a dhéanamh, ní bheidh an chéad mhodh den airteagal seo ar fáil!
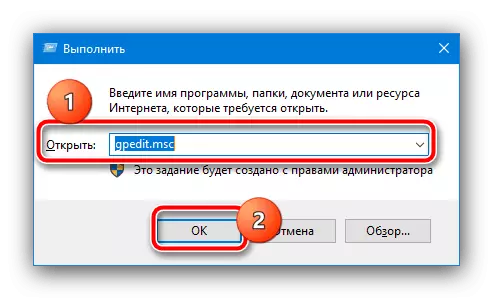
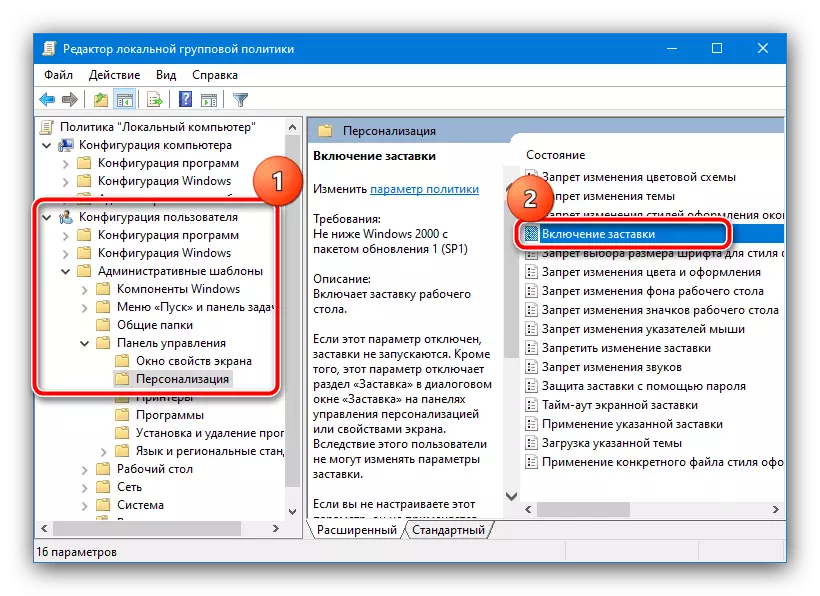
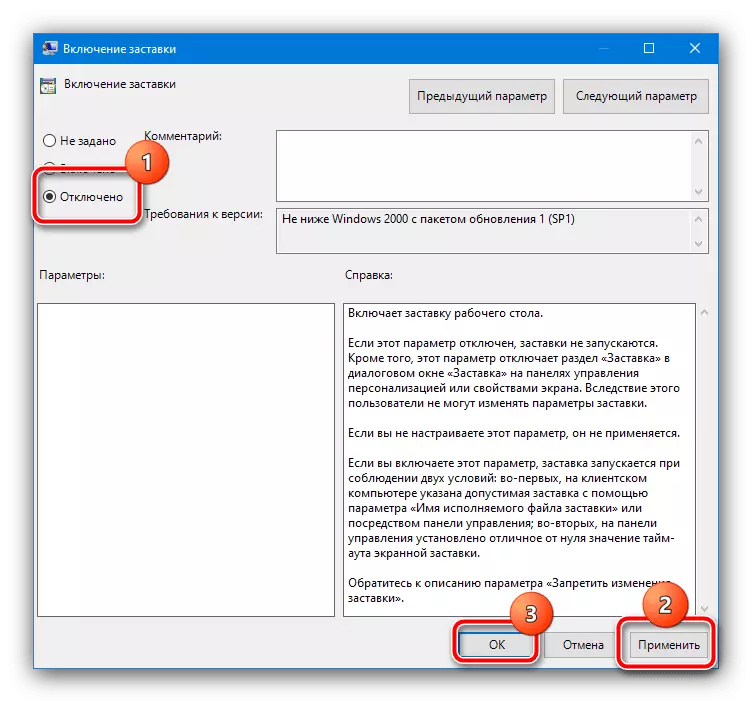
Mar a fheiceann tú, tá an modh seo simplí go leor freisin, ach ní bhaineann sé le gach leagan de "mórán".
Modh 3: "Eagarthóir na gClárlainne"
Is é an rogha dheireanach, freisin uilíoch, ná an t-eagarthóir clárlainne a bheith páirteach, áit ar féidir leat an spárálaí scáileáin a dhíchumasú freisin.
- Bainfimid úsáid as an "rith" (teaglaim de na heochracha Win + R), tá an t-iarratas regedit.
- Téigh go dtí an chéad bhealach eile:
HKEY_CURRENT_USER BEARTAS BEARTAS Microsoft Windows
Cuardaigh le haghaidh rannóg dar teideal Painéal Rialúcháin, oscail é agus seiceáil ar infhaighteacht catalóg darb ainm Deasc. Má tá an dá thaifead i láthair - téigh go dtí Céim 4, mura bhfuil - chun Céim 3.
- Mura bhfuil aon rannóga luaite ann, cruthófar iad. Chun an oibríocht seo a dhéanamh, cliceáil ar an Windows PCM ar fhillteán Windows agus roghnaigh na roghanna "Cruthaigh".
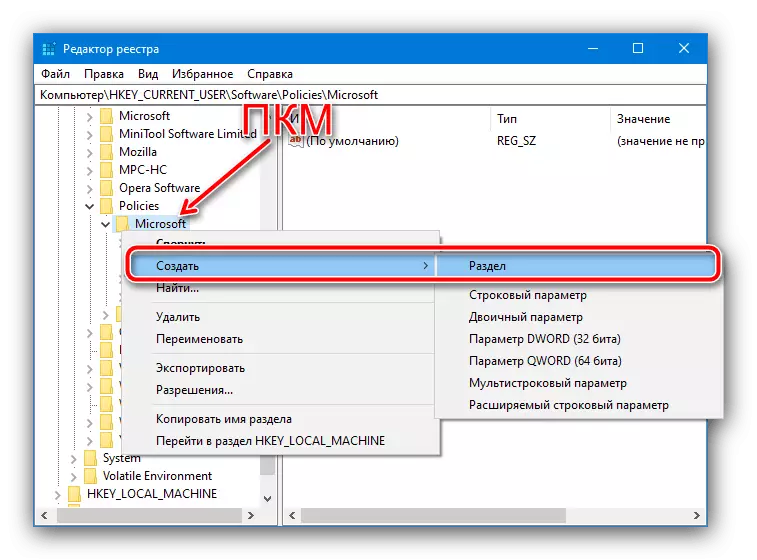
Ainmnigh an painéal rialaithe dó.
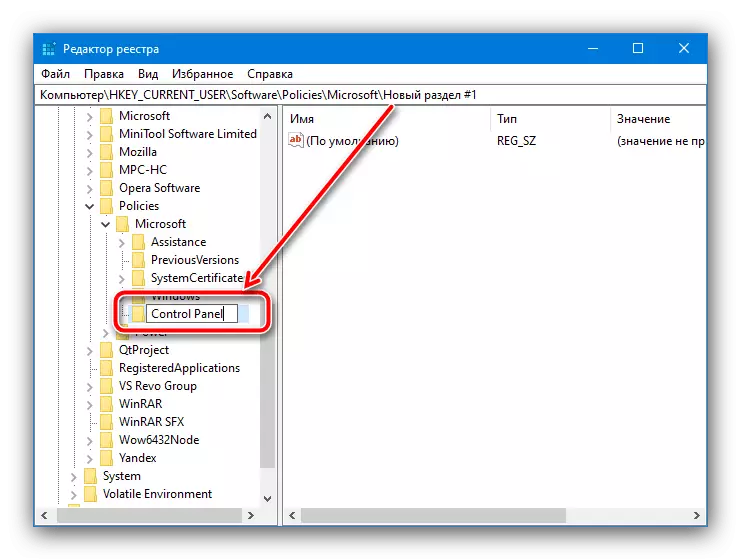
Déan na céimeanna seo arís le haghaidh an eolaire nua-spreagtha, ina dhiaidh sin déanfaimid an deasc a fhochoinnt.
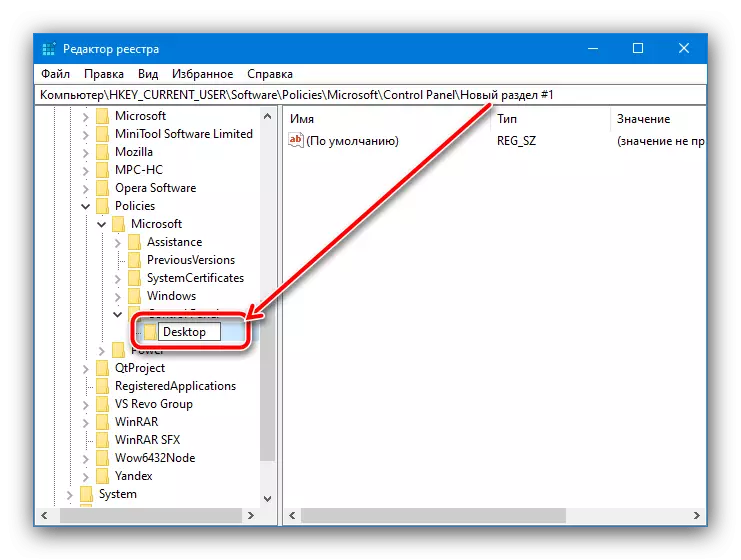
Anois téigh go dtí an fillteán seo agus bain úsáid as an bpainéal uirlisí, pointí in eagar - "Cruthaigh" - "Paraiméadar Teaghrán", ainmnigh an screentha go deireanach.
- Cliceáil dúbailte ar an paraiméadar screenshative chun é a chur in eagar agus an luach a leagan síos 0.
- Dún an Eagarthóir Clárlainne agus atosaigh an ríomhaire - anois níor chóir go mbeadh an spárálaí scáileáin le feiceáil a thuilleadh.
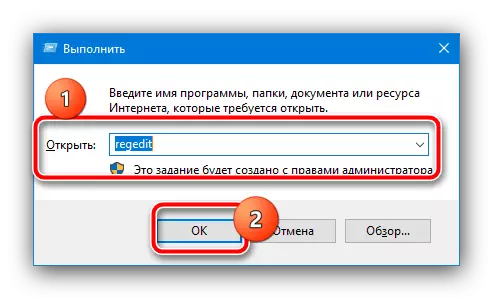
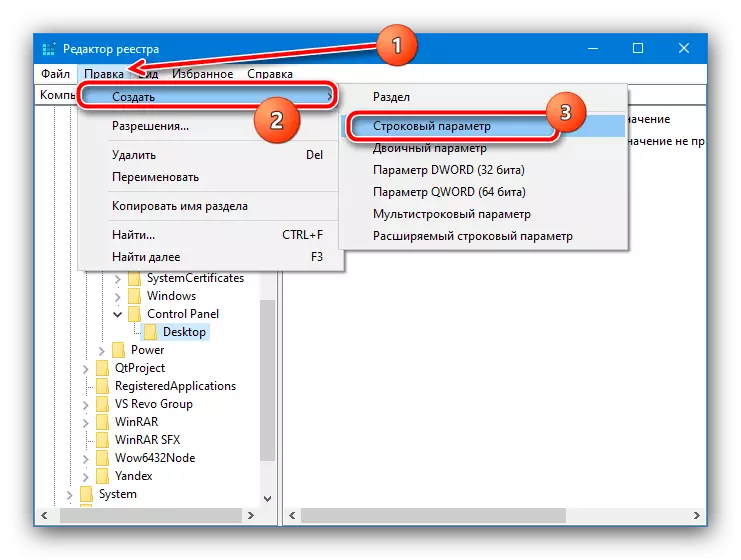
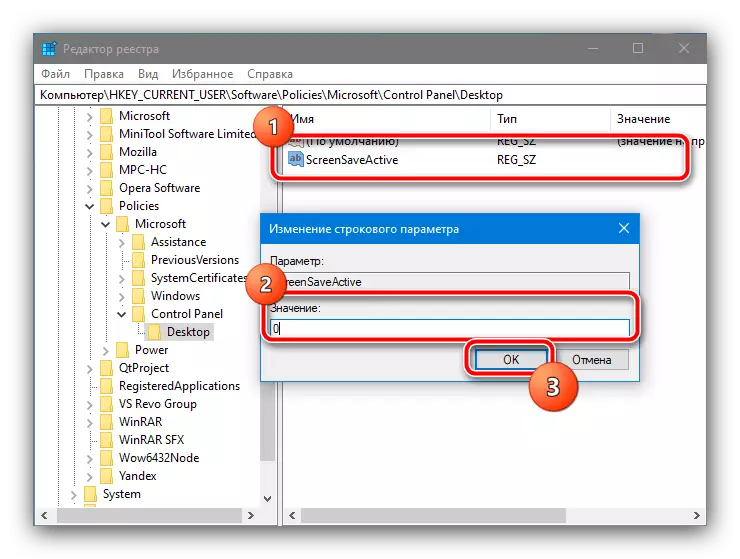
Níl an modh seo chomh áisiúil agus sábháilte do shláine an chórais, mar a bhí roimhe, ach i gcásanna criticiúla, d'fhéadfadh sé a bheith an t-aon éifeachtúil.
