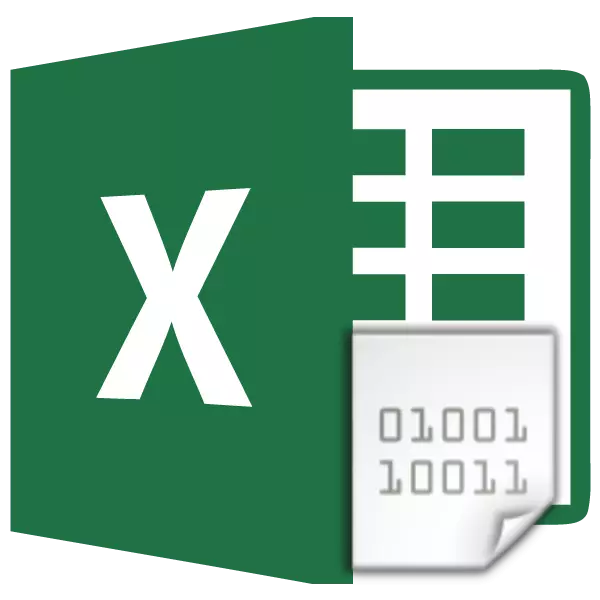
Leis an ngá atá le hionchódú téacs a athrú, is minic a bhíonn úsáideoirí a oibríonn brabhsálaithe, eagarthóirí téacs agus próiseálaithe. Mar sin féin, nuair a bhíonn tú ag obair sa phróiseálaí tábla Excel, is féidir a leithéid de riachtanas tarlú freisin, mar go bpróiseálann an clár seo ní amháin na huimhreacha, ach freisin an téacs. Déanaimis amach é conas an t-ionchódú a athrú i excele.
Ceacht: Ionchódú i Microsoft Word
Oibrigh le hionchódú téacs
Ionchódú téacs - an tacar seo de na habairtí digiteacha leictreonacha a dhéantar a thiontú go dtí na carachtair úsáideora. Tá go leor cineálacha ionchódú ann, a bhfuil a rialacha agus a teanga féin ag gach ceann acu. Scil an chláir chun teanga shonrach a aithint agus é a aistriú chuig na cinn intuigthe do chomharthaí gnáthdhaoine (litreacha, uimhreacha, carachtair eile) a chinneann an mbeidh an t-iarratas in ann oibriú le téacs ar leith nó nach bhfuil. Ba chóir a leithdháileadh ar ionchódú téacs tóir mar seo a leanas:
- Windows-1251;
- KOI-8;
- ASCII;
- ANSI;
- UKS-2;
- UTF-8 (Unicode).
Is é an t-ainm deireanach an ceann is coitianta i measc ionchódúcháin ar fud an domhain, toisc go meastar gur cineál caighdeán uilíoch é.
Is minic a aithníonn an clár féin an t-ionchódú agus lasca go huathoibríoch air, ach i gcásanna áirithe ní mór don úsáideoir a chuma a shonrú. Ní féidir leis ach ansin oibriú i gceart le siombailí códaithe.
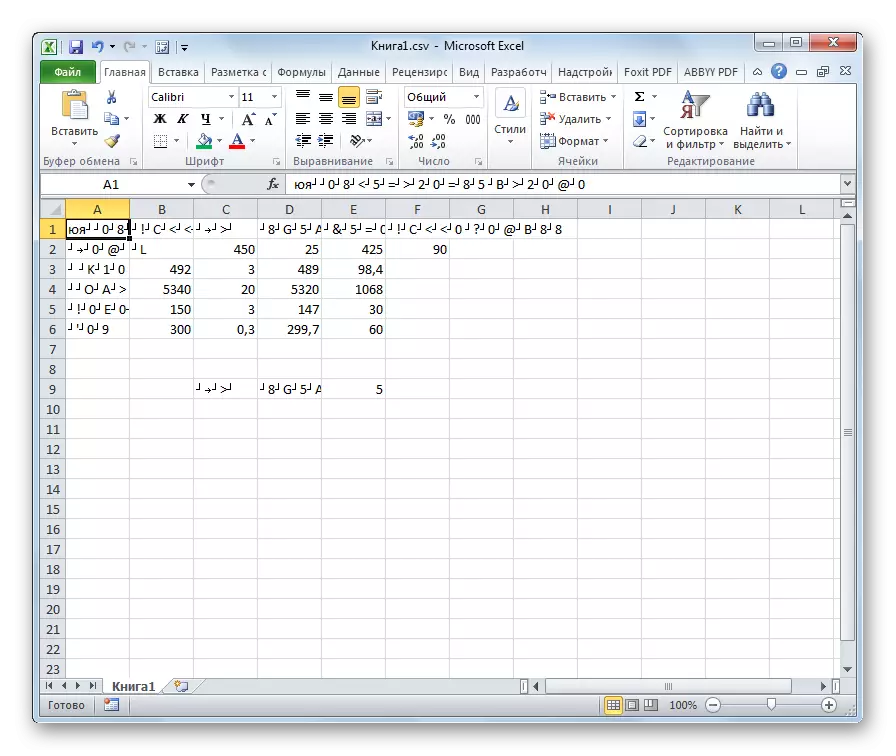
Tá an líon is mó fadhbanna ionchódú ag Excel leis an gclár Excel nuair a dhéanann tú iarracht comhaid CSV a oscailt nó comhaid txt onnmhairithe a oscailt. Go minic, in ionad na gnáthlitreacha nuair a osclaíonn tú na comhaid seo trí Excel, is féidir linn breathnú ar charachtair dothuigthe, an "Crakozyabry" mar a thugtar air. Sna cásanna seo, ní mór don úsáideoir manipulations áirithe a dhéanamh chun go dtosódh an clár sonraí a thaispeáint i gceart. Tá roinnt bealaí ann chun an fhadhb seo a réiteach.
Modh 1: Athraigh an t-ionchódú ag baint úsáide as Notepad ++
Ar an drochuair, uirlis lán-chuimsitheach a thabharfadh deis duit an t-ionchódú a athrú go tapa in aon chineál téacsanna ó Excel. Dá bhrí sin, is gá réitigh ilchéime a úsáid chun na gcríoch sin a úsáid nó dul i muinín a thabhairt do chabhair tríú páirtí. Ceann de na bealaí is iontaofa ná an Eagarthóir Téacs Notepad ++ a úsáid.
- Rith an t-iarratas Notepad ++. Cliceáil ar an gcomhad "File". Ón liosta oscailte, roghnaigh an mhír "oscailte". Mar rogha eile, is féidir leat an méarchlár Ctrl + O a dhiailiú ar an méarchlár.
- Tosaíonn an comhad fuinneoige oscailte. Téigh go dtí an t-eolaire nuair atá an doiciméad suite, atá ar taispeáint go mícheart i excele. Déanaimid aird a tharraingt air agus cliceáil ar an gcnaipe "Open" ag bun na fuinneoige.
- Osclaíonn an comhad i bhfuinneog Eagarthóra Notepad ++. Ag bun na fuinneoige ar thaobh na láimhe deise den teaghrán stádais léirigh an t-ionchódú doiciméad reatha. Ós rud é go dtaispeánann Excel go mícheart é, ceanglaítear air athruithe a dhéanamh. Earcaimid an CTRL + príomh-mheascán ar an méarchlár chun aird a tharraingt ar an téacs iomlán. Cliceáil ar an mír roghchlár "ionchódú". Sa liosta a osclaíonn, roghnaigh an mhír "Tiontaigh go UTF-8". Is é seo an t-ionchódú Unicode agus lena n-oibríonn Excel chomh ceart agus is féidir.
- Ina dhiaidh sin, chun na hathruithe sa chomhad a shábháil an cnaipe ar an mbarra uirlisí i bhfoirm diosca flapach. Dún Notepad ++ trí chliceáil ar an gcnaipe mar chros bán i gcearnóg dhearg sa chúinne uachtarach ar dheis den fhuinneog.
- Oscail an comhad le bealach caighdeánach tríd an seoltóir nó ag baint úsáide as aon rogha eile sa chlár Excel. Mar a fheiceann tú, taispeántar gach carachtar i gceart anois.


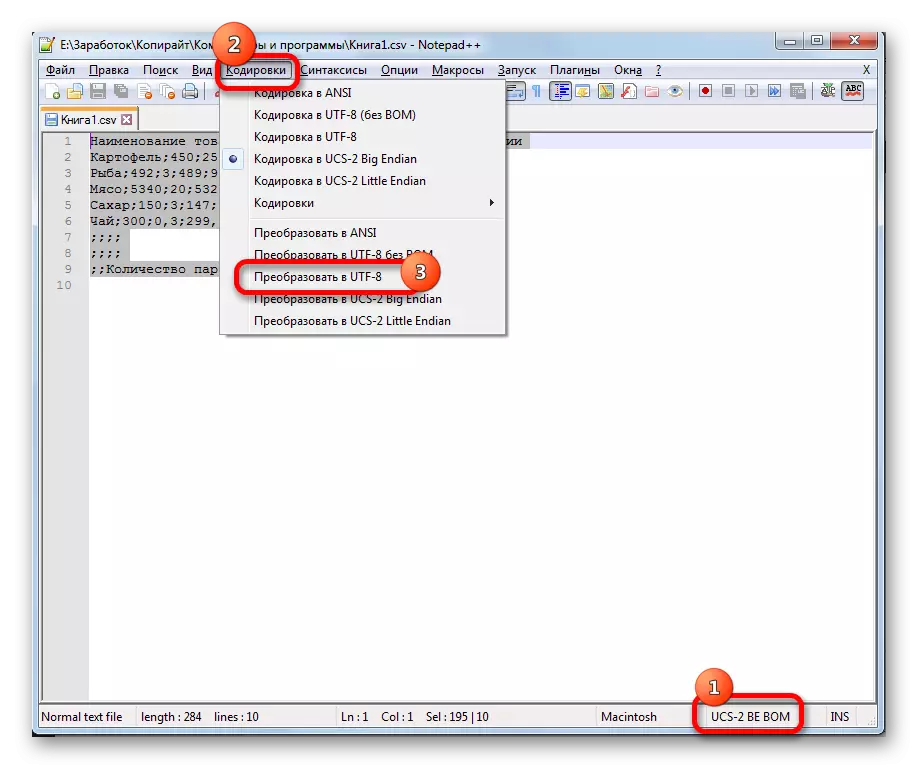

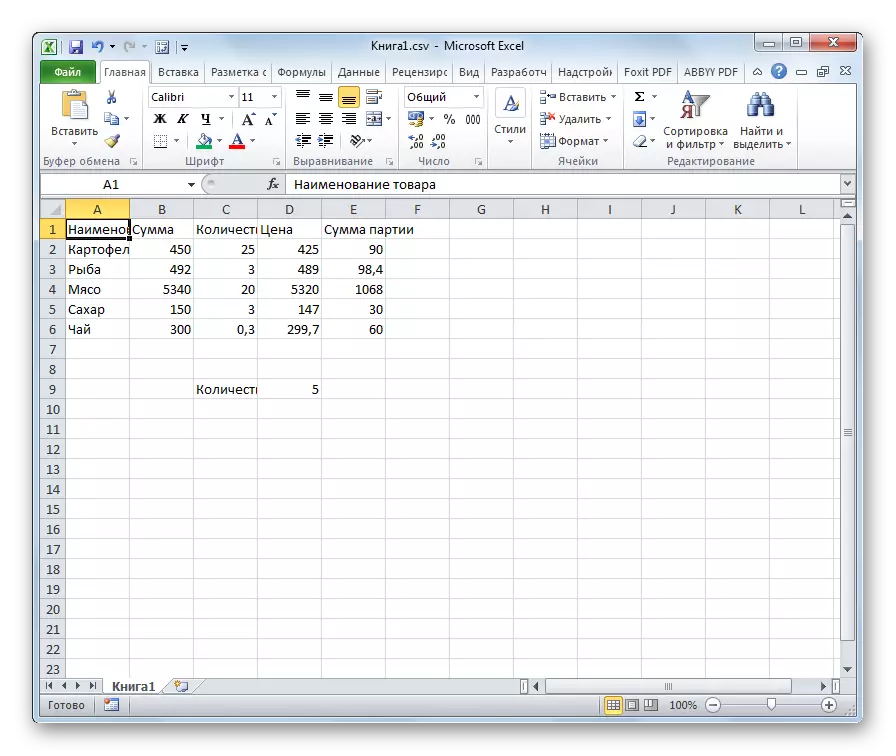
In ainneoin go bhfuil an modh seo bunaithe ar úsáid a bhaint as bogearraí tríú páirtí, tá sé ar cheann de na roghanna is éasca chun ábhar na gcomhad a thraschódú le haghaidh Excel.
Modh 2: Cur i bhfeidhm Treoraí Téacs
Ina theannta sin, is féidir leat an comhshó a dhéanamh agus na huirlisí clár tógtha isteach a úsáid, is é sin na draoi téacs. Oddly go leor, tá úsáid na huirlise seo beagán níos casta ná úsáid clár tríú páirtí a thuairiscítear sa mhodh roimhe seo.
- Rith an clár Excel. Is gá an t-iarratas féin a ghníomhachtú, agus gan an doiciméad a oscailt leis. Is é sin, ní mór duit a bheith le feiceáil bileog bhán. Téigh go dtí an táb "Sonraí". Cliceáil ar an gcnaipe ar an téip "ó théacs", a cuireadh sa "a fháil seachtrach sonraí" uirlisí uirlisí.
- Osclaíonn fuinneog iompórtála comhad téacs. Tacaíonn sé le hoscailt na bhformáidí seo a leanas:
- TEACS;
- CSV;
- PRN.
Téigh go dtí an t-eolaire le haghaidh suíomh an chomhaid allmhairithe, roghnaigh é agus cliceáil ar an gcnaipe "Iompórtáil".
- Osclaíonn an fhuinneog Treoraí Téacs. Mar a fheicimid, sa réimse réamhamhairc, taispeántar na carachtair go mícheart. Sa réimse "formáid comhaid", nochtann muid an liosta anuas agus athraigh an t-ionchódú go "Unicode (UTF-8)" ann.

Má tá na sonraí ar taispeáint ar aon nós, tá sé go mícheart, ansin déan iarracht triail a bhaint as ionchódú eile go dtí go bhfuil an téacs sa réimse réamhamharc inléite. Tar éis an toradh a shásaíonn tú, cliceáil ar an gcnaipe "Next".
- Osclaíonn an fhuinneog Téacs Téacs seo a leanas. Anseo is féidir leat an comhartha deighilteora a athrú, ach moltar na socruithe réamhshocraithe a fhágáil (comhartha Tab). Cliceáil ar an gcnaipe "Next".
- Tá an cumas ag an bhfuinneog dheireanach formáid sonraí an cholúin a athrú:
- Ginearálta;
- Téacsúil;
- An dáta;
- Skip Colún.
Seo ba chóir na socruithe a shocrú, mar gheall ar nádúr an ábhair phróiseáilte. Ina dhiaidh sin, brúimid an cnaipe "Críochnaigh".
- Sa chéad fhuinneog eile, sonraigh comhordanáidí an raon uachtair chlé ar an raon ar an mbileog ina gcuirtear na sonraí isteach. Is féidir é seo a dhéanamh trí an seoladh a thiomáint de láimh isteach sa réimse cuí nó aird a tharraingt ar an gcill atá ag teastáil ar an mbileog. Tar éis na gcomhordanáidí a chur leis, i réimse na fuinneoige, cliceáil ar an gcnaipe "OK".
- Ina dhiaidh sin, beidh an téacs le feiceáil ar an mbileog sa ionchódú a theastaíonn uainn. Tá sé fós le formáid a dhéanamh nó an struchtúr boird a athchóiriú, dá mbeadh sé ina shonraí táblaí, mar go scriostar é nuair a athfhoirmítear é.
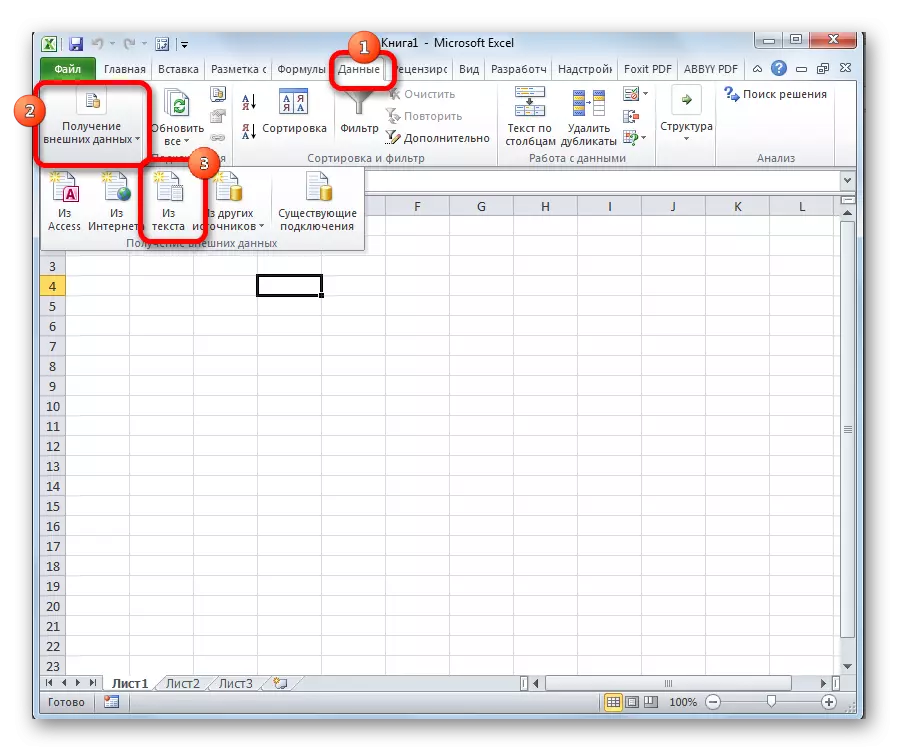
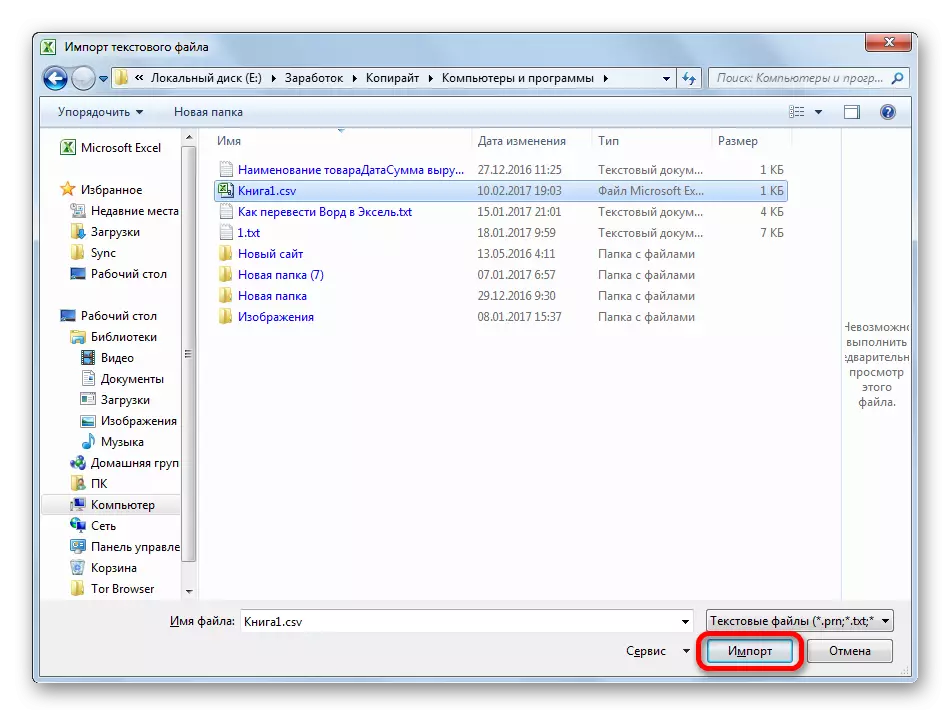


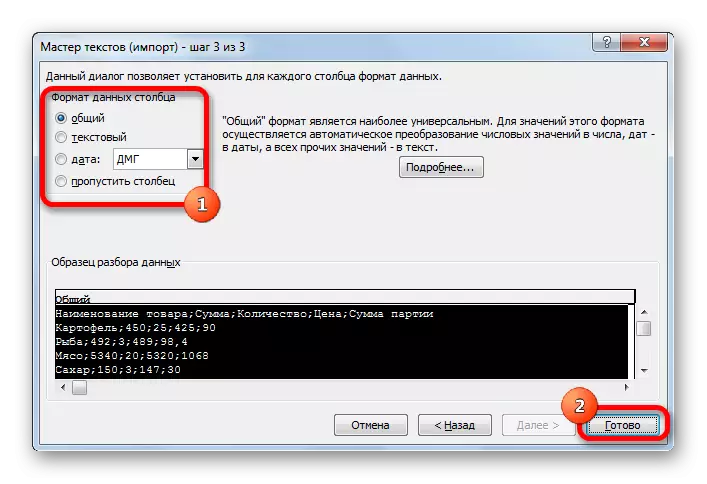
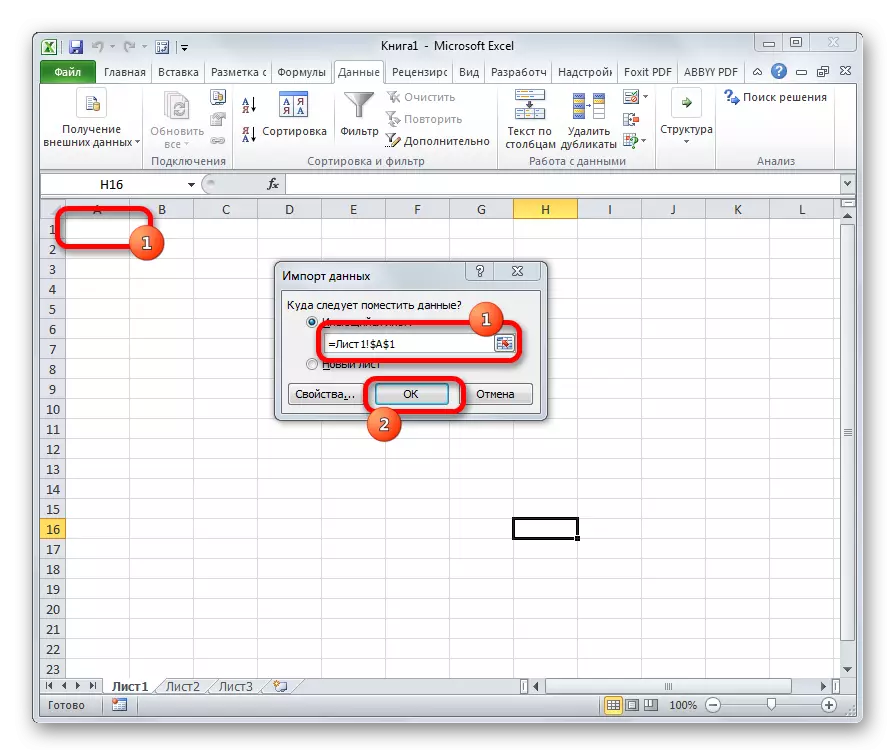
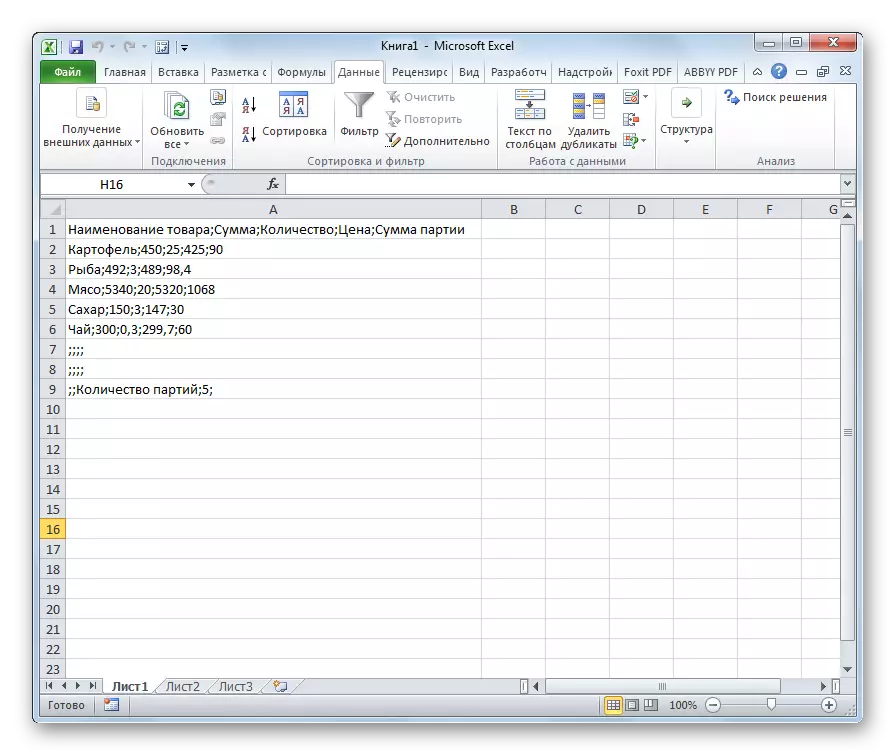
Modh 3: Comhad a Shábháil i Ionchódú Sonrach
Tá staid droim ar ais ann freisin nuair a chaithfear an comhad a oscailt le taispeáint sonraí ceart, agus a shábháil sa ionchódú suiteáilte. I Excel, is féidir leat an tasc seo a dhéanamh.
- Téigh go dtí an cluaisín "Comhad". Cliceáil ar "Save mar".
- Osclaíonn fuinneog shábháil doiciméad. Ag baint úsáide as an gcomhéadan seoltóir, sainmhíneoimid an t-eolaire ina stórálfar an comhad. Ansin socraigh an cineál comhaid má theastaíonn uainn an leabhar a shábháil san fhormáid atá difriúil ón bhformáid chaighdeánach Excel (XLSX). Ansin déanaim cliceáil ar an "Seirbhís" paraiméadar agus sa liosta a osclaíonn, roghnaigh an mhír "Paraiméadair Doiciméad Gréasáin".
- Sa bhfuinneog a osclaíonn, téigh go dtí an cluaisín "ionchódú". Sa réimse "Sábháil an Doiciméad mar", oscail an liosta anuas agus leag an cineál ionchódú ón liosta, a mheasaimid go bhfuil sé riachtanach. Ina dhiaidh sin, cliceáil ar an gcnaipe "OK".
- Ag filleadh ar an bhfuinneog "Doiciméad Sábháil" agus anseo táimid ag cliceáil ar an gcnaipe "Save".



Sábhálfar an doiciméad ar dhiosca crua nó ar na meáin inbhainte sa ionchódú a d'aithin tú. Ach ní mór duit a mheas go ndéanfar doiciméid atá stóráilte i Excel a shábháil anois sa ionchódú seo. D'fhonn é seo a athrú, beidh ort dul go dtí an fhuinneog "Doiciméad Gréasáin" agus na socruithe a athrú.
Tá bealach eile ann chun suímh ionchódú an téacs a shábháil a athrú.
- Bheith sa chluaisín "Comhad", cliceáil ar "Paraiméadair".
- Osclaíonn fuinneog pharaiméadair Excel. Roghnaigh fomhír "chomh maith" ón liosta atá suite ar an taobh clé den fhuinneog. Is é an chuid lárnach den fhuinneog ná scrolladh síos go dtí an "ginearálta" bloc socruithe. Seo cliceáil ar an gcnaipe "Socruithe Leathanach Gréasáin".
- Osclaíonn an fhuinneog "Paraiméadair Doiciméad Gréasáin", áit a bhfuilimid ag déanamh na gníomhartha céanna go léir a labhair siad níos luaithe.
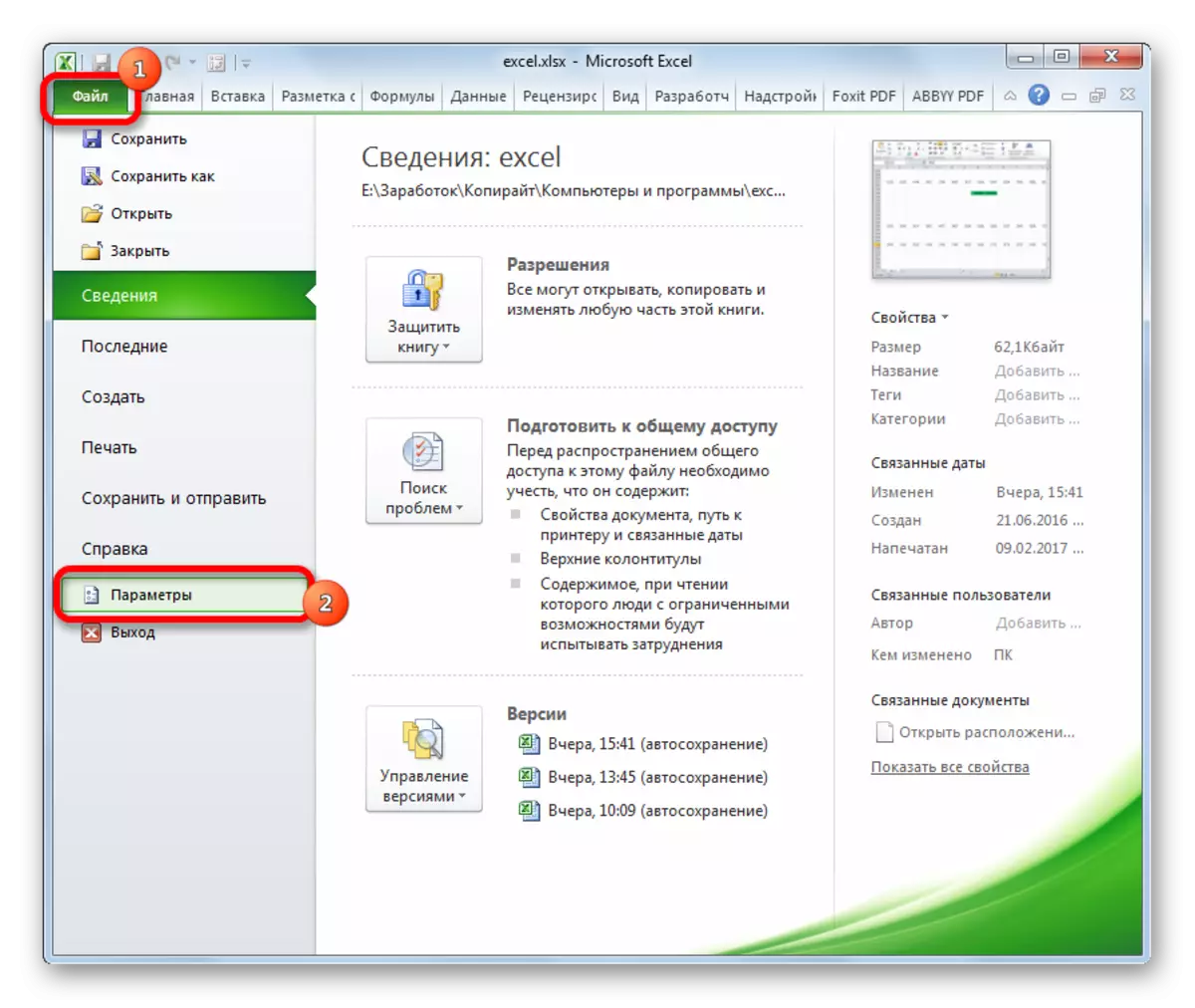

Anois beidh an t-ionchódú go díreach ag aon doiciméad a shábháiltear in Excel go bhfuil tú suiteáilte agat.
Mar a fheiceann tú, níl aon uirlis ag Excel a thabharfadh deis duit téacs a thiontú go tapa agus go caoithiúil ó ionchódú amháin go ceann eile. Tá feidhmiúlacht ró-chuimsitheach ag máistir an téacs agus tá go leor féidearthachtaí ann nach bhfuil riachtanach do nós imeachta den sórt sin. Ag baint úsáide as é, beidh ort pas a fháil i roinnt céimeanna, a bhfuil difear díreach ar an bpróiseas seo, agus chun críocha eile. Fiú comhshó trí eagarthóir téacs tríú páirtí Notepad ++ sa chás seo tá cuma beagán níos simplí. Comhaid a shábháil i ionchódú ar leith in iarratas ar Excel tá sé casta freisin go bhfuil gach uair is mian leat a athrú paraiméadar, beidh ort a athrú ar na suíomhanna domhanda an chláir.
