
Tá sé deacair cur i láthair maith i gcuimhne a chur i láthair, a bhfuil cúlra caighdeánach bán aige. Is fiú a lán scileanna a cheangal ionas nach dtitfidh na lucht féachana ina chodladh sa phróiseas taispeána. Nó is féidir leat é a dhéanamh níos éasca - cruthaigh gnáthchúlra fós.
Roghanna díláithrithe
San iomlán, tá roinnt roghanna ann chun an plean cúil le haghaidh sleamhnáin a athrú, rud a ligeann dó é a dhéanamh mar bhealach simplí agus casta. Braithfidh an rogha ar dhearadh an chur i láthair, ar a chúraimí, ach go príomha ó mhian an údair.Go ginearálta, is féidir leat aird a tharraingt ar cheithre phríomhbhealach chun cúlra a shocrú ó shleamhnáin.
Modh 1: Athrú Dearaidh
An bealach is éasca, arb é an chéad chéim é agus cur i láthair á chruthú.
- Ceanglaítear air dul go dtí an cluaisín "Dearadh" sa cheanntásc iarratais.
- Anseo, is féidir leat raon leathan de gach cineál roghanna deartha bunúsacha a fheiceáil, ní hamháin go bhfuil sé difriúil ag leagan amach na gceantar sleamhnáin, ach freisin an cúlra.
- Ní mór duit an dearadh is oiriúnaí a roghnú don fhormáid agus don bhrí atá leis an gcur i láthair. Tar éis an roghnaithe, athróidh an cúlra do gach sleamhnán ar an gceann sonraithe. Ag am ar bith, is féidir an rogha a athrú, ní bheidh eolas ó seo ag fulaingt - tarlaíonn formáidiú go huathoibríoch agus a chuir na sonraí go léir isteach in oiriúint do stíl nua.


Modh maith agus simplí, ach athraíonn sé an cúlra do gach sleamhnán, rud a fhágann go bhfuil an cineál céanna acu.
Modh 2: Athrú Lámhleabhar
Más mian leat cúlra níos casta a dhéanamh i gcoinníollacha nuair nach bhfuil aon rud sna roghanna dearaidh atá beartaithe, tá rásaíocht ársa ag tosú ag obair: "Más mian leat rud éigin a dhéanamh go maith - déan é féin."
- Seo dhá bhealach. Ceachtar cliceáil ar dheis ar áit fholamh ar an sleamhnán (nó ag an sleamhnán féin ar an liosta ar chlé) agus sa roghchlár a osclaíonn, roghnaigh "Formáid Cúlra ..." ...
- ... nó téigh go dtí an cluaisín "Dearadh" agus brúigh an cnaipe céanna ag deireadh an bharra uirlisí ar dheis.
- Osclaíonn roghchlár formáidithe speisialta. Anseo is féidir leat aon bhealaí a roghnú chun an plean cúil a dhearadh. Tá go leor roghanna ann - ó shuíomhanna láimhe an chúlra atá ann cheana féin chun do líníocht féin a chur isteach.
- Chun do chúlra féin a chruthú bunaithe ar an bpictiúr, beidh ort an rogha "figiúr nó uigeacht" a roghnú sa chéad chluaisín, agus ansin cliceáil ar an gcnaipe comhaid. I bhfuinneog an bhrabhsálaí, beidh ort a fháil ar íomhá atá beartaithe a úsáid mar chúlra. Ba chóir go roghnódh pictiúir bunaithe ar mhéid an sleamhnáin. De réir an chaighdeáin, is é an cóimheas seo 16: 9.
- Chomh maith leis sin ag bun an leathanaigh tá cnaipí breise ann. "Athchóirigh an cúlra" a chealaíonn gach athrú a rinneadh. Baineann "iarratas a dhéanamh ar gach duine" úsáid as an toradh mar thoradh ar gach sleamhnán sa chur i láthair go huathoibríoch (de réir réamhshocraithe, cuireann an t-úsáideoir in eagar go háirithe ar leith).



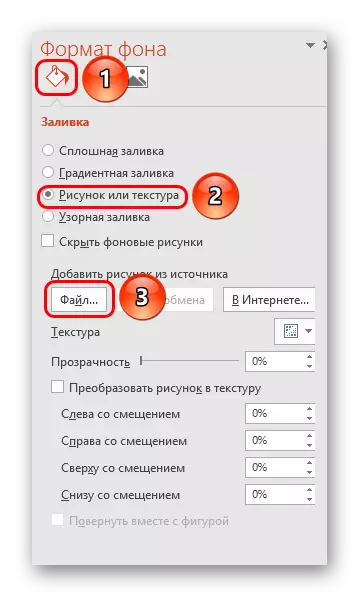
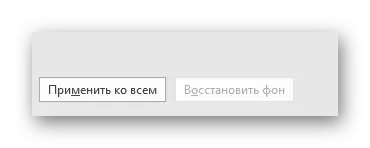
Is é an modh seo an rud is feidhmiúla d'fhonn domhanleithead na bhféidearthachtaí a fheiceáil. Is féidir leat tuairimí uathúla a chruthú ar a laghad do gach sleamhnán.
Modh 3: Ag obair le teimpléid
Tá bealach níos doimhne fós ann chun suímh íomhá chúlra uilíoch.
- Chun tús a chur leis, cuir isteach an cluaisín "View" sa chipíní cur i láthair.
- Anseo ní mór duit dul go dtí an modh oibre le teimpléid. Éilíonn sé seo ort an sampla sleamhnáin a bhrú.
- Osclóidh dearthóir na sleamhnáin leagan amach. Anseo is féidir leat do rogha féin a chruthú (cnaipe "cuir isteach an leagan amach") agus cuir ar fáil é. Is fearr do chineál sleamhnáin féin a chruthú is fearr a oireann do chur i láthair stíleála.
- Anois is gá duit an nós imeachta thuasluaite a chaitheamh - cuir isteach an fhormáid chúlra agus déan na socruithe inmhianaithe.
- Is féidir leat uirlisí eagarthóireachta caighdeánacha atá lonnaithe sa cheanntásc tógálaí a úsáid freisin. Anseo is féidir leat ábhar coiteann a chruthú, agus cumfaidh tú gnéithe aonair.
- Tar éis obair a chríochnú, is fearr ainm a leagan síos don leagan amach. Is féidir é seo a dhéanamh ag baint úsáide as an gcnaipe athainmnithe.
- Tá an teimpléad réidh. Tar éis dó an obair a chríochnú, tá sé fós le cliceáil ar "Dún an modh samplach" chun filleadh ar an ngnáthmhodh cur i láthair.
- Anois, ar na sleamhnáin cheart, is féidir leat cliceáil ar dheis ar an liosta ar thaobh na láimhe clé, agus roghnaigh an rogha "leagan amach" sa roghchlár aníos.
- Beidh anseo a chur i láthair is infheidhme maidir leis na patrúin sleamhnán, ina measc a bheidh a chruthú díreach níos luaithe leis na paraiméadair cúlra atá leagtha go léir.
- Tá sé fós le cliceáil ar an rogha agus cuirfear an sampla i bhfeidhm.
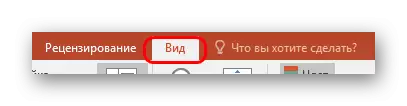






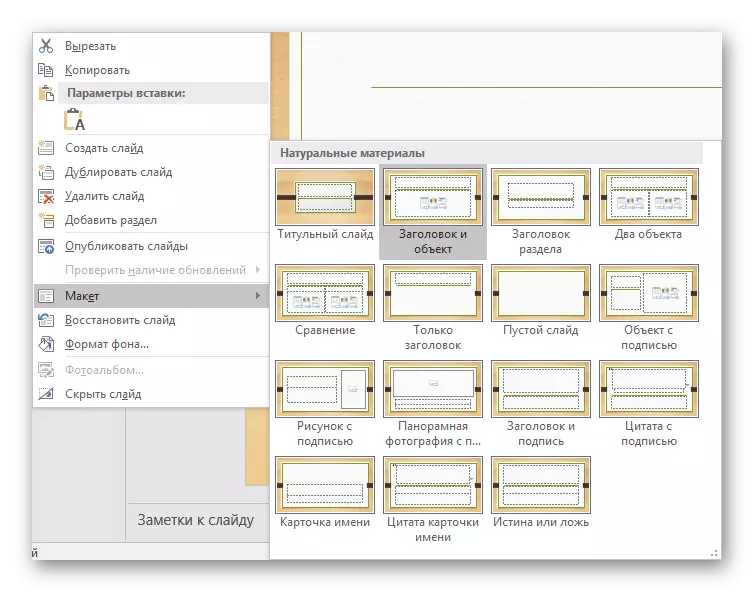
Tá an modh seo oiriúnach do na coinníollacha nuair a bhíonn cur i láthair ag teastáil chun grúpaí sleamhnáin a chruthú le cineálacha éagsúla pictiúr cúlra.
Modh 4: Pictiúr sa chúlra
Bealach diletanic, ach gan a rá go bhfuil sé dodhéanta.
- Ní mór duit pictiúir a chur isteach sa chlár. Chuige seo, téimid isteach sa chluaisín "Cuir isteach" agus roghnaigh an rogha "Pictures" san íomhá "Íomhánna".
- In osclaíodh an breathnóir, ní mór duit an pictiúr atá ag teastáil a aimsiú agus cliceáil air faoi dhó. Anois tá sé fós ach amháin chun cliceáil ar an íomhá a cuireadh isteach leis an cnaipe luiche ceart agus roghnaigh an rogha "go dtí an plean cúil" sa roghchlár aníos.

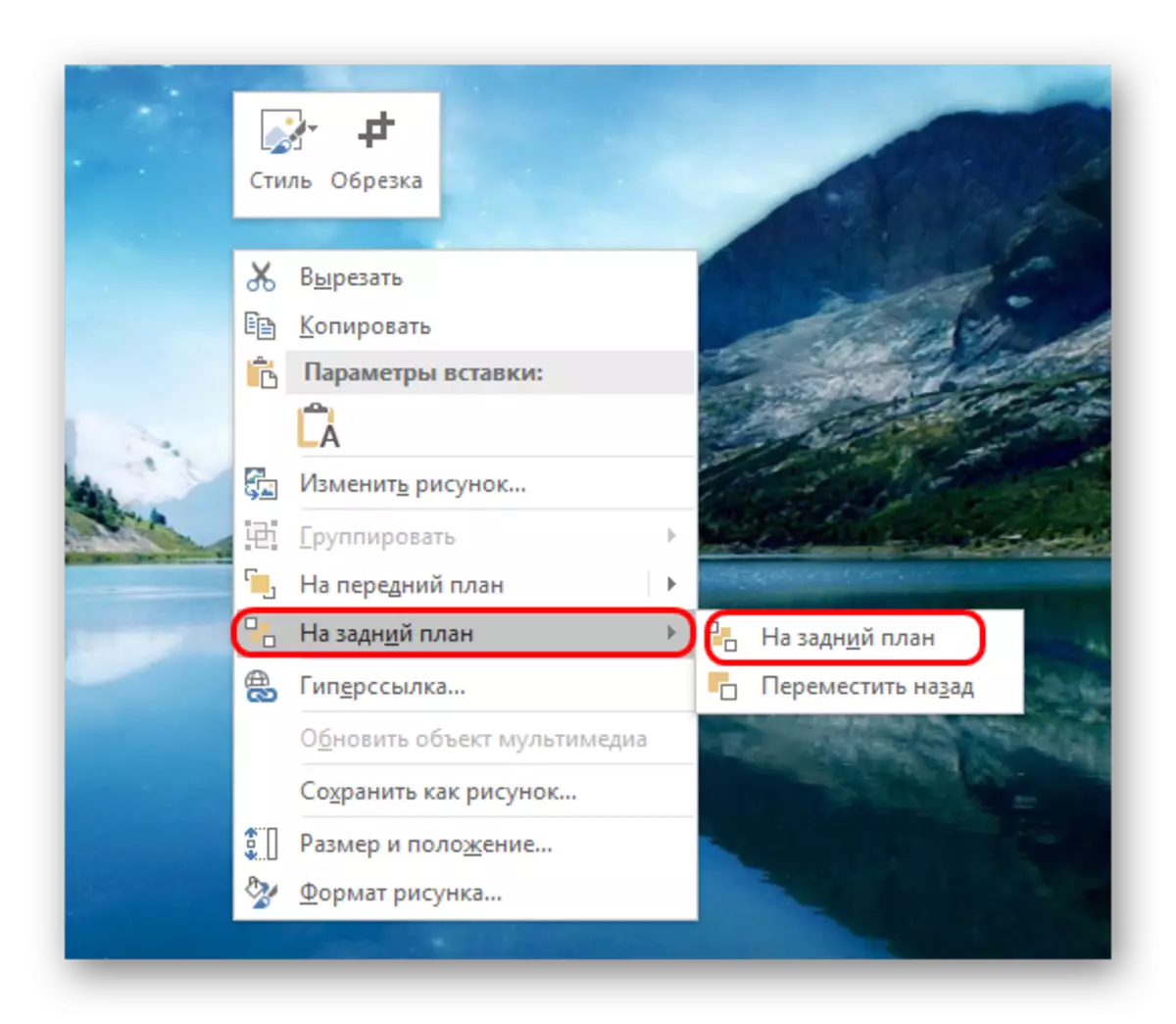
Anois ní bheidh an pictiúr a bheith cúlra, ach beidh sé taobh thiar den chuid eile de na heilimintí. Rogha sách simplí, áfach, ní gan aon mhíbhuntáistí. Beidh fadhbanna ag baint le comhpháirteanna a roghnú ar an sleamhnán, mar go dtitfidh an cúrsóir go minic ar an "chúlra" agus roghnóidh sé é.

Nóta
Nuair a roghnaíonn tú pictiúr den chúlra, ní leor é chun réiteach a roghnú leis na cionta céanna don sleamhnán. Is fearr pictiúr ardtaifigh a ghlacadh, mar nuair a bhíonn seó scáileáin lán-scáileáin ann, is féidir le drochamhras ísealfhormáid a bheith pixelized agus breathnú gach oíche.
Agus dearaí á roghnú agat do shuíomhanna, fanann eilimintí aonair ag brath ar an rogha sonrach. I bhformhór na gcásanna, is cáithníní maisiúla éagsúla iad seo ar feadh imill an sleamhnáin. Ligeann sé seo duit teaglamaí suimiúla a chruthú le do chuid íomhánna. Má chuireann sé isteach air, is fearr gan aon chineál dearaidh a roghnú agus obair leis an gcur i láthair tosaigh.
