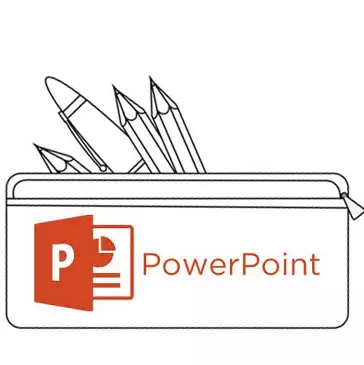
Ní hionann comhaid mheáin agus táblaí a chur isteach i gcónaí mar thoradh ar dheacracht chomh simplí le téacs a chur leis an sleamhnán. D'fhéadfadh go leor cúiseanna a bheith ann le rud éigin i bhfad níos mó ná an meán-úsáideoir a bhfuil a fhios acu conas an fhadhb seo a réiteach. Mar sin tá sé in am na bearnaí san eolas a phacáil.
Fadhbanna téacs i PowerPoint
Fiú mura n-oibríonn sé le tionscadal a úsáideann dearadh uathúil go hiomlán, is leor fadhbanna leis na téacsanna le haghaidh faisnéise téacs i PowerPoint. De ghnáth, níl ach dhá fhuinneog ag sleamhnáin bhunúsacha chaighdeánacha - chun ceannteideal a dhéanamh agus aon ábhar a chur isteach, lena n-áirítear téacs.Ar an dea-uair, tá bealaí chun fuinneoga breise a chur leis go leor chun aon tasc a réiteach. Tá gach modh 3 agus gach ceann acu go maith ina réimse iarratais.
Modh 1: Teimpléad Slide Athraigh
I gcás cásanna nuair a bhíonn sé ag teastáil go simplí níos mó réimsí le haghaidh téacs, tá an modh seo oiriúnach. Má úsáideann tú teimpléid chaighdeánacha, is féidir leat suas le dhá chuid den sórt sin a chruthú.
- Is leor é chun cliceáil ar an gcnaipe luiche ceart ar an sleamhnán inmhianaithe agus an hover ar an roghchlár "leagan amach" aníos.
- Beidh rogha de roinnt teimpléid le haghaidh sleamhnán ar leith le feiceáil ar an taobh. Is féidir leat an ceann atá ina chomhdhéanamh a roghnú i gceantair éagsúla le haghaidh téacs. Mar shampla, "dhá rud" nó "comparáid".
- Baineann an teimpléad go huathoibríoch leis an sleamhnán. Anois is féidir leat dhá fhuinneog a úsáid ag an am céanna chun téacs a thabhairt isteach.
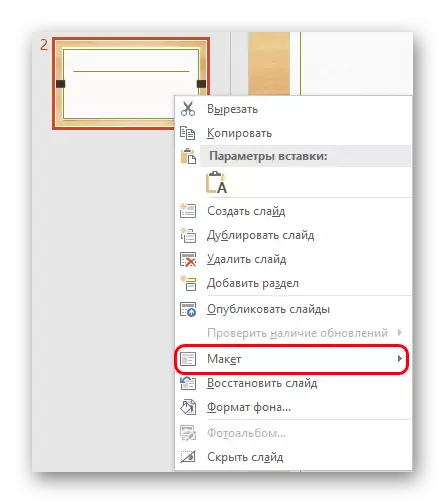
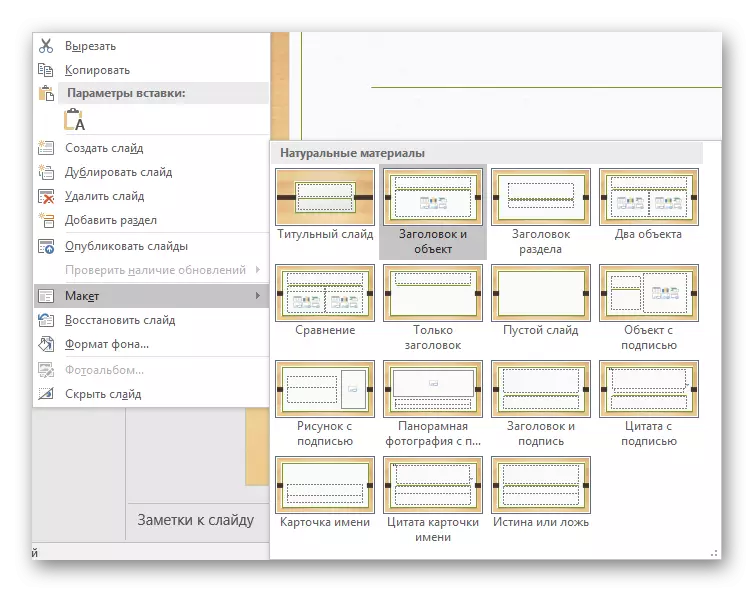
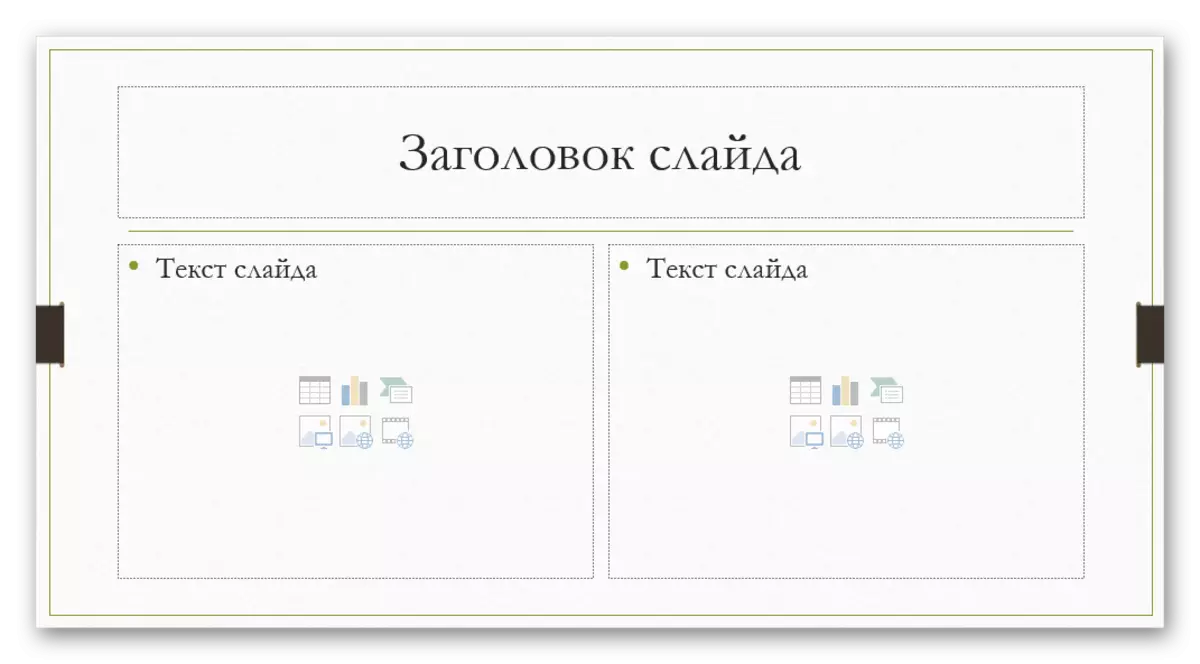
Ina theannta sin, is féidir staidéar a dhéanamh ar na teimpléid níos mine, chomh maith le do chuid féin a chruthú, áit ar féidir leat teas a théamh chomh mór le réimsí chun faisnéis a iontráil.
- Chun seo a dhéanamh, téigh go dtí an cluaisín "View" sa chaipín i láthair.
- Anseo ní mór duit cliceáil ar an gcnaipe "sampla sleamhnáin".
- Athróidh an clár go modh ar leith nuair is féidir leat teimpléid a chumrú. Anseo is féidir leat a roghnú araon ar fáil agus a chruthú do "Leagan Amach" cnaipe.
- Ag baint úsáide as an bhfeidhm "Scagaire Insert", is féidir leat aon limistéir a chur leis an sleamhnán. Nuair a chliceálann tú ar an gcnaipe seo, leathnaíonn an roghchlár le roghanna.
- Ar na sleamhnáin, is iondúil go n-úsáideann an "ábhar" an fhuinneog chéanna inar féidir leat an téacs a iontráil, cé go gcuirtear míreanna isteach ag baint úsáide as na deilbhíní breise breise. Mar sin is é an rogha seo an rogha is fearr agus is solúbtha. Má tá an téacs de dhíth ort, tá an rogha chéanna níos ísle.
- Beidh ar gach rogha tar éis an cnaipe sleamhnán a tharraingt, rud a léiríonn méid inmhianaithe na bhfuinneog. Anseo is féidir leat raon leathan uirlisí a úsáid chun sleamhnán uathúil a chruthú.
- Ina dhiaidh sin, is fearr d'ainm a thabhairt don teimpléad. Is féidir é seo a dhéanamh ag baint úsáide as an gcnaipe athainmnithe. Mar a fheiceann tú, tá an fheidhm "Scrios" os a chionn, rud a ligeann duit fáil réidh le rogha nár éirigh leis.
- Nuair atá an obair thart, ba chóir duit cliceáil ar "Dún an modh samplach". Fillfidh an cur i láthair ar a ghnáth-intinn.
- Cuir an teimpléad cruthaithe leis an sleamhnán i bhfeidhm is féidir a rá thuas sa chnaipe ceart luiche.
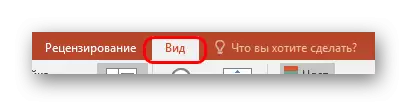






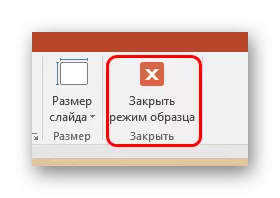
Is é seo an bealach is áisiúla agus is feidhmiúla a cheadaíonn ní hamháin chun téacs a chur in aon mhéideanna ar an sleamhnán, ach i bprionsabal a thabhairt dó aon chineál a scuabann.
Modh 2: Inscríbhinn a chur leis
Tá bealach níos simplí ann chun téacs a chur leis. Is fearr an rogha seo a oireann do shínithe a chur faoi tháblaí, léaráidí, pictiúir agus comhaid eile sna meáin.
- Is é an fheidhm atá uait ná sa chluaisín "cuir isteach" sa chaipín cur i láthair.
- Anseo beidh ort cliceáil ar an rogha "inscríbhinn" sa réimse "téacs".
- Athróidh an cúrsóir láithreach agus beidh sé ag meabhrú an chros inbhéartaithe. Beidh sé riachtanach an limistéar sleamhnáin a tharraingt chun téacs a chur isteach.
- Ina dhiaidh sin, beidh an mhír tharraingthe ar fáil don obair. Díreach déantar an réimse a chur i ngníomh le haghaidh tacar téacs. Is féidir leat aon rud a scríobh agus faisnéis a fhormáid le modhanna caighdeánacha.
- Díreach tar éis an modh ionchuir téacs a dhúnadh, feicfidh an córas an ghné seo mar chomhpháirt amháin, cosúil le comhad meán. Is féidir é a bhogadh go socair agus is mian leat. D'fhéadfadh go mbeadh fadhbanna i gcásanna ina gcruthaítear an ceantar, ach is beag téacs atá ann ann, beidh sé deacair an limistéar a roghnú chun sonraí nua a chur isteach. Chun eagarthóireacht a dhéanamh i gcás den sórt sin, beidh ort cliceáil ar an réad seo agus cliceáil ar an roghchlár "Athraigh Téacs" aníos.
- Is féidir é seo a bheith úsáideach le hathrú, ós rud é nach ndéanann an úsáid a bhaintear as marcóirí traidisiúnta chun limistéir a laghdú nó a leathnú ar an téacs féin. Ach an cló a laghdú nó a mhéadú.

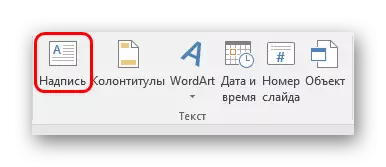

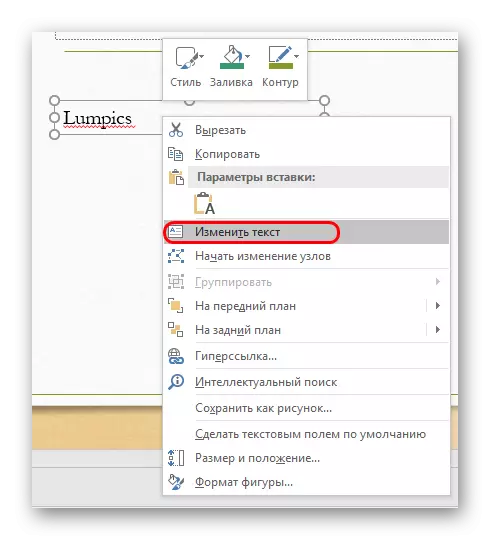
Modh 3: Cuir isteach téacs
Cuir isteach an modh is simplí téacs i PowerPoint le haghaidh cásanna nuair nach bhfuil aon mhian ná am le praiseach le roghanna eile, agus ní mór duit an téacs a chur isteach.- Is leor an téacs a chur isteach leis an gcnaipe luiche ceart nó an teaglaim "V" "CTRL". Ar ndóigh, roimh sin, ní mór roinnt sliocht a chóipeáil.
- Cuir téacs i do fhuinneog féin ar fáil sa ghearrthaisce. Is cuma cén téacs a chóipeáil, is féidir leat fiú focal amháin a shábháil ó scríofa ar an sleamhnán céanna agus é a chur isteach, agus ansin a chur in eagar. Leathnóidh an ceantar seo go huathoibríoch, ag coigeartú ar an méid faisnéise a iontráladh.
Is fiú a thabhairt faoi deara nach ndéanann an modh seo cóip go cruinn go cruinn ar fhormáidiú an téacs san fhuinneog chun an t-ábhar a chur isteach. Anseo beidh ort a chruthú de láimh lipéadú de mhíreanna agus fleasc a shaincheapadh. Mar sin, is é an rogha is fearr a oireann do chruthú cur síos beag ar an grianghraf, marcanna breise in aice le comhpháirteanna tábhachtacha.
chomh maith
Chomh maith leis sin i gcásanna áirithe, is féidir dul i ngleic le bealaí malartacha chun téacs a chur leis. Mar shampla:
- Más mian leat cur síos nó grianghraif mharcáilte a chur leis, is féidir é a chur ar an gcomhad féin sa eagarthóir, agus an rogha atá réidh le cur isteach a chur isteach.
- Baineann an rud céanna le cur isteach táblaí nó cairteacha ó Excel - is féidir leat cur síos a chur go díreach san fhoinse, agus rogha iomlán a chur isteach.
- Is féidir leat úsáid a bhaint as uirlisí eagarthóireachta Wordart. Is féidir leat comhpháirteanna den sórt sin a chur leis an gcnaipe "cuir isteach" ag baint úsáide as an bhfeidhm chuí. Oiriúnach go maith le haghaidh fotheidil nó teidil leis an ngrianghraf.
- Mura bhfuil aon rud le déanamh agat, is féidir leat triail a bhaint as téacsanna a chur leis an eagarthóir sna háiteanna cuí sa ghrianghraf, ag cóipeáil cúlra an sleamhnáin, agus é a chur isteach mar chúlra. Is é an bealach amhlaidh, ach gan trácht air, freisin, tá sé dodhéanta, go maith, go bhfuil na cásanna úsáide sa stair ar eolas.
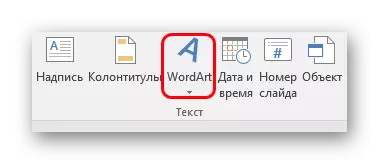
Suimeáil, is fiú a rá go bhfuil na bealaí chun téacs a chur faoi choinníollacha nuair nach leor na roghanna tosaigh, go hiomlán gnóthach. Is leor é a roghnú an ceann is oiriúnaí do thasc ar leith agus é a cheartú chun é a chur i bhfeidhm.
