
Ó am go ham, tagann cásanna chun cinn nuair is gá ar chúiseanna amháin nó ar chúiseanna eile a chur as an ríomhaire. Ní haon eisceacht é brabhsálaithe gréasáin go dtí an riail. Ach níl a fhios ag gach úsáideoir ríomhaire conas bogearraí den sórt sin a dhíshuiteáil i gceart. San Airteagal seo déanfaimid cur síos go mion ar na bealaí a ligfidh duit brabhsálaí UC a dhíshuiteáil go hiomlán.
Roghanna aistrithe brabhsálaí UC
Is féidir leis na cúiseanna a bhaineann le brabhsálaí gréasáin a dhíshuiteáil a bheith go hiomlán difriúil: idir athbheochan banal agus ag críochnú leis an aistriú go bogearraí eile. I ngach cás, tá sé riachtanach gan an fillteán iarratais a scriosadh, ach freisin an ríomhaire a ghlanadh go hiomlán ó chomhaid iarmharacha. Déanaimis machnamh go mion ar na modhanna go léir a cheadaíonn seo.Modh 1: Cláir Speisialta Glanadh PC
Ar an idirlíon tá go leor iarratas ann a dhéanann speisialtóireacht i gcóras glantacháin chasta. Áirítear leis seo ní amháin an díshuiteáil bogearraí, ach freisin a ghlanadh na landairí i bhfolach an diosca, a scriosadh iontrálacha clárlainne agus feidhmeanna úsáideacha eile. Is féidir leat dul i muinín a leithéid de chlár más gá duit an brabhsálaí UC a bhaint. Ceann de na réitigh is coitianta den chineál seo tá Revo Uninstaller.
Tá sé dó go rachaimid i muinín sa chás seo. Sin an rud is gá duit a dhéanamh:
- Rith an Uninstaller Revo réamh-suiteáilte ar do ríomhaire.
- I liosta an bhrabhsálaí UC suiteáilte trí lorg, ina dhiaidh sin a bhrúnn muid é ar an gcnaipe "Scrios" ag barr na fuinneoige.
- Tar éis cúpla soicind, beidh an fhuinneog Revo Uninstaller le feiceáil ar an scáileán. Taispeánfaidh sé oibríochtaí a dhéantar leis an iarratas. Ná dún é, mar go bhfillfimid air.
- Ansin, ar bharr na fuinneoige seo, beidh ceann eile le feiceáil. Ní mór duit an cnaipe "Díshuiteáil" a chliceáil. Roimhe seo, más gá, scrios suímh saincheaptha.
- Ligfidh gníomhartha den sórt sin duit an próiseas dí-oiriúnaithe a thosú. Ní gá duit ach fanacht air.
- Tar éis roinnt ama, beidh fuinneog le buíochas leis an mbrabhsálaí le feiceáil ar an scáileán. Dún é trí chliceáil ar an gcnaipe "Críochnaigh" sa limistéar íochtarach.
- Ina dhiaidh sin, ní mór duit filleadh ar an bhfuinneog le hoibríochtaí a táirgeadh Revo Uninstaller. Anois ag an mbun beidh an cnaipe gníomhach "Scan". Cliceáil air.
- Tá an scanadh seo dírithe ar chomhaid bhrabhsálaí iarmharach a aithint sa chóras agus sa chlár. Tar éis roinnt ama tar éis duit an cnaipe a chliceáil, feicfidh tú an fhuinneog seo a leanas.
- I sé feicfidh tú na hiontrálacha atá fágtha sa chlár is féidir leat a scriosadh. Chun seo a dhéanamh, cliceáil orainn an cnaipe "Roghnaigh All", ansin cliceáil "Scrios".
- Beidh fuinneog le feiceáil inar mian leat a dheimhniú scriosadh na rudaí roghnaithe. Cliceáil an cnaipe "Sea."
- Nuair a scriostar na taifid, beidh an fhuinneog seo a leanas le feiceáil ar an scáileán. Taispeánfaidh sé liosta comhad atá fágtha tar éis an brabhsálaí UC a bhaint. Mar aon leis na hiontrálacha clárlainne, ní mór duit na comhaid go léir a roghnú agus cliceáil ar an gcnaipe scriosta.
- Beidh fuinneog le feiceáil arís a éilíonn an deimhniú próisis. Mar a bhíodh, cliceáil ar an gcnaipe "tá".
- Scriosfar na comhaid go léir atá fágtha, agus dúnfar an fhuinneog iarratais reatha go huathoibríoch.
- Mar thoradh air sin, beidh do bhrabhsálaí a dhíshuiteáil, agus tá an córas glanta de gach rian a bheith ann. Ní féidir leat ach an ríomhaire nó an ríomhaire glúine a atosú.

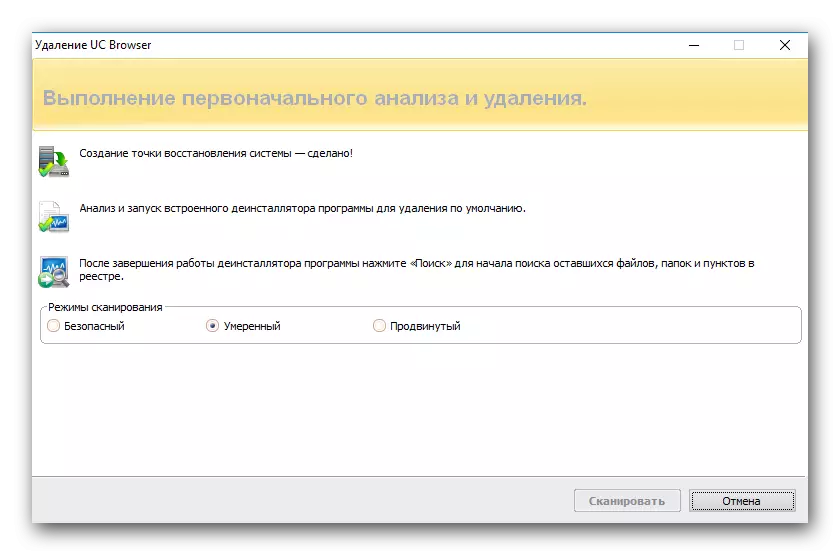


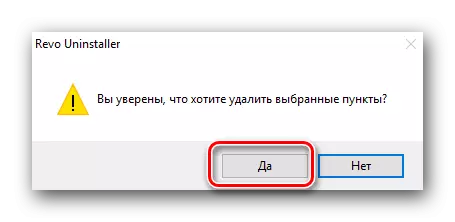

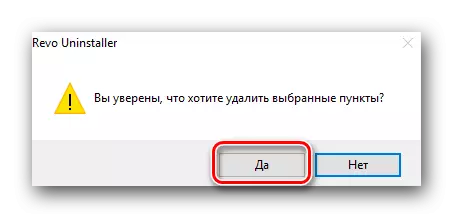
Is féidir leat eolas a chur ort féin le hanailísí uile an Chláir Revo Uninstaller inár n-alt ar leith. Tá gach ceann acu in ann an t-iarratas a shonraítear sa mhodh seo a athsholáthar. Dá bhrí sin, is féidir leat aon cheann acu a úsáid chun brabhsálaí UC a dhíshuiteáil.
Léigh níos mó: 6 Réitigh is Fearr chun cláir a bhaint go hiomlán
Modh 2: Feidhm Díshuiteáil Tógtha
Ligfidh an modh seo duit an brabhsálaí UC a bhaint as ríomhaire gan dul i muinín bogearraí tríú páirtí. Chun é seo a dhéanamh, caithfidh tú tús a chur leis an ngné tógtha isteach den iarratas a dhíshuiteáil. Is é seo an chaoi a mbreathnóidh sé i gcleachtas.
- Ar dtús, ní mór duit an fillteán a oscailt ina raibh an brabhsálaí UC suiteáilte roimhe seo. De réir réamhshocraithe, tá an brabhsálaí suiteáilte ar an gcéad bhealach eile:
- Sa fhillteán sonraithe ní mór duit an comhad inrite ar a dtugtar "Díshuiteáil" a aimsiú agus é a reáchtáil.
- Osclaíonn fuinneog an chláir a bhaint. I sé feicfidh tú teachtaireacht leis an gceist, más mian leat a dhíshuiteáil brabhsálaí UC. Chun gníomhartha a dheimhniú, ní mór duit an cnaipe "Díshuiteáil" a chliceáil san fhuinneog chéanna. Molaimid tic a chur roimh an teaghrán atá marcáilte san íomhá thíos. Scriosfaidh an rogha seo freisin na sonraí agus na socruithe uile úsáideora.
- Tar éis roinnt ama, feicfidh tú fuinneog deiridh an bhrabhsálaí UC ar an scáileán. Taispeánfaidh sé toradh na hoibríochta. Chun an próiseas a chríochnú, ní mór duit "Críochnaigh" a chliceáil i bhfuinneog chomhchosúil.
- Ina dhiaidh sin, osclóidh fuinneog brabhsálaí eile atá suiteáilte ar do ríomhaire. Ar an leathanach a osclaíonn, is féidir leat athbhreithniú a dhéanamh faoi bhrabhsálaí UC agus an chúis atá leis an aistriú a shonrú. Is féidir leat é a dhéanamh ag an uacht. Is féidir leat neamhaird a dhéanamh air go héasca, agus díreach an leathanach seo a dhúnadh.
- Feicfidh tú go bhfanfaidh an fillteán fréimhe UC brabhsálaí tar éis na ngníomhartha. Beidh sé folamh, ach don áisiúlacht chéanna, molaimid é a bhaint. Just a bhrúigh ar an eolaire seo ceart luch ceart agus roghnaigh an "scrios" teaghrán sa roghchlár comhthéacs.
- Seo an próiseas uninstalling brabhsálaí ar fad. Níl ann ach an clárlann a ghlanadh ó thaifid iarmharacha. Maidir le conas é a dhéanamh, is féidir leat beagán níos ísle a léamh. Tógfaimid rannóg ar leithligh don ghníomh seo, ós rud é go gcaithfimid dul i muinín beagnach tar éis gach modh a thuairiscítear anseo don ghlanadh is éifeachtaí.
C: Comhaid chláir (x86) ucbrowser Iarratas - do chórais oibriúcháin x64.
C: Comhaid Clár \ Ucbrowser Iarratas - le haghaidh OS 32-giotán
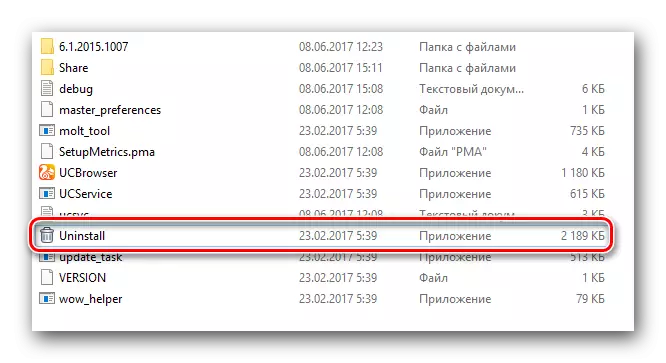

Modh 3: Uirlis Bhaint Windows Caighdeánach
Tá an modh seo beagnach mar an gcéanna leis an dara modh. Is é an t-aon difríocht ná nach gá duit cuardach a dhéanamh ar an bhfillteán ríomhaire, a suiteáladh brabhsálaí UC roimhe seo. Is é seo an chaoi a bhfuil cuma mhaith air.
- Cliceáil ar an méarchlár ag an am céanna an "bua" agus na heochracha "R". San fhuinneog a osclaíonn, cuir isteach luach an rialaithe agus cliceáil ar an gcnaipe "OK" san fhuinneog chéanna.
- Mar thoradh air sin, osclaíonn fuinneog an phainéil rialaithe. Molaimid duit a athrú láithreach ar an taispeáint de deilbhíní ann ar an modh "deilbhíní mion".
- Ansin, ní mór duit an rannóg "Cláir agus Comhpháirteanna" a aimsiú sa liosta míreanna. Ina dhiaidh sin, brúnn muid ar a ainm.
- Tá liosta de bhogearraí suiteáilte ar an ríomhaire le feiceáil. Táimid ag lorg brabhsálaí UC ina measc agus cliceáil ar a ainm ceart luiche ceart. Sa roghchlár comhthéacs a osclaíonn, roghnaigh an t-aon teaghrán "scriosadh".
- Beidh an fhuinneog le feiceáil ar an scáileán monatóireachta, má léann tú modhanna roimhe seo.
- Ní fheicimid an bhrí chun an fhaisnéis a athdhéanamh, ós rud é go bhfuil na gníomhartha riachtanacha go léir a bhfuil cur síos déanta againn orthu thuas.
- I gcás an mhodha seo, scriosann gach comhad agus fillteán a bhaineann le brabhsálaí UC go huathoibríoch. Dá bhrí sin, nuair a chríochnófar an próiseas díshuiteáil, ní bheidh ort ach an clárlann a ghlanadh. Scríobhfaimid faoi seo thíos.
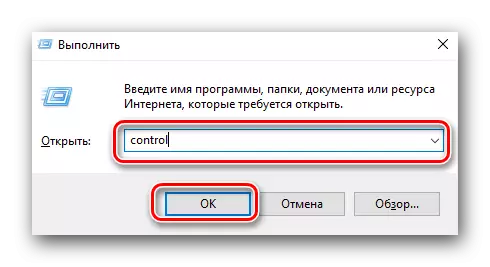


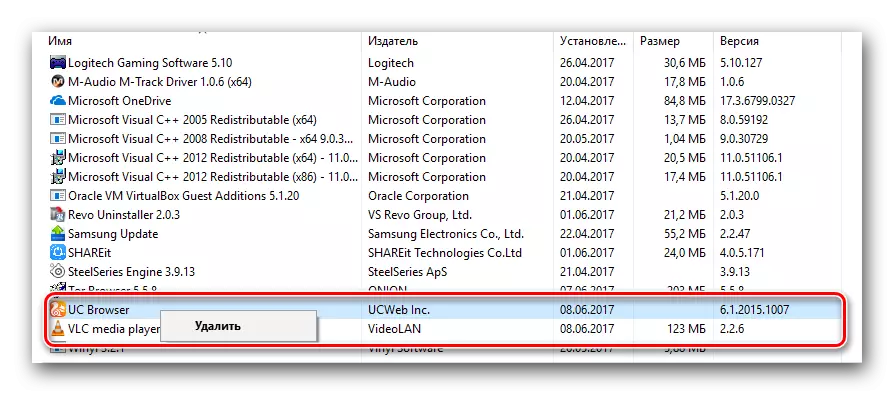
Tá an modh seo críochnaithe.
An modh chun clárlann a ghlanadh
Mar atá scríofa againn cheana féin níos luaithe, tar éis dúinn clár a scriosadh ó ríomhaire (ní hamháin brabhsálaí UC), leanann taifid iarratais éagsúla ar aghaidh sa chlárlann. Dá bhrí sin, moltar fáil réidh leis an gcineál seo truflais. Níl sé deacair é a dhéanamh.Ag baint úsáide as CCleaner
Is bogearraí ilfheidhmeach é CCleaner, ceann acu a bhfuil a fheidhmeanna chun an clárlann a ghlanadh. Tá go leor analógacha den iarratas sonraithe sa líonra, mar sin mura bhfuil tú cosúil le CCleaner, is féidir leat daoine eile a úsáid go héasca.
Léigh tuilleadh: An clár is fearr chun an clárlann a ghlanadh
Taispeánfaimid duit an próiseas chun an clárlann a ghlanadh ar shampla an chláir atá sonraithe san ainm. Sin an rud is gá duit a dhéanamh:
- Rith CClener.
- Ar an taobh clé feicfidh tú liosta de rannóga an chláir. Téigh go dtí an táb "Clárlann".
- Ansin, ní mór duit cliceáil ar an gcnaipe "Cuardach Fadhb", atá suite ag bun na príomhfhuinneog.
- Tar éis roinnt ama (ag brath ar líon na bhfadhbanna sa chlár), beidh liosta de luachanna le feiceáil go bhfuil sé riachtanach a cheartú. De réir réamhshocraithe, roghnófar gach rud. Ní dhéanaimid teagmháil le rud ar bith, ach cliceáil ar an gcnaipe "Socrú Roghnaithe".
- Ina dhiaidh sin, beidh fuinneog le feiceáil ina spreagfar tú chun comhaid a chúltaca. Brúigh an cnaipe a mheaitseálfaidh do réiteach.
- Sa chéad fhuinneog eile, cliceáil muid ar an gcnaipe lár "Fix marcáilte". Seolfaidh sé seo an próiseas ceartúcháin go hiomlán luachanna clárlainne go hiomlán.
- Mar thoradh air sin, beidh ort an fhuinneog chéanna a fheiceáil leis an inscríbhinn "socraithe". Má tharla sé, ansin críochnófar an próiseas glantacháin an chlárlainne.
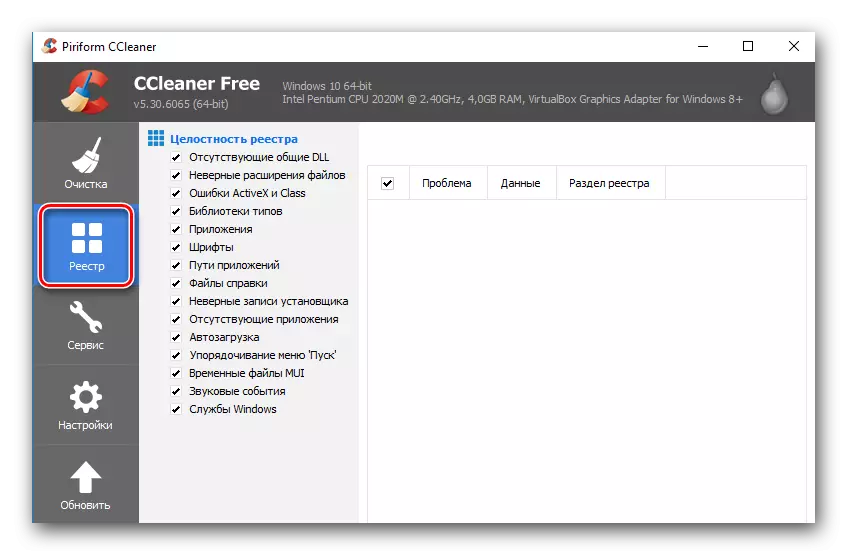


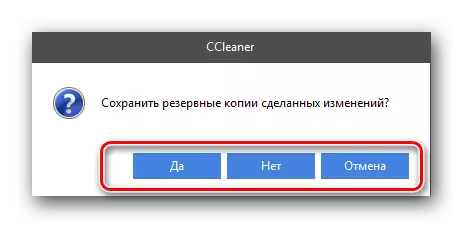
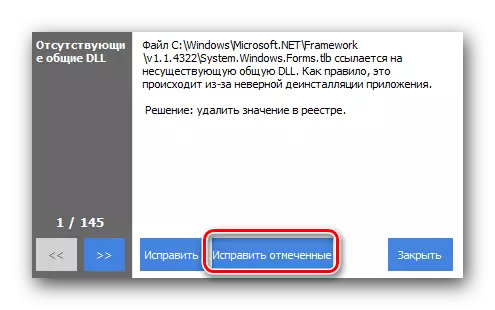
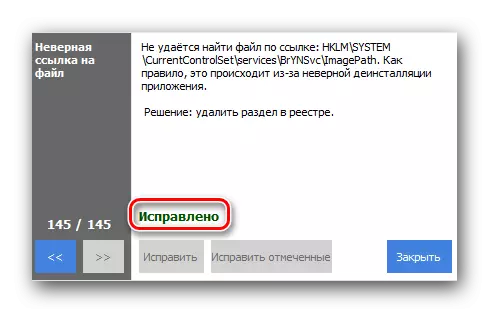
Ní féidir leat ach fuinneog Clár CCleaner agus na bogearraí féin a dhúnadh. Tar éis an tsaoil, molaimid an ríomhaire a atosú.
Tagann deireadh leis an alt seo. Tá súil againn go gcabhróidh ceann de na bealaí a thuairiscigh muid leat maidir le ceist an bhrabhsálaí UC a bhaint. Má tá earráidí nó ceisteanna agat, scríobh na tuairimí. Tugaimid an freagra is mionsonraithe agus déanfaimid iarracht cabhrú le teacht ar réiteach atá déanta deacrachtaí.
