
Draadloze netwurken, mei al it gemak, wurde net ûntslein fan guon sykten dy't liede ta komplikaasjes yn 'e foarm fan alle soarten problemen op it type ferbining of ferbining meitsje mei it tagong. Symptomen binne oars, fral it ûneinige ûntfangst fan it IP-adres en / of rapporteart dat d'r gjin mooglikheid is om te ferbinen mei it netwurk. Dit artikel is wijd oan it besprekken fan de oarsaken en it oplosse fan dit probleem.
Kin net ferbine mei it tagongspunt
Problemen dy't liede ta de ûnmooglikheid om in laptop te ferbinen mei it tagong ta it tagongspunt kin wurde feroarsake troch de folgjende faktoaren:- De ferkearde feiligenskaai ynfiere.
- De Router-ynstellingen omfetsje filter fan Acces Mac-adressen.
- Netwurkmodus wurdt net stipe troch in laptop.
- Unjildige netwurkferbiningen yn Windows.
- Foutadapter as router.
Foardat jo it probleem op oare manieren begjinne te oplossen, besykje it Firewall (Firewall) te sykheljen as it is ynstalleare op jo laptop. It kin de netwurk tagong blokkearje. Dit kin goed bydrage oan 'e konfiguraasje fan it programma.
Oarsaak 1: Feiligenskoade
Dit is de twadde, wat wurdich is it wurdich omtinken te jaan oan Antivirus. Jo hawwe miskien de feiligenskoade ferkeard ynfierd. Ferspraat fan tiid ta tiid om alle brûkers te betinken. Kontrolearje de toetseboerd-yndieling, of "Caps Lock" net aktivearre is. Om net yn sokke situaasjes te fallen, feroarje de koade op digitaal, sil it yngewikkelder wêze.
Oarsaak 2: Filter Mac-adressen
Sa'n filter lit jo de feiligens fan it netwurk fan it netwurk ferbetterje troch yn te gean yn 'e list mei apparaten tastien (as ferbean) Mac-adressen. As dizze funksje is beskikber, en it is aktivearre, dan kin jo laptop net ferifikaasje net trochjaan. Foaral relevant dit sil wêze yn it gefal dat jo besykje foar it earst fan dit apparaat te ferbinen.
It folgjende oplosse: meitsje in MAC-laptop oan 'e list tastien yn' e routerynstellingen of it útskeakelje filterjen as it mooglik is en akseptabel.

Oarsaak 3: Netwurkmodus
Yn 'e ynstellingen fan jo router kinne in 802.11n-operaasje ynsteld wurde, dat net wurdt stipe troch de laptop, of leaver, in ferâldere Wi-Fi-adapter ynbêde. Los it probleem sil helpe om te wikseljen nei 11Bgn-modus, wêryn de measte apparaten kinne wurkje.

Oarsaak 4: Ynstellings foar netwurkferbining en tsjinsten
Folgjende sille wy in foarbyld analysearje as in laptop wurdt brûkt as in tagong ta tagong. As jo besykje oare apparaten te ferbinen mei it netwurk, komt konstante ferifikaasje as in dialoochfinster mei in ferbiningsflater ferskynt. Om sa'n probleem op te lossen, moatte jo netwurkferbiningen konfigurearje op in laptop dy't pland is om it ynternet te fersprieden.
- Klik ien kear op it netwurkpictogram op 'e taakbalke. Hjirnei sil in pop-upfinster ferskine mei ien keppeling "Netwurkparameters".
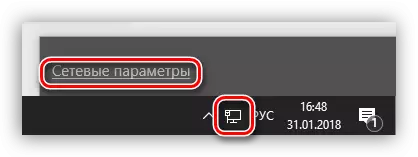
- Yn it finster dat iepenet, selektearje "Selektearje" ynstelle fan 'e adapterparameters ".

- Hjir it earste ding dat jo moatte kontrolearje of de dielde tagong ta it netwurk dat jo sille omgean. Om dit te dwaan, klikje jo op de PCM op 'e adapter en gean nei syn eigenskippen. Folgjende stelle wy in dawen foar it artikel wêrtroch dizze kompjûter jo kinne ferbine mei it ynternet, en yn 'e nij netwurklist selektearje, selektearje de ferbining.
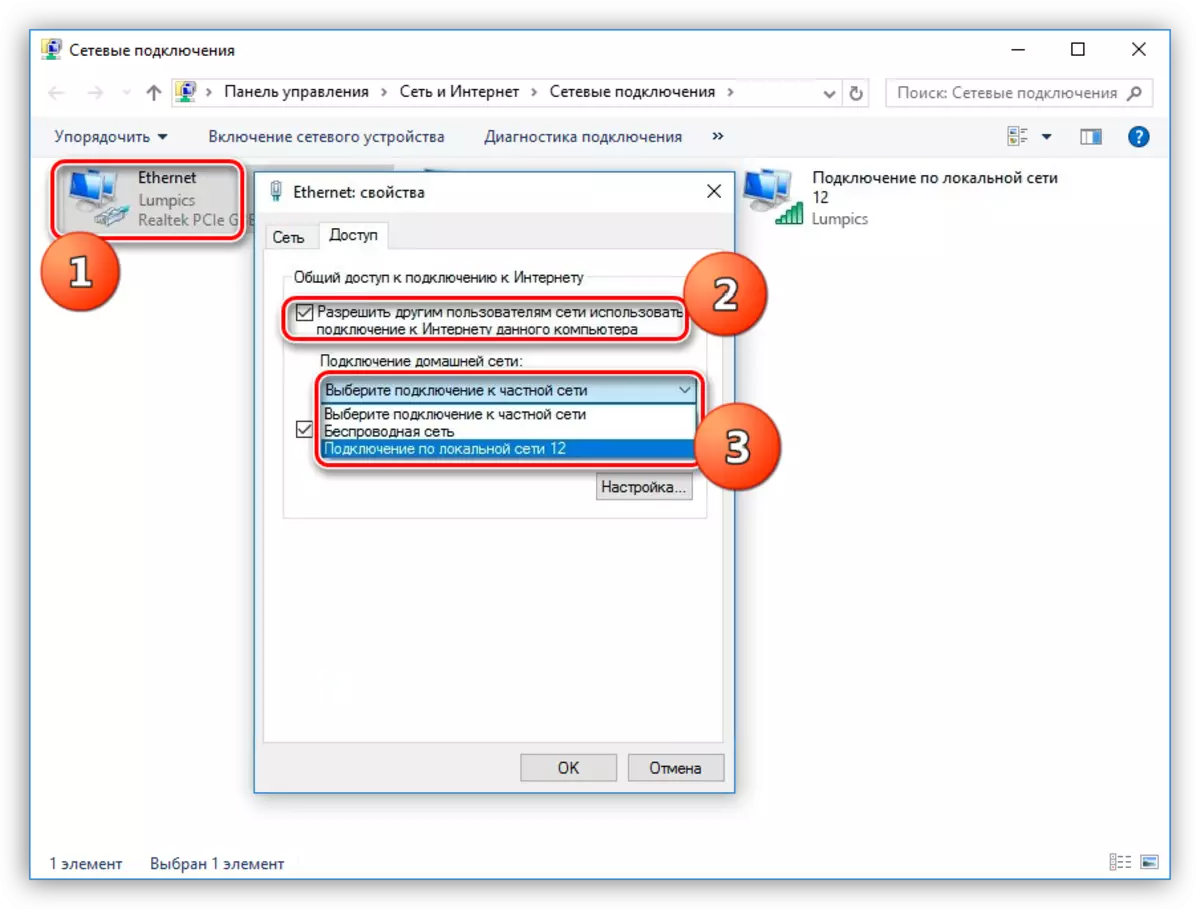
Nei dizze aksjes sil it netwurk iepenbier beskikber wurde, lykas bliken docht út troch it passende ynskripsje.

- Folgjende aksje as de ferbining net is ynstalleare - Ynfoegje IP en DNS-adressen ynstalleare. D'r is ien trúk as, leaver, de nuânse. As automatyske adressen binne oprjochte, dan moatte jo wikselje om te wikseljen nei hantlieding en oarsom. Feroaringen sille allinich effekt nimme nei it opnij starte fan 'e laptop.
Foarbyld:
Iepenje de eigenskippen fan dat ferbining (PCM - "eigenskippen"), dy't waard opjûn as in thúsnetwurk yn paragraaf 3. Selektearje de komponint mei de namme "IP-ferzje 4 (TCP / IPv4)" en, op syn beurt gean syn eigenskippen. De IP- en DNS-ynstellingsfinster iepent. Hjir wikselje wy nei manuele administraasje (as it automatysk waard selektearre) en fier it adres yn. AIP moat foarskreaun wurde: 192.168.0.2 (It lêste sifer moat oars wêze fan 1). As DNS kinne jo it iepenbiere adres Google brûke - 8.8.8.8 of 8.8.4.4.
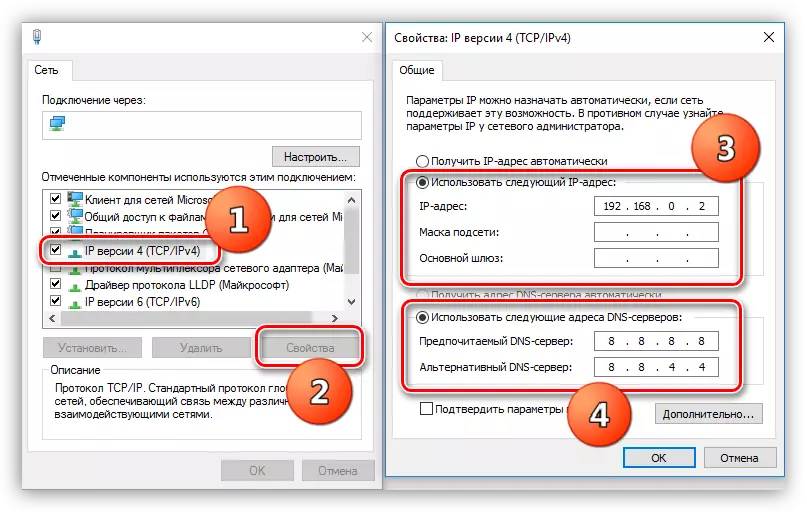
- Gean nei tsjinsten. Mei de normale operaasje fan it bestjoeringssysteem rinne alle nedige tsjinsten automatysk, mar d'r binne mislearringen. Yn sokke gefallen kinne tsjinsten stoppe wurde as har type start-up ferskilt ferskilt foar ferskate fan automatysk. Om tagong te krijen ta de fereaske snap, moatte jo op 'e WIN + R-toetsen klikke en it kommando ynfiere yn it fjild "Open".
Tsjinsten.msc.

De folgjende posysjes binne ûnder foarbehâld fan ferifikaasje:
- "Routing";
- "Mienskiplike tagong ta ynternetferbining (ICS)";
- "WLAN Automatyske konfiguraasjetsjinst".
Dûbelklikke op de namme fan 'e tsjinst troch de eigenskippen te iepenjen, moatte jo it starttype kontrolearje.
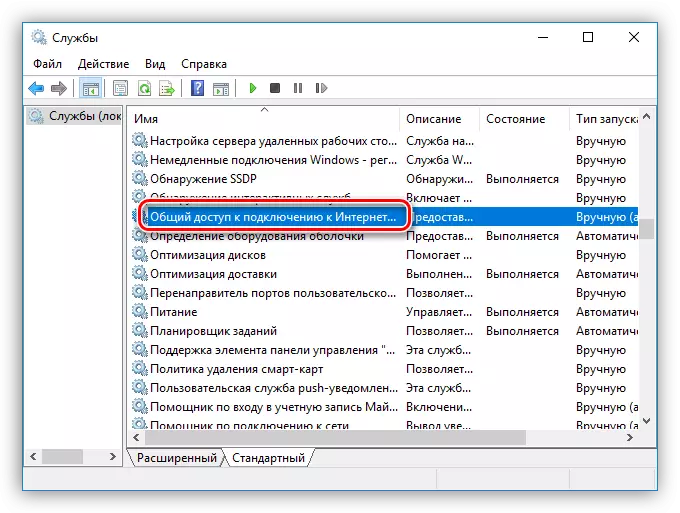
As dit net "automatysk is", soe it moatte wurde wizige en de laptop opnij starte.

- As jo de ferbining net kinne ynstallearje koene, moatte jo besykje in besteande ferbining (PCM - "Wiskje" te wiskjen) en oanmeitsje it opnij. Tink derom dat it allinich tastien is as "Wan MINIPORT (PPPOE)" wurdt brûkt.
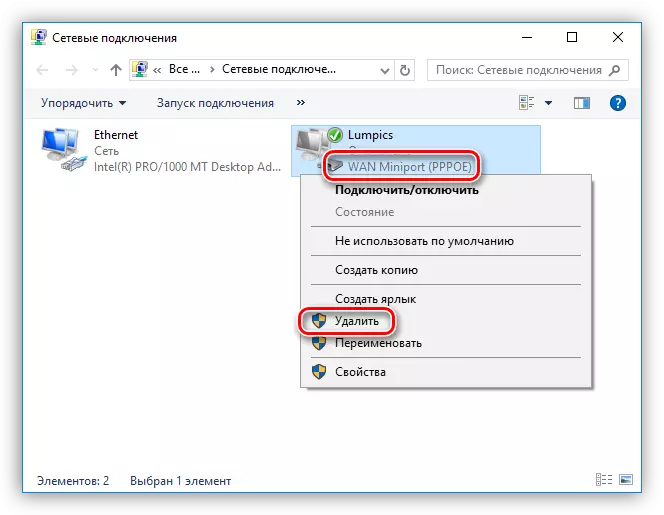
- Nei wiskjen gean nei it "Control Panel".
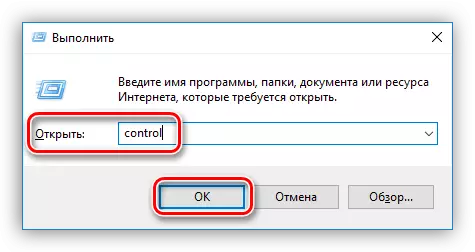
- Gean nei de seksje "Browser-eigenskippen".

- Folgjende, iepenje de ljepblêd "Ferbining" en klikje op "Tafoegje".

- Kies "hege snelheid (mei PPPOE)".

- Fier de namme yn fan 'e operator (brûker), wachtwurd tagong en klikje op "Connect".
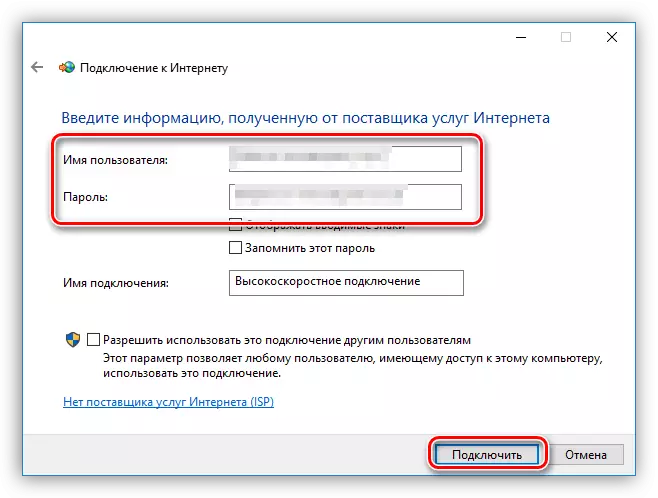
Ferjit net te konfigurearjen fan dielen foar de nij oanmakke ferbining (sjoch hjirboppe).
- Nei wiskjen gean nei it "Control Panel".
Oarsaak 5: Adapter as Routher Fault
Doe't alles betsjuttet om kommunikaasje te fêstigjen binne te fallen, moatte jo tinke oer de fysike malfunksje fan 'e Wi-Fi-module as router. Jo kinne diagnostyk útfiere allinich yn it tsjinstesintrum en dêr om te ferfangen en te reparearjen.Konklúzje
Ta beslút, merken wy dat "remedy foar alle sykten" opnij ynstallearje it bestjoeringssysteem. Yn 'e measte gefallen, nei dizze proseduere ferdwine de problemen mei ferbiningen. Wy hoopje dat dat earder dat net komt, en de hjirboppe jûn ynformaasje sil helpe om de situaasje te korrigearjen.
