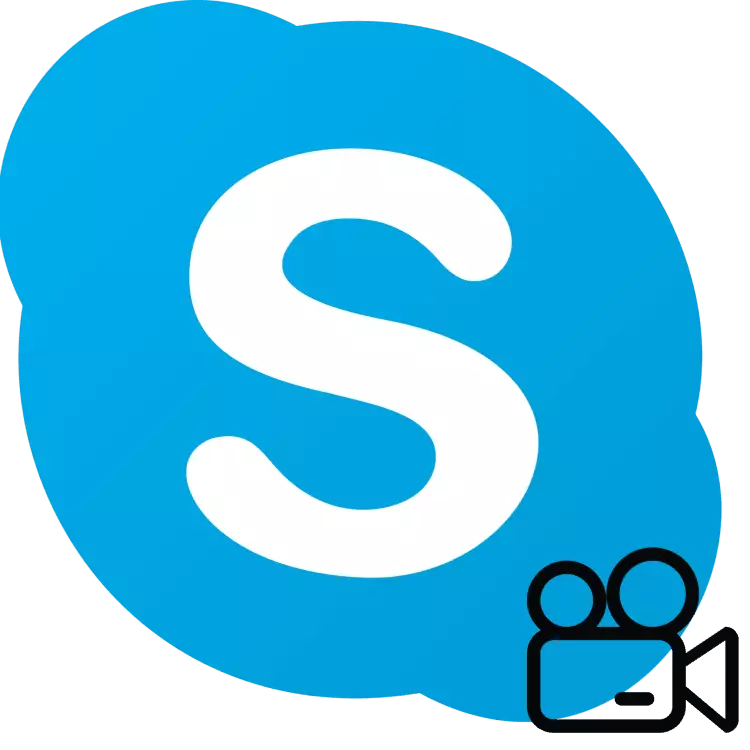
In ynteressante Skype-funksje is de mooglikheid om sjen te litten wat der bart op it skerm fan jo kompjûter, jo eigen begelieder. Dit kin brûkt wurde foar in ferskaat oan doelen - in ôfstân oplossing fan in kompjûterprobleem, toant eventuele ynteressante dingen dy't direkt net kinne wurde besjoen, ensfh. Om út te finen hoe't jo de skermtonstraasje ynskeakelje yn Skype - Lês fierder.
Om it skerm te demonstrearjen yn Skype biel en wie yn goede kwaliteit, is it winsklik om ynternet te hawwen yn in taryf fan gegevensmission te hawwen op 10-15 Mbps oer 10-15 Mbps. Ek jo ferbining moat stabyl wêze.
Belangryk: Yn 'e bywurke ferzje fan Skype (8 en heger) waard útbrocht troch Microsoft, waard de grafyske ynterface folslein recycled, en wat funksjonaliteit en ynboude ark feroare of ferdwûnen. It materiaal hjirûnder sil wurde ferdield yn twa dielen - yn 'e earste taspraak sil it wêze oer de hjoeddeistige ferzje fan it programma, yn' e twadde - oer syn foargonger, dy't noch altyd aktyf wurdt brûkt troch in oantal brûkers.
Skerm Demonstraasje yn Skype ferzje 8 en boppe
Yn it bywurke Skype is it boppeste paniel mei ljepblêden en menu's en brûkte dizze items dy't jo it programma kinne konfigurearje en tagong krije ta de haadfunksjes. No al de "Raskidano" yn ferskate gebieten fan it haadfinster.
Dus, om jo skerm te sjen oan 'e yntercteur, folgje dizze stappen:
- Rop de winske brûker oan Audio of fideo, it finen út 'e namme yn it namme yn it adresboek, en druk dan op ien fan' e twa opropknoppen yn 'e rjochter boppeste hoeke fan it haadfinster.
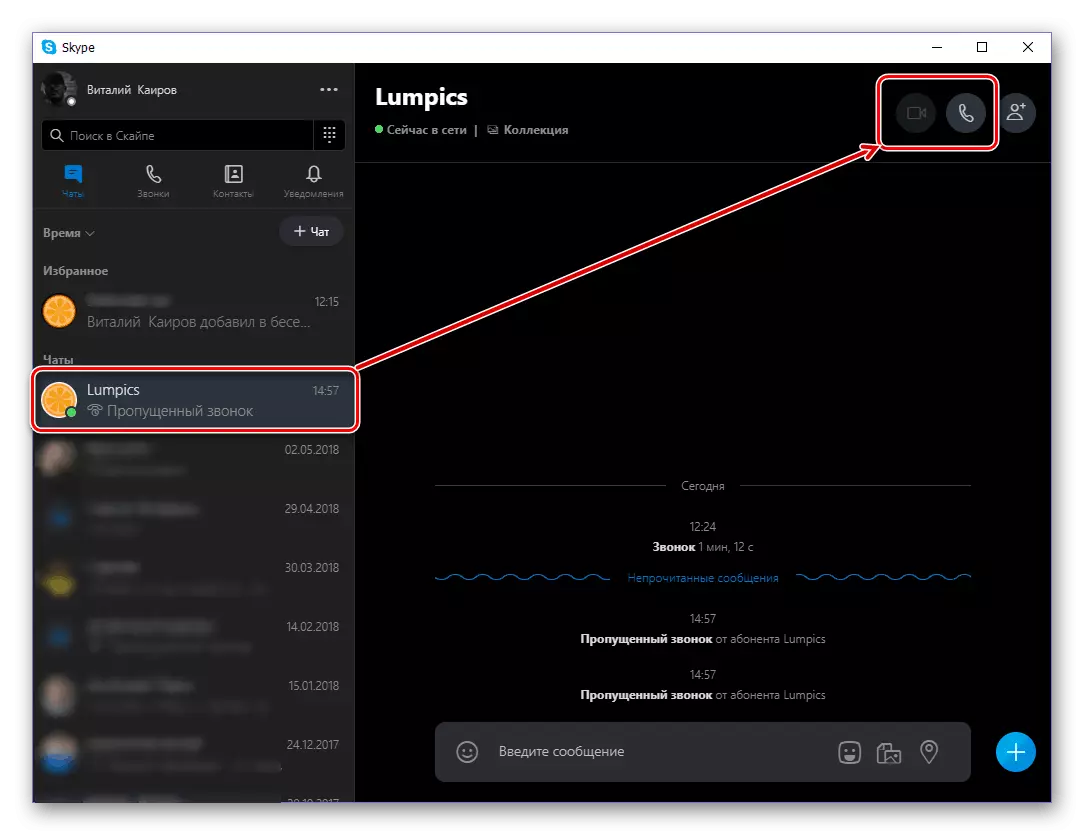
Wachtsje oant hy de oprop beantwurdet.
- Nei it tarieden fan ynhâld om te demonstrearjen, druk op de linker mûsknop (LKM) op it ikoan yn 'e foarm fan twa fjilden.
- Jo sille in lyts finster hawwe wêryn jo in werjûn werjaan kinne selektearje (as jo mear dan ien binne ferbûn mei de kompjûter) en aktivearje it lûds útstjoering fanút de PC. Beslute mei de parameters, klikje op de knop "Skerm-demonstraasje".
- Jo yntercteur sil alles sjen dat jo op jo kompjûter dogge, hear jo stim en as jo de útstjoerd lûd hawwe aktivearre, alles dat bart yn it bestjoeringssysteem. Dat it sil op syn skerm útsjen:
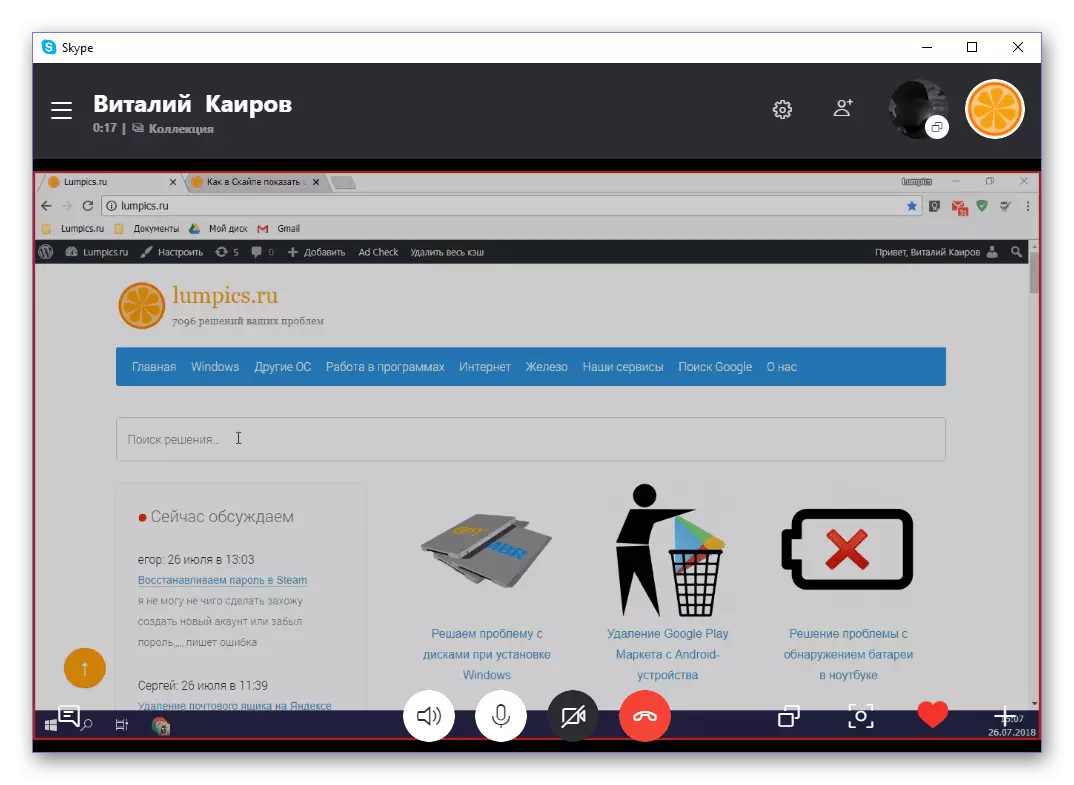
En sa - op jo:
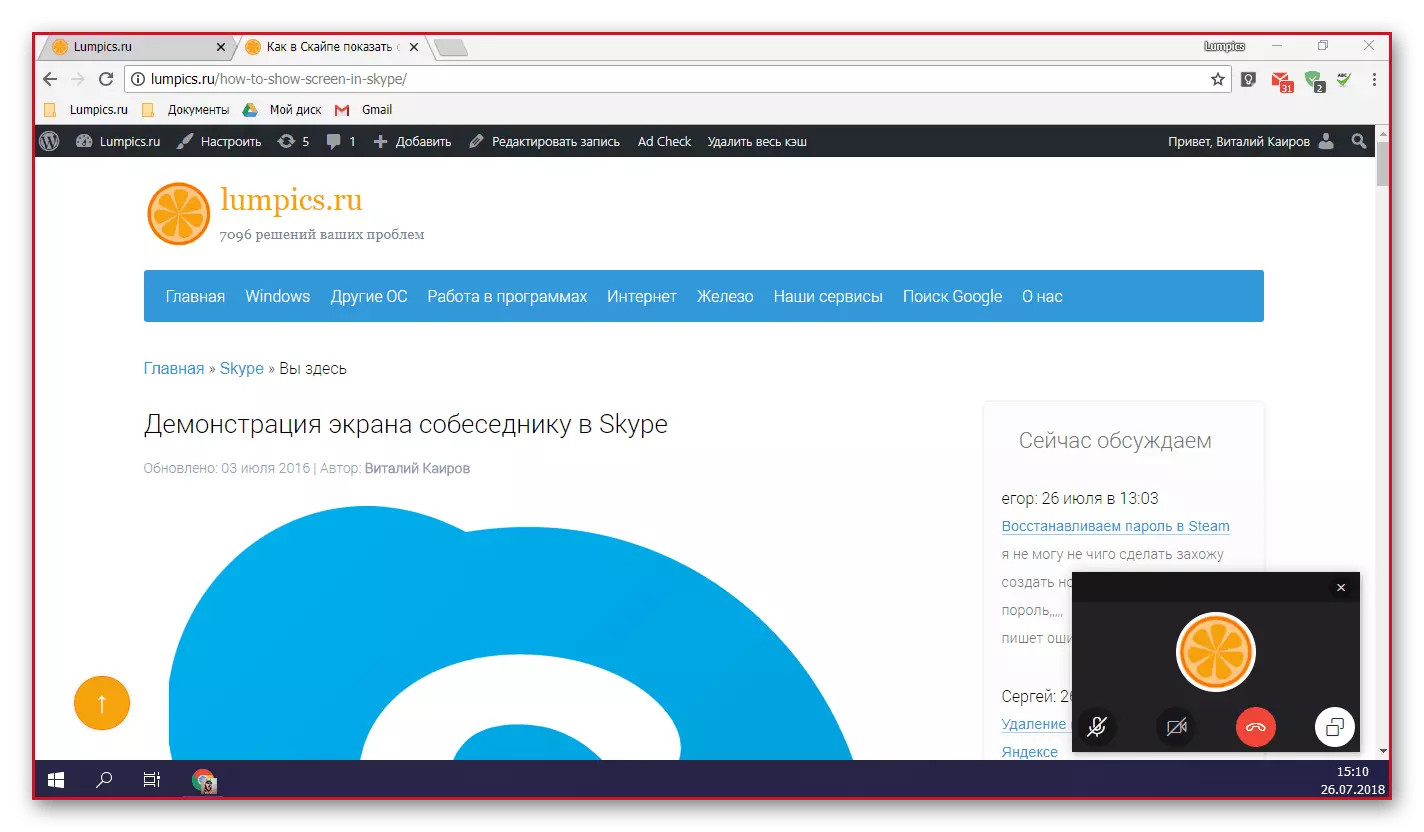
Spitigernôch is de grutte fan it werjûn gebiet fan it display fan 'e display markearre mei in reade frame kin net feroare wurde. Yn guon gefallen soe sa'n kâns heul nuttich wêze.
- Klikje op it werjaan fan jo skerm, klikje opnij op itselde byldkaike yn 'e foarm fan twa fjilden en selektearje de "Stop Show" út it útklapmenu.
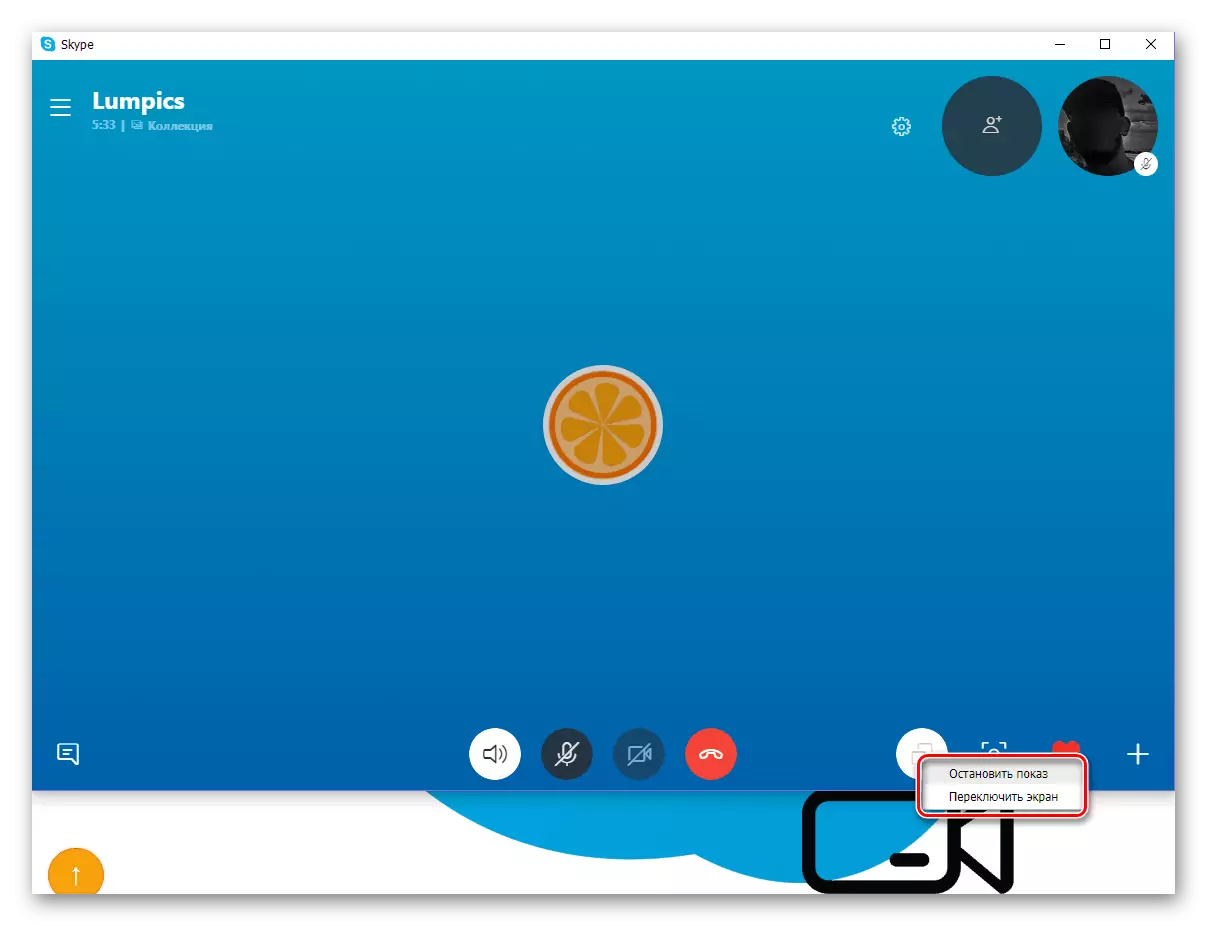
Noat: As mear dan ien monitor is ferbûn oan 'e kompjûter of laptop, kinne jo dan tusken har wikselje. Lit de yntercteur twa of mear skerm tagelyk sjen litte om ien of oare reden om ûnmooglik te wêzen.
- Nei ôfrin fan 'e Display-demonstraasje kinne jo trochgean mei in stim of fideo -berjocht mei de yntercteur of it foltôgje troch te drukken troch op' e resetknop yn ien fan 'e Skype-finsters te drukken.

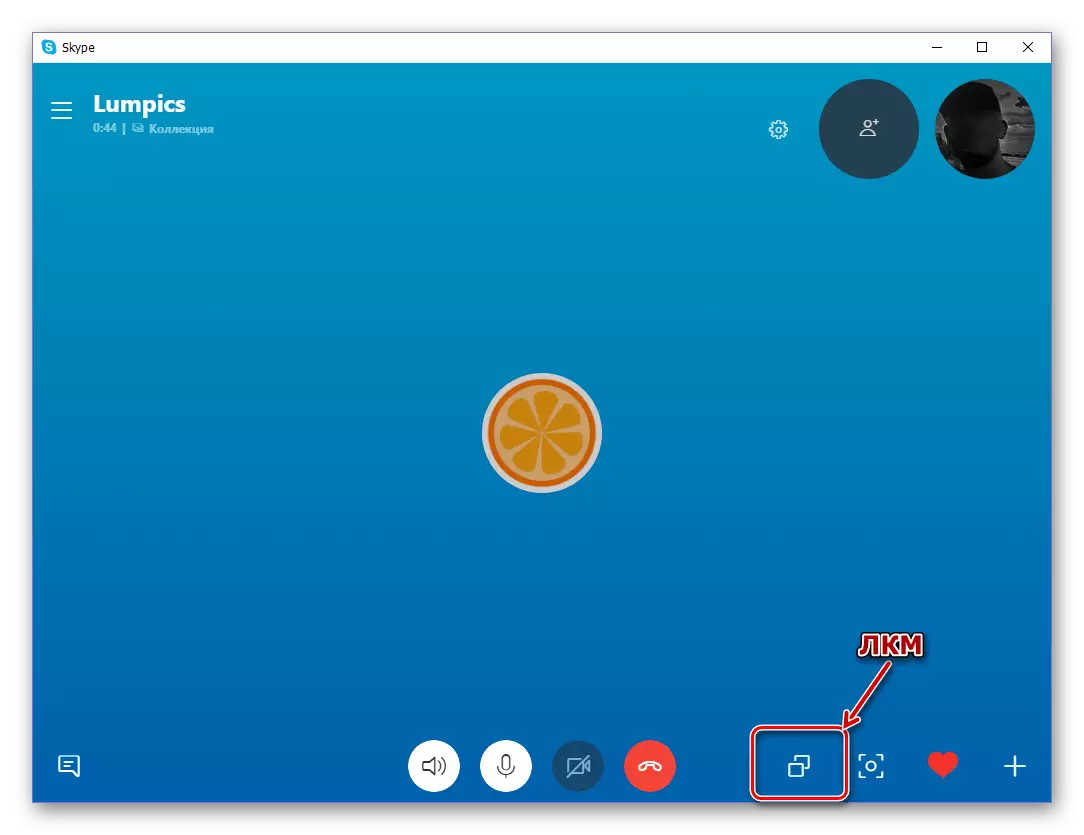
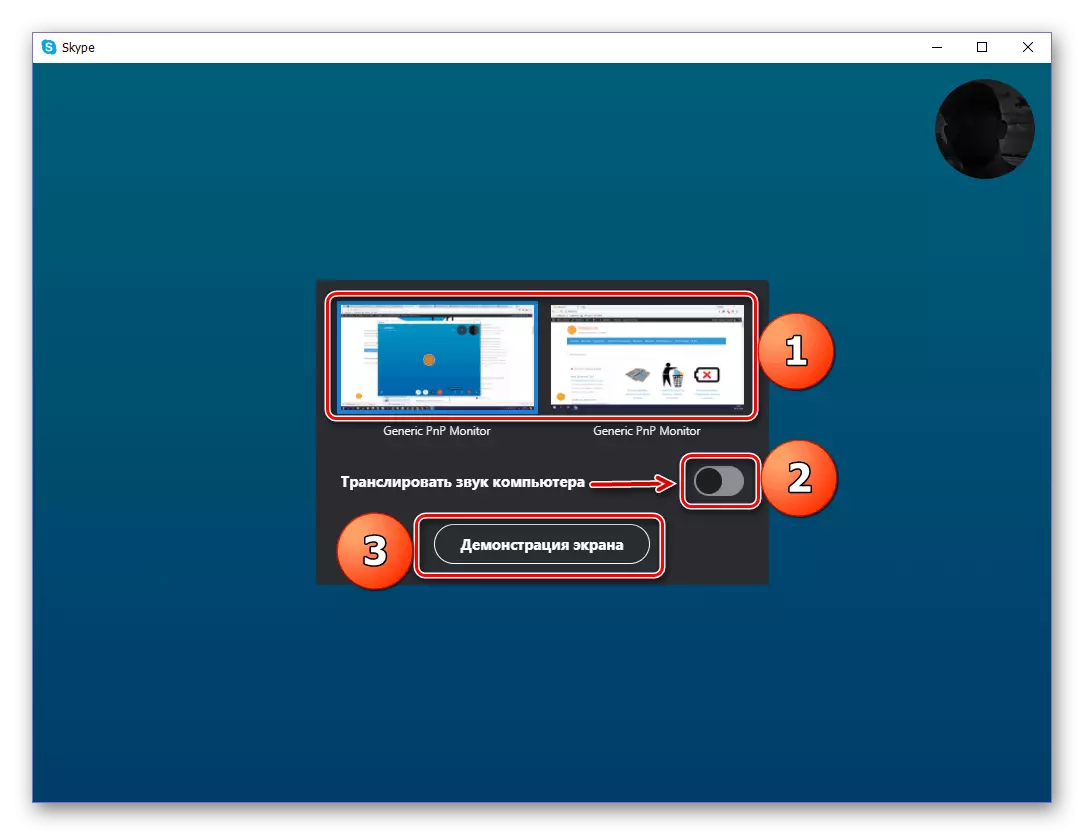
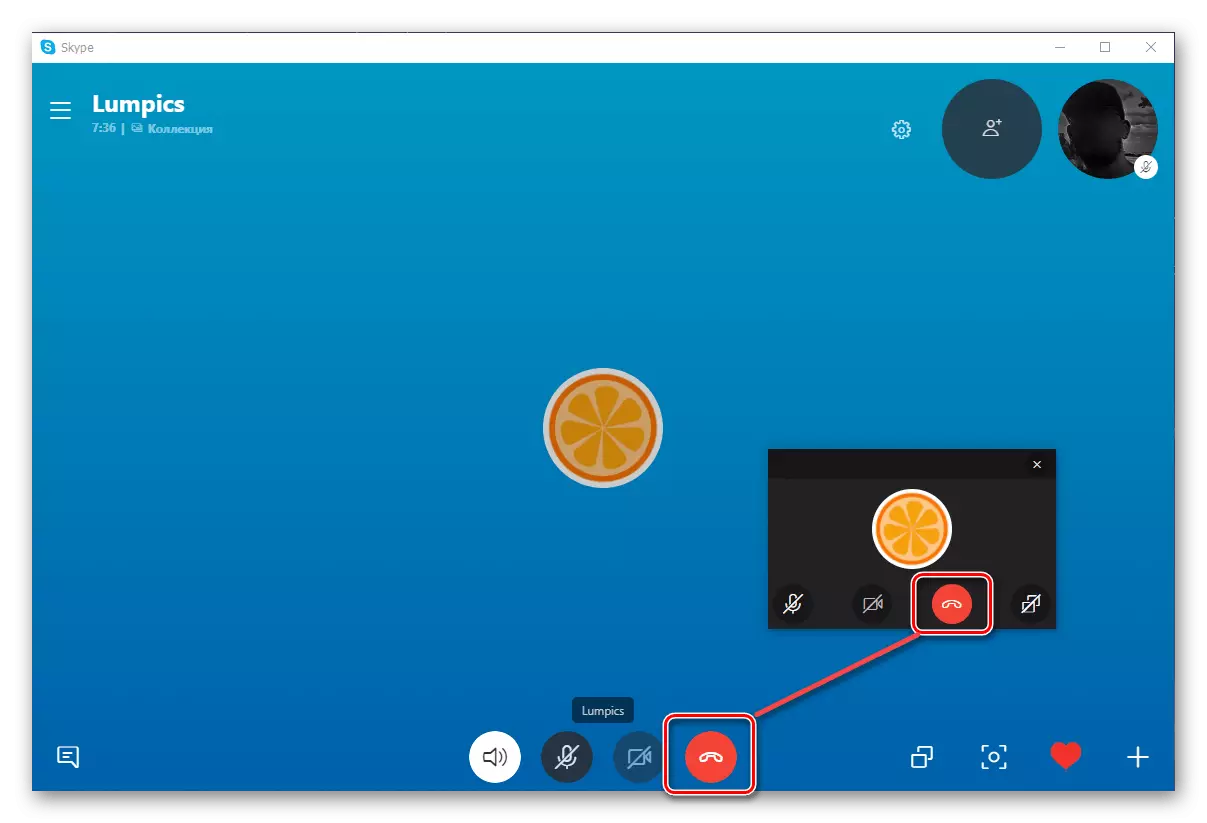
Sa't jo kinne sjen, is d'r neat lestich om jo skerm te toanen oan elke brûker út jo adresboek yn Skype. As jo de ferzje fan 'e oanfraach brûke fan' e 8ste, lês dan it folgjende diel fan it artikel. Derneist konstatearje dat wy in skermtinken op presys deselde manier wurde útfierd op ferskate brûkers (bygelyks mei it doel om in presintaasje te hâlden). Ynterlocutors kinne pre-of al wurde neamd yn kommunikaasje, wêrfoar in aparte knop wurdt levere yn it haadfinster fan 'e dialooch.
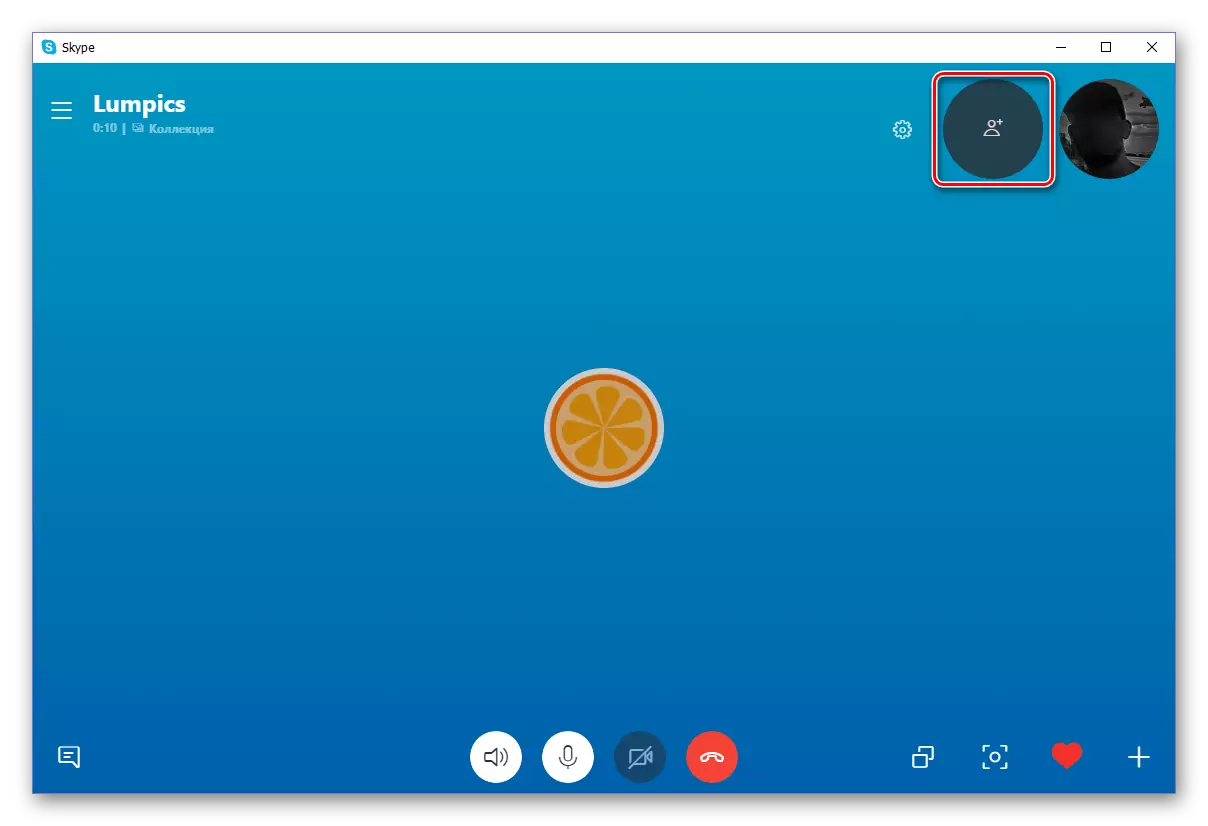
Skermôfhinklike yn Skype 7 en ûnder
- Rinne it programma út.
- Rop jo ynterclocteur.
- Iepenje it opsjesmenu fan ekstra funksjes. De iepeningknop is it plus ikoan.
- Selektearje it item om de demonstraasje te begjinnen.
- No moatte jo beslute as jo it heule skerm (buroblêd) útstjoere wolle útstjoere as allinich in finster fan in spesifyk programma of konduktor. De kar wurdt makke mei de dellûklist oan 'e boppekant fan it finster dat ferskynt.
- Neidat jo beslute oer it útstjoergebiet, klikje jo op de startknop. Útstjoer begjint.
- It oersette gebiet wurdt oanjûn troch in read frame. Feroarje ynstellings kinne op elk momint feroare wurde. It is ek genôch om te klikken op it "PLUS" -pictogram, en selektearje it artikel "Selektearje ynstellings foar skerm".
- In pear minsken kinne útstjoering sjen. Om dit te dwaan, moatte jo in konferinsje sammelje troch de juste kontakten te smiten mei de mûs yn it petear.
- Om de útstjoer te stopjen, klikje jo op deselde knop en selektearje werjaan stop.
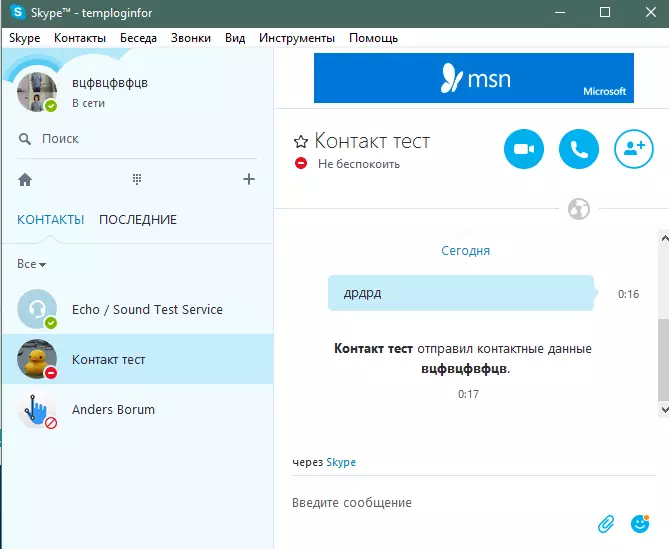
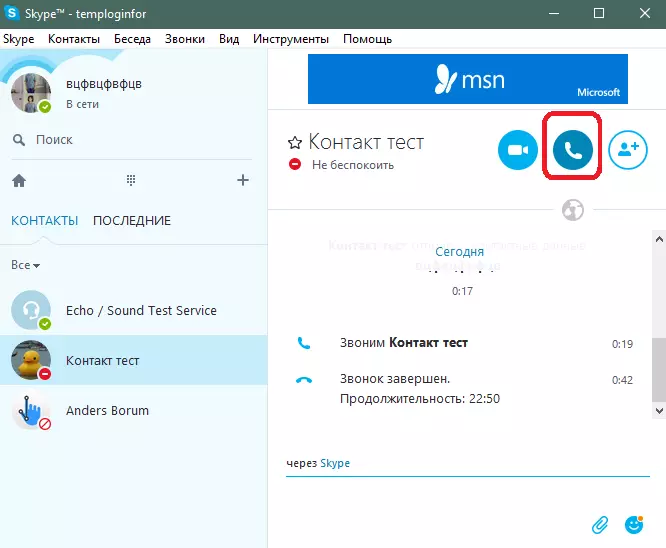
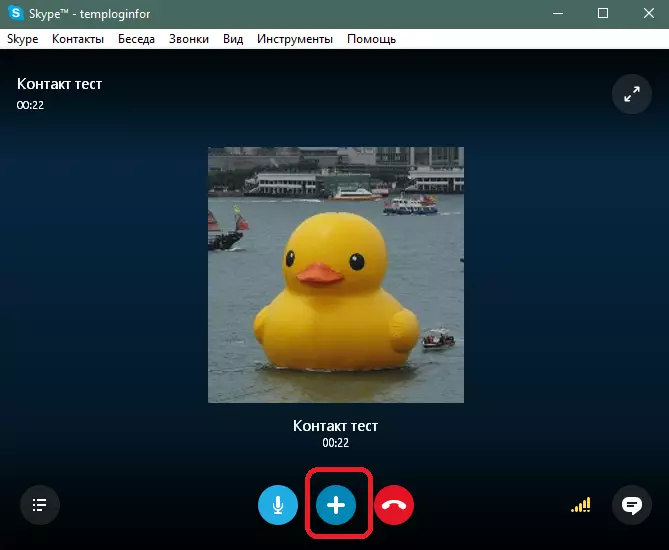
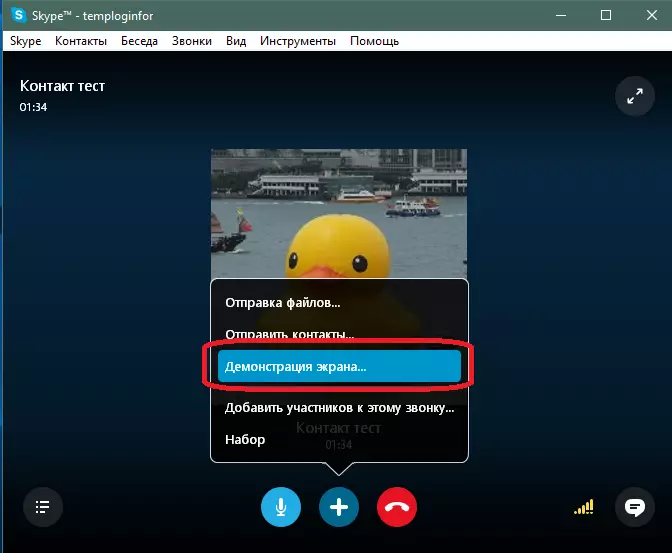
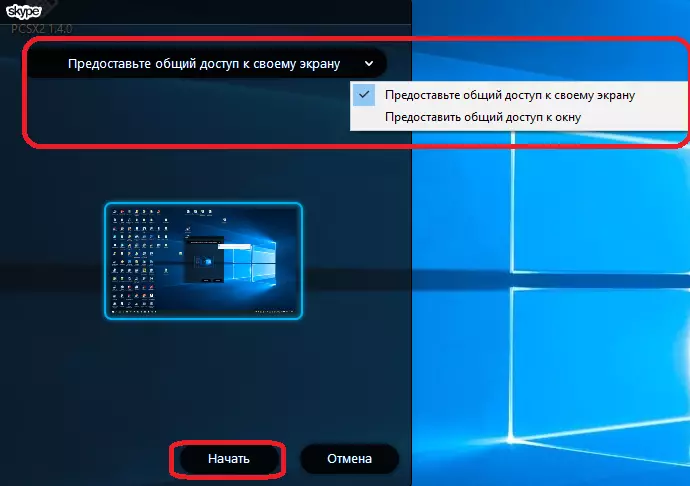
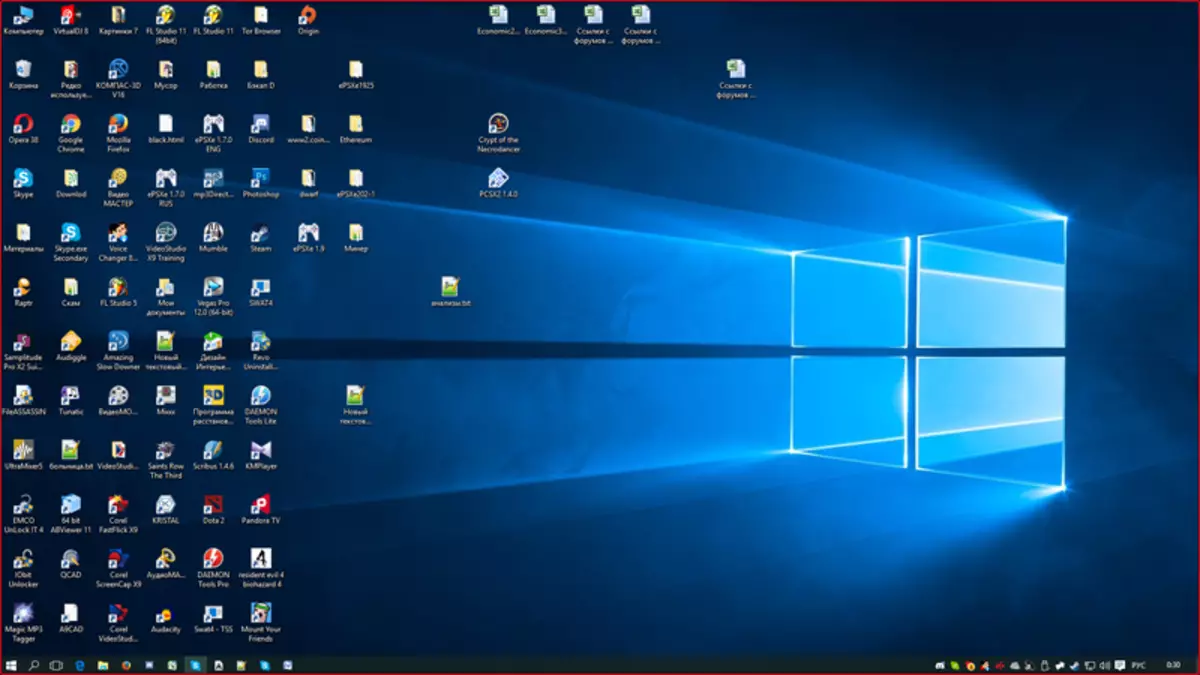
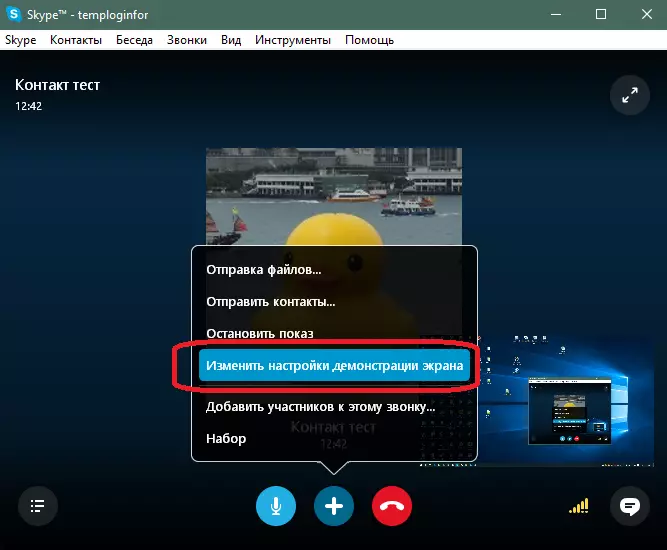
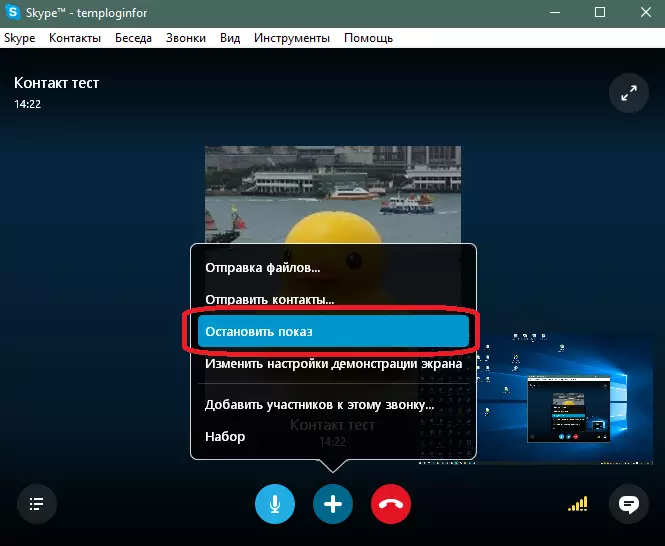
Konklúzje
No wite jo hoe't jo jo skermyntercutor sjen litte yn Skype, nettsjinsteande hokker ferzje fan it programma is ynstalleare op jo kompjûter.
