
As jo nedich om opnij ynstallearje Windows 10 applikaasje winkel foar de reden dat it fuortendaliks slút as jo begjinne - net draaf nei ûntliene direkt ynstallearjen: dit is in apart probleem, de oplossing dêrfan is ek fêstlein yn dizze ynstruksje en wurdt makke yn in aparte paragraaf oan syn ein. Sjoch ek: Wat te dwaan as jo net ynlade en de Windows 10 winkel applikaasjes binne net bywurke.
Easy manier te ynstallearje Windows 10 winkel Nei opheffing
Dy wize fan it ynstallearjen fan de winkel sil wêze passend as jo earder fuorthelle dat mei help fan PowerShell kommando of tredden programma dy't brûke deselde meganismen as by hânmjittich wiskjen, mar jimme net feroarje it rjocht, de status en net wiskje de map. WindowsApps op in kompjûter.
Ynstallearje Windows 10 winkel yn dit gefal kin mei help fan Windows PowerShell.
Om begjinne dat, folje PowerShell yn it sykfjild op de taakbalke, en as it is fûn op klikke rjochts-klik en selektearje "opstartindikaasje út de behearder."
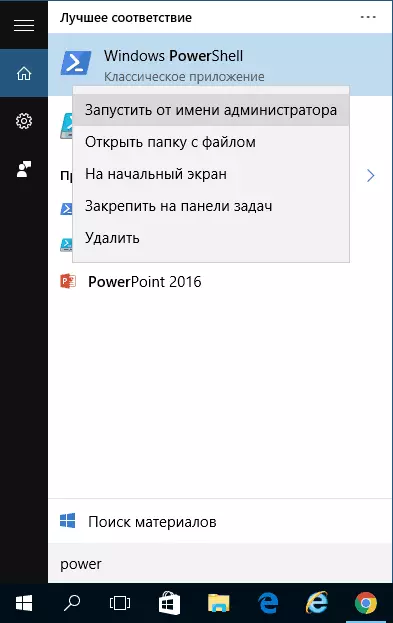
Yn de kommando finster dat iepenet, fieren de folgjende kommando (as doe't it kopiearre fan de kommando swars op 'e ferkearde syntaksis, fier dan de sitaten mei de hân, sjoch yn de skermprint):
Get-Appxpackage * Windowsstore * -Allusers | Foreach {add-appxpackage -DisbleegevelopmentMode -register "$ ($ _. Ynstallookaasje) \ appxmanifest.xml"}Dat is, typ dit kommando en druk op Enter.
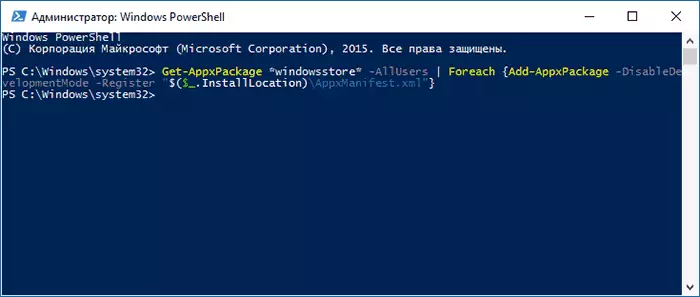
As de kommando wurdt útfierd sûnder flaters, besykje mei help fan de taakbalke te finen de winkel fia de taakbalke - as de Windows Store applikaasje winkel sit, dan betsjut it ynstallaasje is trochjûn sukses.
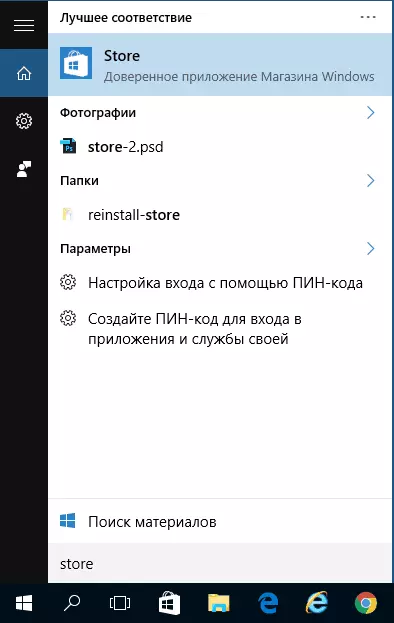
As foar inkele reden de oantsjutte kommando die gjin wurk, besykje de folgjende opsje, ek mei PowerShell.
Fier de get-AppXPackage -allusers kommando | SELECT NAME, PAPPAKELNAME
As gefolch fan 'e útfiering fan it kommando, sjogge jo in list fan Windows Store Appaments beskikber, ûnder dêr't de Microsoft.WindowsStore item moat fûn wurde en kopiearje it folsleine namme fan de rjochter kolom (hjirnei - complete_ima)

Om opnij ynstallearje de Windows 10 winkel, typ it kommando:
ADD-AppXPackage -DisableDevelopmentMode -Register "C: \ Program Files \ WindowsApps \ Full_In / AppXManifest.xml"Nei útfieren dit kommando, de winkel moatte reinstall (lykwols, syn knop sil net ferskine yn 'e taakbalke, brûk it sykjen te finen de "Store" of "Store").
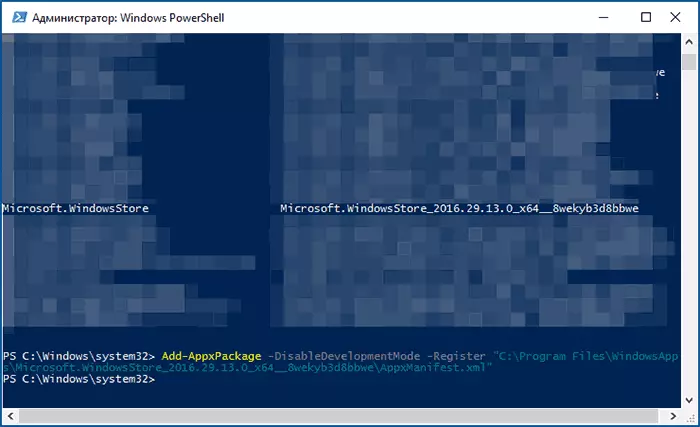
Lykwols, as it mislearre, en jo seagen in flater as "tagong is ferbean" of "Tagong wegere", kin it nedich wêze om wurden de eigner en de tagong de map C: \ Program Files \ WindowsApps (Folder Hidden, sjoch hoe om te sjen ferstoppe mappen yn Windows 10). In foarbyld fan dizze (dat is ek geskikt yn dit gefal) wurdt werjûn yn it artikel. Freegje de tastimming fan TrustedInstaller.
It ynstallearjen fan de Windows 10 winkel fan in oare kompjûter of út in firtuele masine
As de earste wize yn alle wize "Swears" op it ûntbrekken fan de nedige triemmen, kinne jo besykje te nimmen se út in oare kompjûter út Windows 10 of ynstallearjen fan de OS yn in firtuele masine, kopiearje dizzen fuort. As dizze opsje liket dreech foar jo - ik riede gean nei it folgjende ien.Dus, om útein te setten te wurden de eigner en foarsjen josels mei opnimmen rjochten foar de WindowsApps map op 'e kompjûter, dêr't de Windows winkel hat problemen.
Ut in oare kompjûter of út 'e firtuele masine, kopiearje de neikommende map set nei jo WindowsApps map fan in fergelykbere map (faaks de nammen sil wat oars, benammen as der in pear grutte fernijings fan Windows 10 nei it skriuwen fan dizze ynstruksje):
- Microsoft.windowsstore29.13.0_x64_8wekyb3d8bbwe
- WindowsStore_2016.29.13.0_neutral_8wekyb3d8bbwe.
- Net.native.runtime.1.1_1.1.23406.0_x64_8wekyb3d8bbwe
- Net.native.runtime.1.1_11.23406.0_x86_8wekyb3d8bbwe
- Vclibs.140.00_14.0.23816.0_x64_8wekyb3d8bbwe
- VCLIBS.140.00_14.0.23816.0_x86_8wekyb3d8bbwe
De lêste stap sil de lansearring fan PowerShell út namme fan 'e behearder en it brûken fan de ploech:
Foreach ($ map yn Get-CHINDITEM) {ADD-APPXPACKAGE -DISOUNDEVELOPOPMENTMODE -REGISTER "C: \ Program-bestannen \ windowsapps \ $ mappen \ appxmanifest.xml"}Kontrolearje troch te sykjen oft de Windows 10 winkel ferskynt op 'e kompjûter. As net, dan nei dit kommando kinne jo ek gebrûk meitsje fan de twadde opsje út de earste metoade foar ynstallaasje.
Wat te dwaan as de Windows 10 winkel fuortendaliks slút by it starten
Earst fan alle, foar de neikommende stappen, moatte jo wêze de eigner fan 'e WindowsApps map, as dat sa is, dan, om te ferbetterje de lansearring fan Windows 10 oanfragen, wêrûnder de winkel, dogge de neikommende:
- Rjochts-klikke op de WindowsApps map, selektearje Eigenskippen en Safety ljepper, klik op "Avansearre".

- Yn it folgjende finster, klik dan op de "Wizigje Permissions" knop (as ien), en dan "Taheakje".
- Op de top fan 'e folgjende finster, klik "selektearje Underwerp", dan (yn it folgjende finster) - "Avansearre" en klik op de S. knop.
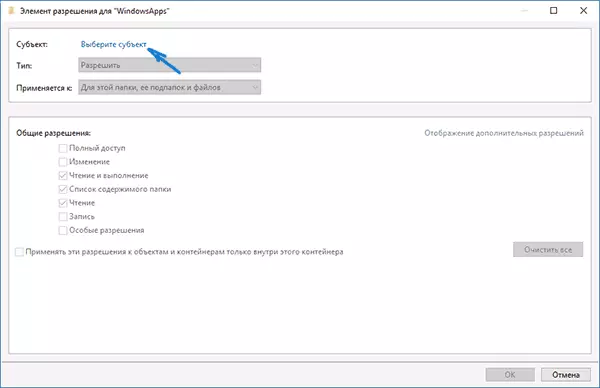
- Yn de sykresultaten hjirûnder, fine de "All Applikaasje pakketten" (of ALLE Application Arranzjeminten, foar Ingelsk) en klik op OK, dan OK wer.
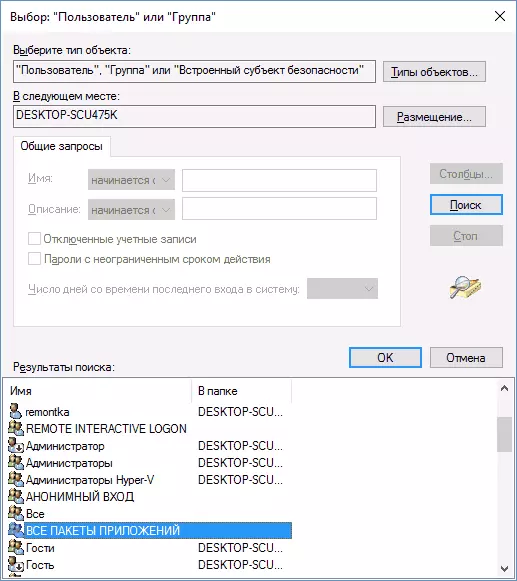
- Soargje derfoar dat dit ûnderwerp is ynsteld om te lêzen en fieren, blêdzje de ynhâld en lêzen (foar map, submappen en triemmen).

- Jilde alle ynstellings makke.
No de Windows 10 winkel en oare applikaasjes moatte iepene wurde sûnder automatyske sluting.
In oare manier om in Windows 10-winkel te ynstallearjen as problemen mei it
D'r is in oare ienfâldige manier (as jo net prate oer Clean-ynstallaasje OS) alle standert-applikaasjes opnij ynstallearje, ynklusyf de winkel dy't it byld downloade de ôfbylding fan 'e ISO Windows 10 yn jo edysje en ûntslach, berch it yn it systeem en Begjin de opset.exe-bestân derút.
Hjirnei, yn it ynstallaasjefenster, selektearje "Update", en yn 'e folgjende stappen, selektearje "Bewarje programma's en gegevens". Yn feite is it de hjoeddeistige Windows 10 opnij ynstallearje by it bewarjen fan jo gegevens wêrtroch jo kinne befetsje om problemen te reparearjen mei systeembestannen en applikaasjes.
