
Yn dizze hantlieding, yn detail Hoe kinne jo de grutte fan 'e ikoanen feroarje op' e Windows 10-buroblêd, en yn 'e taakbalke, lykas ekstra ynformaasje dy't nuttich kin wêze: Bygelyks de ynskripsje en lettertype fan de ikoanen. It kin ek nuttich wêze: Hoe kinne jo de lettertype grutte feroarje yn Windows 10.
- Hoe kinne ik byldkaikes feroarje op Windows 10 buroblêd
- Ikoanen yn 'e konduktor
- Grutte taakpar-ikoanen
- Foar mear ynformaasje (feroarje de grutte fan hantekeningen oan 'e ikoanen op it buroblêd)
De grutte fan 'e ikoanen feroarje op' e Windows 10 buroblêd
De meast foarkommende kwestje fan brûkers ferhâldt ta de grutte feroarjen fan de byldkaikes op jo Windows buroblêd. 10. meitsje it yn ferskate wizen.
De earste en frij fanselssprekkende metoade bestiet út de folgjende stappen
- Rjochts-klikke yn elke lege buroblêdlokaasje.
- Selektearje yn it werjefte menu, selektearje grutte, gewoane as lytse ikoanen.

Dit sil de passende maatwurk ynstelle. Allinich trije opsjes binne beskikber, en ynstelle wat grutte op dizze manier is net beskikber.
As jo wolle Ferlytsje of fergrutsje de byldkaikes op jo Windows 10 buroblêd yn in breder skala (ynklusyf it is minder as "lyts" of grutter as "grut"), is it ek hiel simpel om te dwaan is:
- Wês op it buroblêd, drukke op en hâld de kaaien. Ctrl op toetseboerd.
- Rotearje it mûswiel omheech of omleech Om de grutte fan 'e ikoanen, respektivelik te ferheegjen of te ferminderjen. Brûk de ôfwêzigens fan in mûs (op in laptop), brûk de rappe-stjoering fan 'e TouchPad (meastal omheech yn it ekstreme rjochter diel fan' e TouchPad of-down mei twa fingers tagelyk oeral yn it touchpanel). De skermprint hjirûnder toant fuortendaliks en heul grutte en heul lytse ikoanen.
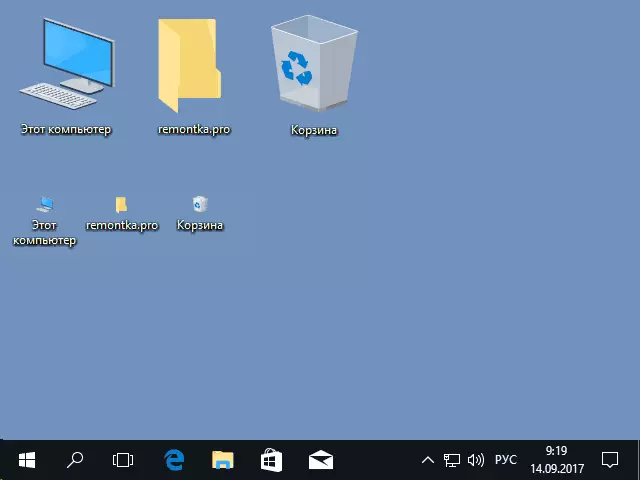
Fideo om de grutte fan ikoanen op it buroblêd te feroarjen
Yn 'e kondukteur
Om de byldkaikes yn Windows 10 te feroarjen, binne alle deselde metoaden te krijen foar it buroblêd-ikoanen. Derneist is d'r in "enoarme ikoanen" en werjaan opsjes yn 'e foarm fan in list, tabellen of tegels (op it buroblêd binne d'r gjin sokke items).
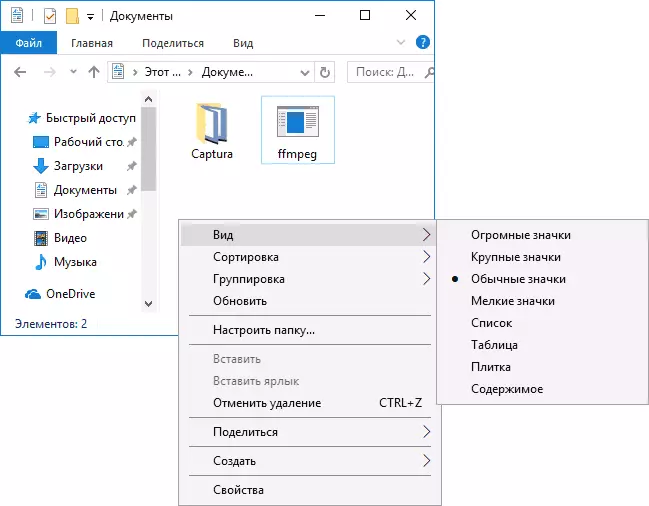
Mei tanimmend of ferminderje yn 'e grutte fan ikoanen yn' e kondukteur, is d'r ien funksje: Ofmjittingen feroarje allinich yn 'e aktive map. As jo deselde dimensjes wolle tapasse foar alle oare mappen, brûk dan de folgjende metoade:
- Nei it ynstellen fan 'e grutte dy't by it ynstellen dy't jo past yn it Expast-finster, klikje jo op it VIECT-menu-item, iepen "Parameters" en klikje op "map en sykynstellingen feroarje".
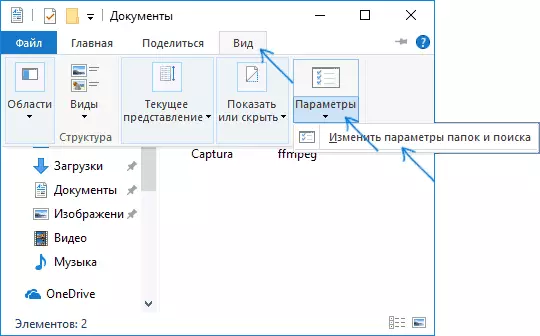
- Klikje yn 'e mapparameters, klikje jo op it ljepblêd View en klikje op de knop "Tapasse op map" yn' e map dy't seksje is mei de tapassing fan 'e hjoeddeistige werjefteynstellingen oan alle mappen yn' e ûntdekkers.
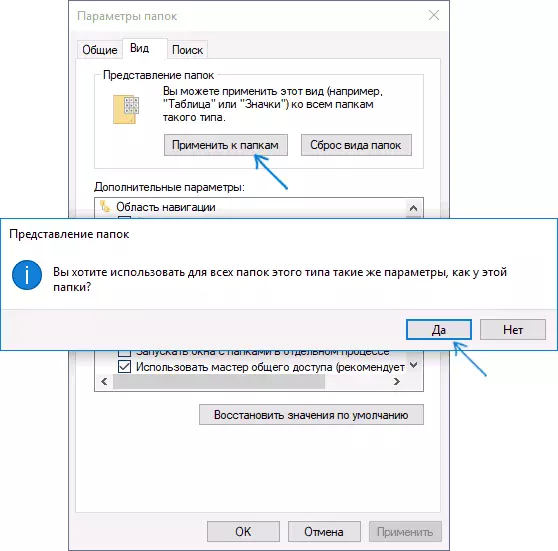
Hjirnei sille de ikoanen wurde werjûn yn deselde foarm as yn 'e map dy't jo konfigureare (Opmerking: it wurket foar ienfâldige mappen op' e skiif, oan systeemmappen, oan lykas "downloads", "Dokuminten", " Images "en oare parameters Wy sille moatte wurde tapast apart).
Hoe kinne ik byldzoanen feroarje op 'e taakbalke
Spitigernôch, de mooglikheden foar it feroarjen fan 'e grutte fan' e ikoanen op 'e Windows 10 taakbalke is net sa folle, mar it is mooglik.
As jo de ikoanen moatte ferminderje, is it genôch om te klikken op de juste knop yn elk leech plak fan 'e taakbalke en iepenje de parameters fan' e taakbalke-opsjes. Yn 'e taakbalken iepene, útsette, draai it artikel "GEBRUE TRE-TASTBAR".
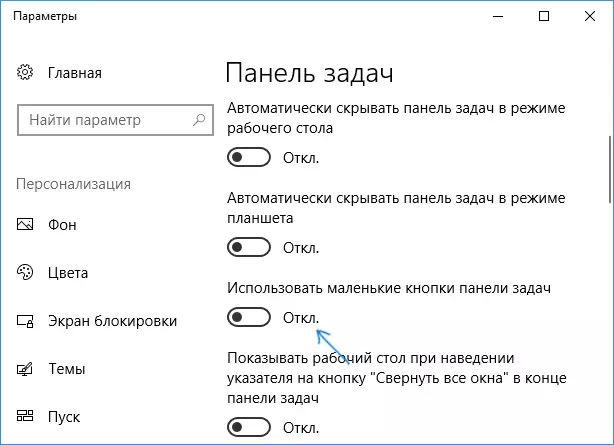
Mei tanimmende byldkaikes yn dit gefal is it yngewikkeld: de iennige manier om it te meitsjen mei Windows 10 om skalende parameters te brûken (it sil ek wurde wizige en de skaal fan oare ynterface-eleminten):
- RJOCHTS KLIK IN ELK FERGESE PLACE op it buroblêd en selektearje it menu-item "Skerm ynstellings".
- Yn de "skaal en Marking" diel, jouwe jo in grutter skaal of gebrûk "oanpasbere Zoom" om oantsjutte de skaal dy't mist yn 'e list.
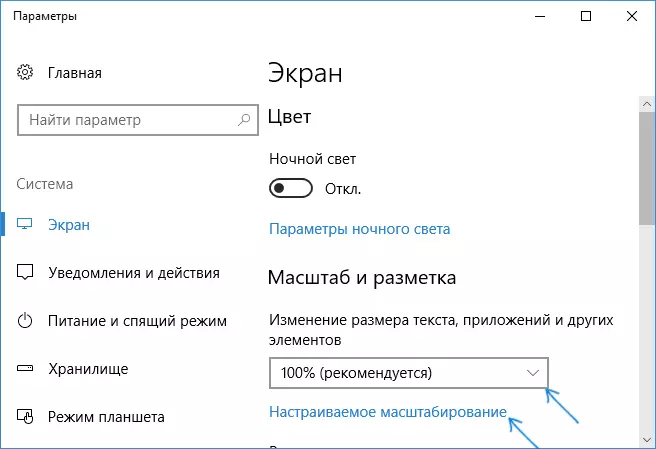
Nei it feroarjen fan 'e skaal, sil it nedich wêze om út te gean en yn te loggen op it systeem, sadat de feroarings ynlogge, it resultaat kin wat útsjen as in skermprint hjirûnder.
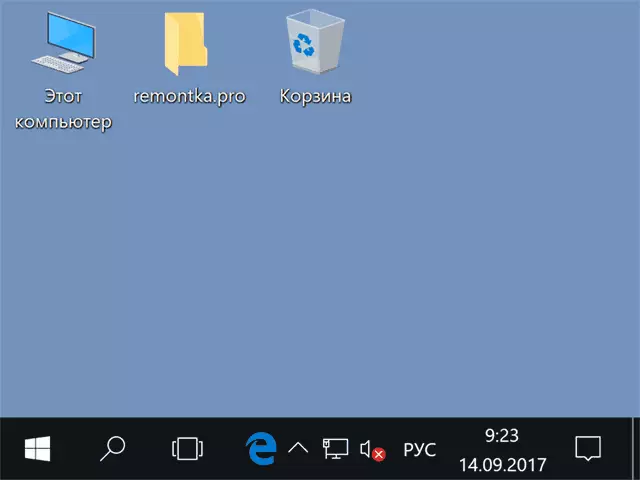
Oanfoljende ynformaasje
By it feroarjen fan 'e grutte fan ikoanen op it buroblêd en yn Windows 10 Expled, de beskreaune metoaden bliuwt de hantekening deselde grutte, en de horizontale en fertikale yntervallen binne ynsteld troch it systeem. Mar as jo wolle, kin dit wurde feroare.
De earste fan 'e manieren is om nei de parameters te gean - Spesjale funksjes en yn' e display-seksje, feroarje de lettertypegrutte foar Windows 10-systeemelementen, ynklusyf hantekeningen nei de ikoanen.
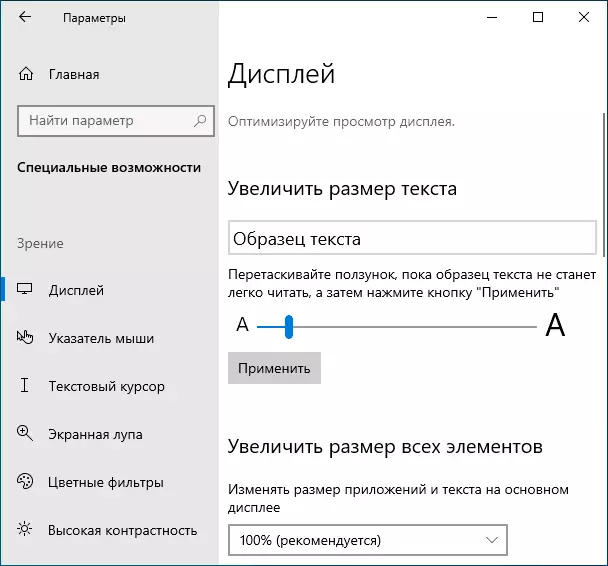
De twadde opsje is om de fergese Winaero-oanwêzigens te brûken, wêryn it item oanwêzich is yn 'e Avansearre ferskaat Setup-seksje (Avansearre ûntwerp), wêrtroch jo kinne konfigurearje:
- Horizontale romte en fertikale spaasje - horizontale en fertikale yntervallen tusken ikoanen, respektivelik.
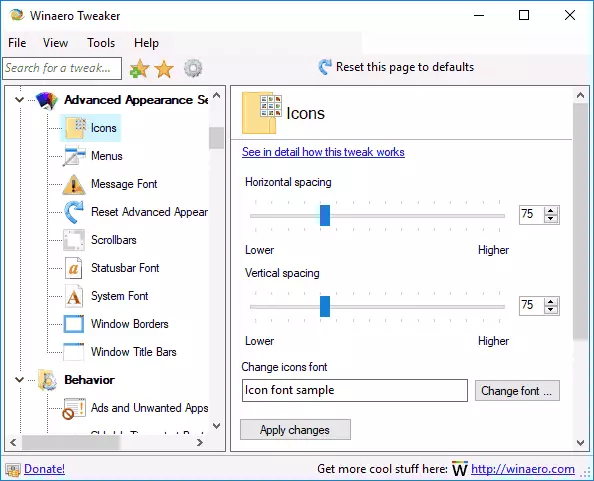
- It lettertype brûkt foar hantekeningen foar de ikoanen wêr't it mooglik is om it lettertype sels te kiezen, oars dan it systeem, syn grutte en ynskripsje (fet, kursyf, ensfh.).
Nei it oanbringen fan 'e ynstellingen (de tapasse feroarings knop), moatte jo it systeem ferlitte en opnij gean en opnij nei de wizigingen gean om te ferskinen. Mear ynformaasje oer it Winaero Tweaker-programma en oer wêr't it te downloaden yn 'e resinsje: Konfigurearjen fan gedrach en ûntwerp Windows 10 yn Winaero-oanpak.
