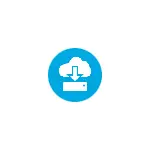
Dit artikeldetails Hoe kinne jo Windows 10 weromsette "nei fabrieksynstellingen" mei de offisjele ôfbylding fan it systeem yn 'e Microsoft Cloud. Oaren earder hjoeddeistige reset-metoaden wurde beskreaun yn 'e ynstruksjes: hoe't jo Windows 10 as automatysk OM opnij ynstalleare, automatyske skjinne ynstallaasje fan Windows 10 troch de utilities fan' e fabrikant te ferwiderjen.
- Tarieding op Windows 10 Reset
- Download Process en ynstallearje Windows 10 ynstallearje fan 'e wolk
- Fideo-ynstruksje
Tarieding op "wolk" weromsette finsters 10
Foardat jo begjinne, sil ik de folgjende punten opname dy't wichtich kinne wêze yn 'e kontekst fan' e systeemherauraasje beskreaun troch de metoade:- Foar suksesfol herstel is it ferplicht dat op 'e systeemdiel fan' e skiif (skiif C) D'r is genôch romte. Windows 10 fereasket teminsten 4 GB, ik soe ferskate kearen mear oanbefelje: Space sil ferplicht wurde om de nedige bestannen en tydlike bestannen yn it proses te downloaden.
- Foar hersteltiid hawwe jo tagong ta it ynternet nedich, sil in signifikante hoemannichte ferkear wurde bestege. As jo tagong hawwe blokkearre ta Microsoft-servers (net-lisinsje-systeem, útskeakelje, útskeakelje fan 'e Tree-Party-software) D'r is in kâns dat jo de hersteltiid net kinne lade fan' e wolk, oant dizze wizigingen binne annulearre.
- Begjin NOOIT Windows 10 herstellen op in laptop as se oandreaun wurdt troch in batterij: it proses fan enerzjy-effisjint en hommelse shutdown kin skealik wêze.
- Yn it herstelproses kinne jo kieze as jo persoanlike bestannen en gegevens opslaan.
Download Process en ynstallearje Windows 10 ynstallearje fan 'e wolk
Sels opnij ynstallearje de beskreaune metoade is net folle oars as de opsje mei lokaal herstel. Windows 10 herstelstappen út 'e wolk sil as folgjend wêze:
- As jo kinne oanmelde, gean dan nei de parameters (WIN + I-toetsen) - Update en befeiliging en kontrolearje en klikje op de startknop yn 'e "jou dan de kompjûter werom nei de orizjinele steat" werom.
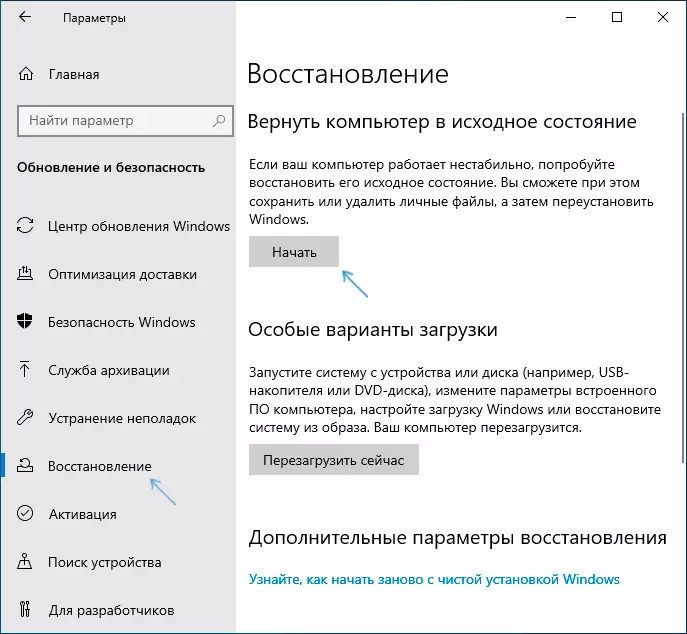
- As jo net oanmelde by it systeem, mar jo kinne op it slotskerm komme, druk dan op 'e shutdown-knop oan' e rjochterkant ûnder, en hâld dan de ferskowing, klikje dan ". Op it blauwe skerm dat iepent, klikje jo op "Troubleshooting" - "Werom de kompjûter werom nei syn oarspronklike steat."
- As Windows 10 net laden is, mar in blau skerm ferskynt mei de artikel "Avansearre ynstellings", iepenje se dan nei "Problemen" - "jou dan de kompjûter werom nei de oarspronklike steat."
- Fierdere stappen yn alle ferzjes sille hast itselde wêze, útsein dat yn 'e 2e en 3e gefal, in ekstra reboot kin foarkomme en it brûker wachtwurd is ynput. As jo wachtwurd net spesifisearre is, lit dan it fraachfjild leech en druk op Enter.
- Selektearje ien fan 'e opsjes - "Bewarje myn bestannen" of "wiskje alle". As jo "Wiskje alle" items wiskje, sille de akkounts ek wurde wiske, sille de gegevens op yndividuele fysike skiven net wurde beynfloede, it korrespondearjende fersyk moat ferskine oer deselde skiif (lêze alles goed).
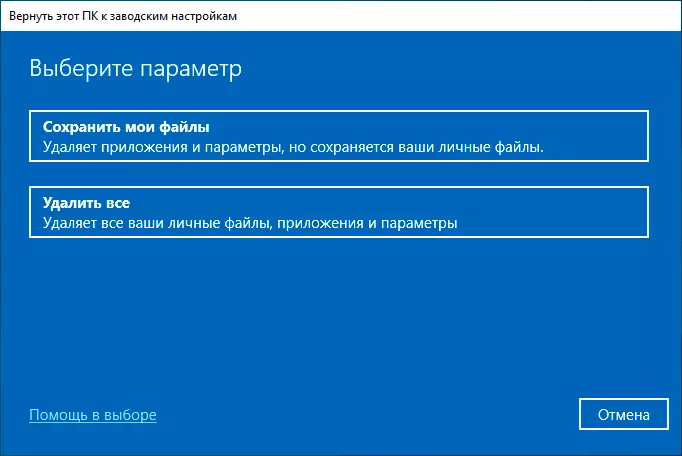
- Selektearje "Download út 'e wolk. Windows downloade en opnij ynstallearje. "
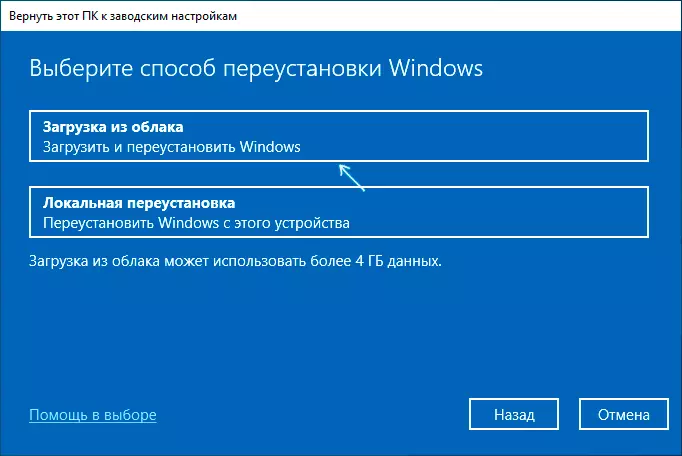
- Op it folgjende skerm, lês wat sil wurde útfierd. As jo klikke op 'e item "Feroarje ynstellings" kinne jo Disc-skjinmeitsje ynskeakelje - dit artikel ynskeakelje dat de bestannen net gewoan wurde wiske (mei de potensheid fan' e herstellen), en folslein skjinmakke fan 'e skjinne fan' e skjinne, sadat immen oars kin kinne jo tagong krije. As jo de kompjûter net trochjaan oan oare persoanen, lit de standertynstellingen ferlitte.
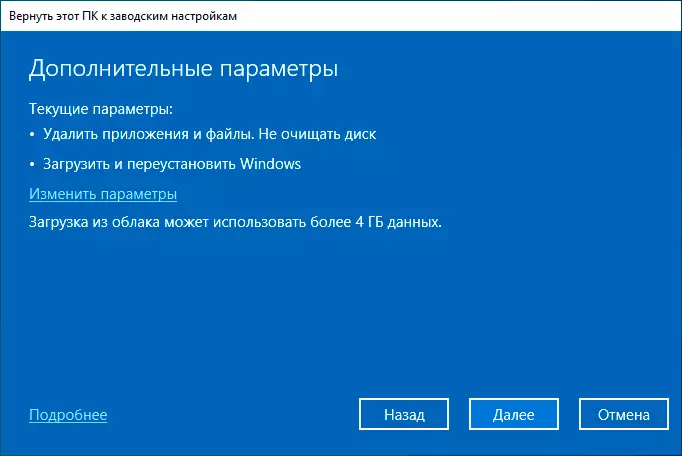
- Nei it drukken op de "Folgjende knop" sil de kompjûter begjinne te kontrolearjen dat de reewilligens fan 'e kompjûter de kompjûter is om Windows 10 út' e wolk te herstellen. Op dit stadium fertelle jo jo miskien net dat d'r net genôch frije romte is op 'e skiif mei in oantsjutting hoefolle mear gigabyten moatte wurde frijlitten.
- As d'r gjin problemen binne, sille jo it finster sjen "jou dizze PC werom nei de fabrieksynstellingen" mei gearfetting ynformaasje oer de kommende taken. Klikje op de knop "Factory" om te herstellen.
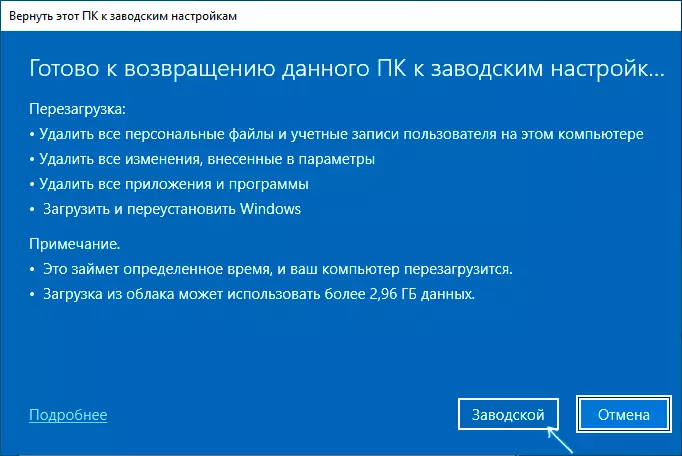
- It sil wachtsje bliuwe op it downloaden fan 'e nedige bestannen om te herstellen, opnij starte en foltôgjen fan it automatyske ynstallaasjeproses - dit alles kin in lange tiid duorje.
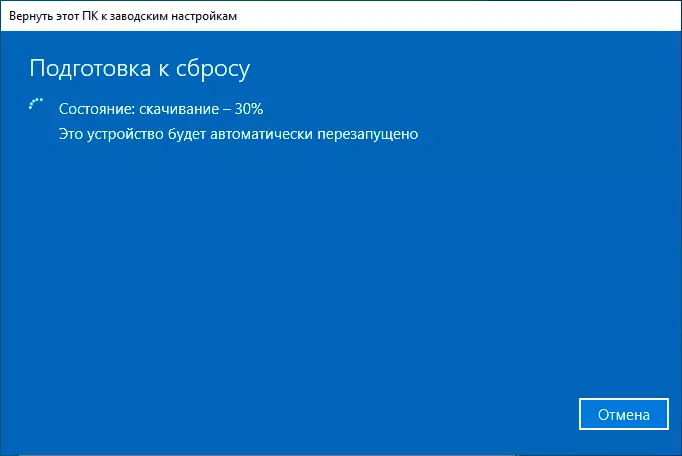
- Oan 'e ein fan' e folsleine ferwidering fan al dizze gegevens moatte jo de regio's, akkount en oare parameters ynstelle en mei in skjinne ynstallaasje fan Windows 10 fan 'e Flash Drive (de ynstelling wurdt beskreaun út' e 10e stap yn 'e ynstruksjes .
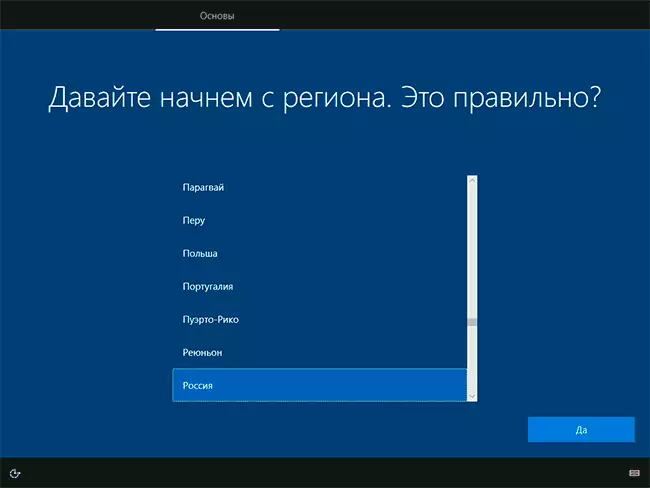
Op dit sil Windows 10 foltôge wurde, en jo sille in folslein skjinne systeem krije, mei standertynstellingen ynstalleare mei de ôfbylding laden fan 'e Microsoft Cloud.
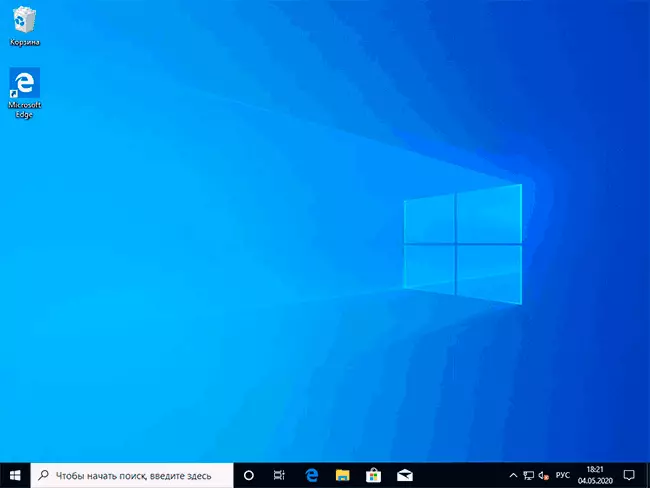
As jo in herstel fan gegevensferwidering sille, sil it skyf-systeempartition net befetsje, útsein de sprake fan 'e finster, dy't yn' e explorer kin wurde wiske, in "folsleine" map wurdt beskreaun yn 'e hantlieding as it wiskjen fan' e finsters wiskje. âlde map.
Fideo-ynstruksje
Da's alles. As iets net is lykas ferwachte tidens it herstelproses, lit dan in reaksje, sille wy besykje te finen. Oanfoljende materialen op it ûnderwerp Jo kinne fine yn 'e Windows 10-herstelmethoden.
