
SCANNING DE WINSXS MAGDER IN WINDS 10
Earst scan wy de map om te begripen oft it echt nedich is om skjin te meitsjen. It wurdt dien troch de konsole.
- Fyn in "kommando-rigel" yn "Sykje" en rinne it. Om mooglike problemen te foarkommen, rinne it út namme fan 'e behearder.
- Soargje derfoar dat it "C: \ Windows \ System32" yn it finster wurdt werjûn yn it finster, fier Imp.Exe / Online / Cleanup-Ofbylding / AnalyyzeCompentstore. It kin manuell wurde dien, en kopiearje it.
- Nei suksesfolle analyse sil de folgjende ynformaasje werjûn wurde:
- "De grutte fan 'e ûndersteande komponent-opslach neffens de konduktor" - de grutte fan' e map sûnder de rigide keppelings te nimmen.
- "De eigentlike komponent opslachgrutte" is de echte grutte fan 'e map mei referinsjes sûnder rekken te hâlden mei de map "Windows".
- "Tegearre mei Windows" - Common bestannen mei de map "Windows" foar de operaasje fan it OS. Dit binne de bestannen dy't net kinne wurde wiske, en har folume is altyd heech genôch.
- "Backup-kopyen en loskeppele komponinten" binne duplikaat komponinten nedich yn gefal ien fan 'e wichtichste bestannen sille wurde skansearre. Jo kinne se ferwiderje, mar as problemen ûntsteane, sille de backup-kopyen net kinne brûke. It is it wurdich te begripen dat it net wurdt wiske, net it folsleine folume oantsjutte yn dizze rige, om't de loskeppele komponinten net oeral sil gean.
- "Cache en tydlike gegevens" - bestannen om it servicesysteem te fersnellen, binne net wichtich, lykas alle tydlike bestannen yn Windows en yn betingst browsers.

Jo kinne itselde dwaan fia de Windows Powershell-applikaasje, dat is de maklikste om te rinnen troch te klikken op de "Start" mei de juste mûsknop en it geskikte artikel selektearje. D'r is gjin ferskil, dit is allinich in kwestje fan gewoante.
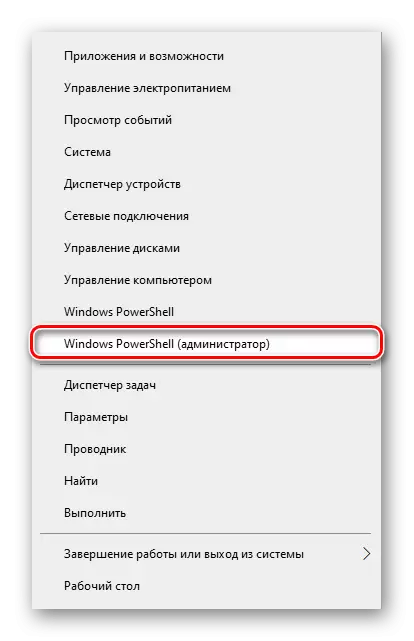
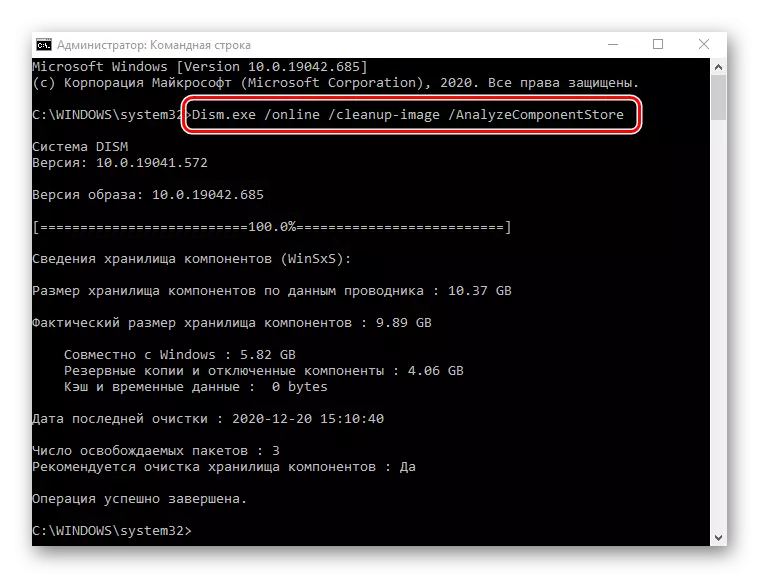
Basearre op 'e analyse, moatte jo beslute as jo dizze map sille wiskje, of d'r is op it stuit gjin ferlet fan dit.
Opsje 1: "Kommando-rigel"
Allegear troch deselde applikaasje "Kommando-rigel" Jo kinne de ferskate komponinten maklik skjinmeitsje fan 'e map.
As nei analysearjen fan 'e map dy't jo de konsole sluten, iepenje it opnij. Skriuw in stiphe.exe / online / skjinmeitsjen-ôfbylding / startcompontentcleanup Kommando en druk op Enter. De útfiering fan 'e operaasje sil begjinne, en syn doer hinget ôf fan' e grutte fan "Winsxs" en it type stasjon, besette fan ien minút nei ferskate. Nei it foltôgjen sille jo de passende warskôging sjen en kinne opnij de grutte fan 'e map kontrolearje mei elke maklike metoade.
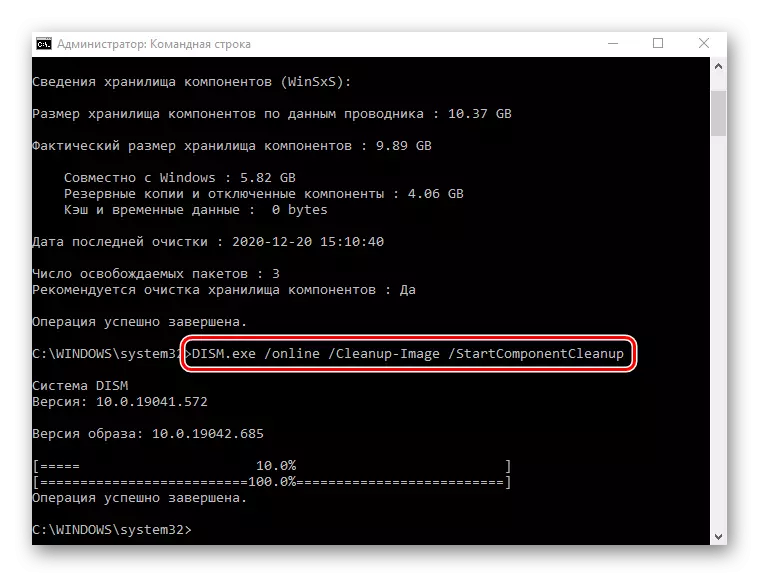
It is it wurdich op te merken dat nei it brûken fan dit team, nim kontakt mei ús op mei ús yn, en 3 betsjuttingleas om't se deselde taak útfiere as dit kommando.
Opsje 2: ark fan skyfreiniging
Yn elke ferzje fan Windows, ynklusyf in tsiental, in middel, in middel om lokale disks te skjinmeitsjen fan unnedige systeembestannen yn automatyske modus. Mei dizze funksje kinne jo de ynhâld kwytreitsje yn 'e map "WINSXS".
- Dizze kompjûter iepenje, klikje op de PCM op 'e "Lokale skiif (s :)" en gean nei "Eigenskippen".
- Klikje op de knop "Skyfrein".
- No, om it winske item te werjaan, Klikje op de knop "Dúdlike systeembestannen".
- D'r sil in koarte scan wêze.
- Jo sille de nij tafoege "Windows-updates wiskje". Markearje it mei in karmerk.
- As it nedich is, kinne jo oare gegevens fan dizze skiif wiskje - hast altyd it totale bedrach beskikber om bestannen mear te ferwiderjen. As alles klear is, klikje dan gewoan op "OK" en wachtsje op 'e operaasje.
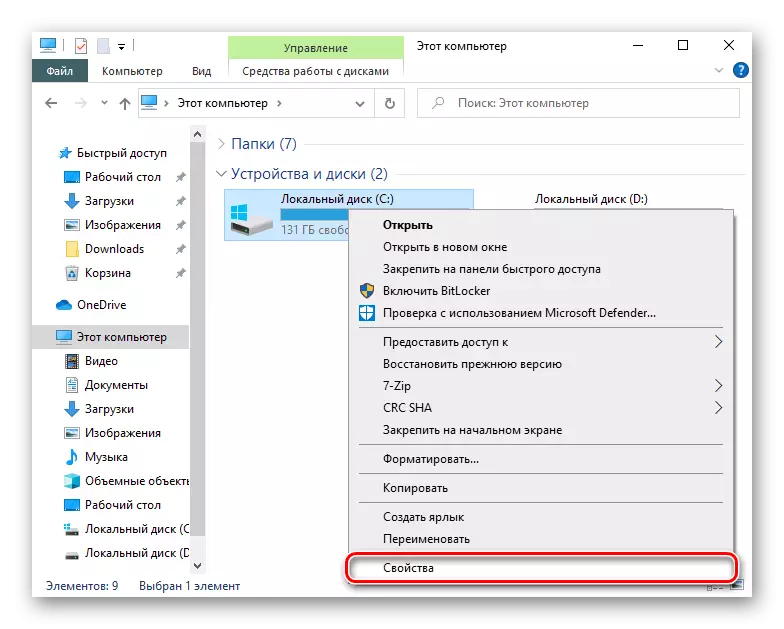
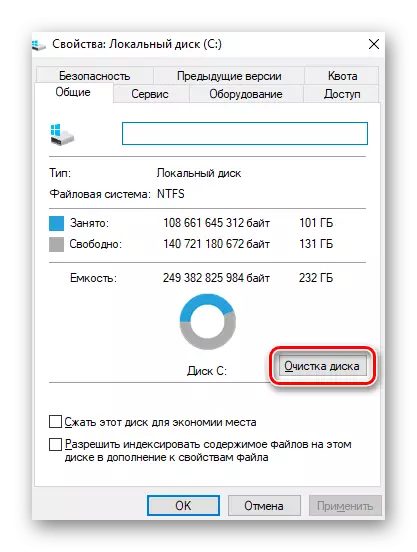
Trouwens, dit nut kin wurde lansearre troch de "Start", it finen fan it op namme.
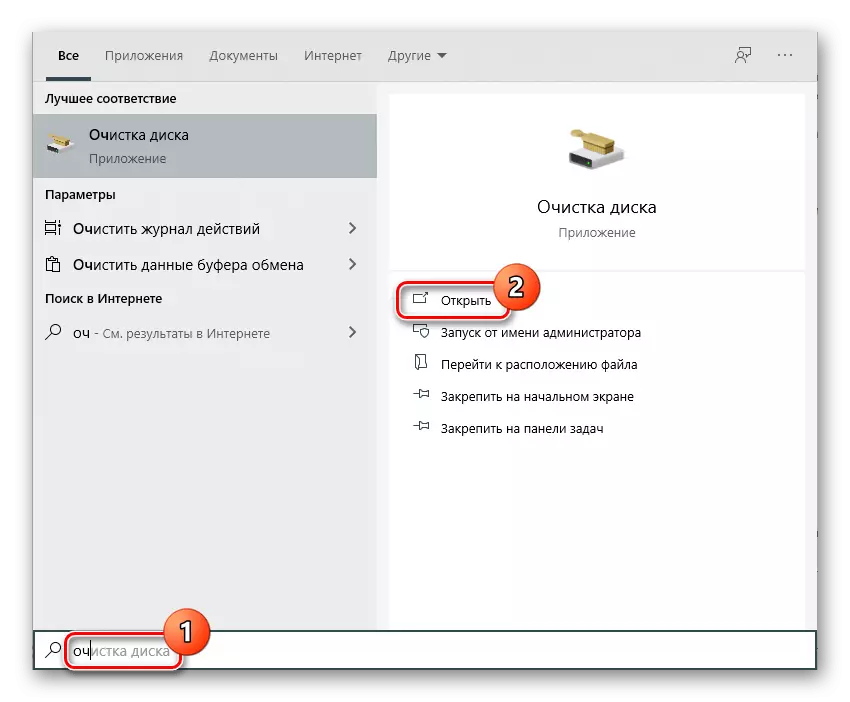
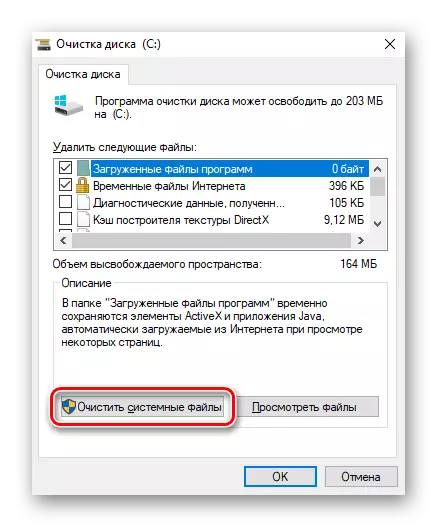

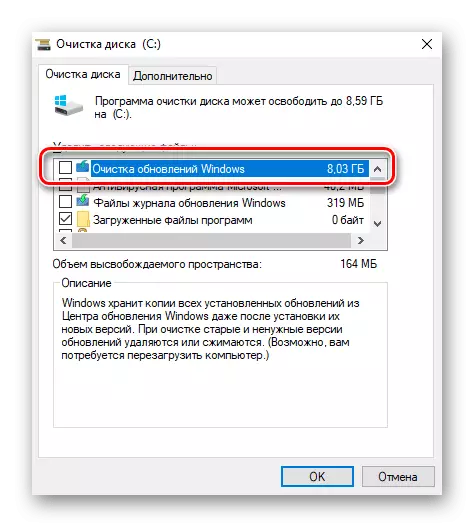
It folume werjûn yn 'e fjild "Windows Windows-updates" betsjuttet net dat it de map "WINSXS" sil wêze, krekt nei deselde gigabyte. Dit is te tankjen oan it feit dat net alle fernijingsbestannen krekt binnen binne.
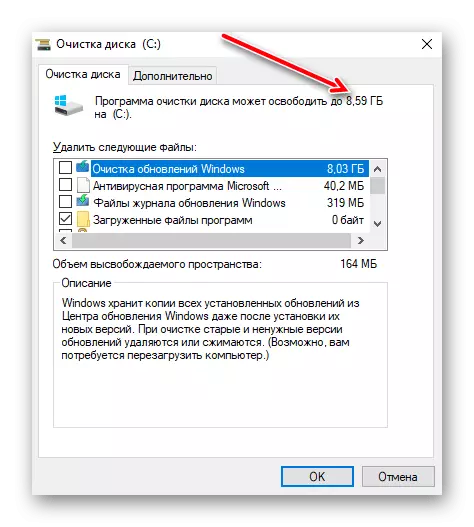
Opmerking as de PC net bywurke is of is mei súkses troch de earste metoade wiske, sil de fernijingsbestannen yn 'e seksje net.
Opsje 3: Taakspeduler
De Windows-planner is oanwêzich yn Windows, dat kin wurde sjoen troch de titel, kinne jo bepaalde prosessen útfiere yn automatyske modus ûnder de betingsten. It is mooglik om de WINSXS-map te brûken om manuell skjin te brûken. Direkt opmurken, wurdt de winske taak standert tafoege en wurdt op regelmjittige basis útfierd, wat is de reden dat de metoade net kin wurde taskreaun oan effektyf.
- Iepenje it startmenu en ûnder de haadpartysjes, fine de map "Administration Tools". Hjir klikke op de "Taakspeduler" Ikoan.
- Troch it navigaasjemenu oan de linkerkant fan it finster, útwreidzje Microsoft \ Windows út.
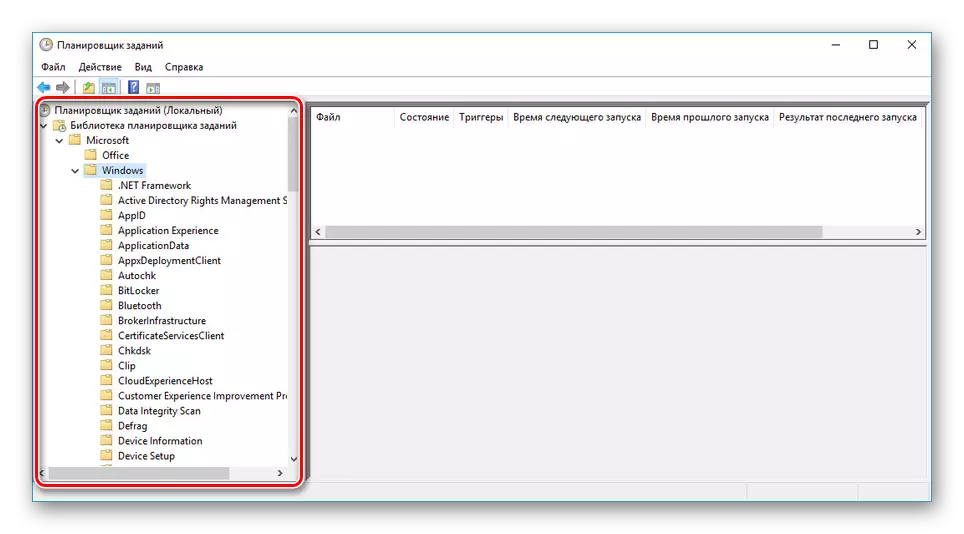
Rôlje troch de list nei de "Servicing" Directory troch dizze map te selektearjen.
- Fyn de startcompontentclean-upstring, druk op PCM en selektearje de opsje "Run".
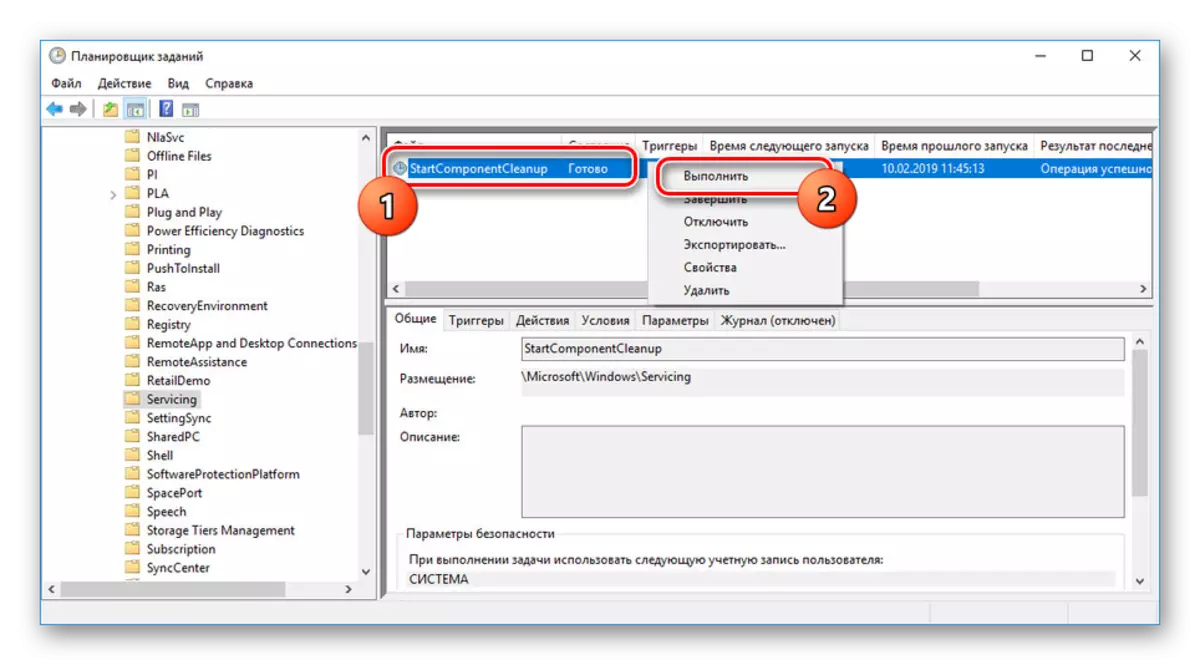
No sil de taak troch himsels útfierd wurde en yn ien oere nei de foarige steat werombringje.
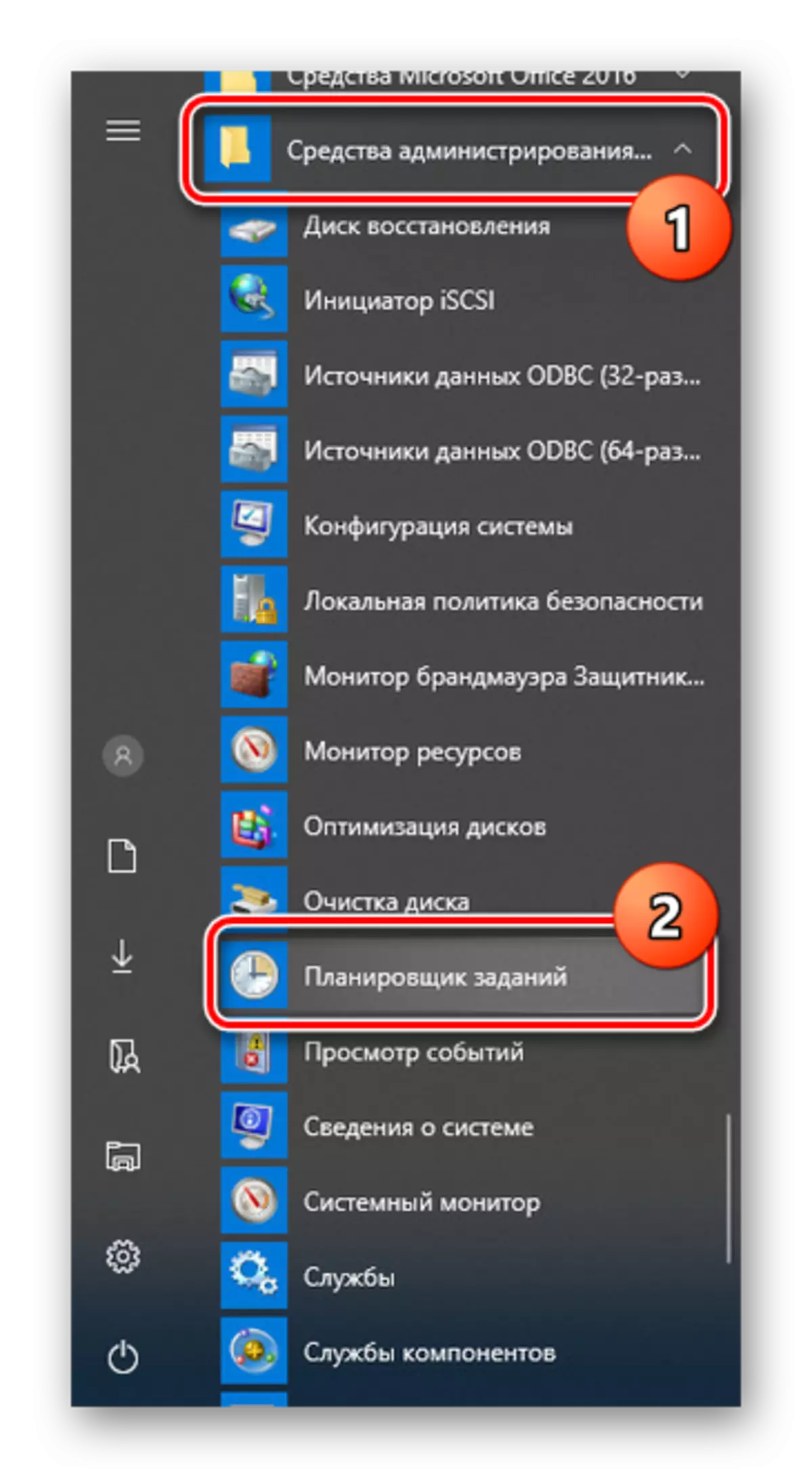
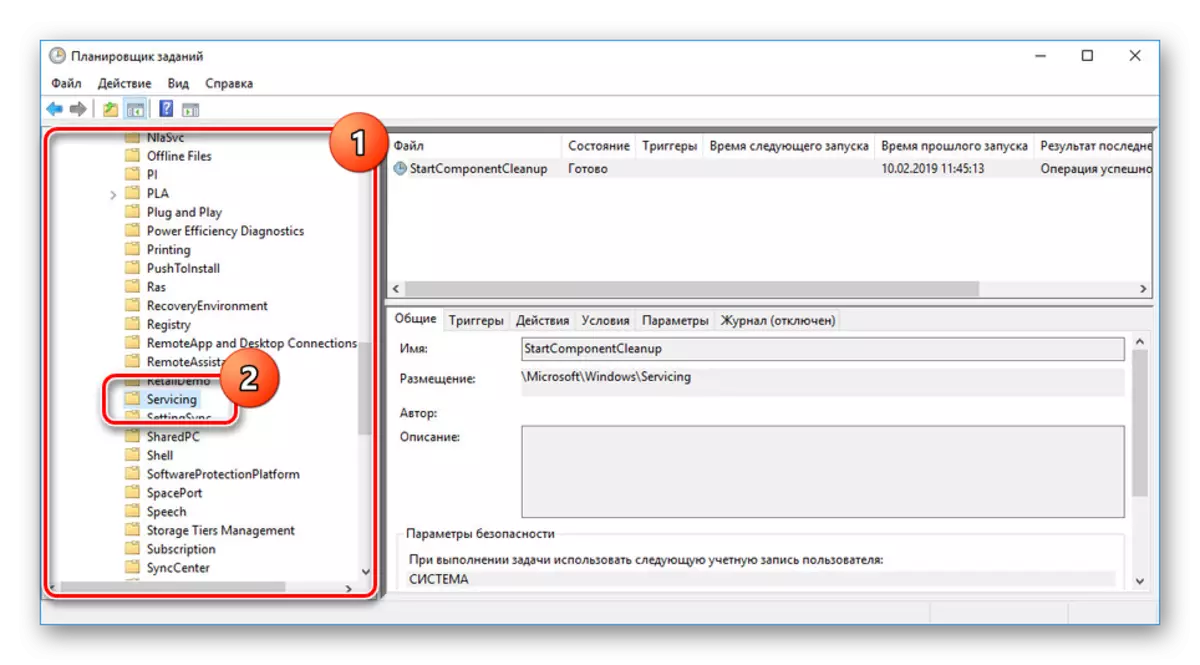
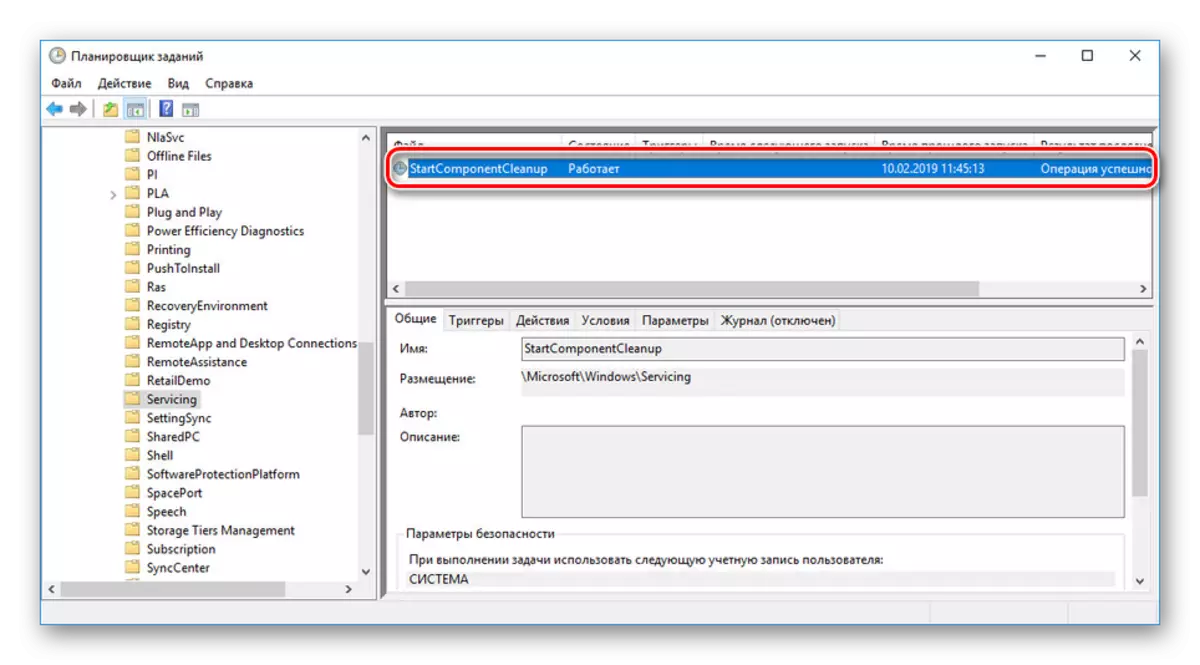
Nei it foltôgjen fan it ark sil de WINSXS-map foar in part wurde wiske of sille untouched bliuwe. Dit kin wurde assosjeare mei it gebrek oan backups as guon oare omstannichheden. Nettsjinsteande de opsje is it ûnmooglik om de wurking fan dizze taak te bewurkjen.
Opsje 4: Programma's en komponinten
Njonken back-up-updates yn 'e WINSXS-map wurde alle Windows-komponinten ek opslein, ynklusyf har nije en âlde ferzjes en nettsjinsteande de aktivaasjestatus. Jo kinne it folume fan 'e map ferminderje troch komponinten mei de konsole mei analogy mei de earste metoade fan dit artikel.
- Iepenje de "Kommando-rigel" of "Windows Powershell".
- As jo it OS regelmjittich bywurkje, dan njonken hjoeddeistige ferzjes yn 'e WINSXS-map sille âlde eksimplaren fan' e komponinten wurde opslein. Om har te wiskjen, brûk de FIM.Exe / Online / Cleanup / Startcompontentcleanup / Resetbase-kommando.
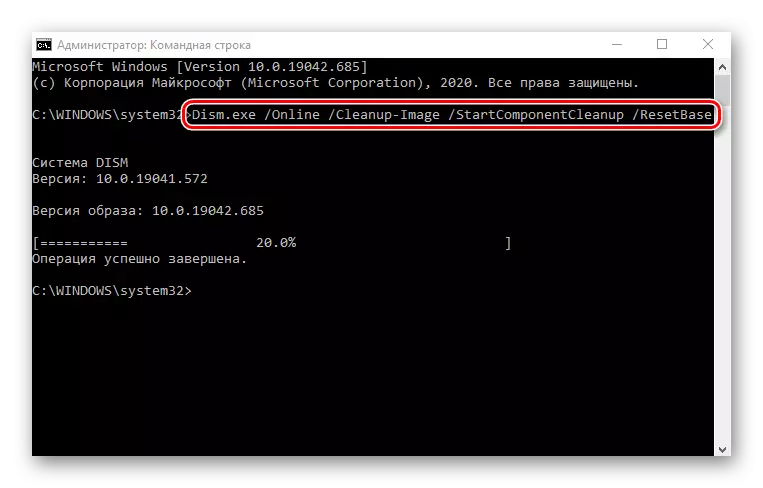
Nei it foltôgjen krije jo de passende notifikaasje. It folume fan 'e map ûnder beskôging moat signifikant ferminderje.
Opmerking: De tiid fan 'e taak kin de tiid signifikant fertrage, konsumearje fan in grutte hoemannichte kompjûterboarnen.
Effektyf sa'n team sil allinich as jo systeemkomponinten brûke, nei't jo alle ûnnedich útsette. It waard detaillearre oer har ferteld yn in oar artikel. Oars kin de útfiering fan dit kommando praktysk ynfloed hawwe op 'e map "WINSXS".
Lês mear: komponinten ynskeakelje en útskeakelje yn Windows 10
