
Corel-tekenjen is bekend oan in protte ûntwerpers, yllustrators en artysten-grafiken as in multyfunksjoneel maklik tekenwurk. Om dit programma rasjoneel te brûken en net bang te wêzen foar syn ynterface, moatte novice-artysten bekend wurde mei de basisprinsipes fan syn wurk.
Yn dit artikel sille wy fertelle oer hoe't Corel-tekening wurdt regele en hoe't jo it oanfreegje mei de grutste effisjinsje.
Hoe kinne jo Corel-draw brûke
As jo ienris betocht hawwe om in yllustraasje te tekenjen of in saakskaartaksjes te meitsjen, in banner, poster en oare fisuele produkten, kinne jo feilich soargje. Dit programma sil jo helpe om te tekenjen wat nedich en tariede in ôfdrukyndieling.
Selektearje in programma foar kompjûtergrafyk? Lês op ús webside: Wat te kiezen - Corel-tekenjen of Adobe Photoshop?
1. Download it software-ynstallaasjetriem fan 'e offisjele side fan' e ûntwikkelder. Om te begjinnen mei, kin dizze ferzje fan proefferplichting.

2. Ynstallearje it programma op 'e download, ynstallearje it programma nei de kompjûter, folgje de fregjes fan assemblage wizard.
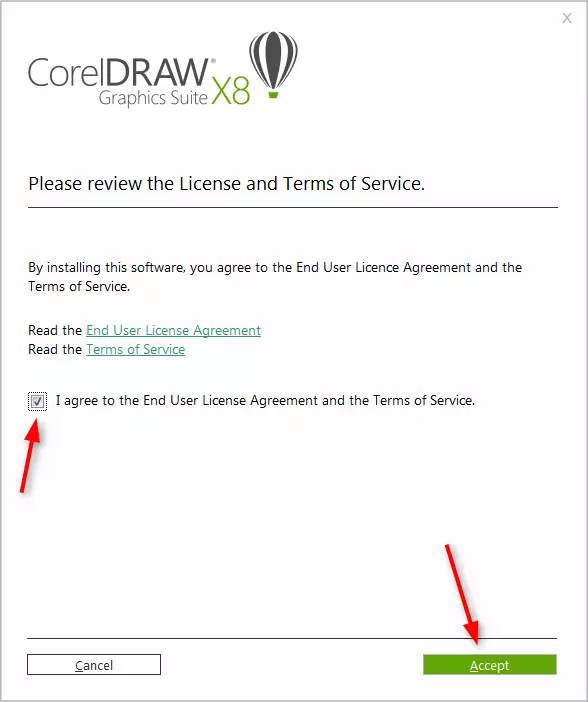
3. Nei ynstallaasje moatte jo in Corel Oanpast akkount meitsje.
It meitsjen fan in nij dokumint Corel-tekenjen
Nuttich ynformaasje: Hot Keys yn Corel-tekenjen
1. Klikje op "Klikje op" Klikje op "Klikje op" CREATE "of tapasse de Ctrl + N-wichtige kombinaasje. Set it Parmeters-dokumint yn: Namme, Sheat Oriïntaasje Grutte, Oantal siden, resolúsje, kleurprofilen. Klikje op OK.
2. Foardat wy is it wurkfjild fan it dokumint. Sheetparameters Wy kinne altyd feroarje ûnder de menubalke.

Objekten tekenje yn Corel-tekenjen
Begjin tekenje mei de arkbalke. It befettet ark foar it tekenjen fan arbitrêre rigels, beziers, polygonale kontoeren, polygonen.
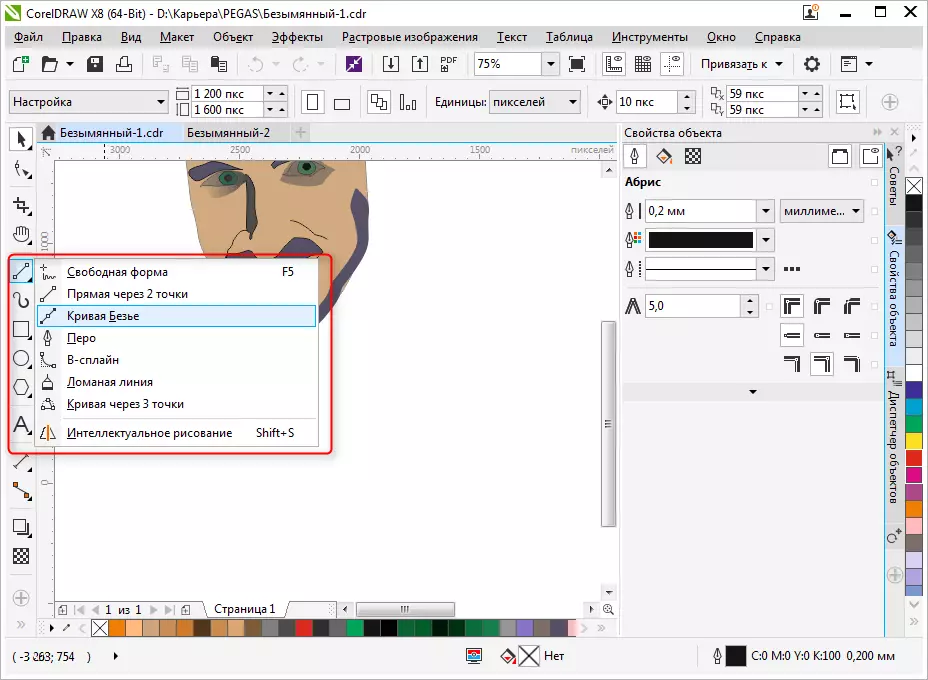
Op itselde paniel sille jo de Kadry- en Panning-ark fine, lykas it "Form" ark, wêrtroch jo kinne bewurkje de knooppunt fan 'e splinden.

OCKOMS bewurkje yn Corel Draw
Hiel faak yn jo wurk, sille jo it paniel fan it objekt dat paniel brûke foar it bewurkjen fan 'e tekene items. It selekteare objekt wurdt bewurke troch de folgjende eigenskippen.
- Abris. Op dit ljepblêd sette it objekt-sirku-parameters yn. It is dikte, kleur, soarte line, chamfer en funksjes fan 'e hoeke hoeke.
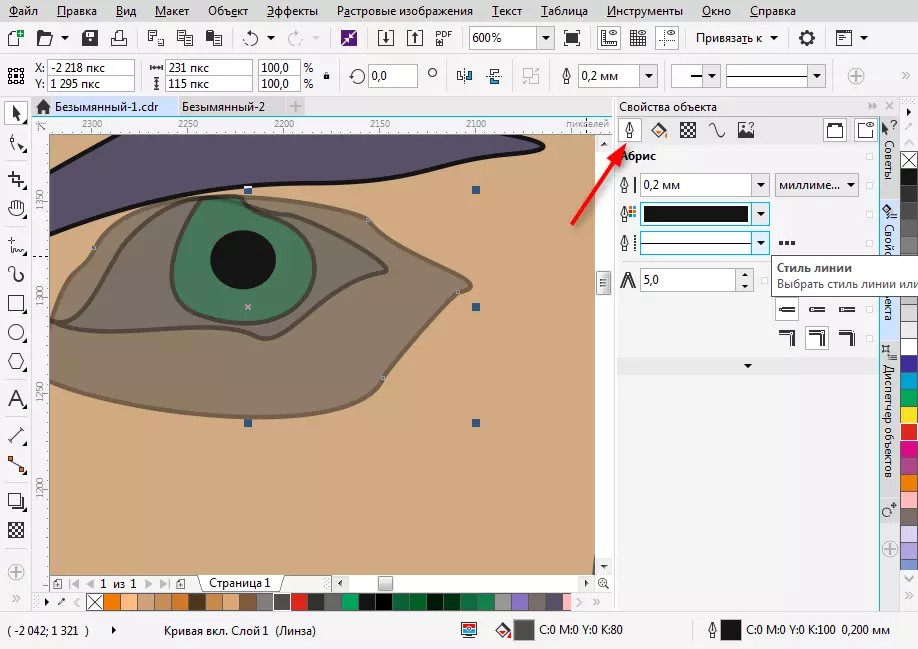
- Folje. Dit ljepper bepaalt it ynfoljen fan it sletten gebiet. It kin ienfâldich, helling wêze, patroan en raster. Elk soarte fan folheast hat syn eigen ynstellingen. De kleur fan it ynfoljen kin wurde selektearre troch it palet yn 'e eigenskippen fan it objekt, mar de meast handige manier om de winske kleur te kiezen is om te klikken yn in fertikale kleurpaniel by de rjochterkant fan it programma-finster.
Tink derom dat de kleuren brûkt yn it wurk wurde werjûn oan 'e ûnderkant fan it skerm. Se kinne ek tapast wurde op it objekt troch gewoan op har te klikken.
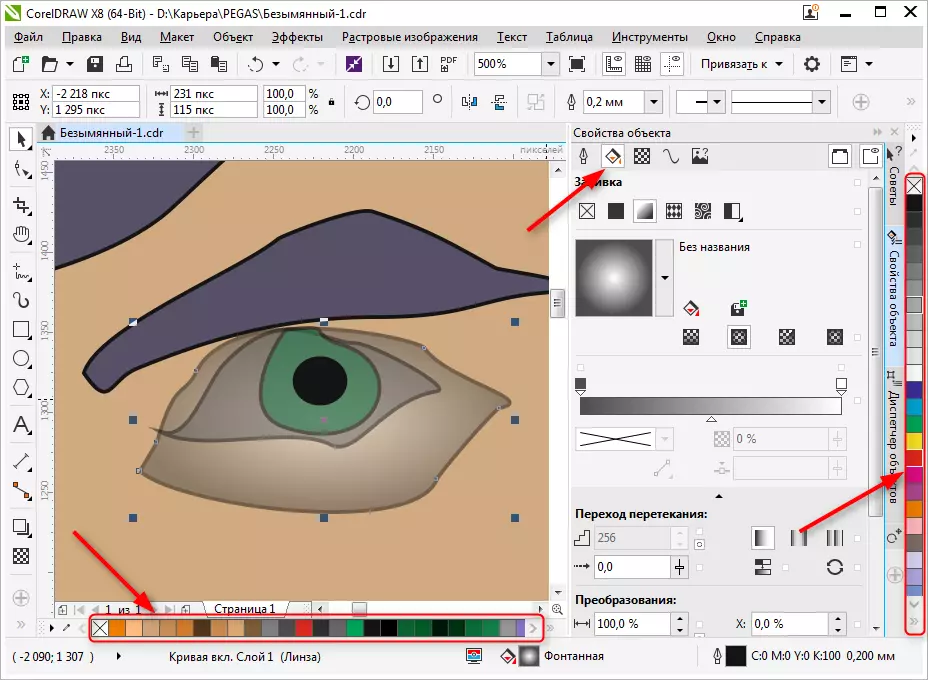
- transparânsje. Helje it type transparânsje op foar it objekt. It kin homogeen as helling. De skúf brûke, set syn graad yn. Transparânsje kin rap wurde aktivearre fan 'e arkbalke (sjoch skermprint).
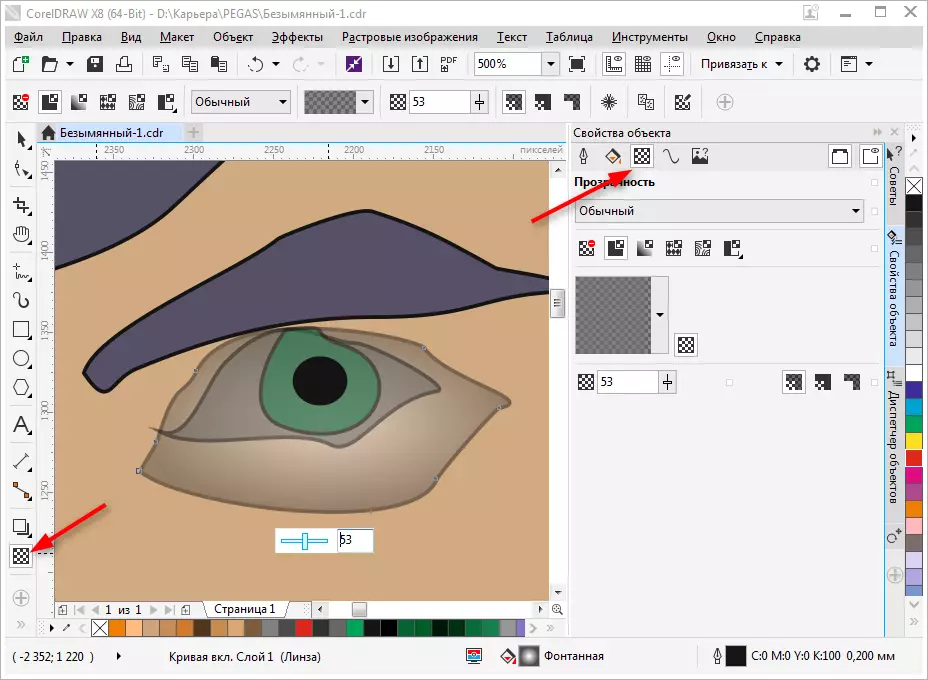
It selekteare objekt kin wurde skalearre, draaid, spegeljen om te reflektearjen, feroarje de proporsjes. Dit wurdt dien mei it konsperionspaniel, dy't iepenet op it ljepblêd ynstellings fan it rjocht nei rjochts fan 'e wurkromte. As dizze ljepper mist, druk dan op "+" ûnder de besteande ljeppers en kontrolearje it fakje tsjinoer ien fan 'e konverzje-metoaden.

Stel it skaadprodukt yn oan it selekteare objekt troch te klikken op it geskikte ikoan yn 'e arkbalke. Foar it skaad, kinne jo it formulier en transparânsje ynstelle.

Eksportearje nei oare formaten
Foardat jo tekening eksportearje moat binnen it blêd wêze.
As jo wolle eksportearje nei rasterformaat, lykas JPE, moatte jo it groepearre patroan markearje en druk op Ctrl + E, selektearje dan it formaat en set in tik yn "allinich selekteare". Klikje dan op "Eksportearje".
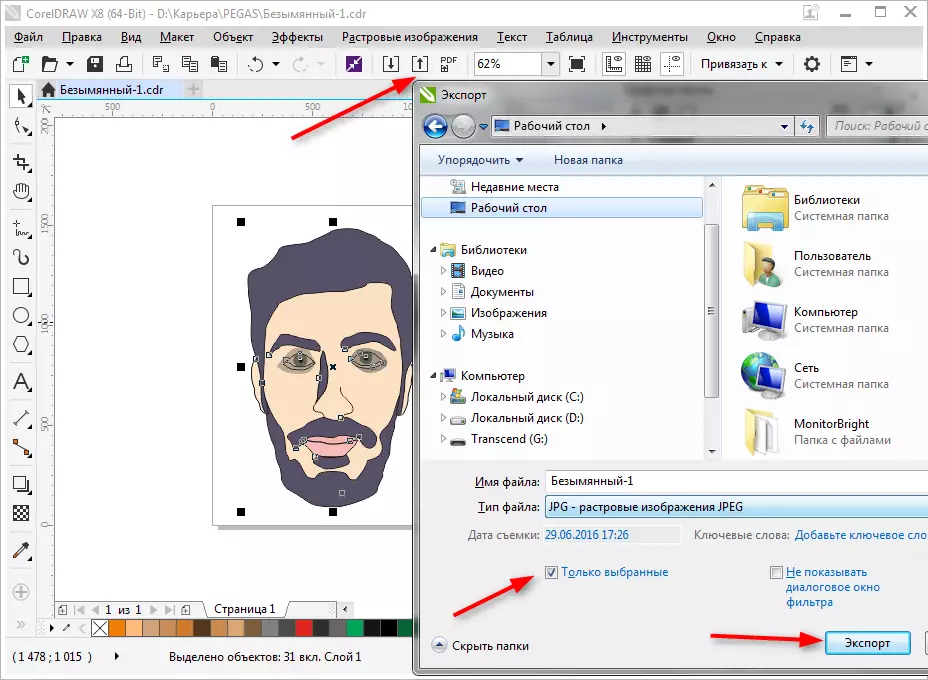
In finster sil iepenje wêryn jo de definitive ynstellingen kinne opjaan foardat jo eksportearje. Wy sjogge dat allinich ús ôfbylding sûnder fjilden en indinten wurde eksporteare.

Om it heule blêd te bewarjen, moatte jo it útfiere foardat jo it oefenje mei in rjochthoek en markearje alle objekten op it blêd, ynklusyf dizze rjochthoek. As jo net wolle dat it net sichtber is, losmeitsje de ABRIS gewoan los of freegje de wite kleur fan 'e slach.
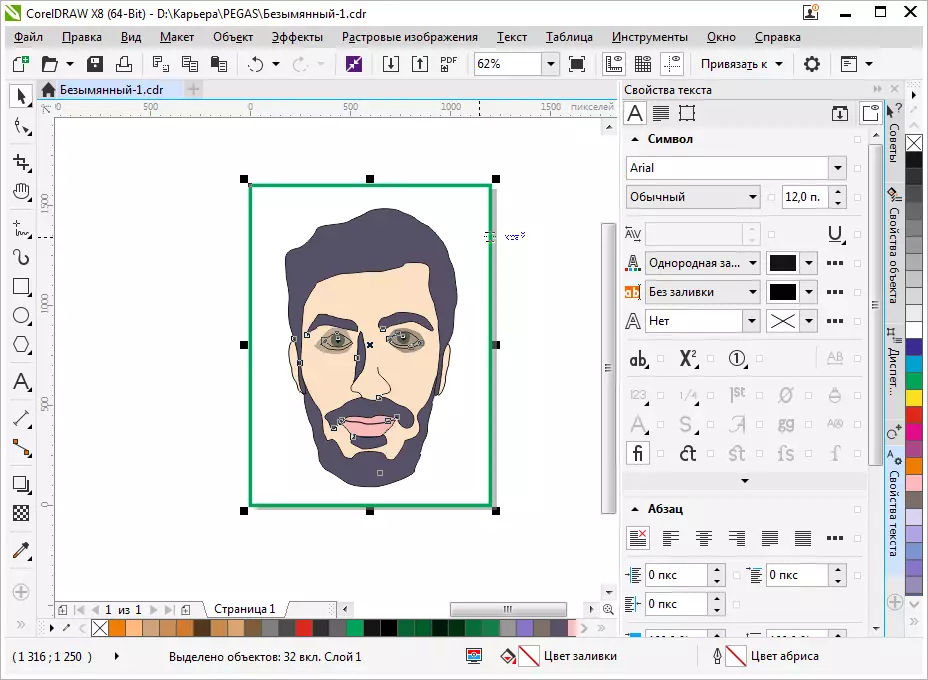
Om yn PDF te besparjen, hawwe jo gjin manipulaasjes nedich mei in blêd, alle ynhâld fan it blêd sil automatysk wurde opslein yn dit formaat. Druk op it piktogram, lykas yn 'e skermprint, dan "Parameters" en sette de dokumintynstellingen yn. Klikje op "OK" en "opslaan".
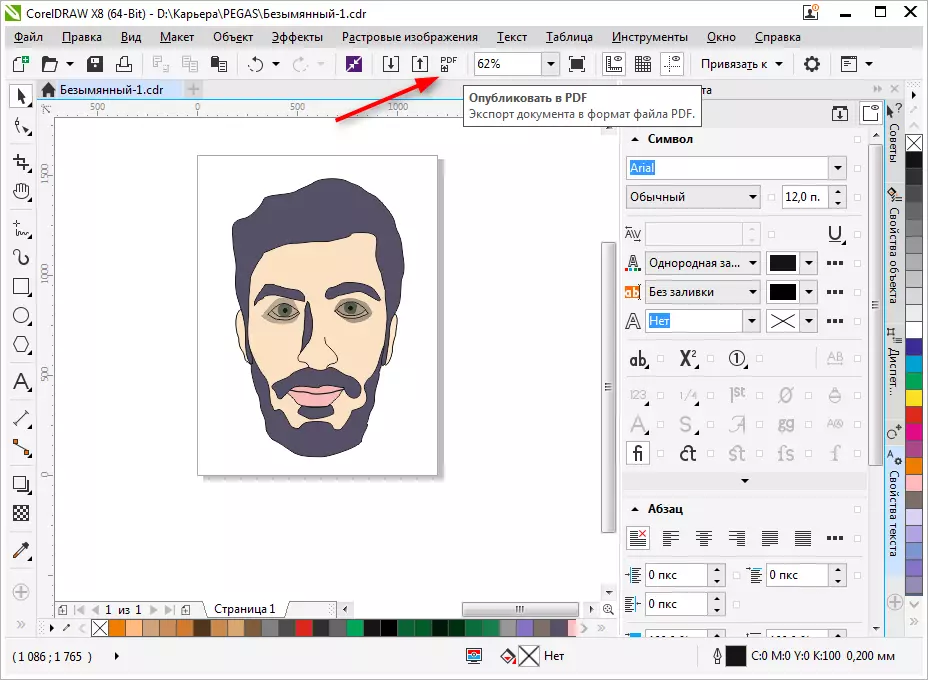
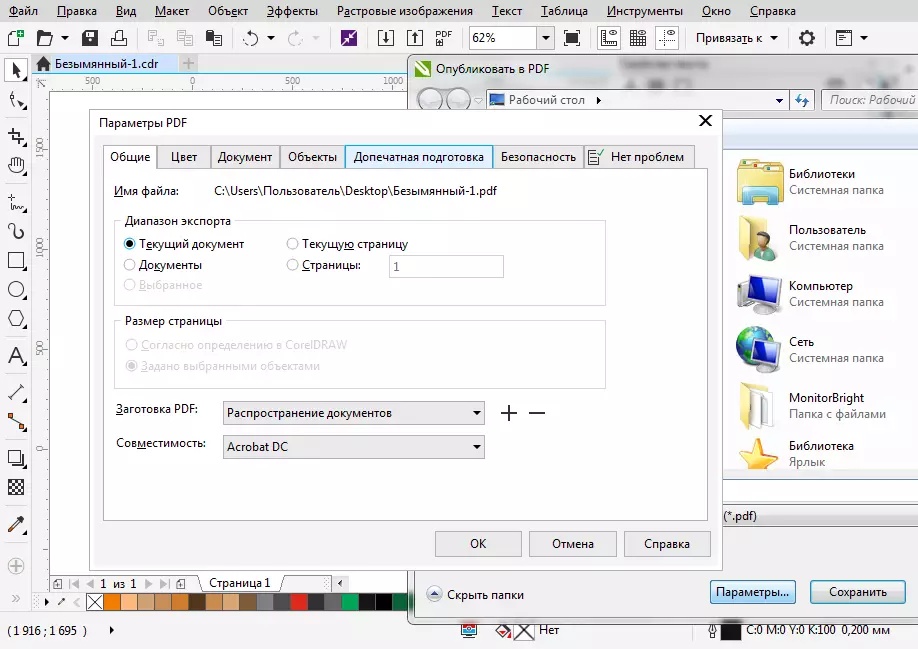
Wy advisearje jo te lêzen: de bêste programma's foar it meitsjen fan keunsten
Wy hawwe de basisprinsipes koart kontroleare fan gebrûk fan Corel-tekenje en studearje no dat it sil dúdlik wurde en rapper foar jo wurde. Suksesfolle eksperiminten yn kompjûtergrafiken!
