
Wy hawwe ferskate kearen skreaun oer ark om te wurkjen mei de tekst yn MS Word, oer de intricacies fan har ûntwerp, feroaringen en bewurkjen. Wy waarden ferteld oer elk fan dizze funksjes yn aparte artikels, gewoan om de tekst oantrekliker te meitsjen, handich om te lêzen, jo sille de measte fan har nedich wêze, en útfierd yn 'e juste folchoarder.
Les: Hoe kinne jo in nije lettertype tafoegje oan it wurd
It is oan hoe't jo tekst opmaak opmaak yn Microsoft Word moatte formatearje en wurde besprutsen yn dit artikel.
FOUT SELECTIEF EN SYPE TEKSJE WRISJE
Wy hawwe al skreaun oer hoe't jo lettertypen ynwurd feroarje. Meast wierskynlik krigen jo yn 't earstoan tekst yn it lettertype yn it lettertype dat jo wolle dat jo de passende grutte kieze. Mear ynformaasje oer hoe te wurkjen mei lettertypen, kinne jo útfine yn ús artikel.
Les: Hoe kinne jo it lettertype yn wurd feroarje
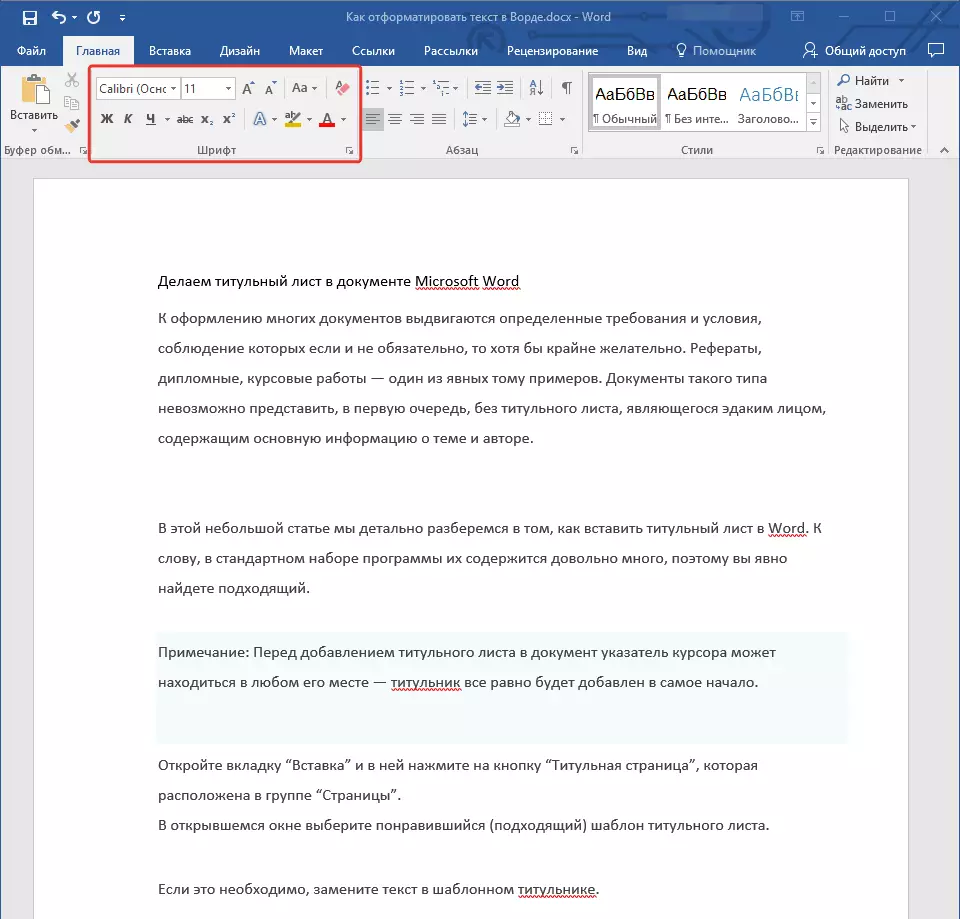
Troch it geskikte lettertype foar de haadtekst te selektearjen (kopteksten en ûndertitels, oant no ta net te feroarjen), rinne troch de heule tekst. Miskien moatte guon it iten fan fragminten kursyf wêze as fet, wat moat wurde beklamme. Hjir is in foarbyld fan hoe't in artikel op ús side kin sjen.

Les: Hoe beklamje de tekst yn it wurd
Waarmte-kolleksje
Mei in kâns op 99,9% fan it artikel dat jo wolle formaat wêze, is d'r in koptekst, en, wierskynlik, d'r binne ek ûndertitels. Fansels moatte se wurde skieden fan 'e haadtekst. Jo kinne dit dwaan mei it ynboude wurd-stilen, en yn mear detail hoe wurkje jo mei dizze ark te wurkjen, kinne jo yn ús artikel fine.
Les: Hoe kinne jo in koptekst meitsje yn it wurd

As jo de lêste MS-wurdferzje brûke, ekstra stilen foar it ûntwerpen fan in dokumint dat jo kinne fine yn it ljepper "Ûntwerpe" Yn in groep mei sprekkende namme "Tekstopmaak".
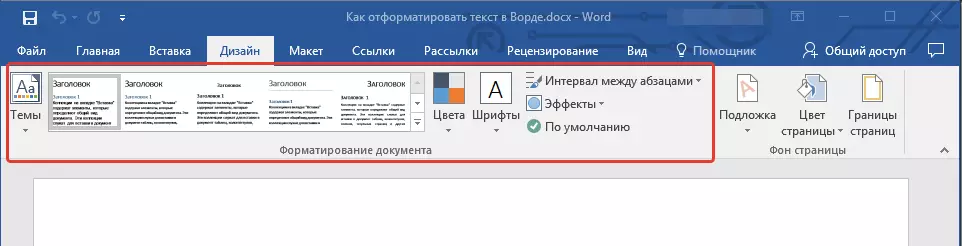
Nivellering tekst
Standert is de tekst yn it dokumint ôfstimd nei de linkerkant. As it nedich binne, kinne jo lykwols de ôfstimming fan 'e heule tekst feroarje as in apart wijd fragmint as jo dit nedich binne troch ien fan' e passende opsjes te selektearjen:
Les: Hoe kinne jo de tekst yn it wurd ôfsette
De ynstruksje presinteare op ús webside sil jo helpe om de tekst te regeljen op 'e siden fan it dokumint. High-Colored Tekstfragminten op 'e skermprint en de byhearrende pylken litte sjen hokker ôfstimmestyl is selektearre foar dizze dielen fan it dokumint. De rest fan 'e bestânynhâld is ôfstimd neffens de standert, dat is, oan' e linkerkant.

Feroarje yntervallen
De ôfstân tusken de rigels yn MS Word is 1.15, it kin lykwols altyd wurde feroare yn in grutter as minder (sjabloan), lykas ek manuele wearde ynsteld. Mear detaillearre ynstruksjes oangeande hoe't jo by yntervallen wurkje, feroarje en konfigurearje har dat jo yn ús artikel fine.
Les: Hoe kinne jo it line-ynterval feroarje yn it wurd

Njonken it ynterval tusken de rigels, yn Wurd, kinne jo de ôfstân ek feroarje tusken paragrafen, en, sawol foar har en nei. Nochris kinne jo de sjabloanwearde kieze dy't by jo past, of jo eigen manuell ynstelle.

Les: Hoe kinne jo it ynterval feroarje tusken alinea's yn it wurd
Noat: As de titel en subkoppen te krijen binne yn jo tekstdokumint binne fersierd mei ien fan 'e ynboude stylen, it ynterval fan in bepaalde grutte tusken har en de folgjende paragrafen wurde ynsteld, en it hinget ôf fan' e selekteare ûntwerpstyl.
Tafoege tafoegje en nûmere listen
As jo dokumint dat listen befettet, is d'r gjin ferlet om te tellen of noch mear sa te labeljen, label se dan manuell. Microsoft Word hat spesjale ark foar dizze doelen. Se, lykas de ark foar wurkjen by yntervallen, lizze yn 'e groep. "Paragraaf" Ljepper "Thús".

1. Selektearje in tekstfragment om te konvertearjen nei in markearre as nûmere list.
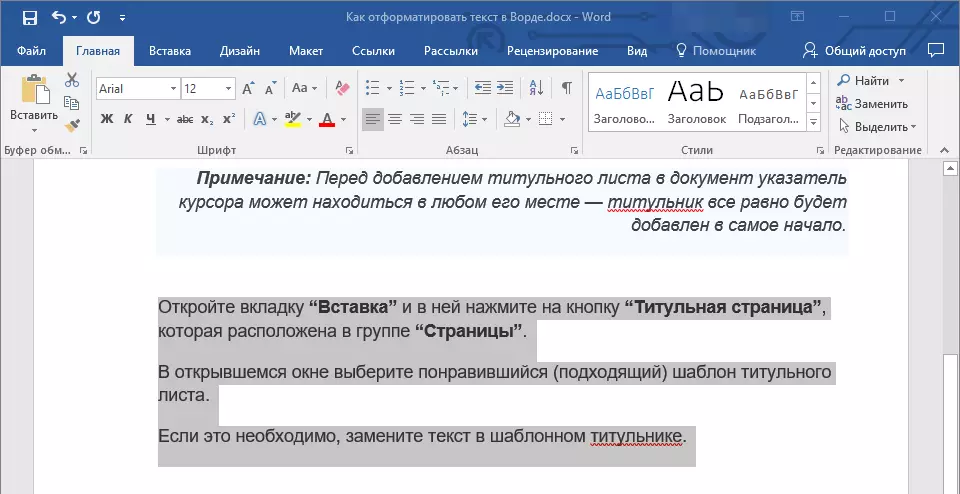
2. Druk op ien fan 'e knoppen ( "Markers" of "NUMBERING" ) op it kontrôlepaniel yn 'e groep "Paragraaf".
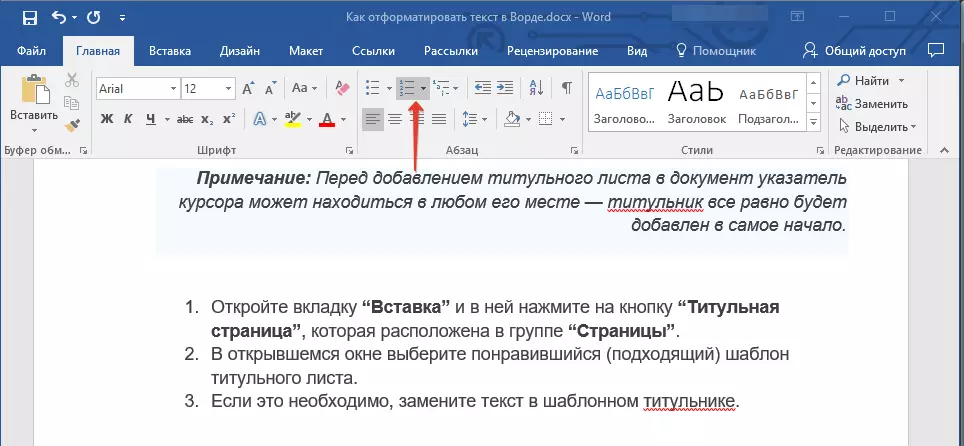
3. It selekteare fragmint fan 'e tekst wurdt omboud ta in prachtige markearre as nûmere list, ôfhinklik fan hokker fan' e ark dat jo hawwe selektearre.

- Rie: As jo it menu fan 'e knoppen ferbine foar de listen (hjirfoar moatte jo op in lytse pylk nei rjochts klikke op in lytse pylk), kinne jo ekstra stilen sjen foar it meitsjen fan listen.

Les: Hoe kinne jo in list meitsje yn alfabetyske folchoarder
Oanfoljende operaasjes
Yn 'e measte gefallen, it feit dat wy al hawwe beskreaun yn dit artikel en de rest fan it materiaal op it ûnderwerp fan' e opmaak fan formulier mear as genôch foar registraasje fan dokuminten op it juste nivo. As jo net genôch binne foar jo, of jo gewoan ekstra feroaringen, oanpassingen moatte meitsje, ensfh, ensfh. Nei it dokumint, mei de hege kâns, sille de folgjende artikels foar jo heul nuttich wêze:
Microsoft Word Lessons:
Hoe kinne jo ynwenner meitsje
Hoe kinne jo in titelblêd meitsje
Hoe te nûmere siden
Hoe kinne jo in reade tekenrige meitsje?
Hoe kinne jo automatyske ynhâld meitsje
Tabulaasje
- Rie: As tidens tidens it ûntwerp fan it dokumint, by it útfieren fan in bepaalde opmaakaksje, makken jo in flater, it kin altyd wurde korrizjeare, dat is, annulearje. Om dit te dwaan, klikje jo gewoan op 'e rûne pylk (rjochte links) yn' e buert fan 'e knop "Rêde" . Ek om elke aksje ynwurd te annulearjen, oft tekst opmaak of elke oare operaasje, jo kinne in wichtige kombinaasje brûke "Ctrl + Z".

Les: Hot kaaien yn wurd
Op dit kinne wy feilich fine. No wite jo krekt hoe't jo de tekst yn it wurd moatte formatearje, wêrtroch it net allinich oantreklik is, en goed lêsber, fersierd yn oerienstimming mei de ynstelde easken.
