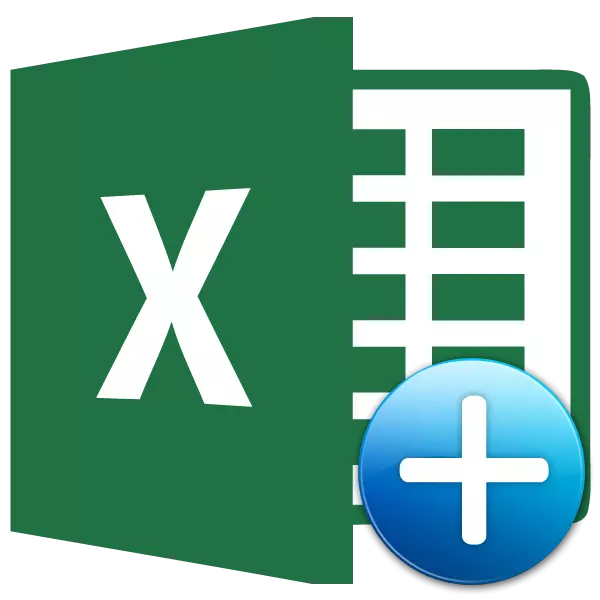
Wierskynlik besochten in protte unferfarbere brûkers wat gegevens te kopiearjen yn Excele, mar as gefolch fan 'e aksjes hienen se as in folslein oare wearde, as in flater. Dit is te tankjen oan it feit dat d'r in formule wie yn it primêre eksimplaar, en it waard it ynfoege, gjin betsjutting. Sokke problemen soe wurde foarkommen as dizze brûkers bekend wiene mei sa'n konsept as "SPESIALE INSERT". Mei syn help kinne in protte oare taken ek wurde útfierd, ynklusyf aritmetyk. Litte wy it útfine dat it dit ark fertsjintwurdiget en hoe't ik der mei wurkje.
Wurkje mei in spesjaal ynfoegje
Spesjaal ynfoegje, earst fan alles is bedoeld om in spesifike útdrukking te foegjen op it Excel-blêd as wêryn it nedich is foar de brûker. Mei dit ark kinne jo ynfoegje yn in sel dy't net alle kopieare gegevens binne, mar allinich yndividuele eigenskippen (wearden, formule, opmaak, ensfh.), Ensfh.) Derneist, mei de ark, is it mooglik om aritmetyske aksjes te produsearjen (tafoeging, fermannichfâldigjen, subtraksje en divyzje), en ek om de tekenrige te feroarjen, wêrtroch de tekenrige yn it feroaret.
Om nei in spesjaal ynfoegje te gean, moatte jo earst kopieare útfiere.
- Selektearje in sel as berik om te kopiearjen. Wy markearje it mei de rinnerke troch tagelyk de lofter mûsknop te hâlden. Wy klikke op markearjen fan 'e rjochter mûsknop. It kontekstmenu is aktivearre, wêryn jo it artikel "kopiearje" wolle selektearje.
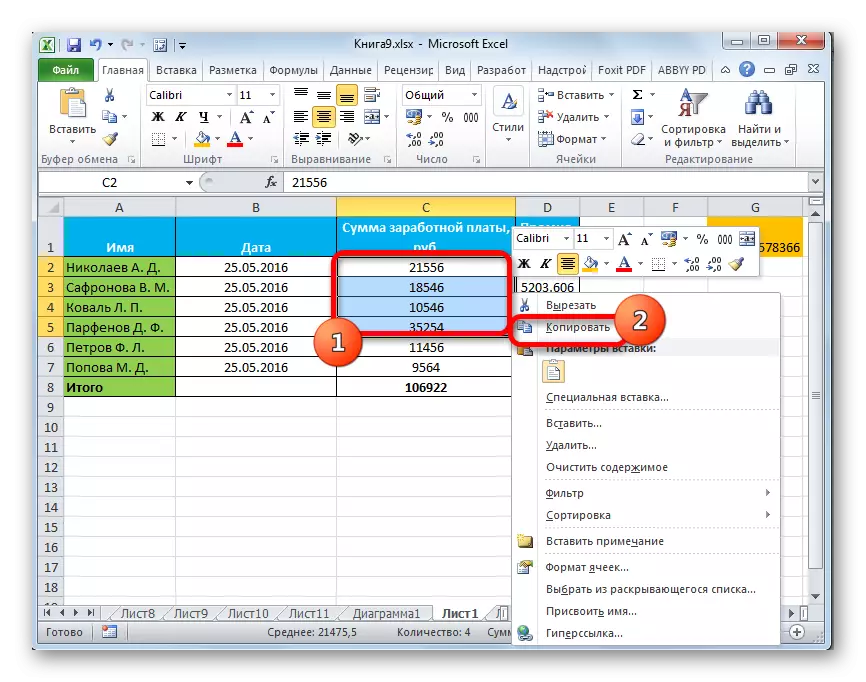
Ek yn plak fan 'e boppesteande proseduere kinne jo, wylst jo yn' e Houth Tab, klikje op it "kopy" ikoan, dat wurdt pleatst op it lint yn 'e klamgroep.

Jo kinne de útdrukking kopiearje troch it te selektearjen en in kombinaasje te krijen fan Hot Keys Ctrl + C.
- Om direkt troch te gean om de proseduere út te fieren, selektearje it gebiet op it blêd wêr't wy fan plan binne earder kopieare eleminten yn te foegjen. Klikje om de rjochter mûsknop te markearjen. Selektearje de posysje "Special Boxt-menu, selektearje Hjirnei iepent in ekstra list wêryn jo ferskate soarten aksjes kinne kieze dy't ferdield binne yn trije groepen:
- Ynfoegje ("ynfoegje", "transplose", "formules", "formules en formatS fan nûmers", "Sûnder de breedte fan 'e orizjinele fan' e orizjinele" bewarje de initial opmaak ");
- Waarten ynfoegje ("Wearde en boarne-opmaak", "wearden" en "wearden en formaten fan nûmers");
- Oare ynfoegje parameters ("opmaak", "Figuer", "Kommunikaasje ynfoegje" en "besibbe figuer").
Wylst wy sjogge, makket de ark fan 'e earste groep dy't de útdrukking kopieare yn' e sel of berik. De twadde groep is primêr ûntworpen foar wearden kopiearje, net formules. De tredde groep produseart opmaak en uterlik.
- Derneist is yn itselde ekstra menu in oar punt dat deselde namme hat - "Spesjaal ynfoegje ...".
- As jo der oer geane, iepenje jo in apart finster fan in spesjaal ynfoege mei ark dy't binne brutsen yn twa grutte groepen: "Ynfoegje" en "operaasje". It is, tank oan 'e ark fan' e lêste groep, kinne de aritmetyske aksjes útfierd wurde oer wêr't it petear hjirboppe wie. Derneist hat dit finster twa items dy't net binne opnommen yn yndividuele groepen: "Lege sellen oerslaan" en "transplose".
- Yn in spesjale ynfoegje kinne jo allinich troch it kontekstmenu krije, mar troch de ark op 'e tape. Om dit te dwaan, moatte jo sitte yn it ljepblêd "Thús", Klikje op it ikoan yn 'e foarm fan in hoeke fan' e trijehoek, dy't ûnder de knop "Paste" is yn 'e klamboerdgroep. Dan komt de list mei mooglike aksjes foar, ynklusyf de oergong nei in apart finster.

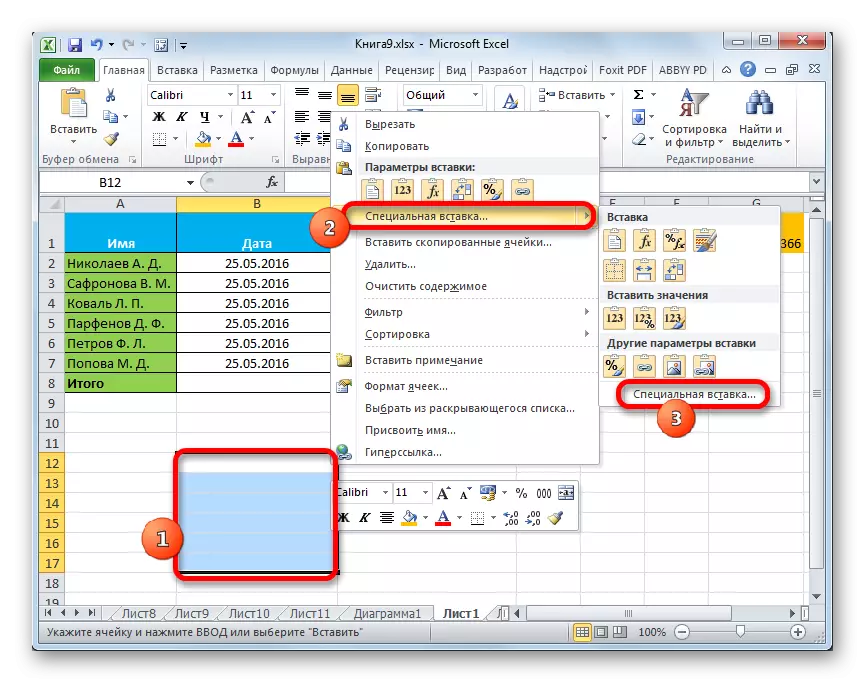
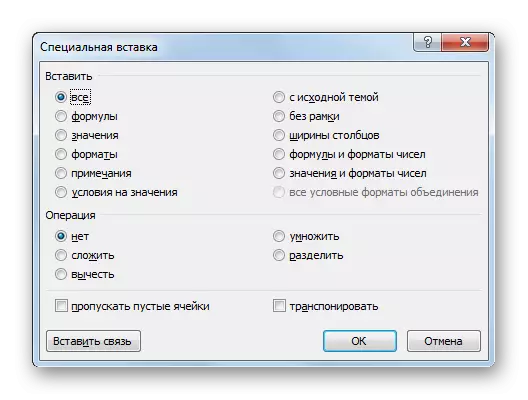
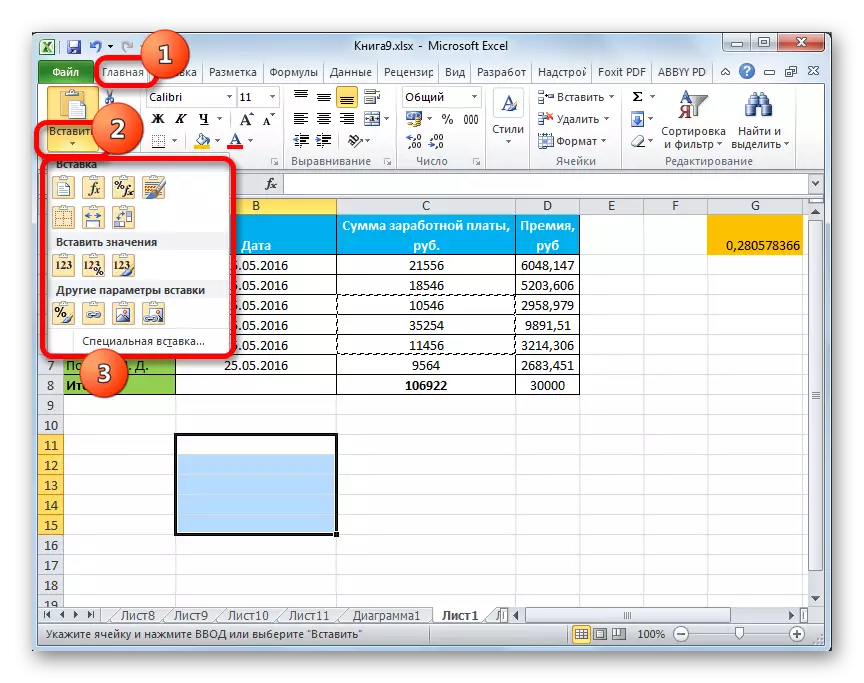
Metoade 1: Wurkje mei wearden
As jo de wearden fan 'e sellen moatte oerdrage, it resultaat wêryn is ôflaat mei Computational Formules, is it spesjale ynfoeg krekt bedoeld foar sa'n gefal. As jo de gewoane kopy tapasse, sil de formule wurde kopieare, en de wearde dy't der wurdt werjûn, kin it net wêze, kin net heulendal wêze dat jo nedich binne.
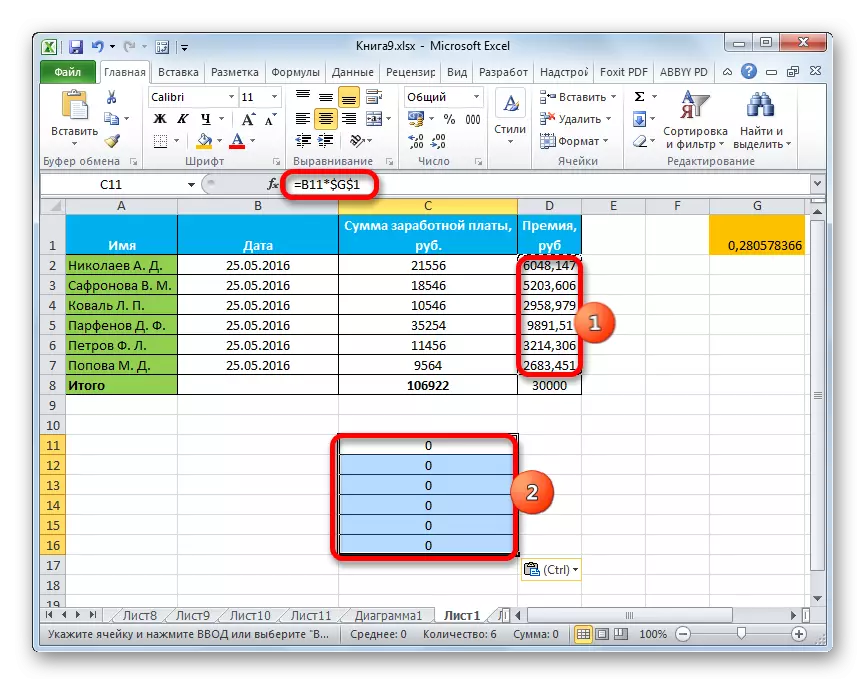
- Om de wearden te kopiearjen, selektearje it berik dat it gefolch fan berekkeningen befettet. Kopiearje it mei ien fan dy metoaden dy't wy hjirboppe sprieken: it kontekstmenu, de knop Tape, de kombinaasje fan Hot Keys.
- Wy markearje it gebiet op it blêd wêr't wy fan plan binne om gegevens yn te foegjen. Gean nei it menu yn ien fan dy metoaden dy't hjirboppe besprutsen waarden. Yn it "wearden ynfoegje" blokkearje, selektearje de posysje "wearden en formaten". Dit artikel is it meast geskikt yn dizze situaasje.
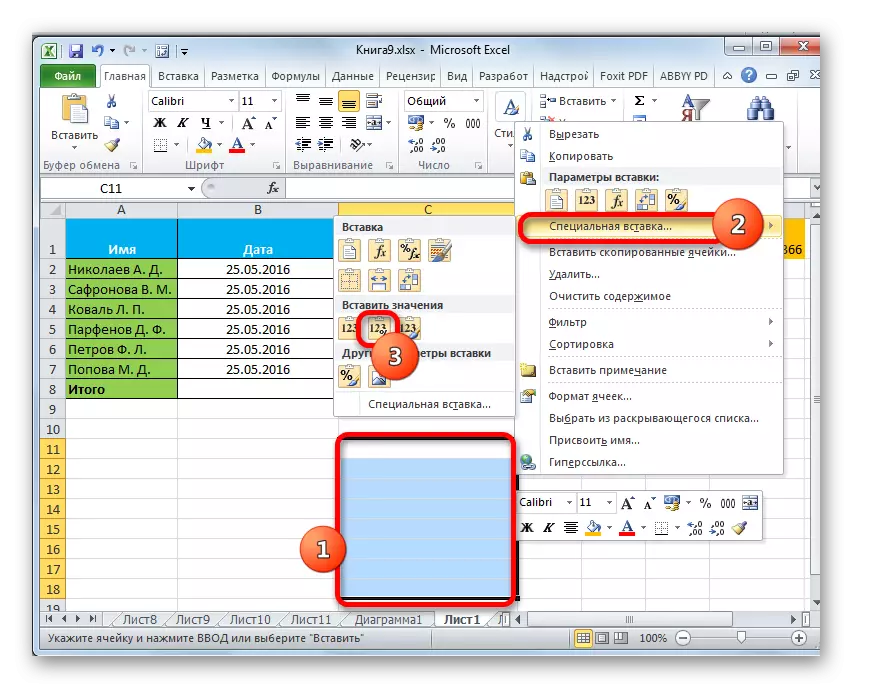
Deselde proseduere kin wurde makke troch it finster dat earder troch ús beskreaun is. Yn dit gefal, yn 'e "Paste" blok, wikselje de oerskeakelje nei de posysje "wearden en de nûmers" en klikje op de knop "OK".
- Watfoar opsje jo kieze, sille de gegevens wurde oerdroegen oan it tawijd berik. It is it resultaat sûnder formules oer te jaan.
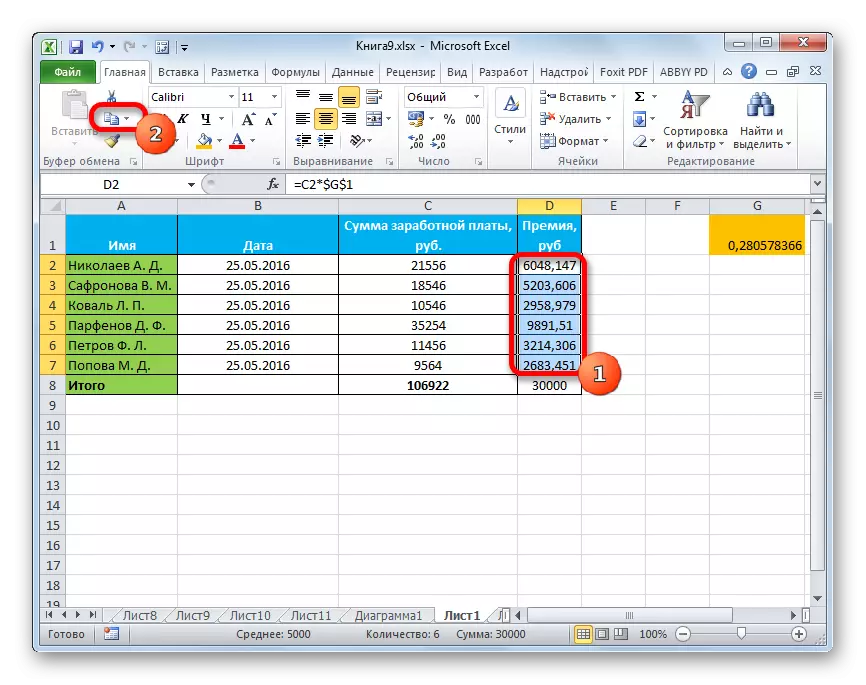

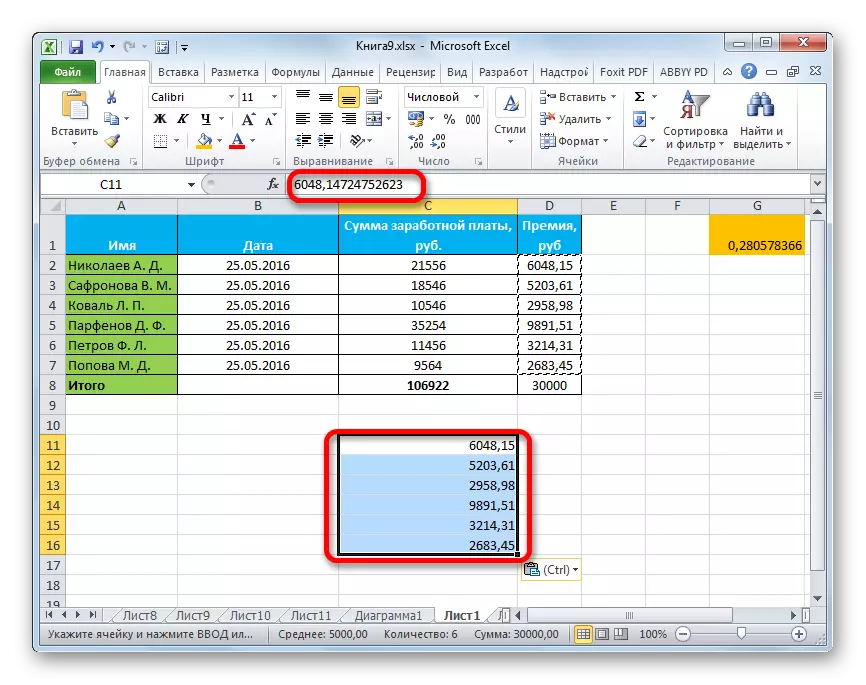
Les: Hoe ferwiderje de formule yn Excel te ferwiderjen
Metoade 2: Formules kopiearje
Mar d'r is in omkearde situaasje as jo moatte kopiearje krekt de formule.
- Yn dit gefal útfiere, útfiere in kopy-proseduere op elke beskikbere manier.
- Hjirnei markearje wy it gebiet op it blêd wêr't jo in tabel of oare gegevens moatte ynfoegje. Aktivearje it kontekstmenu en selektearje de item "Formule". Yn dit gefal sille allinich formules en wearden wurde ynfoege (yn dy sellen wêr't gjin formules is), mar it sil de opmaak ferlern gean en numerike formaten wurde ferlern. Dêrom, bygelyks as it datumformaat oanwêzich wie yn it boarne domein, dan sil it nei kopiearje sil it ferkeard wurde reflekteare. De oerienkommende sellen sil ekstra opmaak moatte.
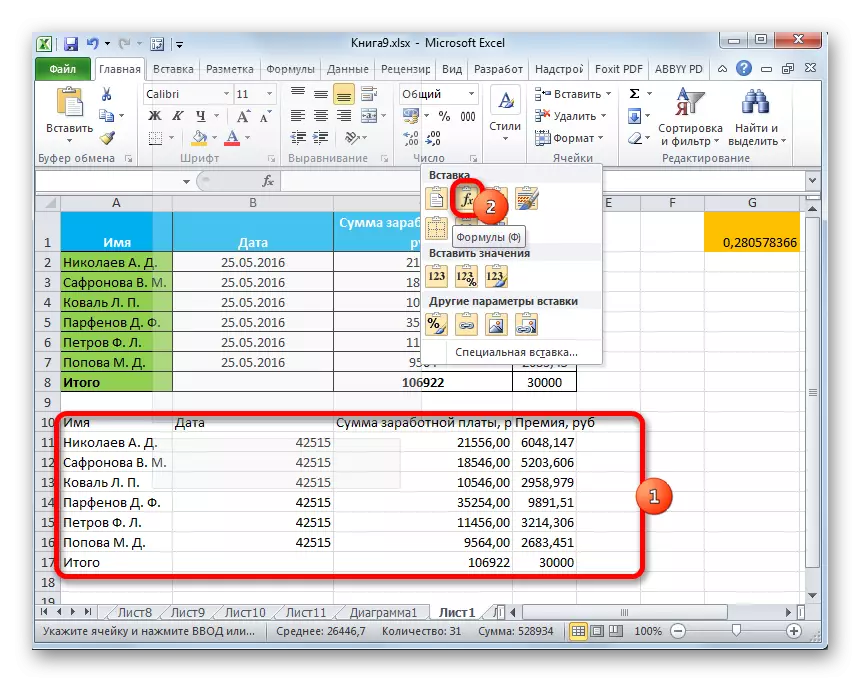
Yn it finster komt fan dizze aksje oerienkomt mei de beweging fan 'e skeakel nei de posysje "Formule".
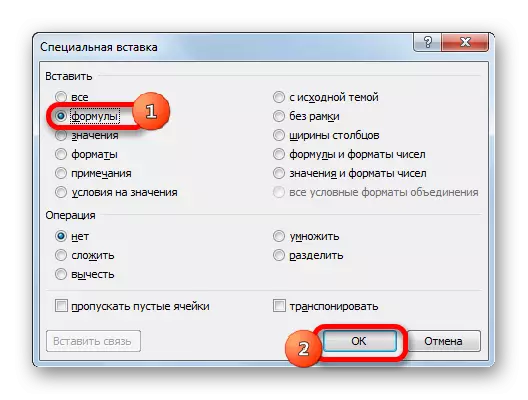
Mar it is mooglik om de oerdracht fan formules út te fieren mei it behâld fan it oantal sifers of sels mei de folsleine behâld fan 'e orizjinele opmaak.
- Yn it earste gefal Selektearje yn it menu, selektearje de posysje "Formules en formaten fan nûmers".

As de operaasje wurdt útfierd troch it finster, dan moatte jo yn dit gefal jo moatte opnij oarderje nei de "formules en formaten fan nûmers", dan klikje dan op 'e knop "OK".
- Yn 'e twadde gefal, as jo net allinich moatte bewarje net allinich formules en numerike formaten, mar ek foltôgje, moatte jo "Bewarje orizjinele opmaak" Bewarje.
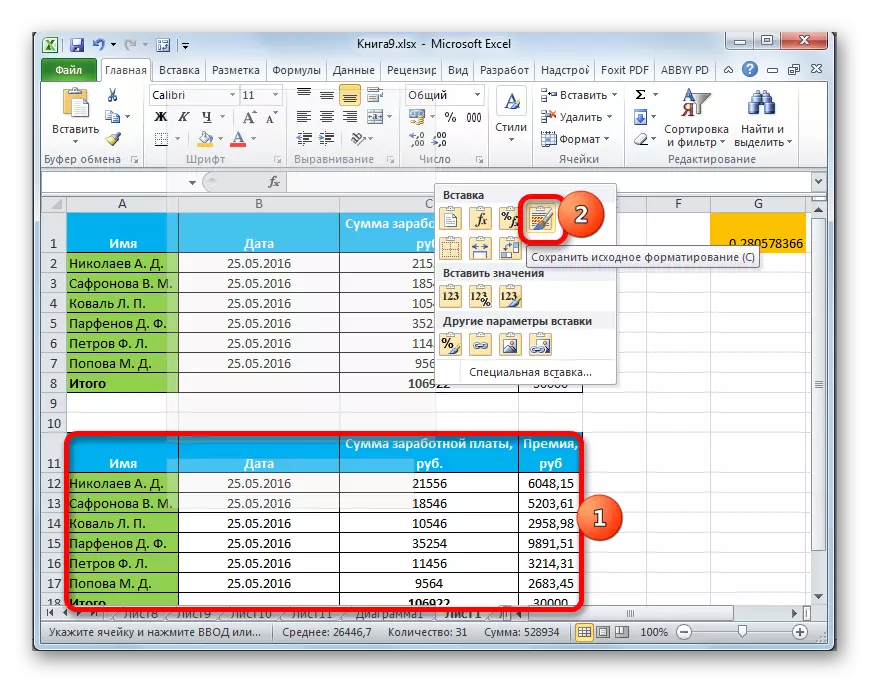
As de brûker dizze taak beslút troch nei it finster te wikseljen, dan moatte jo de skeakel opnij oarderje nei it "mei de boarne" posysje en klikje op de knop "OK".


Metoade 3: Opmaak oerdracht
As de brûker de gegevens net moat tolerearje, en it wol allinich de tabel kopiearje om it te foljen mei folslein ferskillende ynformaasje, dan kinne jo yn dit gefal in spesifike bepaling brûke.
- Kopiearje de boarne-tabel.
- Op it blêd markearje wy de romte wêr't wy de yndieling fan 'e tafel ynfoegje wolle. Rop it kontekstmenu. Yn it yn 'e "Oare ynfoegje parameters" Seksje "Selektearje" opmaak ".
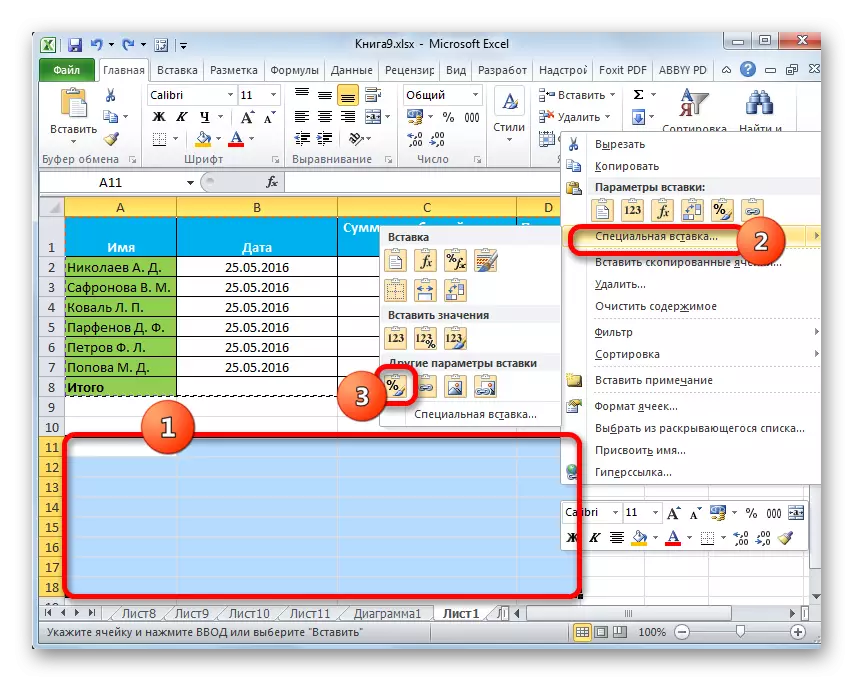
As de proseduere wurdt útfierd troch it finster, dan yn dit gefal rine wy de skeakel op 'e posysje "Formats" en klikje op de knop "OK".
- Lykas wy sjogge, nei dizze aksjes, it yndieling fan 'e orizjinele tafel fynt mei bewarre opmaak plak, mar absolút net fol mei gegevens.
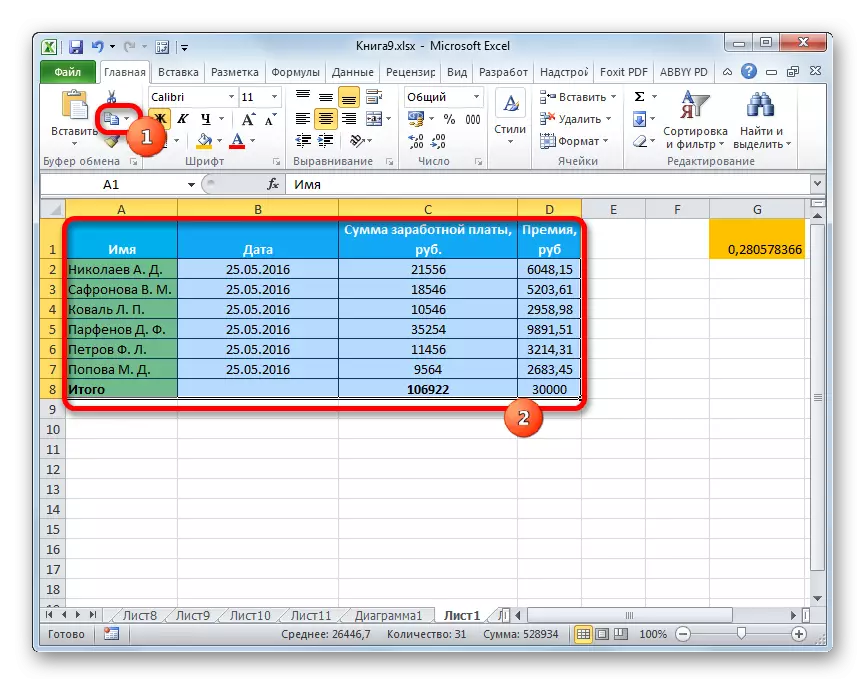
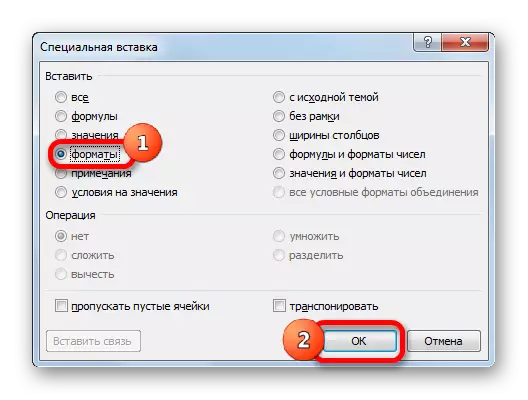
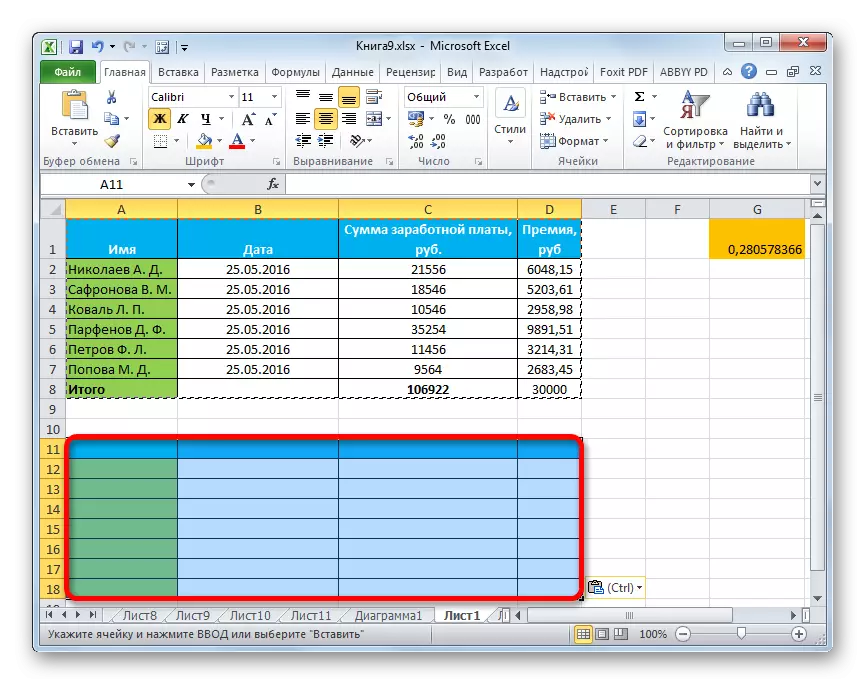
Metoade 4: Kopiearje COPLE CONSERVING KOLMERS
It is gjin geheim dat as wy in ienfâldige kopy fan 'e tafel ferfolje, it is net in feit dat alle sellen fan' e nije tabel sille kinne kinne foldwaan alle boarneynformaasje. Korrigearje dizze situaasje as jo kopiearje kinne ek brûkt wurde mei in spesjale ynfoeging.
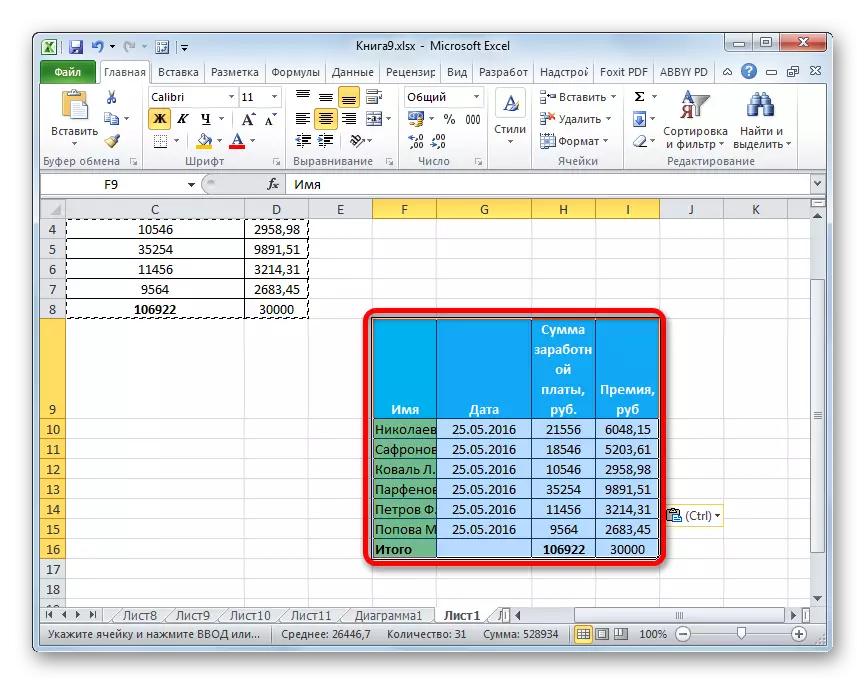
- Earst, ien fan 'e boppesteande metoaden kopiearje de boarnetafel.
- Nei it begjinnen fan it menu Byuria foar ús bekend, selektearje de wearde "Bewarje de breedte fan 'e kolom fan it orizjineel."

In soartgelikense proseduere kin wurde útfierd fia in spesjaal ynfoegfenster. Om dit te dwaan, moatte jo de skeakel opnij oarderje nei de posysje "Kolombreedte". Hjirnei, lykas altyd, klikje jo op 'e knop "OK".
- De tabel sil wurde ynfoege mei it behâld fan 'e orizjinele kolombreedte.
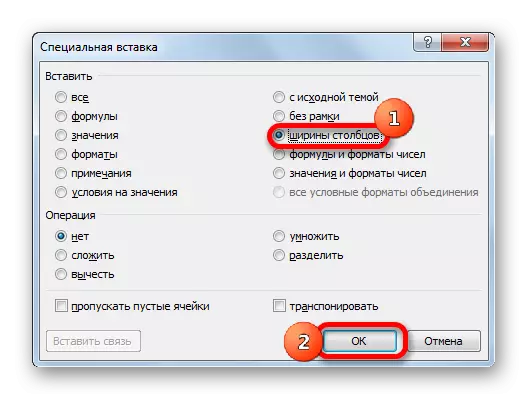

Metoade 5: Ynfoegje Figure
Mei tank oan de mooglikheden fan in spesjale ynfoegje, kinne jo alle gegevens kopiearje dy't werjûn is op it blêd, ynklusyf tafels lykas in ôfbylding.
- Kopiearje it objekt mei konvinsjonele kopy-ark.
- Wy markearje it plak op it blêd wêr't de tekening moat wurde pleatst. Rop it menu. Selektearje it yn it "Figuer" of "Besibbe figuer". Yn 'e earste gefal sil it ynfoege patroan net ferbûn wêze mei de boarnetafel. Yn it twadde gefal, as wearden feroarjende wearden sil de tafel automatysk bywurke wurde yn 'e tabel.

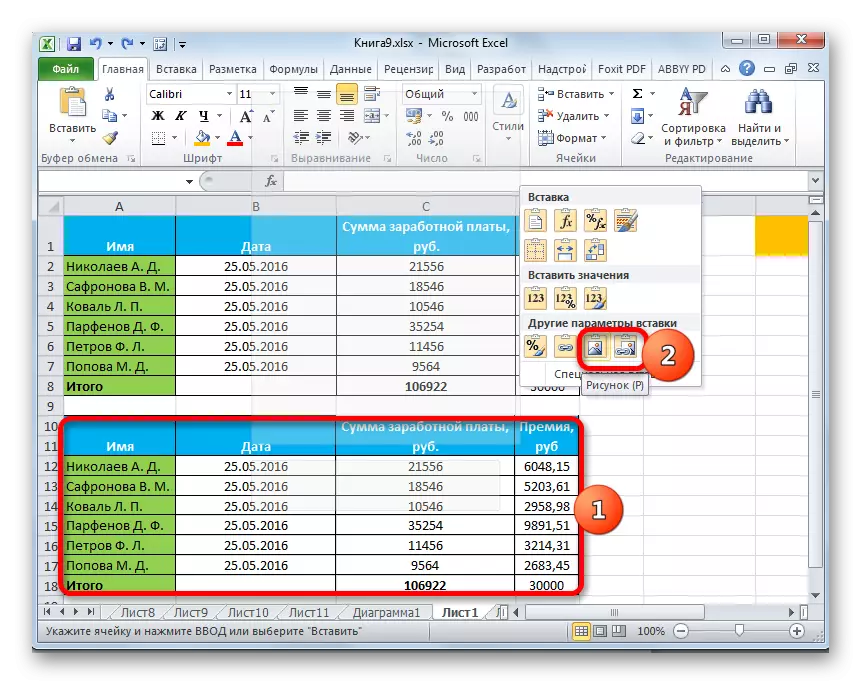
Yn it Spesjaal ynfoegje finster kin dizze hanneling net dien wurde.
Metoade 6: Notysjes kopiearje
Troch in spesjale ynfoeging, kinne jo de notysjes fluch kopiearje.
- Selektearje sellen wêryn oantekeningen binne befette. Wy prestearje se om se te kopiearjen troch it kontekstmenu, troch in tape-knop of troch te drukken op de Ctrl + C-kaaikombinaasje.
- Wy markearje de sellen wêryn de notysjes moatte wurde ynfoege. Gean nei it SPESIALE INSERT-finster.
- Yn it finster dat iepent, reine wy de oerskeakelje nei de posysje "Notysjes". Klikje op de knop "OK".
- Hjirnei sille de notysjes wurde kopieare nei de selekteare sellen, en de oerbleaune gegevens sille net feroare bliuwe.
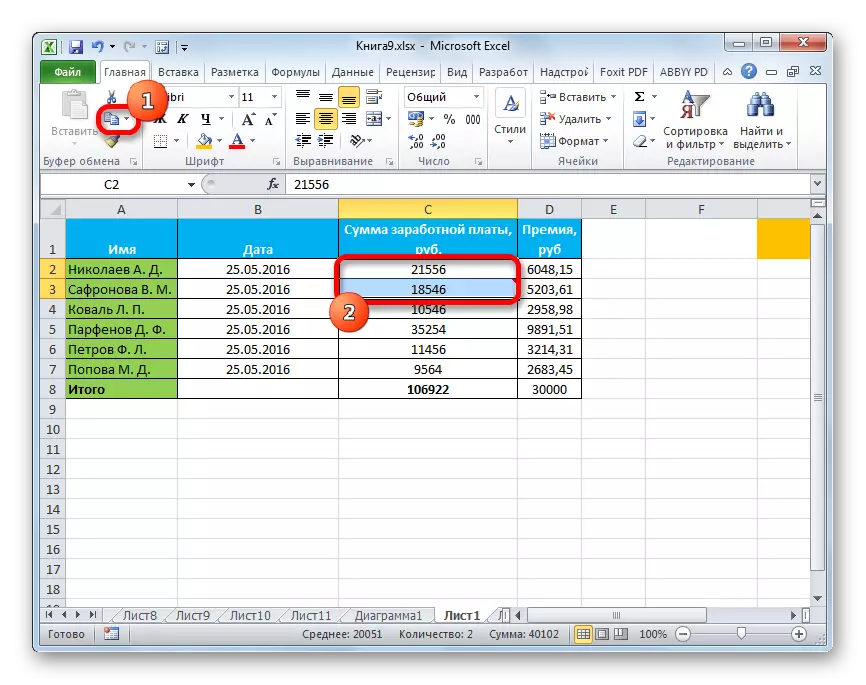
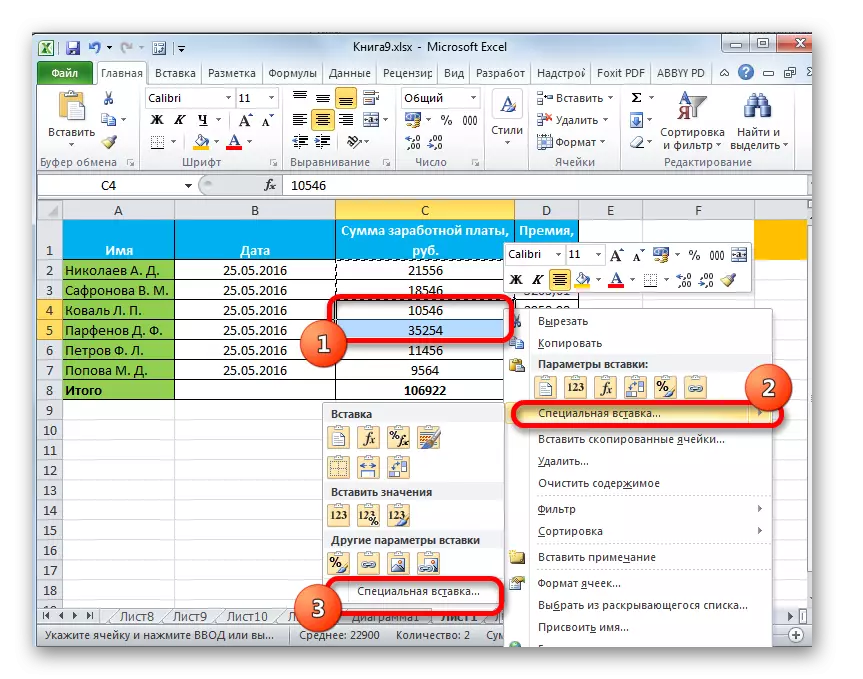


Metoade 7: Tafel-transposysje
Mei de help fan in spesjale ynfoegje, kinne jo de transposysje fan tabellen útfiere, matriks en oare objekten wêryn de kolommen en snaren moatte wurde wiksele.
- Wy markearje de tabel dy't jo wolle omdraaie en it in kopy fan ien fan 'e manieren dy't ús al bekend binne.
- Wy markearje it berik op it blêd, wêr't it is pland om in ynverteare ferzje fan 'e tafel te setten. Aktivearje it kontekstmenu en selektearje "Transplose" yn it.

Dizze hanneling kin ek útfierd wurde mei de help fan 'e finsters dy't ús bekend binne. Yn dit gefal sille jo in karmerk moatte ynstallearje by it artikel "Transplose" en klikje op de knop "OK".
- En yn dat, yn in oar gefal sil de útfier in ynverteare tafel wêze, dat is, sa'n tafel dat kolommen en rigels plakken binne feroare.
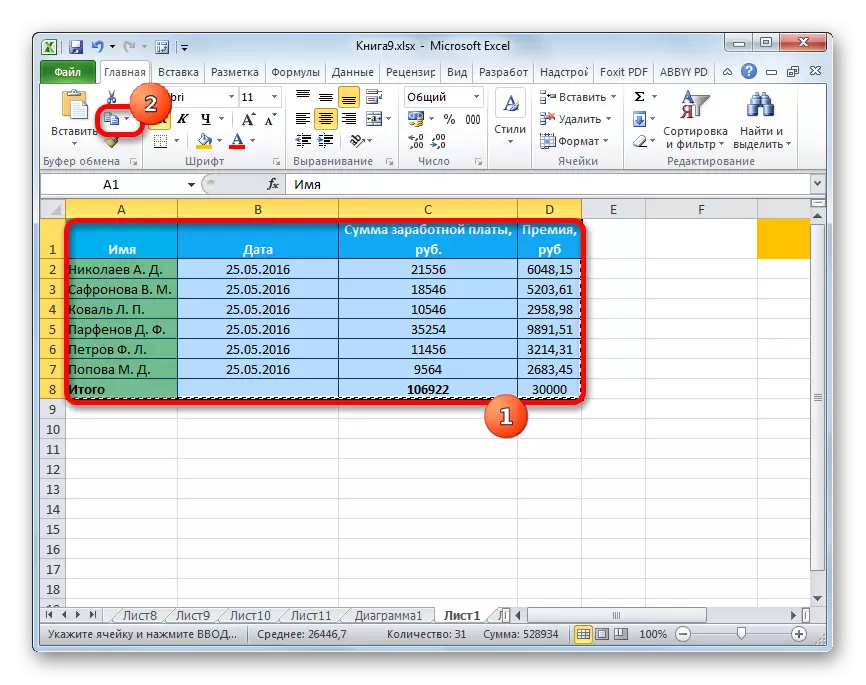
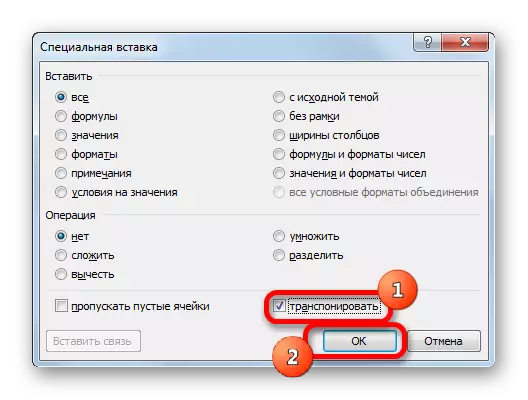
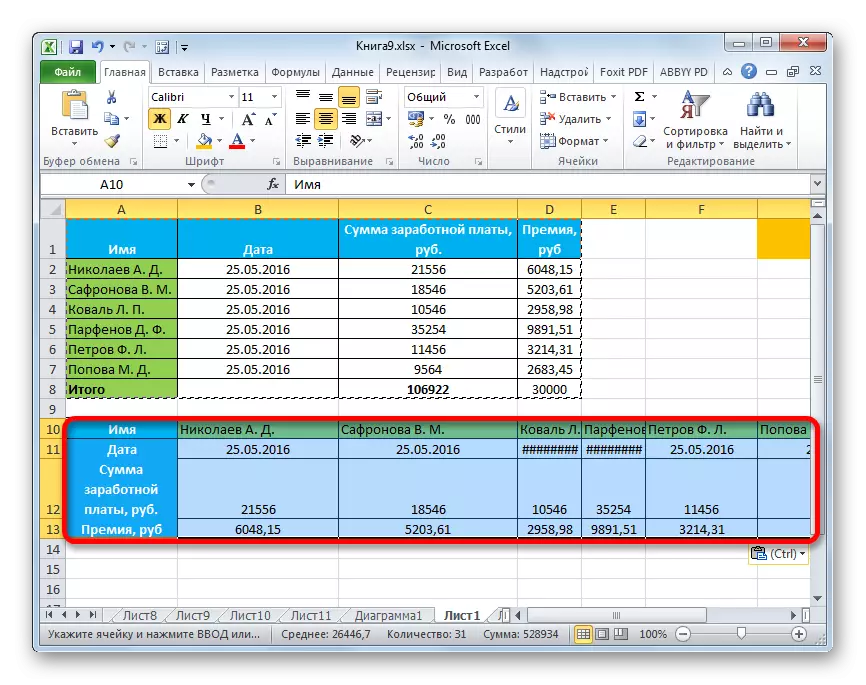
Les: Hoe kinne jo de tafel yn ballingskip flipje
Metoade 8: Mei help fan aritmetyske aksje
Troch it ark beskreaun troch ús yn Excel, kinne jo ek gewoane aritmetyske aksje útfiere:
- Tafoeging;
- Fermannichfâldigjen;
- Subtraksje;
- Ferdieling.
Litte wy sjen hoe't dit ark wurdt tapast op it foarbyld fan fermannichfâldigjen.
- As earste passe, passe yn in apart lege selnûmer wêrop wy binne fan plan om it gegevensberik te fermannichfâldigjen mei in spesjale ynfoeging. Folgjende, útfiere it om it te kopiearjen. Dit kin dien wurde lykas troch te drukken op de Ctrl + C-wichtige kombinaasje en it kontekstmenu te feroarsaakjen of de mooglikheden te brûken om te kopiearjen nei it lint.
- Wy markearje it berik op it blêd dat wy moatte fermannichfâldigje. Klikje op markearjen fan 'e rjochter mûsknop. Yn it kontekstmenu dat iepent, klikje wy werom op de items "Special Box ...".
- It finster is aktivearre. Yn 'e groep fan' e operaasjeparameters, set de skeakel nei de posysje "fermannichfâldigje". Folgjende, klikje op de knop "OK".
- Wylst wy kinne sjen, nei dizze aksje waarden alle wearden fan it selekteare berik fermannichfâldige mei in kopieare nûmer. Yn ús gefal is dit it nûmer 10.
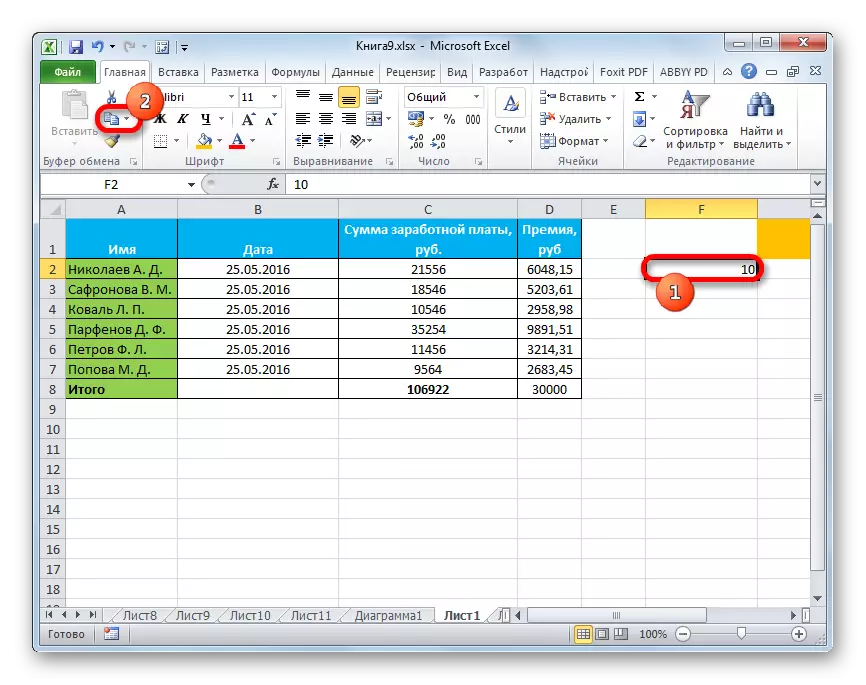
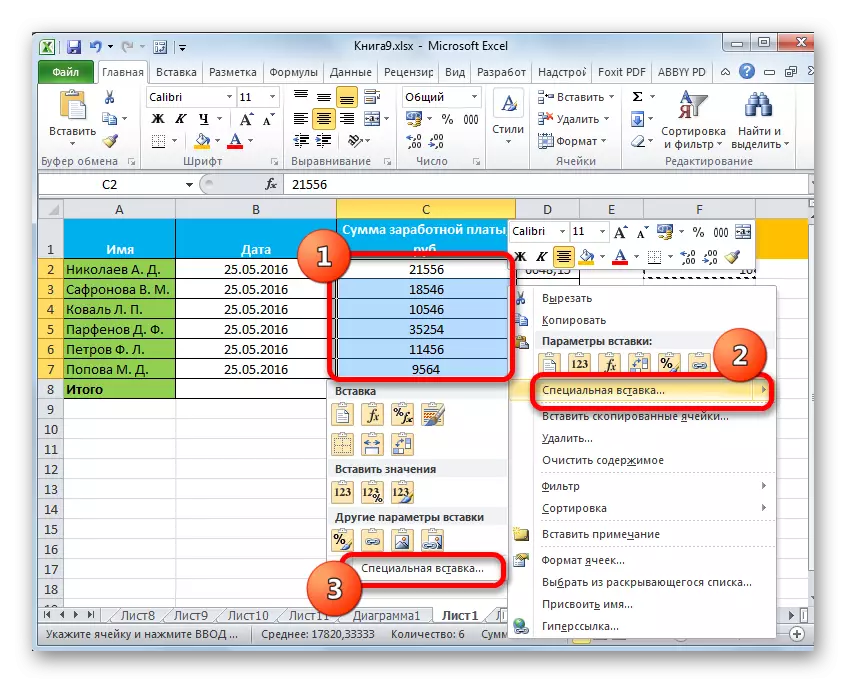
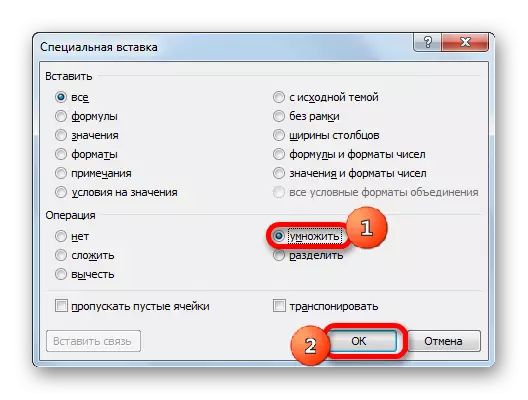
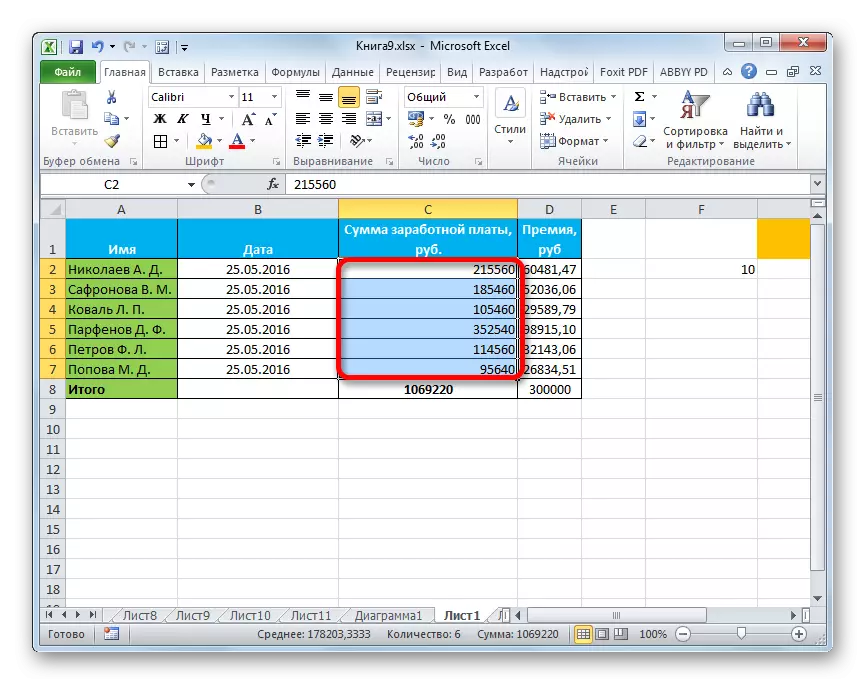
Troch itselde prinsipe kinne jo ferdieling, oanfolje en subtraksje útfiere. Allinich foar dit yn it finster sil respektivelik de skea moatte opnij oanfreegje oan 'e "Split", "Fold" of "subtract". Oars binne alle aksjes gelyk oan de boppesteande manipulaasje.
Sa't jo kinne sjen, is in spesjaal ynfoeg in heul nuttich ark foar de brûker. Dêrmei kinne jo net allinich it folsleine gegevensblok kopiearje yn 'e sel of yn it berik, en ferdielde se nei ferskate lagen (wearden, formules, formatting, ensfh.). Tagelyk is it mooglik om dizze lagen mei elkoar te kombinearjen. Derneist kin troch itselde ark, kin aritmetyske aksje wurde útfierd. Fansels sil de oanwinst fan wurkfeardigens mei dizze technology brûkers signifikant helpe by de ûntwikkeling fan it Excel-programma as gehiel.
