
It is lestich om in goede memorabele presintaasje te presintearjen, dy't in standert wite eftergrûn hat. It is it wurdich om in soad feardigens te heakjen, sadat de publyk net yn sliep falle yn it proses fan werjefte. Of jo kinne it makliker dwaan - meitsje noch in normale eftergrûn.
Opsjes fan ferpleatse
Yn totaal binne d'r ferskate opsjes om it efterplan te feroarjen foar dia's, wêrtroch it kin dwaan om it te dwaan as ienfâldich en komplekse middels. De kar sil ôfhingje fan it ûntwerp fan 'e presintaasje, syn taken, mar foaral út' e winsk fan 'e auteur.Yn 't algemien kinne jo fjouwer haad manieren markearje om in eftergrûn te setten fan dia's.
Metoade 1: Untwerpferoaring
De maklikste manier, dat is de earste stap by it meitsjen fan in presintaasje.
- It is ferplicht om nei it ljepblêd "Untwerp" te gean yn 'e applikaasje-koptekst.
- Hjir kinne jo in breed oanbod fan alle soarten basisûntwerpopsjes sjen, ferskille net allinich troch de yndieling fan 'e dia-gebieten, mar ek de eftergrûn.
- Jo moatte it ûntwerp kieze dat it meast geskikt is foar it formaat en de betsjutting fan 'e presintaasje. Nei seleksje sil de eftergrûn feroarje foar alle dia's oer de oantsjutte. Op elk momint kin de kar feroare wurde, ynformaasje fan dit sil net lije - opmaak komt automatysk en alle gegevens ynfierd oan in nije styl oanpasse oan in nije styl.


In goede en ienfâldige metoade, mar it feroaret de eftergrûn foar alle dia's, wêrtroch se itselde type meitsje.
Metoade 2: Hânliedingferoaring
As jo in mear komplekse eftergrûn wolle dwaan as d'r neat yn 'e foarstelde ûntwerp is, begjint in âlde sprekwurd om te wurkjen: "As jo wat goed wolle dwaan - doch it sels."
- Hjir binne twa manieren. Hiel op in leech plak op 'e slide (of troch de slide himsels op' e list oan 'e linkerkant) en yn it menu dat iepenet, selektearje "Eftergrûnformaat" ...
- ... of gean nei it ljepblêd "Untwerp" en druk op deselde knop op it heule ein fan 'e arkbalke oan de rjochterkant.
- In spesjaal opmaakmenu iepent. Hjir kinne jo elke manieren kieze om it efterplan te ûntwerpen. D'r binne in soad opsjes - fan hânynstellingen fan 'e besteande eftergrûn om jo eigen tekening yn te foegjen.
- Om jo eigen eftergrûn te meitsjen op basis fan 'e ôfbylding sil jo de opsje "Figuer of tekstuer" moatte selektearje yn it earste ljepblêd, en klikje dan op de knop Bestjoerknop. Yn it blêder-finster moatte jo in ôfbylding fine dy't pland is om te brûken as eftergrûn. Ôfbyldings moatte kieze op basis fan 'e grutte fan' e slide. Neffens de standert is dizze ferhâlding 16: 9.
- Ek oan 'e ûnderkant binne d'r ekstra knoppen. "Weromsette de eftergrûn" annuleart alle feroaringen makke. "Tapasse op alle" brûkt it resultearjende resultaat foar alle dia's yn 'e presintaasje automatysk (standert bewurkje de brûker ien bepaalde).



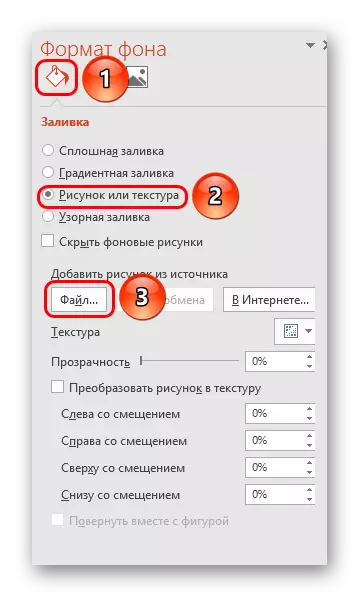
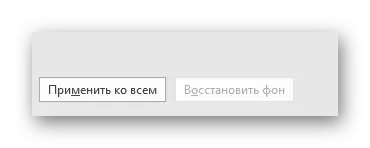
Dizze metoade is it meast funksjoneel mei it each op de breedtegraad fan 'e mooglikheden. Jo kinne unike werjeften teminsten meitsje foar elke dia.
Metoade 3: Wurkje mei sjabloanen
D'r is in noch djipper manier nei universele eftergrûnôfbyldings ynstellingen.
- Om te begjinnen, fier de ljepblêd "View" yn yn 'e presintaasjepap yn.
- Hjir moatte jo nei de modus gean om te wurkjen mei sjabloanen. Dit fereasket dat jo om it slide-stekproef te drukken.
- De ûntwerper fan 'e dia-yndielingen sille iepenje. Hjir kinne jo jo eigen opsje meitsje (knop "Layout yndieling meitsje") en bewurkje. It is it bêste om jo eigen soarte slide te meitsjen dy't it bêste geskikt is foar in stylistering presintaasje.
- No moatte jo de boppesteande proseduere trochbringe - Fier it eftergrûnformaat yn en meitsje de winske ynstellingen yn.
- Jo kinne ek standert bewurkingsynstruminten brûke dy't lizze yn 'e koptekst-koptekst. Hjir kinne jo in mienskiplik ûnderwerp meitsje, en jo yndividuele aspekten manuell konfigurearje.
- Nei it foltôgjen fan wurk is it it bêste om in namme yn te stellen foar de yndieling. Dit kin dien wurde mei de omneame knop.
- It sjabloan is klear. Nei it foltôgjen fan it wurk bliuwt it om te klikken op "Slute de foarbyldmodus" om werom te gean nei de normale presintaasjemodus.
- No, oan 'e rjochterkant kinne jo rjochts-klikje jo op' e list links, en selektearje de opsje "yndieling" yn it pop-upmenu.
- Hjir sil fan tapassing wurde presinteare op 'e slide patroanen, wêrûnder sil gewoan earder oanmakke wurde mei alle loaid eftergrûnparameters.
- It bliuwt om te klikken op de kar en it stekproef sil tapast wurde.
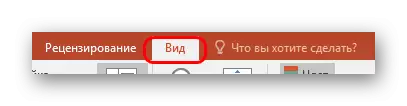






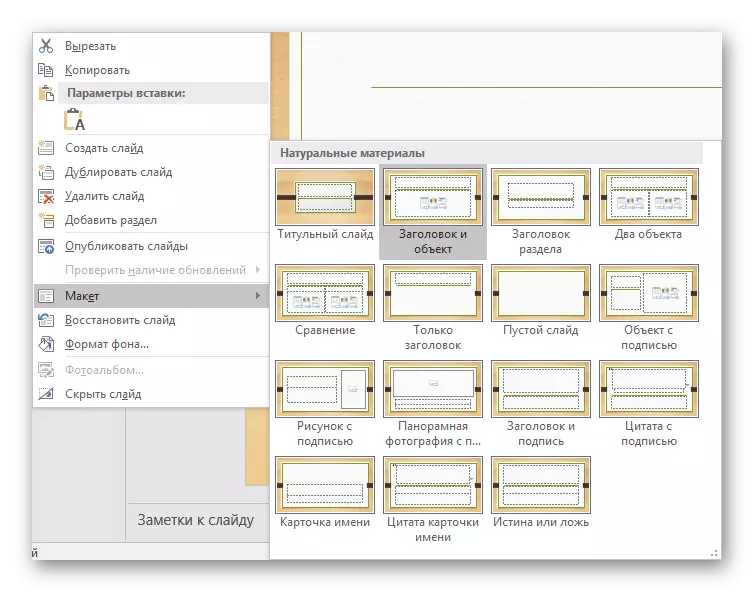
Dizze metoade is ideaal foar de betingsten as presintaasjes binne ferplicht om groepen dia's te meitsjen mei ferskate soarten eftergrûnfoto's.
Metoade 4: Ofbylding op 'e eftergrûn
In dilettanyske manier, mar net te sizzen is it ûnmooglik.
- Jo moatte ôfbyldings ynfoegje yn it programma. Hjirfoar ynfiere wy yn 'e ljepblêd "Insert" en selektearje de opsje "ôfbyldings" yn' e ôfbylding "ôfbyldings".
- Yn 'e waarnimmer iepene, moatte jo de winske ôfbylding fine en klikje op it twa kear. No bliuwt it allinich om te klikken op de ynfoege ôfbylding mei de rjochter mûsknop en selektearje de opsje "nei it efterplan" yn it pop-upmenu.

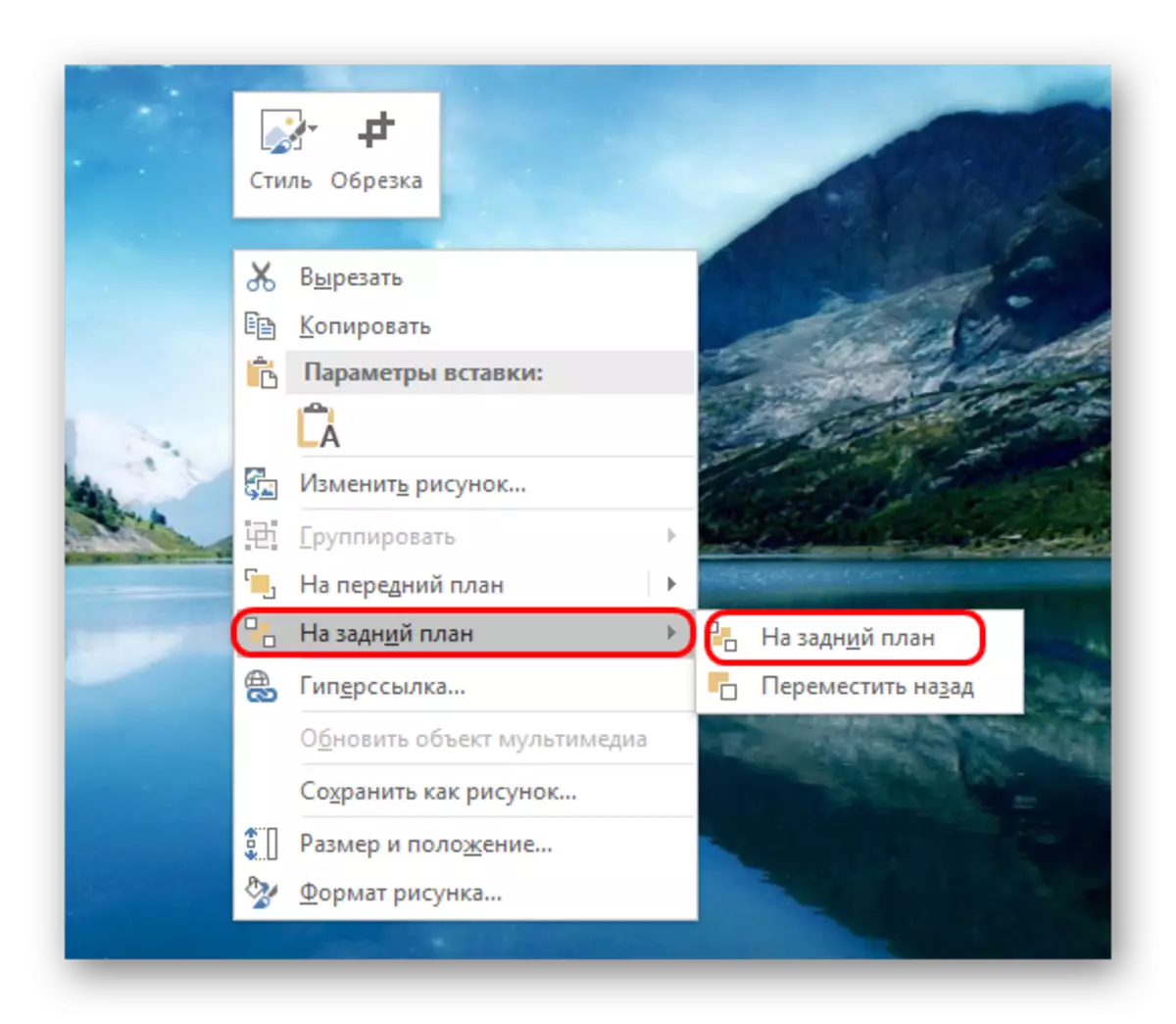
No sil de foto net eftergrûn wêze, mar sil efter de rest fan 'e eleminten wêze. In frij ienfâldige opsje, lykwols, net sûnder minussen. Selektearje komponinten op 'e slide sil problematysk wurde, om't de rinnerke faaks sil falle op' e "eftergrûn" en kieze it.

Noat
By it kiezen fan in ôfbylding fan 'e eftergrûn, is it net genôch om in oplossing te kiezen mei deselde proporsjes foar de slide. It is better om in hege resolúsje te nimmen, want as in heul scow-toant, lege-formaat werom kin pixelized en nachts sjogge.
By it kiezen fan ûntwerpen foar siden bliuwe yndividuele eleminten ôfhinklik fan 'e spesifike kar. Yn 'e measte gefallen binne dit ferskate dekorative dieltsjes lâns de rânen fan' e slide. Hjirmei kinne jo ynteressante kombinaasjes meitsje mei jo ôfbyldings. As it ynterfereart, is it better om gjin soarte fan ûntwerp te kiezen en te wurkjen mei de inisjele presintaasje.
