
Cependant, peu de personnes connaissent la possibilité d'exécuter cet utilitaire en mode étendu, ce qui vous permet d'effacer votre ordinateur à partir d'un fichier et de composants système encore plus différents. Il s'agit d'un tel mode de réalisation de l'utilitaire de nettoyage de disque et sera discuté dans l'article.
Certains matériaux pouvant être utiles dans ce contexte:
- Comment nettoyer le disque des fichiers inutiles
- Comment nettoyer le dossier Winsxs dans Windows 7, Windows 10 et 8
- Comment supprimer des fichiers temporaires de Windows
- Comment nettoyer le dossier Driverstore / FileRePositoire (généralement très grand)
Exécutez l'utilitaire de nettoyage de disque avec des options supplémentaires
Le moyen standard de démarrer l'utilitaire de nettoyage de disque Windows est d'appuyer sur les touches Win + R du clavier et d'entrer CleanMgr, puis sur OK ou entrez. Vous pouvez également l'exécuter dans les panneaux de commande d'administration.
Selon le nombre de partitions sur le disque, il apparaîtra ou sélectionnera l'un d'entre eux ou ouvrira immédiatement une liste de fichiers temporaires et d'autres éléments pouvant être nettoyés. En cliquant sur le bouton "Clear System Files", vous pouvez également supprimer certaines choses supplémentaires du disque.

Cependant, en utilisant le mode étendu, vous pouvez effectuer encore plus de "nettoyage en profondeur" et utiliser l'analyse et la suppression d'un nombre encore plus important de fichiers non entièrement nécessaires à partir d'un ordinateur ou d'un ordinateur portable.
Le processus de lancement du nettoyage de disque Windows avec la possibilité d'utiliser des options supplémentaires commence à partir de la ligne de commande commence au nom de l'administrateur. Vous pouvez le faire sous Windows 10 et 8 à travers le menu de clic droit sur le bouton Démarrer et dans Windows 7, simplement en sélectionnant la ligne de commande dans la liste des programmes en cliquant dessus et en sélectionnant le "Startup pour le compte de l'élément administrateur ". (En savoir plus: Comment exécuter la ligne de commande).
Après avoir exécuté la ligne de commande, entrez la commande suivante:
% Systemroot% \ System32 \ cmd.exe / C CleanMgr / Sageset: 65535 & CleanMgr / Sagerun: 65535
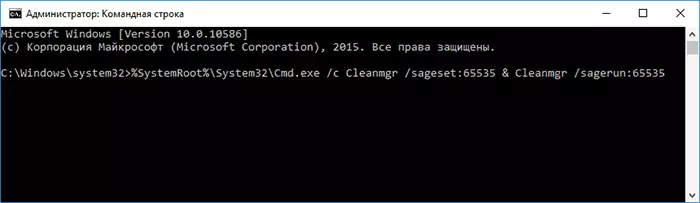
Et appuyez sur Entrée (après cela, jusqu'à ce que vous achetiez les étapes de nettoyage, ne fermez pas la ligne de commande). Une fenêtre de nettoyage de disque Windows avec de grands éléments habituels pour supprimer des fichiers inutiles avec le disque dur ou le SSD.
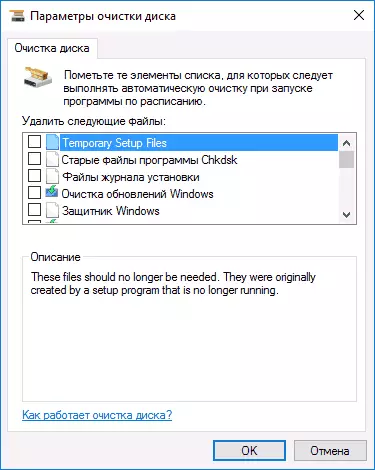
La liste comprendra les éléments suivants (ceux qui apparaissent dans ce cas, mais pas en mode normal, sont en italique):
- Fichiers de configuration temporaires.
- Vieux fichiers chkdsk
- Fichiers journaux d'installation
- Effacement des mises à jour de Windows
- Windows Defender
- Fichiers journaux de mise à jour Windows
- Fichiers de programme téléchargés
- Fichiers temporaires sur Internet
- Fichiers de mémoire mémoire pour les erreurs système
- Mini-Dump Fichiers pour les erreurs système
- Fichiers restants après la mise à jour de Windows
- Archives de déclaration d'erreur personnalisées
- Files d'attente d'erreur personnalisées
- Arrêt de rapport des erreurs Archives du système
- Systèmes de rapport d'erreur
- Rapport d'erreur Les fichiers temporaires
- Fichiers d'installation de Windows ESD
- Branchecache.
- Installations de Windows précédentes (voir Comment supprimer un dossier Windows.old)
- Corbeille
- Détaillant du contenu hors ligne
- Paquet de services de fichiers de sauvegarde
- Fichiers temporaires
- Installation Windows Fichiers temporaires
- Croquis
- Historique des fichiers utilisateur
Cependant, malheureusement, dans ce mode, il n'est pas affiché, aucun des points du disque occupe. De plus, avec un tel lancement, des "pilotes de périphérique" et "fichiers d'optimisation de livraison" disparaissent des éléments de nettoyage.
D'une manière ou d'une autre, je pense que cette possibilité dans l'utilitaire CleanMgr peut être utile et intéressante.
