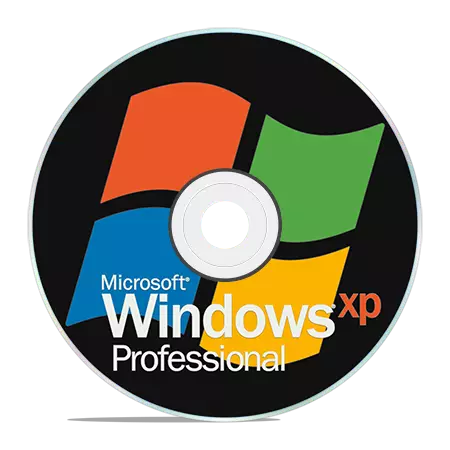
Souvent, lors de l'achat d'un ordinateur fini avec un système d'exploitation pré-installé, nous n'obtenons pas de disque avec une distribution. Pour pouvoir restaurer, réinstaller ou développer le système sur un autre ordinateur, nous aurons besoin de supports amorçables.
Création d'une disquette de démarrage Windows XP
L'ensemble du processus de création d'un disque XP avec la possibilité de télécharger est réduit à l'enregistrement de l'image finie du système d'exploitation sur le disque CD vide. L'image a le plus souvent une extension ISO et contient déjà tous les fichiers nécessaires au téléchargement et à l'installation.Les disques de démarrage sont créés non seulement à l'installation ou à la réinstallation du système, et pour vérifier le disque dur pour les virus, fonctionnent avec le système de fichiers, réinitialisez le mot de passe du compte. Pour cela, il existe des supports multi-charges. Nous en parlerons aussi juste en dessous.
Méthode 1: disque de l'image
Créez un disque que nous recevrons de l'image Windows XP téléchargée à l'aide du programme Ultraxim. À la question de savoir où prendre l'image. Étant donné que le soutien officiel de XP est terminé, vous ne pouvez télécharger que le système à partir de sites tiers ou de torrents. Lorsque vous choisissez, il est nécessaire de faire attention au fait que l'image est originale (MSDN), car diverses constructions peuvent fonctionner de manière incorrecte et contenir beaucoup de mises à jour et de programmes inutiles, les plus souvent obsolètes.
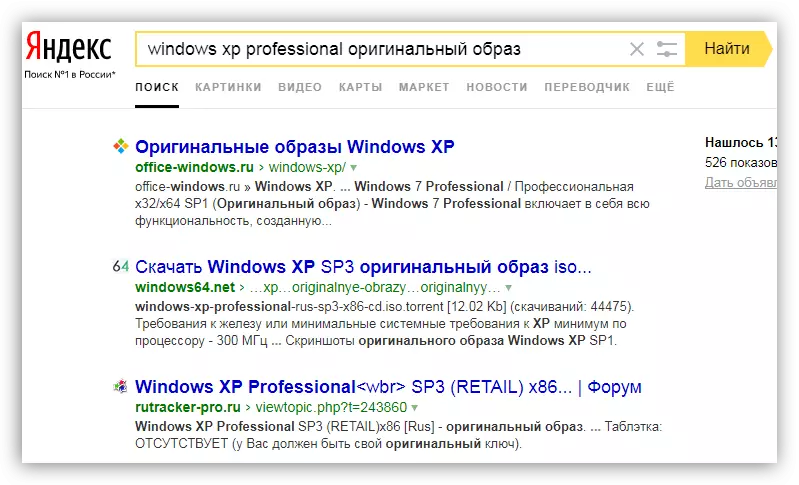
- Insérez un vide vide sur le lecteur et exécutez UltraSo. CD-R est tout à fait consolidé à nos fins, car l'image "pèse" moins de 700 Mo. Dans la fenêtre principale du programme, dans le menu Outils, nous trouvons un élément qui exécute la fonction d'enregistrement.
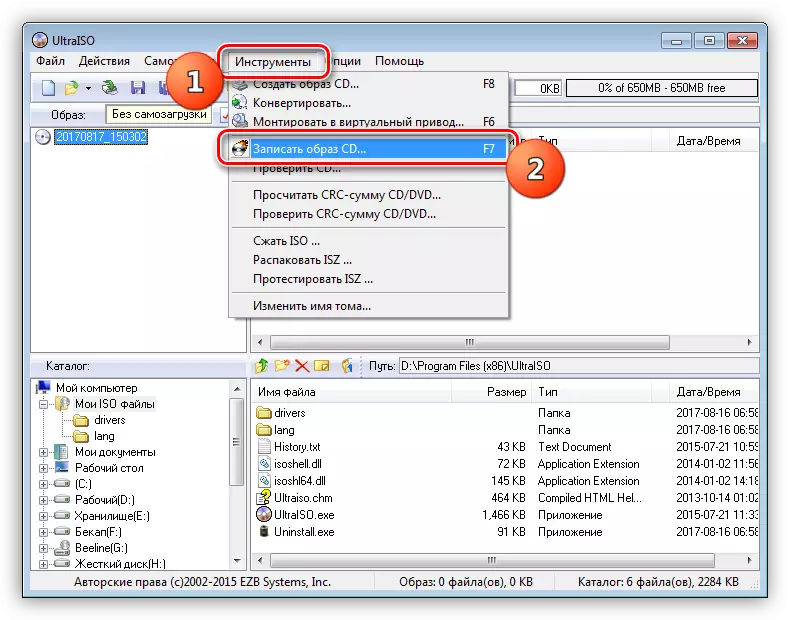
- Sélectionnez notre lecteur dans la liste déroulante "lecteur" et définissez la vitesse d'enregistrement minimale des options des options proposées. Il est nécessaire de le faire, car la "brûlure" rapide peut entraîner des erreurs et rendre l'ensemble du disque illisible ou certains fichiers.
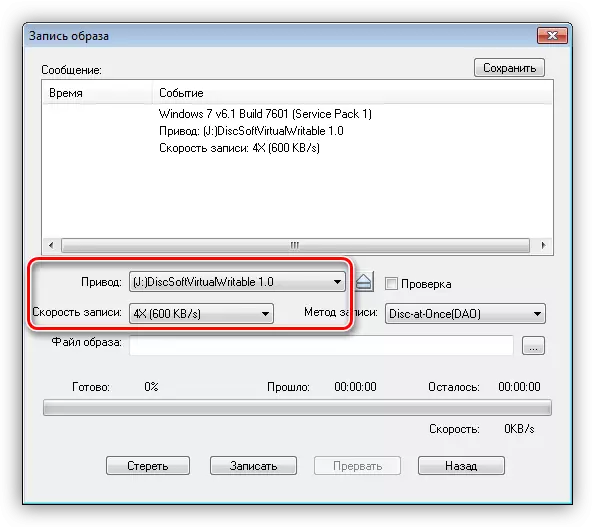
- Cliquez sur le bouton Afficher et trouvez l'image téléchargée.
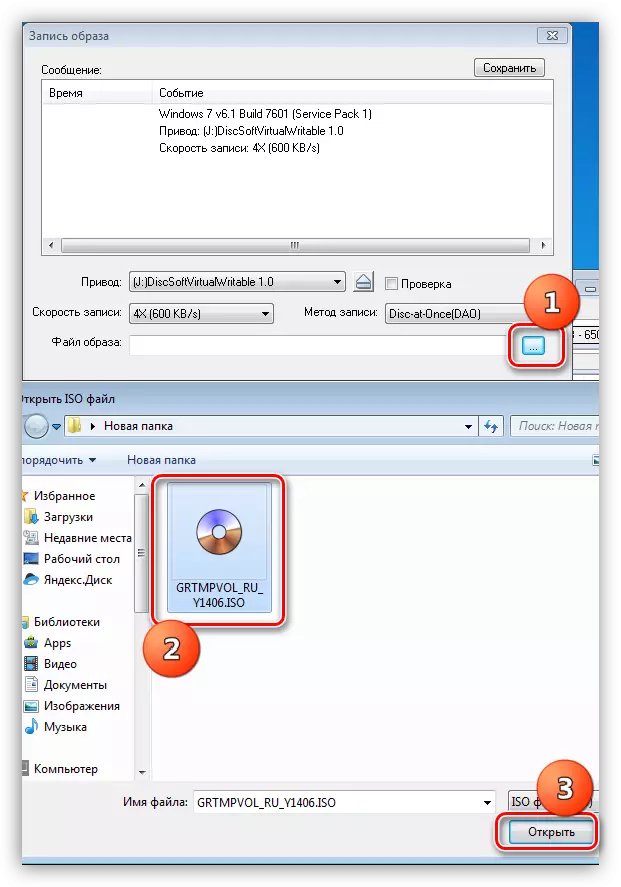
- Ensuite, cliquez simplement sur le bouton "Ecrire" et attendez que le processus se termine.
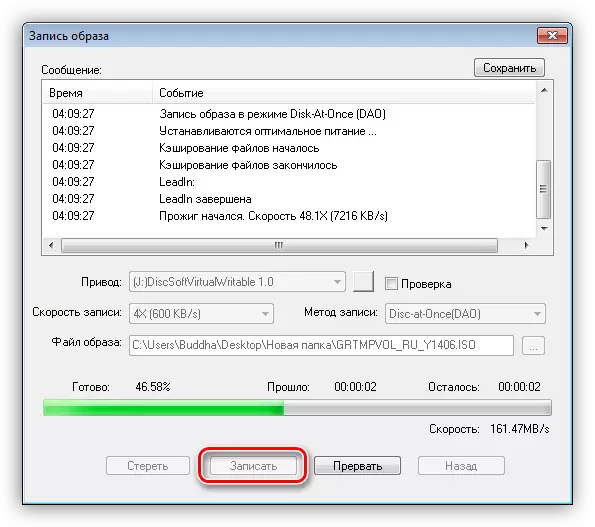
Le disque est prêt, vous pouvez maintenant démarrer et utiliser toutes les fonctions.
Méthode 2: Disque des fichiers
Si pour une raison quelconque, vous avez seulement un dossier au lieu d'une image disque, ils peuvent aussi être écrites sur un blanc et rendre le chargement. En outre, cette méthode fonctionnera dans le cas de la création d'un double du disque d'installation. S'il vous plaît noter que pour copier le disque, vous pouvez utiliser l'autre option - créer une image de celui-ci et écriture sur CD-R.
En savoir plus: Création d'une image dans UltraISO
Pour le disque créé à partir du disque créé, nous aurons besoin d'un fichier de démarrage pour Windows XP. Malheureusement, à partir de sources officielles, il est impossible d'obtenir tout pour la même raison de la cessation de l'aide, il devra profiter du moteur de recherche. Le fichier peut être appelé xpboot.bin spécifiquement pour XP ou NT5Boot.bin pour tous les systèmes NT (universels). La requête de recherche devrait ressembler à ceci: « xpboot.bin télécharger » sans les guillemets.
- Après le démarrage UltraISO, nous allons dans le menu « Fichier », ouvrez la section avec le « nouveau » nom et sélectionnez l'option « image auto-chargement ».
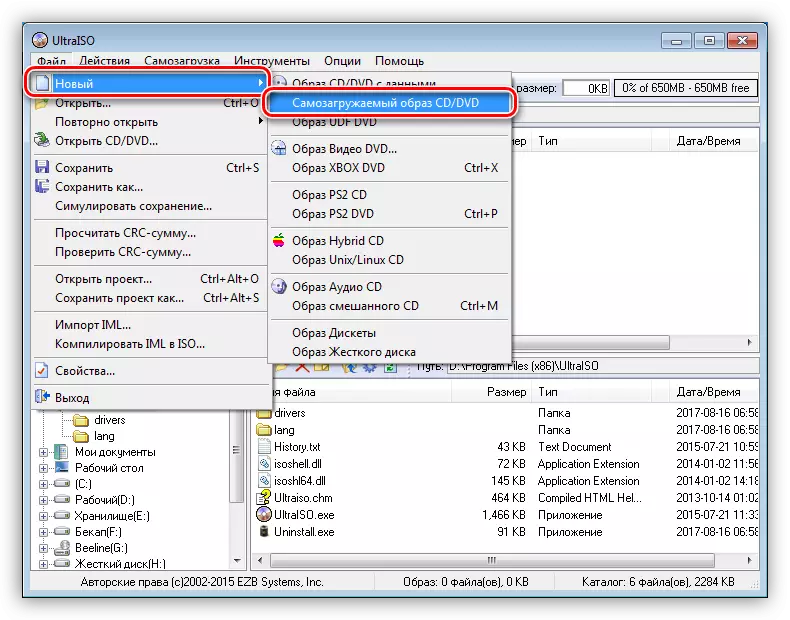
- Après l'action précédente, une fenêtre ouvrira avec une proposition pour sélectionner le fichier de téléchargement.

- Ensuite, faites glisser les fichiers du dossier dans l'espace de travail du programme.
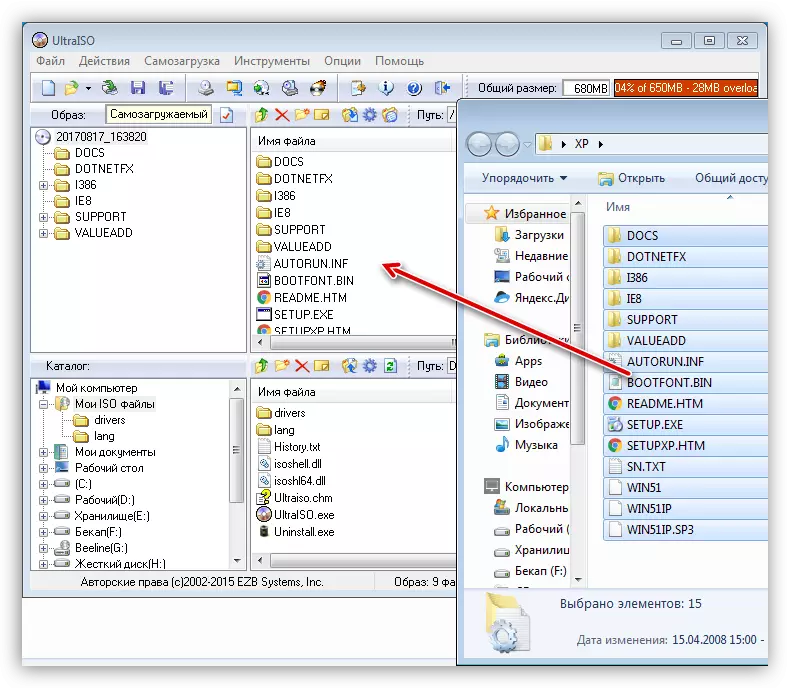
- Afin d'éviter l'erreur de débordement de disque, définissez une valeur de 703 Mo dans le coin supérieur droit de l'interface.
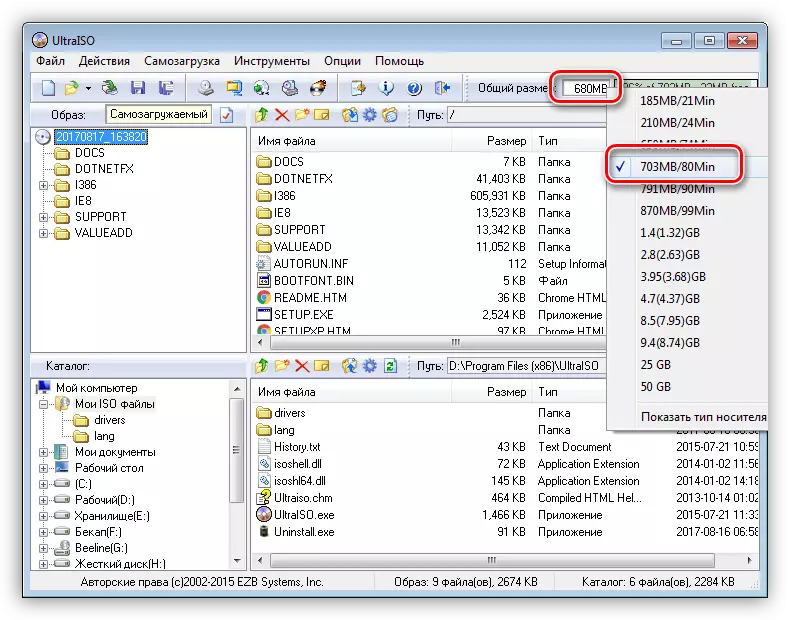
- Cliquez sur l'icône de disquette pour enregistrer le fichier image.
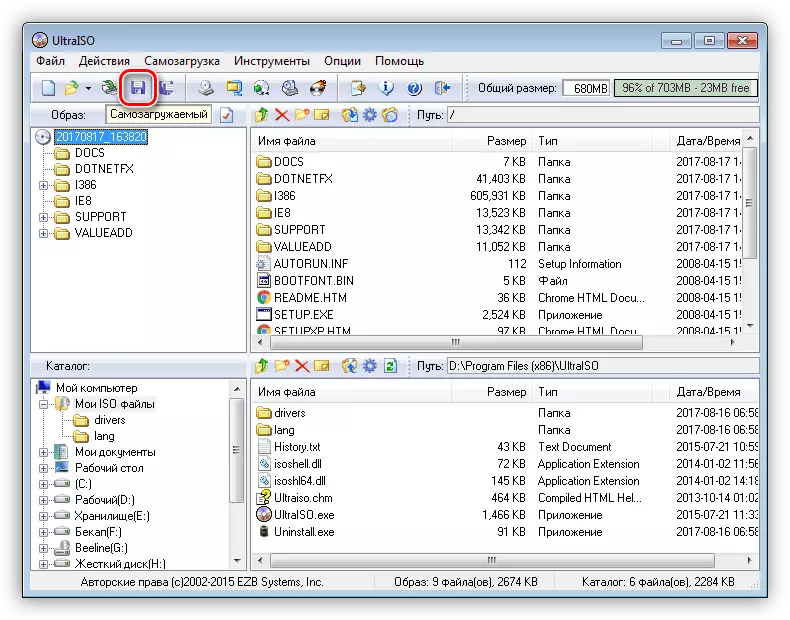
- Choisissez un endroit sur votre disque dur, donner un nom et cliquez sur « Enregistrer ».
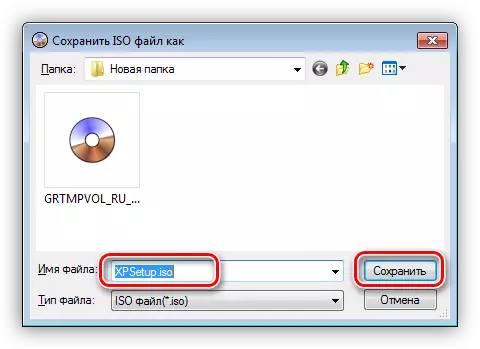
Multi-charge d'entraînement
Les disques Multial diffèrent de l'habituel dans ce qui peut, à l'exception de l'image d'installation du système d'exploitation, contiennent divers utilitaires fonctionnant avec Windows sans l'exécuter. Prenons un exemple avec Kaspersky Rescue Disk de Kaspersky Lab.
- Pour commencer, nous aurons besoin de télécharger le matériel nécessaire.
- Le disque Kaspersky Anti-Virus se trouve sur cette page du site officiel du laboratoire:
Télécharger Kaspersky Rescue Disk sur le site officiel
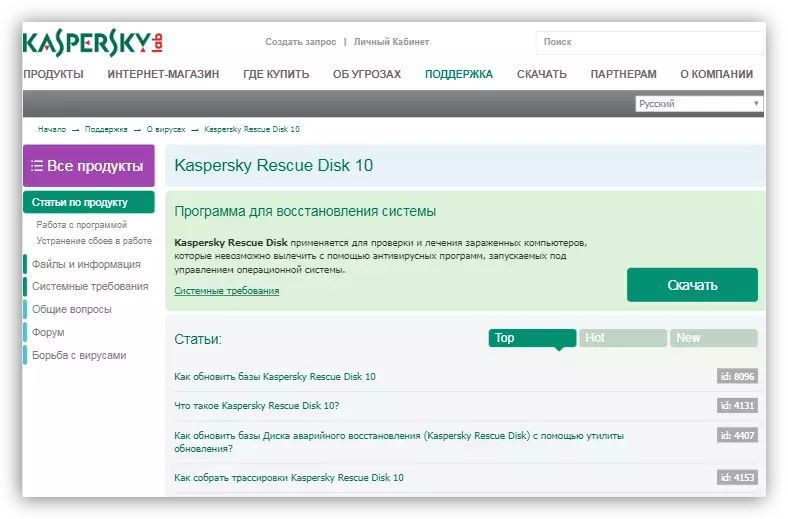
- Pour créer un support multi-charge, nous aurons également besoin XBoot. Il se distingue par la création d'un menu supplémentaire lors du chargement avec un choix de intégré à l'image des distributions, et a également son propre émulateur QEMU pour tester le travail de l'image créée.
page de téléchargement du programme sur le site officiel
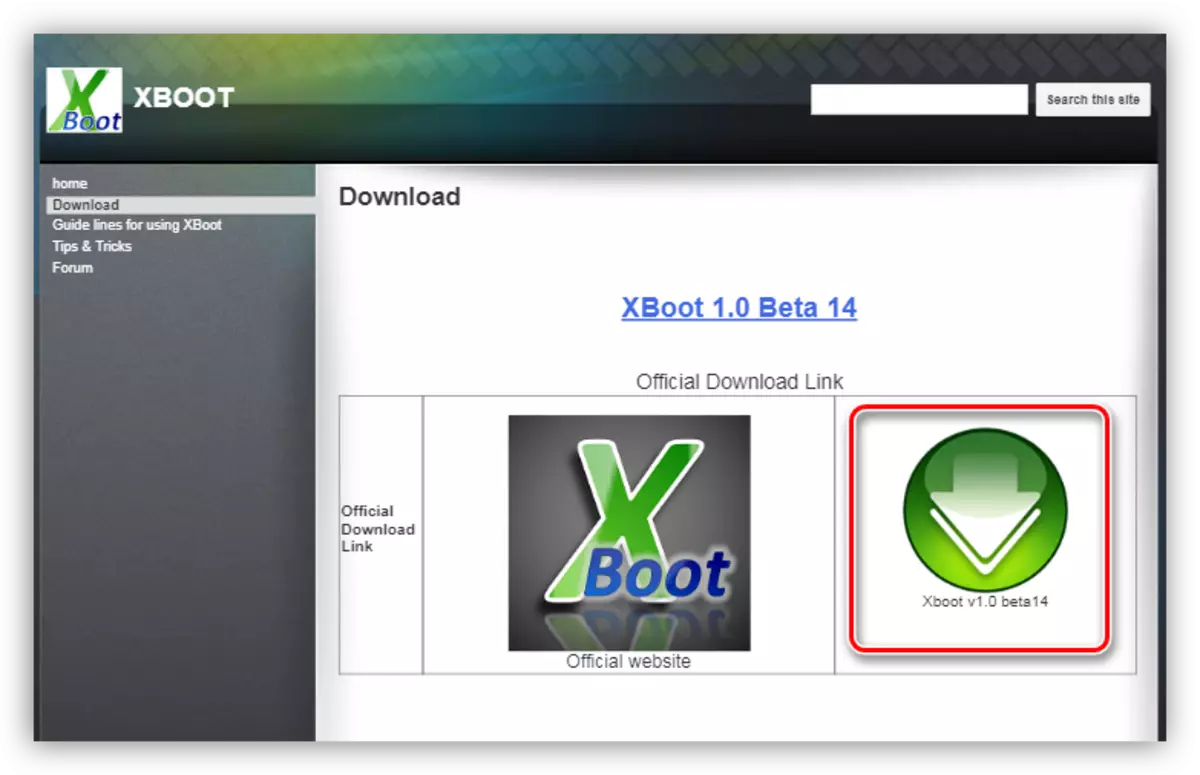
- Le disque Kaspersky Anti-Virus se trouve sur cette page du site officiel du laboratoire:
- Exécutez XBoot et faites glisser le fichier image de Windows XP à la fenêtre du programme.
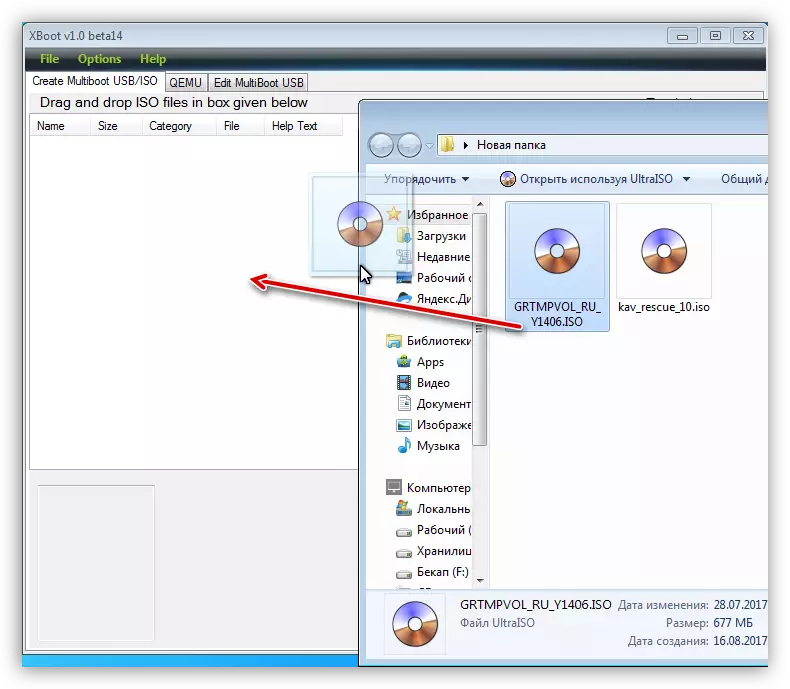
- Suivant suivra l'offre pour sélectionner le chargeur d'images. Nous convenons à "GRUB4DOS ISO Image Emulation". Vous pouvez le trouver dans la liste déroulante indiquée dans la capture d'écran. Après avoir sélectionné, cliquez sur "Ajouter ce fichier".
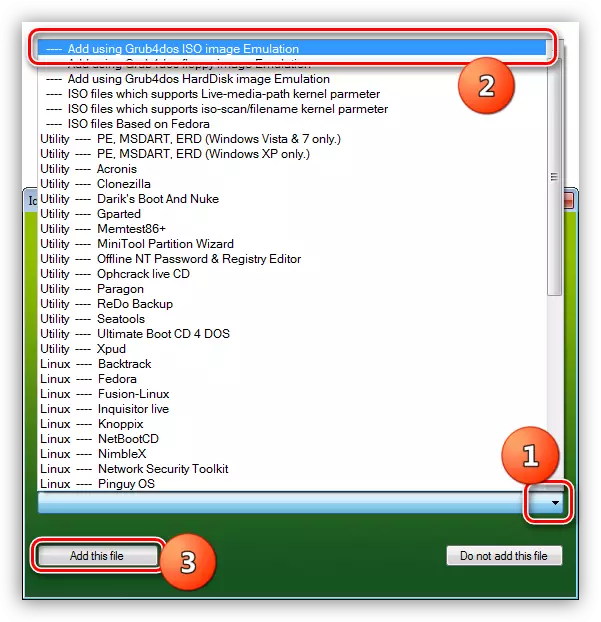
- De la même manière, ajoutez un disque avec Kaspersky. Dans ce cas, la sélection du chargeur peut ne pas être nécessaire.
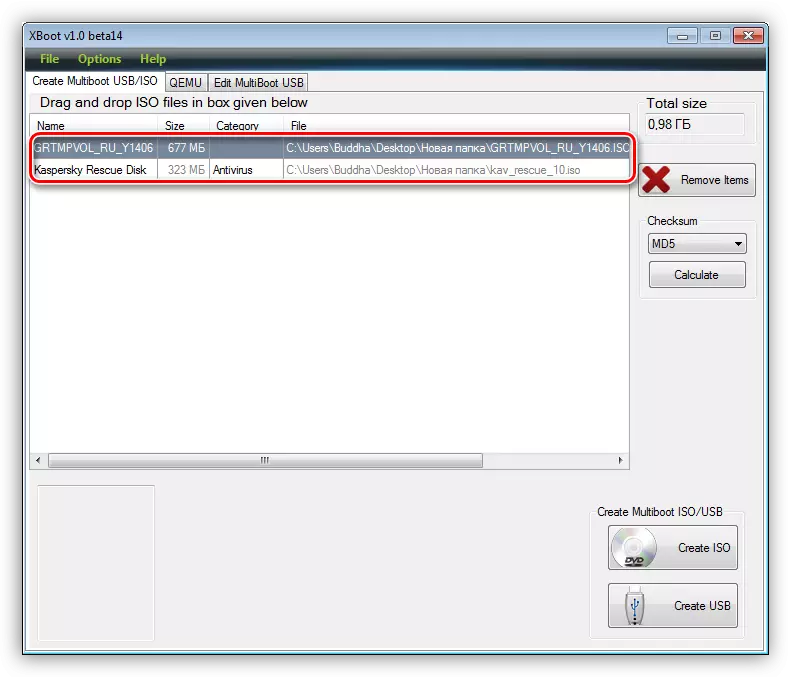
- Pour créer une image, cliquez sur le bouton "Créer ISO" et donnez au nom une nouvelle image en sélectionnant un emplacement pour économiser. Cliquez sur OK.
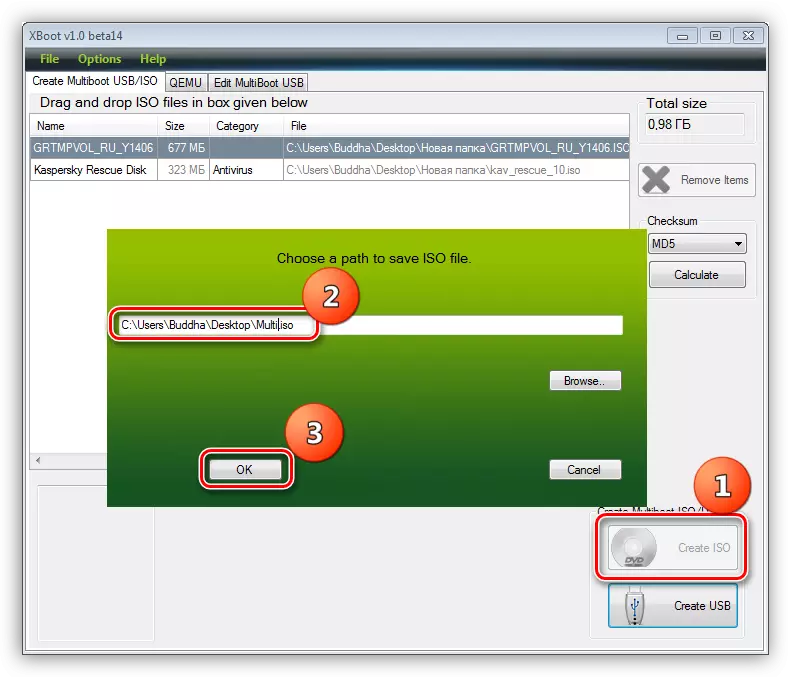
- Nous attendons que le programme fait face à la tâche.
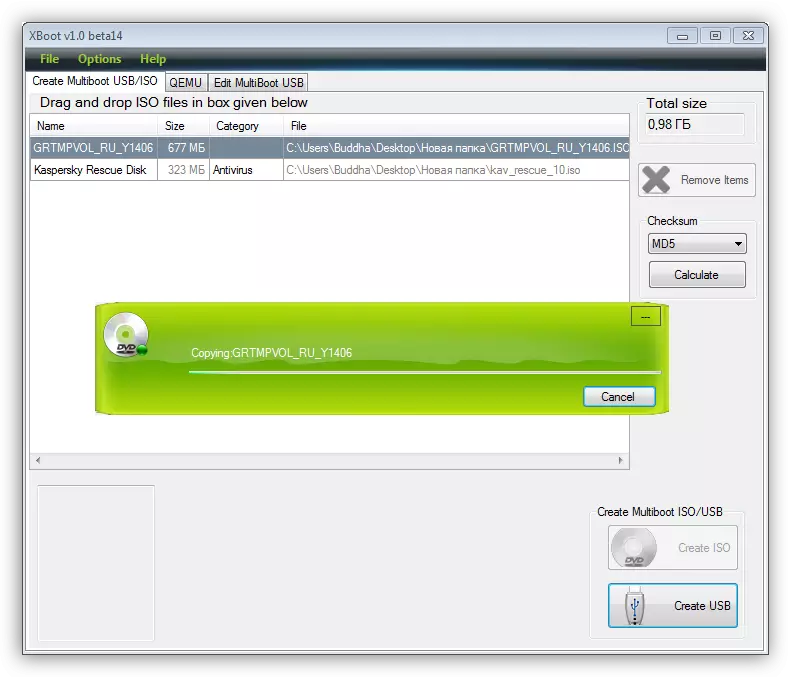
- Ensuite, Xboot suggère d'exécuter QEMU pour vérifier l'image. Il est logique d'accepter de s'assurer de sa performance.
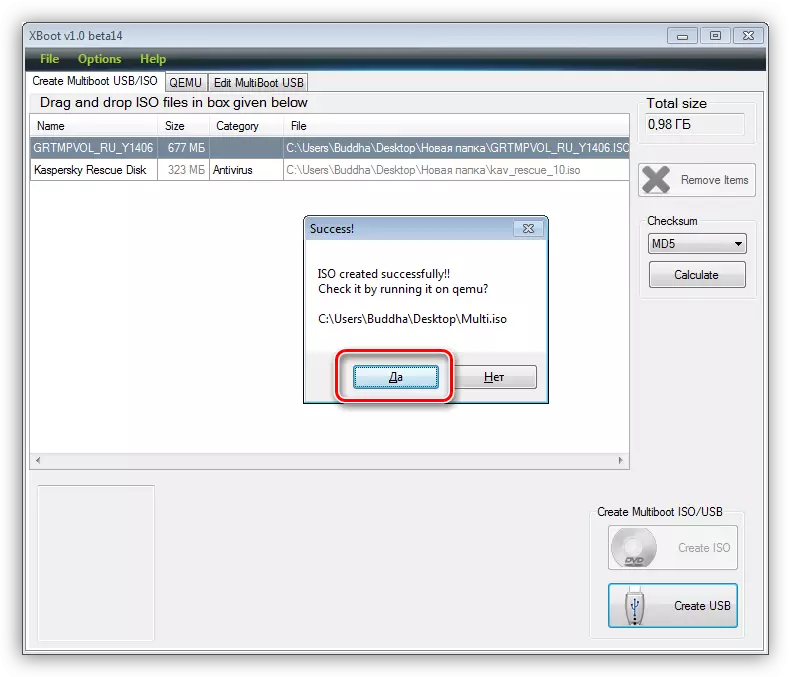
- Le menu de démarrage s'ouvre avec la liste des distributions. Vous pouvez vérifier chacun en sélectionnant le point approprié à l'aide des flèches et appuyez sur Entrée.
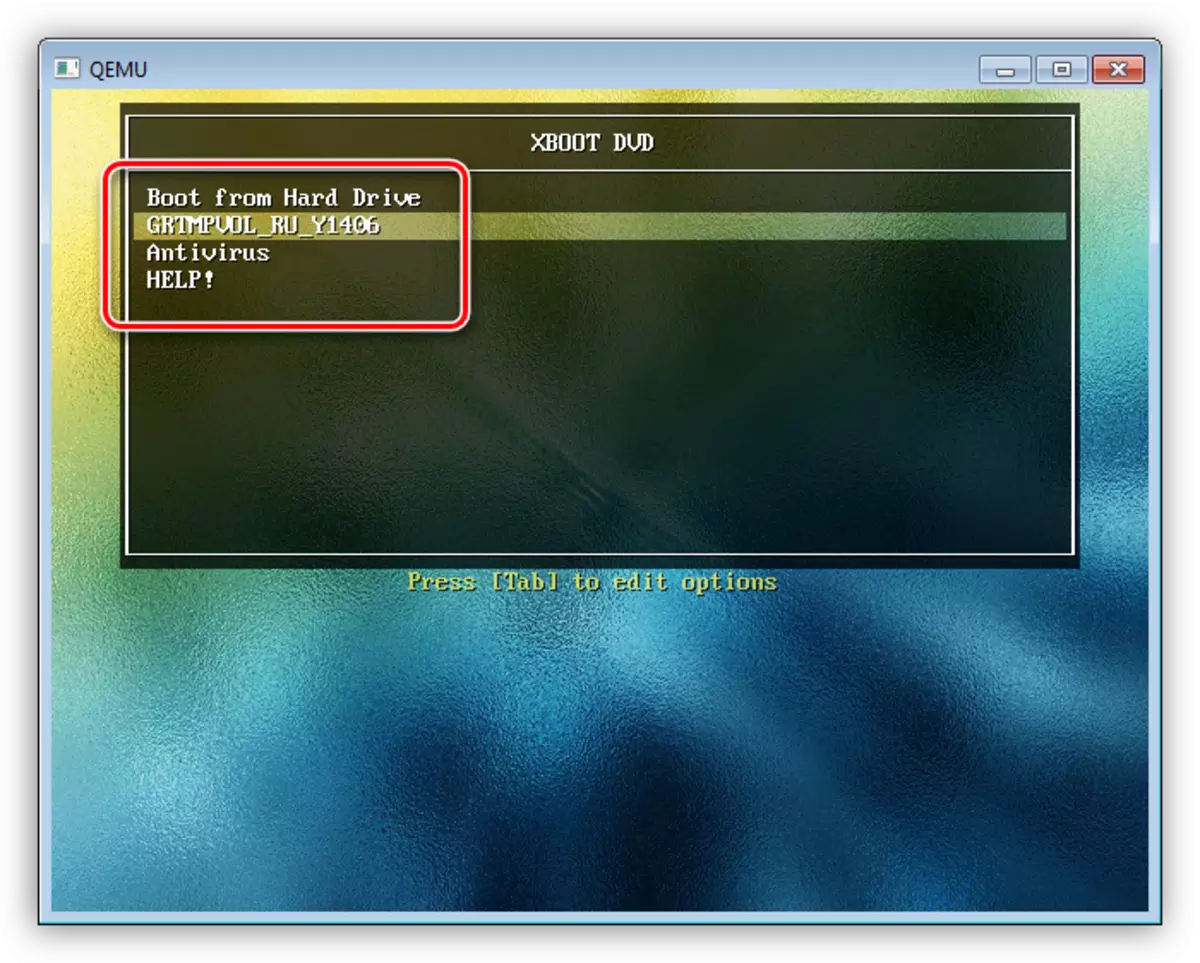
- L'image prête peut être écrite sur un blanc en utilisant tous les mêmes ultraviso. Ce disque peut être utilisé à la fois comme une installation et comme "thérapeutique".
Conclusion
Aujourd'hui, nous avons appris à créer des supports amorçables avec le système d'exploitation Windows XP. Ces compétences vous aideront si vous devez réinstaller ou restaurer, ainsi que dans des cas d'infection avec des virus et d'autres problèmes avec le système d'exploitation.
