
Google Chrome Web Browser est un navigateur pratiquement parfait, mais un grand nombre de fenêtres contextuelles sur Internet peuvent gâcher toute impression de surfer sur le Web. Aujourd'hui, nous examinerons comment vous pouvez bloquer les fenêtres contextuelles dans le chrome.
Les fenêtres contextuelles sont un type de publicité assez intrusifique sur Internet, lorsqu'une fenêtre de navigateur Web Google Chrome séparée apparaît lors de la navigation Web sur votre écran, qui redirige automatiquement sur un site de publicité. Heureusement, les fenêtres contextuelles du navigateur peuvent être désactivées à la fois par les outils standard de Google Chrome et des tiers.
Comment éteindre les pop-ups dans Google Chrome
Vous pouvez effectuer la tâche comme des outils Google Chrome intégrés et des outils tiers.Méthode 1: Débranchez les fenêtres contextuelles à l'aide de l'extension AdBlock
Afin de supprimer toute la publicité de manière exhaustive (blocs promotionnels, fenêtres contextuelles, publicité en vidéo et autres), vous devrez recourir à une expansion spéciale Adblock. Pour des instructions plus détaillées sur l'utilisation de cette expansion, nous avons déjà publié sur notre site Web.
Lire également: Comment bloquer la publicité et les fenêtres contextuelles à l'aide de AdBlock
Méthode 2: Utilisation de l'extension AdBlock Plus
Une autre extension pour Google Chrome - Adblock Plus est très similaire à la solution de la première méthode.
- Pour bloquer les pop-ups de cette manière, vous devrez définir l'ajout à votre navigateur. Vous pouvez le faire en le téléchargeant ou à partir du site officiel du développeur ou de la boutique de supplément de chrome. Pour ouvrir le magasin Add-On, cliquez sur le coin supérieur droit du bouton Menu du navigateur et accédez à la section "Outils avancés" - "Extensions".
- Dans la fenêtre qui s'ouvre, descendez-vous à la page la plus facile et sélectionnez le bouton "Plus d'extensions".
- Dans la zone de gauche de la fenêtre à l'aide de la barre de recherche, entrez le nom de l'extension souhaitée et appuyez sur la touche Entrée.
- Le premier résultat affichera l'extension dont vous avez besoin, près de laquelle vous devrez cliquer sur le bouton "Installer".
- Confirmez le paramètre d'expansion.
- Terminer, après avoir installé l'expansion, aucune action supplémentaire ne devrait être effectuée - les fenêtres contextuelles sont déjà bloquées.
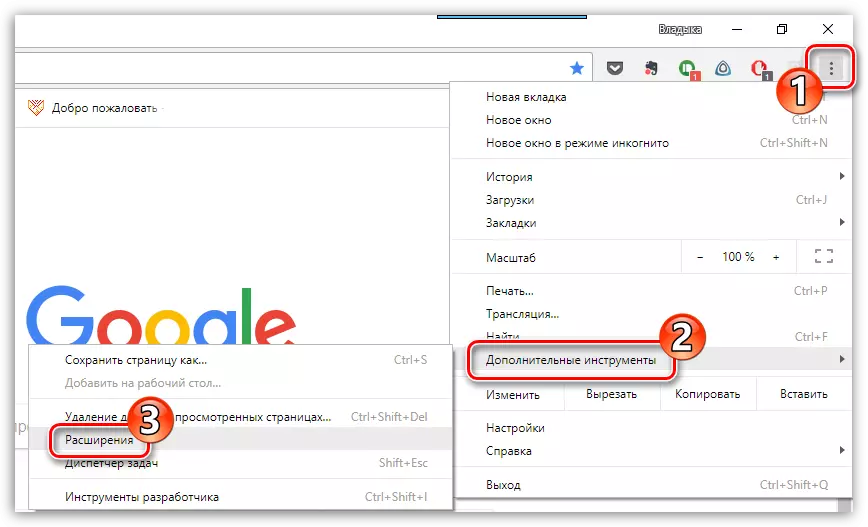
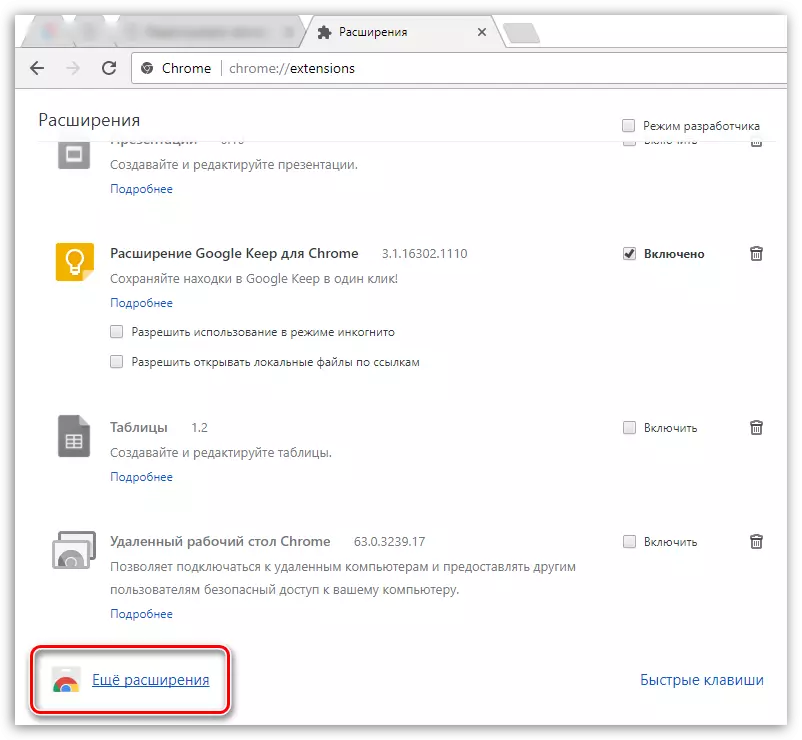
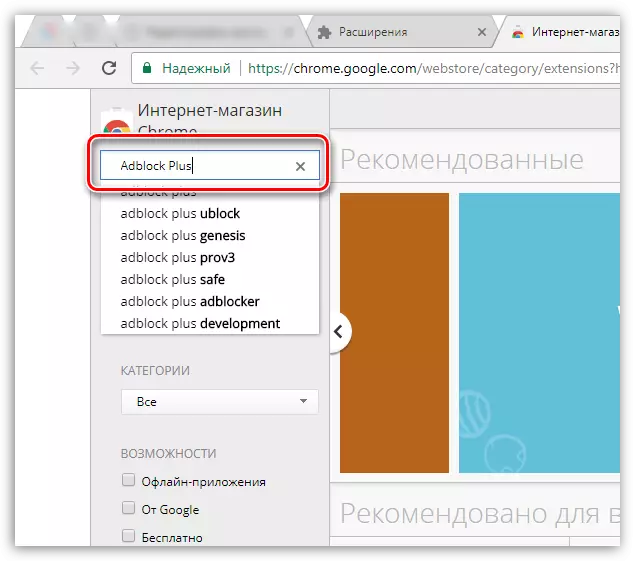
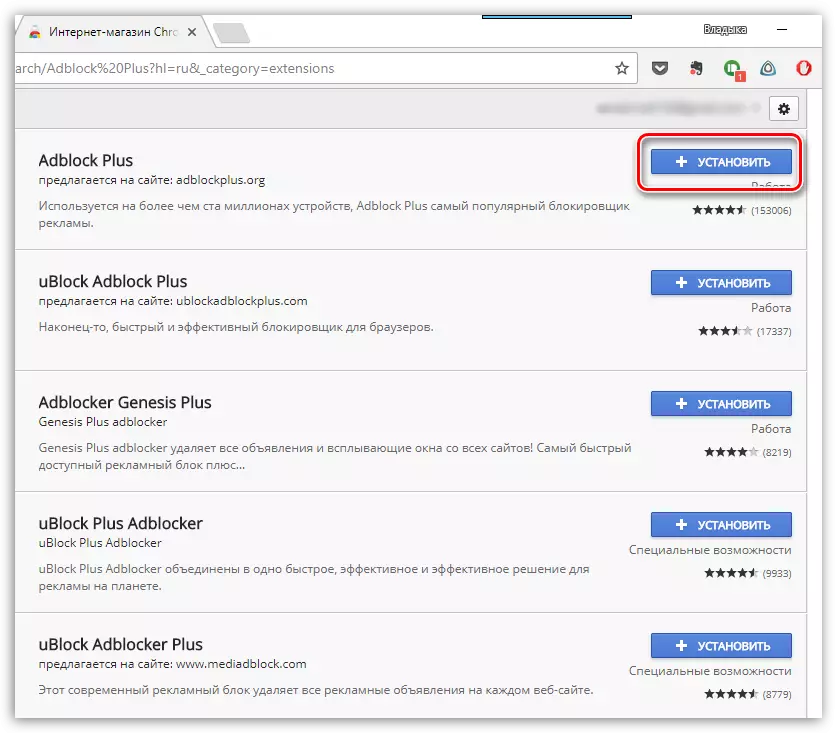
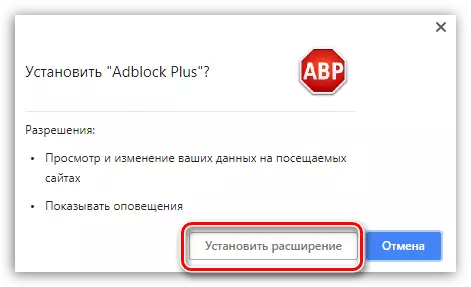
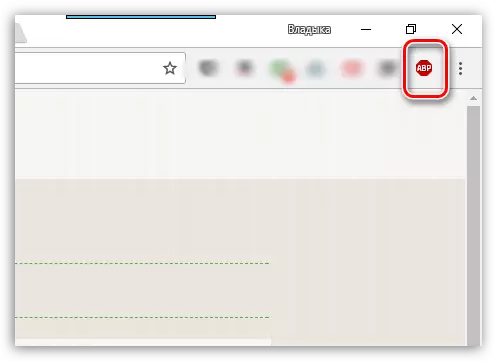
Méthode 3: Utilisation du programme Adguard
Le programme Adguard est peut-être la solution la plus efficace et la plus complète pour bloquer les fenêtres contextuelles non seulement dans Google Chrome, mais également dans d'autres programmes installés sur l'ordinateur. Il convient immédiatement à noter que, contrairement aux add-ons, qui ont été discutés ci-dessus, ce programme n'est pas gratuit, mais il fournit des possibilités beaucoup plus nombreuses de bloquer les informations et la sécurité indésirables sur Internet.
- Téléchargez et installez le programme Adguard sur votre ordinateur. Dès que son installation est terminée, il n'y aura aucune trace de pop-ups dans Google Chrome. Assurez-vous que son travail est actif pour votre navigateur, si vous allez dans la section "Paramètres".
- Dans la zone de gauche de la fenêtre qui ouvre la fenêtre, ouvrez la section "Applications de film". Sur la droite, vous verrez une liste d'applications, parmi lesquelles vous devez trouver Google Chrome et vous assurer que le commutateur à bascule est transformé en position active près de ce navigateur.
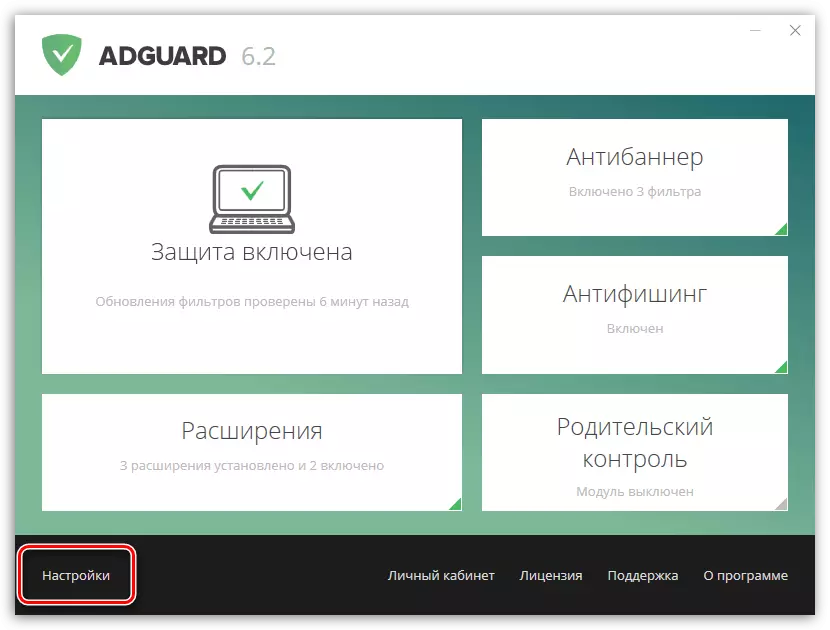
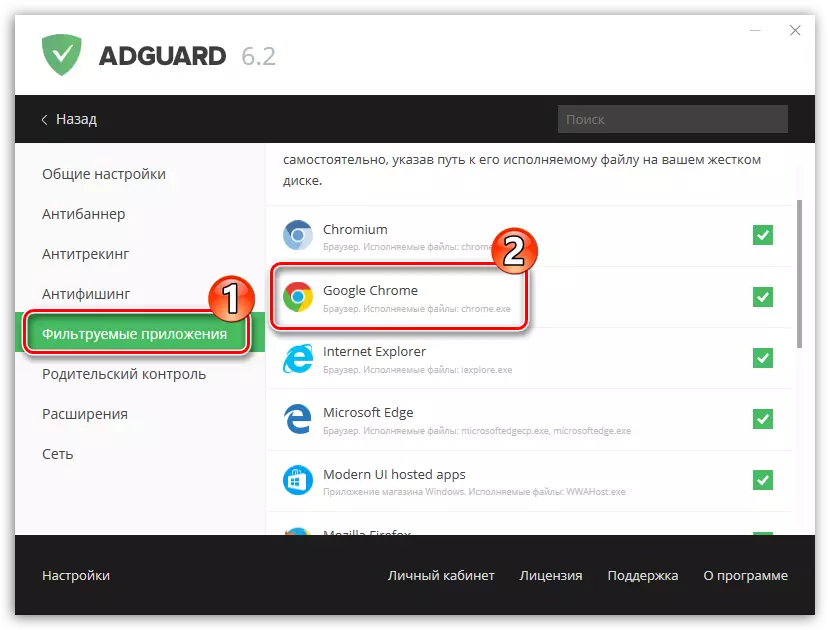
Méthode 4: désactivation des fenêtres contextuelles avec des outils Google Chrome standard
Cette solution permet au chrome d'interdire les fenêtres contextuelles que l'utilisateur n'a pas causé de manière indépendante.
Pour ce faire, cliquez sur le bouton Menu du navigateur et accédez à la section de la liste affichée. "Paramètres".
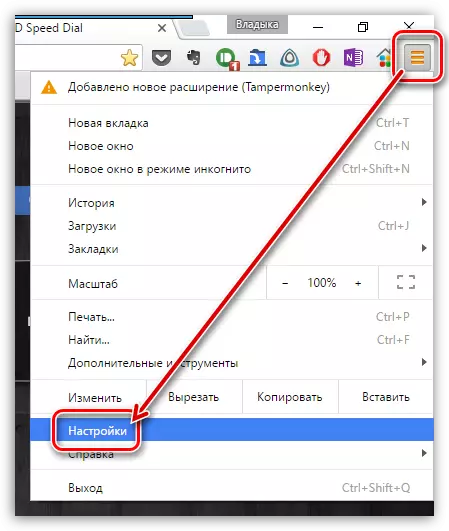
À la fin de la page affichée, cliquez sur le bouton. "Afficher les paramètres supplémentaires".
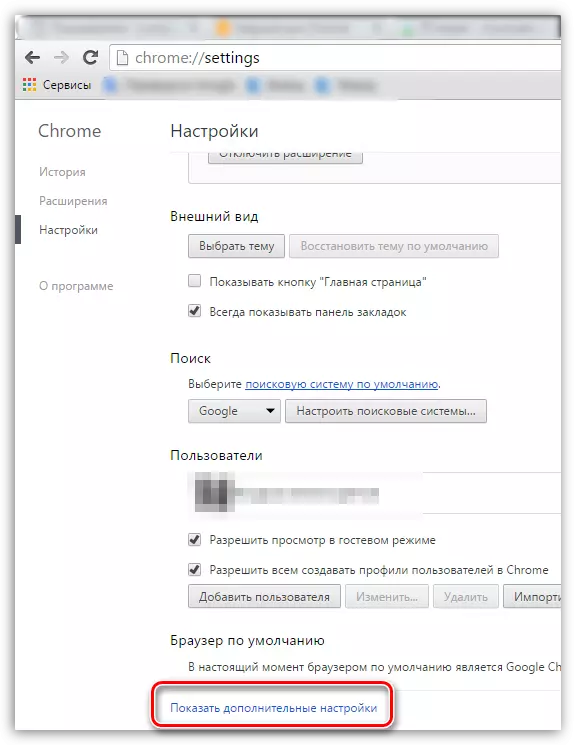
En bloc "Données personnelles" Cliquez sur le bouton "Paramètres de contenu".
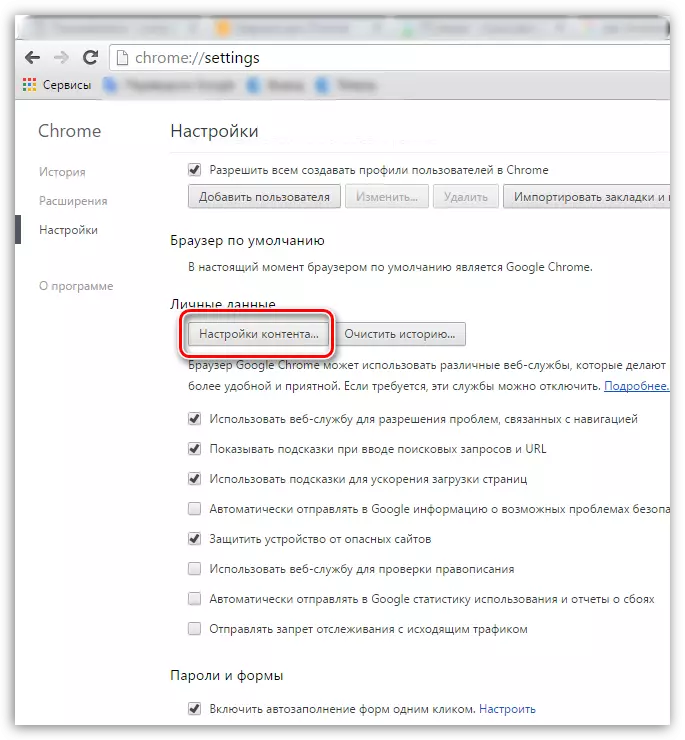
Dans la fenêtre qui s'ouvre, trouvez le bloc "Fenêtres popup" et mettre en surbrillance article "Bloquer les fenêtres contextuelles sur tous les sites (recommandé)" . Enregistrez les modifications en cliquant sur le bouton "Prêt".
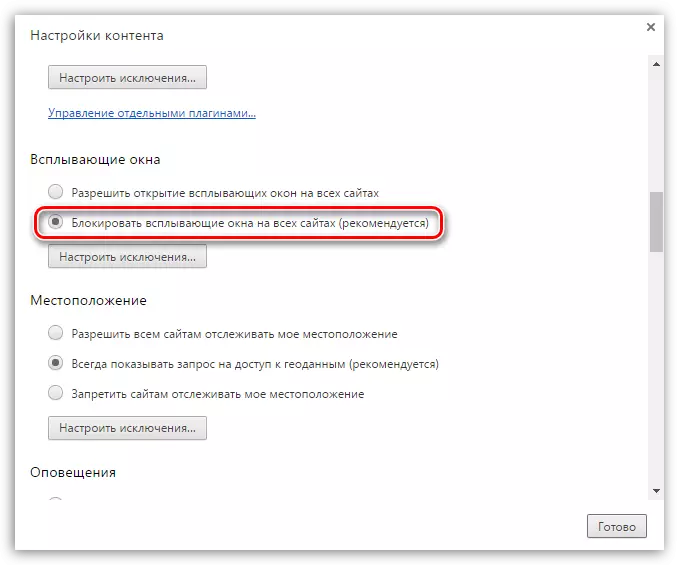
Remarque, si aucun moyen ne vous a aidé dans Google Chrome, désactivez les fenêtres contextuelles, avec une probabilité élevée, on peut affirmer que votre ordinateur est infecté par un logiciel viral.
Dans cette situation, il sera nécessaire de vérifier le système de virus utilisant votre antivirus ou un utilitaire de balayage spécialisé, par exemple, Dr.Web Curedit..
Les fenêtres contextuelles sont un élément complètement inutile qui peut être facilement éliminé dans le navigateur Web Google Chrome, ce qui permet de surfer sur le Web de manière significative plus confortable.
