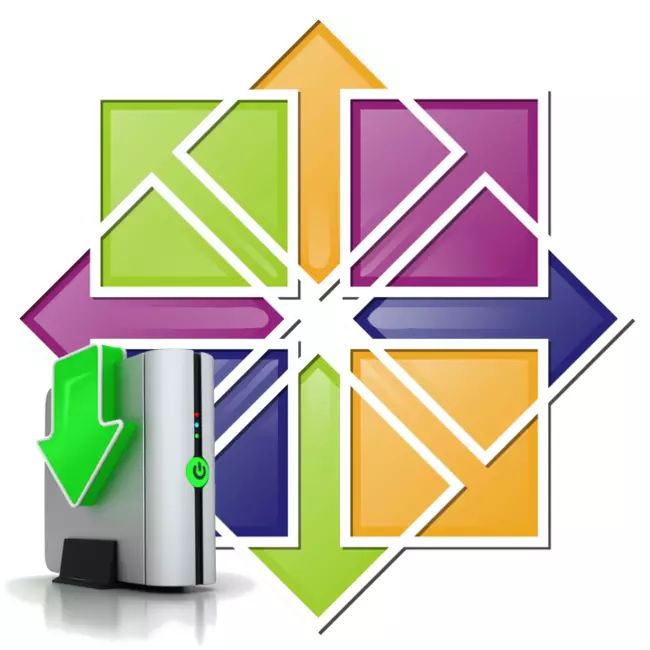
L'installation du système d'exploitation CENTOS 7 est largement différente de cette procédure avec d'autres distributions basées sur le noyau Linux, de sorte qu'un utilisateur expérimenté peut rencontrer divers problèmes lors de l'exécution de cette tâche. De plus, le système est ajusté avec précision lors de l'installation. Au moins sa configuration peut être effectuée après l'achèvement de ce processus, l'article sera présenté dans l'article, comment le faire dans l'installation.
Après cela, la jolie configuration du futur système est considérée comme complétée. Ensuite, vous devez placer le disque et créer des utilisateurs.
Étape 5: Marquage du disque
Le marquage de disque dans l'installation du système d'exploitation est la plus importante étape, de sorte qu'il vaut la lecture de la direction.
Initialement, vous devez aller directement dans la fenêtre de balisage. Pour ça:
- Dans le menu principal du programme d'installation, sélectionnez "Emplacement de l'installation".
- Dans la fenêtre qui apparaît, sélectionnez le lecteur auquel CENTOS 7 sera installé et mis l'interrupteur dans la zone « Autres paramètres de stockage de données » à la position « I Définir les sections ». Après cela, cliquez sur "Terminer".

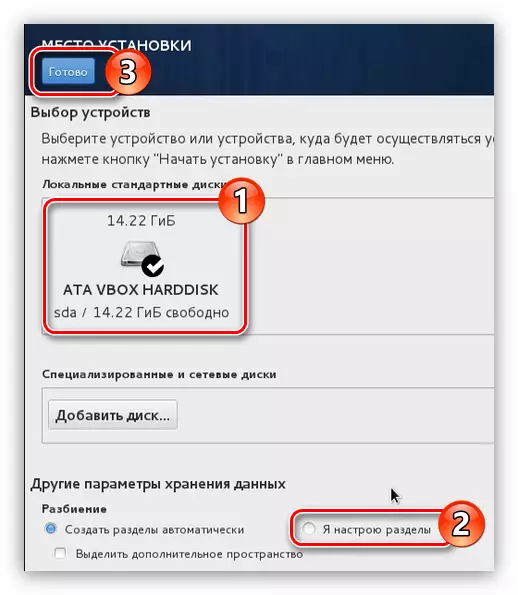
Remarque: Si vous installez CENTOS 7 sur un disque dur propre, sélectionnez l'élément "Créer des partitions automatiquement".
Maintenant, vous êtes dans la fenêtre de balisage. L'exemple utilise le disque sur lequel les sections ont déjà été créées, dans votre cas, ils peuvent ne pas être. S'il n'y a pas d'espace libre sur le disque dur, il est nécessaire de l'allouer initialement pour installer le système d'exploitation, en supprimant des sections inutiles. Cela se fait comme suit:
- Choisissez la partition que vous allez supprimer. Dans notre cas, "/ boot".
- Cliquez sur le bouton.
- Confirmez l'action en cliquant sur le bouton « Supprimer » dans la fenêtre qui apparaît.


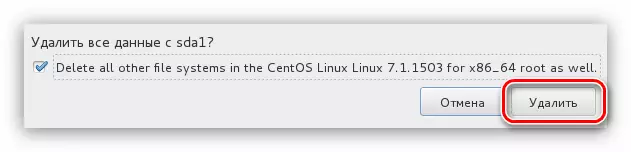
Après cela, la section sera supprimée. Si vous voulez nettoyer complètement votre disque dans les sections, vous exécutez cette opération avec chaque séparément.
Ensuite, vous devrez créer des partitions pour installer Centos 7. Faites-la de deux manières: automatiquement et manuellement. Le premier implique la sélection de l'élément "Cliquez ici pour créer automatiquement."
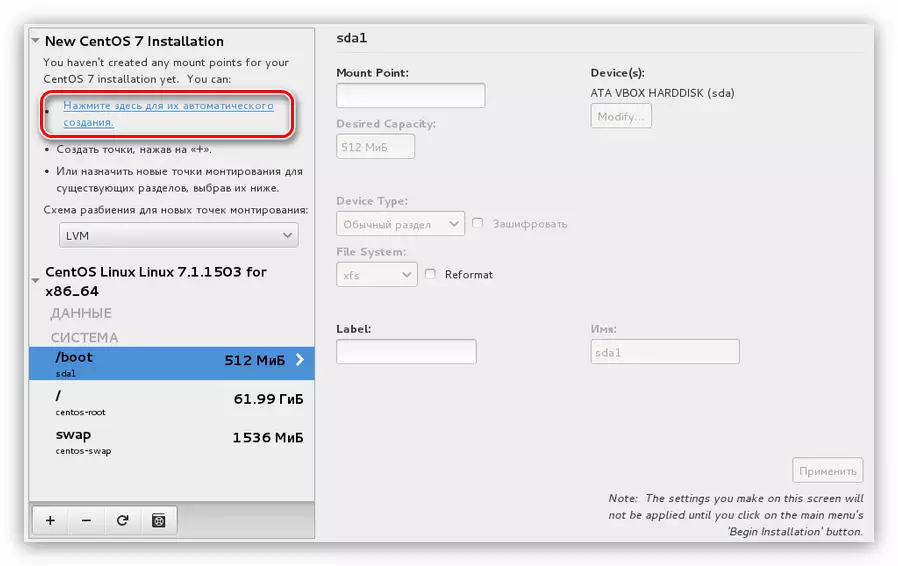
Mais il convient de noter que l'installateur propose de créer 4 partitions: maison, racine, / boot et pagination de la section. Dans ce cas, il allouera automatiquement une certaine quantité de mémoire pour chacun d'eux.
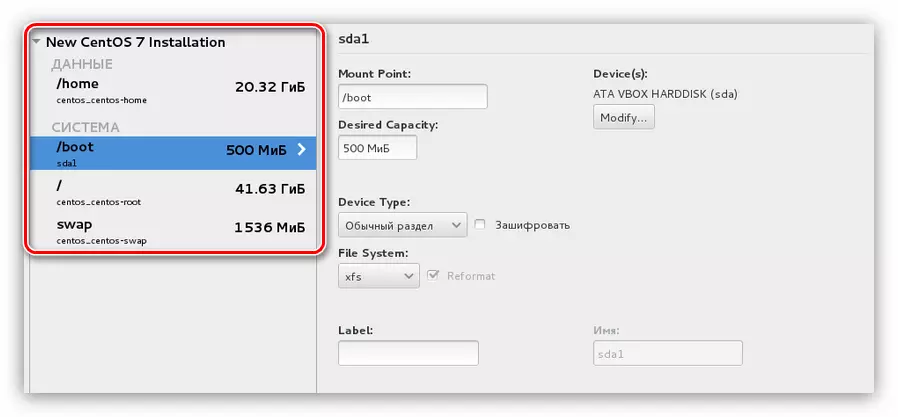
Si un tel procès de balisage vous, cliquez sur le bouton « Terminer », sinon vous pouvez créer toutes les partitions nécessaires vous-même. Maintenant, il sera dit comment le faire:
- Cliquez sur le bouton avec le symbole « + » pour créer une fenêtre de montage de points.
- Dans la fenêtre qui apparaît, sélectionnez le point de montage et spécifier la taille de la partition générée.
- Cliquez sur Suivant".
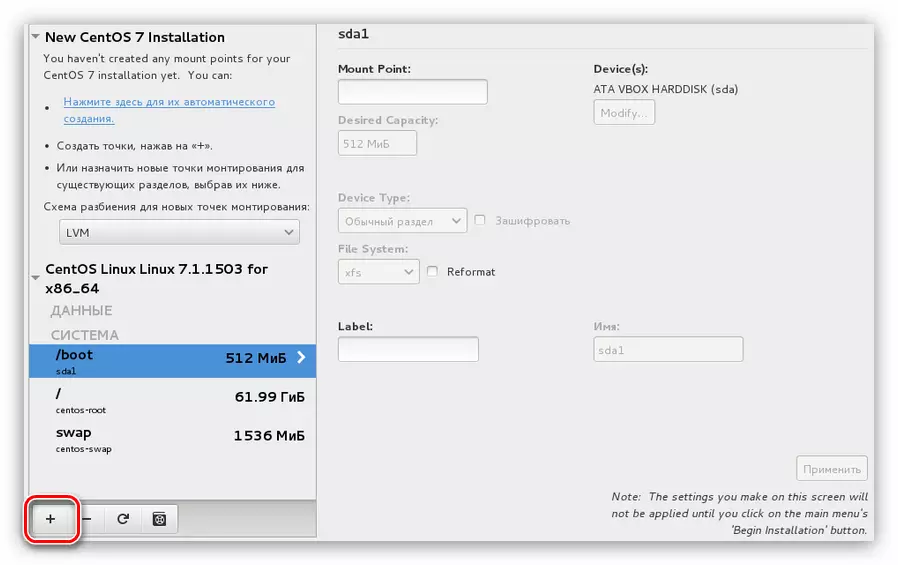
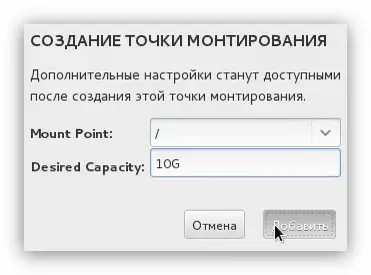
Après avoir créé la partition, vous pouvez modifier certains paramètres sur le côté droit de la fenêtre d'installation.
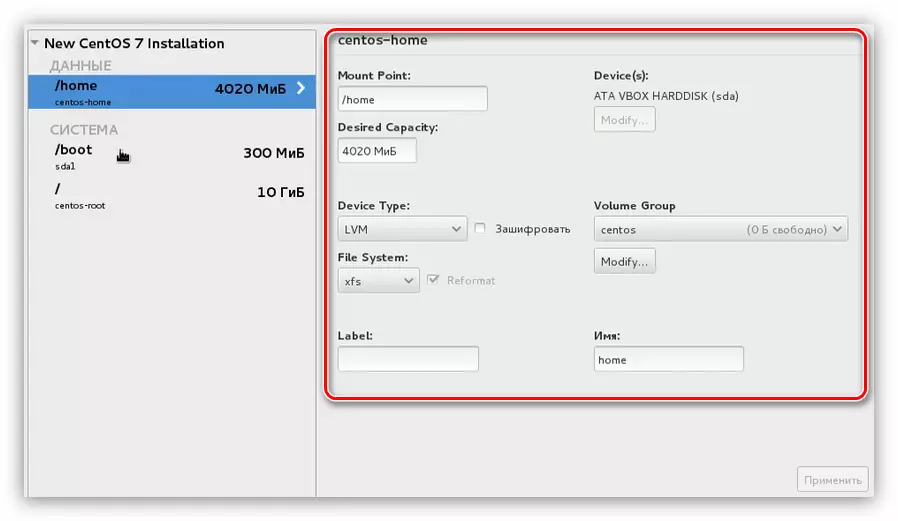
Remarque: Si vous ne disposez pas d'une expérience suffisante dans le balisage des disques, alors vous n'êtes pas recommandé de faire des modifications. Par défaut, le programme d'installation définit les paramètres optimaux.
Savoir créer des sections, marquez le disque à votre propre désir. Et cliquez sur le bouton « Terminer ». Au minimum, il est recommandé de créer une section racine désignée par le symbole « / » et la section d'échange - « SWAP ».
Après avoir cliqué sur « Terminer », une fenêtre apparaîtra où toutes les modifications sont répertoriés. Lisez attentivement le rapport et, sans rien remarquer superflu, cliquez sur le bouton « Accepter les modifications ». Si la liste a des divergences avec les actions exécutées précédemment, cliquez sur le « Annuler et revenir à la mise en place des partitions ».
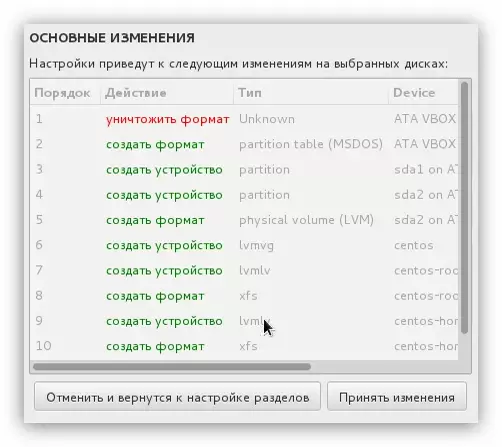
Après avoir effectué les disques, ce dernier reste au stade final de l'installation du système d'exploitation CENTOS 7.
Étape 6: Compléter l'installation
Après avoir placé le disque de marquage, vous serez redirigé vers le menu principal de l'installateur, où vous voulez cliquer sur le bouton « Démarrer l'installation ».
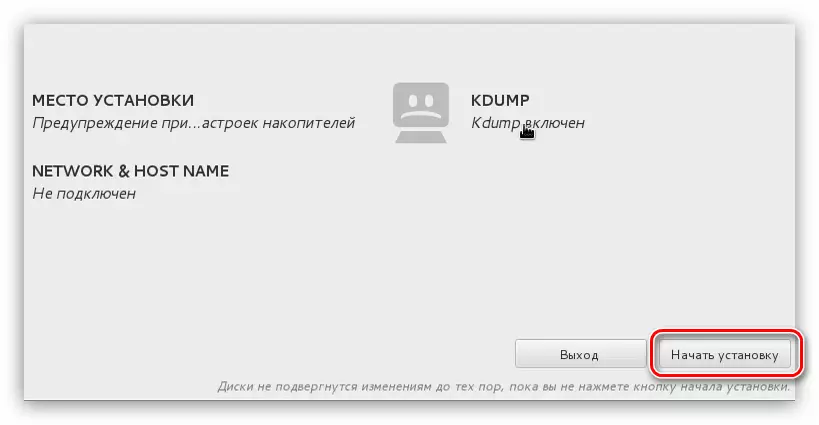
Après cela, vous entrerez dans la fenêtre « Réglages personnalisés », où plusieurs actions simples simples doivent être effectuées:
- Tout d'abord, définissez le mot de passe de super-utilisateur. Pour ce faire, cliquez sur l'élément de mot de passe root.
- Dans la première colonne, entrez le mot de passe que vous avez inventé, puis répéter l'entrée dans la deuxième colonne, puis cliquez sur Terminer.

Remarque: Si vous entrez un mot de passe court, puis après avoir cliqué sur « Terminer » le système vous demandera d'introduire plus complexe. Ce message peut être ignoré en appuyant sur le bouton « Terminer » pour la deuxième fois.
- Maintenant, vous devez créer un nouvel utilisateur et lui attribuer des droits d'administrateur. Cela permettra d'accroître le niveau de sécurité du système. Pour commencer, cliquez sur « Créer un utilisateur ».
- Dans la nouvelle fenêtre, vous devez définir le nom d'utilisateur, connectez-vous et installez le mot de passe.
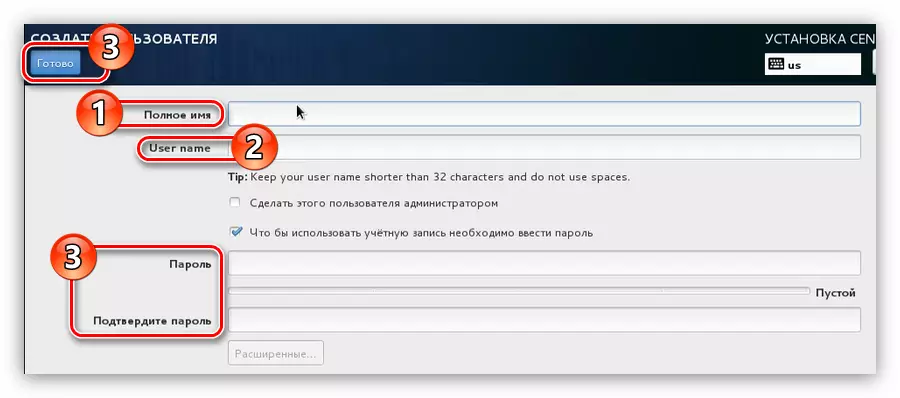
S'il vous plaît noter: Pour entrer le nom, vous pouvez utiliser une langue et d'enregistrer des lettres, alors que la connexion doit entrer en utilisant le registre inférieur et la disposition du clavier anglais.
- Ne pas oublier de rendre l'utilisateur créé par l'administrateur en installant une coche au paragraphe correspondant.
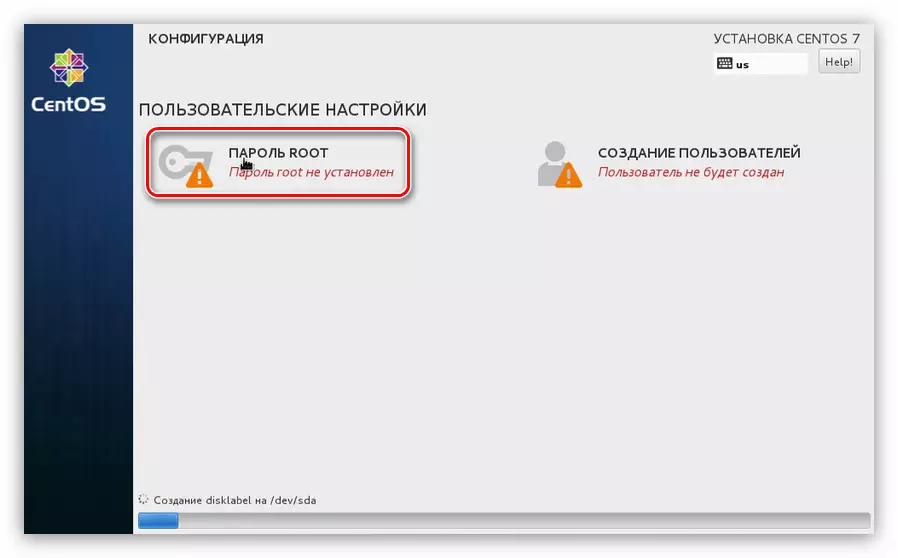
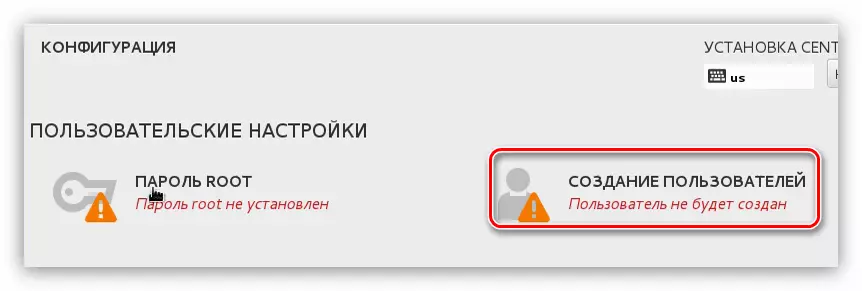
Pendant tout ce temps, alors que vous avez créé l'utilisateur et un mot de passe installé sur le compte de super-utilisateur, le système de mise en arrière-plan. Une fois que toutes les actions ci-dessus ont été achevées, il reste à attendre la fin du processus. Vous pouvez suivre la progression de l'indicateur approprié en bas de la fenêtre d'installation.
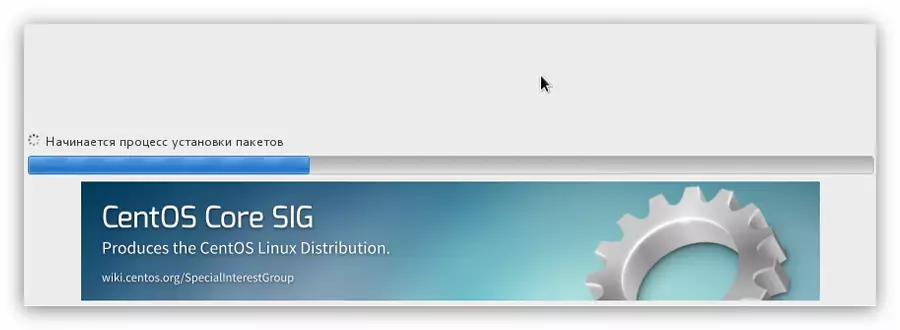
Dès que la bande arrive à la fin, vous devez redémarrer l'ordinateur. Pour ce faire, cliquez sur le bouton du même nom, après avoir retiré le lecteur flash USB ou le disque CD / DVD avec le système d'exploitation de l'ordinateur.

Lorsque vous démarrez l'ordinateur, le menu GRUB apparaît dans lequel vous voulez sélectionner le système d'exploitation à démarrer. Les CentOS 7 article a été installé sur un disque dur propre, donc il n'y a que deux enregistrements dans Grub:
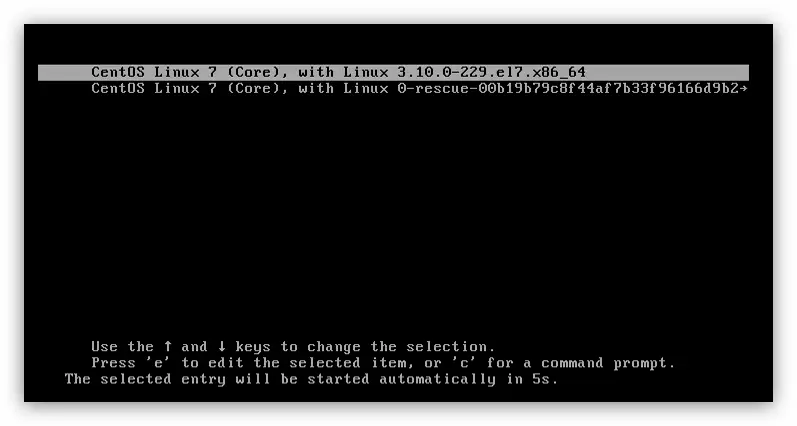
Si CENTOS 7 vous installé à côté d'un autre système d'exploitation, puis les lignes dans le menu seront plus. Pour démarrer le système installé, vous devez sélectionner le « CentOS Linux 7 (noyau), avec Linux 3.10.0-229.e17.x86_64. »
Conclusion
Après avoir exécuté CentOS 7 à travers le bootloader Grub, vous devez sélectionner l'utilisateur créé et entrez le mot de passe. Selon le résultat, vous tomberez sur le bureau, si tel a été choisi pour installer dans les paramètres du système du système. Si vous effectuez chaque action figurant dans les instructions, le réglage du système n'est pas nécessaire, car il a été complété plus tôt, sinon certains éléments peuvent ne pas fonctionner correctement.
