
Les réseaux sans fil, avec toute sa commodité, ne sont pas privés de certaines maladies conduisant à des complications sous la forme de toutes sortes de problèmes sur le type de manque de connexion ou de connexion au point d'accès. Les symptômes sont différents, principalement la réception infinie de l'adresse IP et / ou indique qu'il n'est pas possible de se connecter au réseau. Cet article est consacré à la discussion des causes et à la résolution de ce problème.
Impossible de se connecter au point d'accès
Les problèmes conduisant à l'impossibilité de connecter un ordinateur portable au point d'accès peuvent être causés par les facteurs suivants:- Entrer dans la mauvaise clé de sécurité.
- Les paramètres du routeur comprennent le filtre des adresses MAC de périphériques.
- Le mode réseau n'est pas pris en charge par un ordinateur portable.
- Connexions réseau non valides dans Windows.
- Adaptateur de défaut ou routeur.
Avant de commencer à résoudre le problème d'une autre manière, essayez de désactiver le pare-feu (pare-feu) s'il est installé sur votre ordinateur portable. Il peut bloquer l'accès au réseau. Cela peut bien contribuer à la configuration du programme.
Cause 1: Code de sécurité
C'est la seconde, ce qui vaut la peine de faire attention à après antivirus. Vous avez peut-être mal entré le code de sécurité. Dispersé de temps en temps dépassant tous les utilisateurs. Vérifiez la disposition du clavier, que ce soit «Caps Lock» n'est pas activé. Pour ne pas tomber dans de telles situations, modifiez le code sur numérique, ce sera plus compliqué.
Cause 2: Filtre Adresses Mac
Un tel filtre vous permet d'améliorer encore la sécurité du réseau en entrant dans la liste des adresses MAC autorisées (ou interdites). Si cette fonctionnalité est disponible et qu'elle est activée, alors peut-être que votre ordinateur portable ne peut pas passer de l'authentification. Particulièrement pertinent, cela aura lieu dans le cas où vous essayez de vous connecter à partir de cet appareil pour la première fois.
Résoudre ce qui suit: Créez un ordinateur portable Mac à la liste autorisée dans les réglages du routeur ou désactivez complètement le filtrage s'il est possible et acceptable.

Cause 3: Mode réseau
Dans les réglages de votre routeur, une opération 802.11N peut être définie, qui n'est pas prise en charge par l'ordinateur portable, ou plutôt un adaptateur Wi-Fi obsolète intégré à celui-ci. Résolvez le problème aidera à passer en mode 11BGN, dans lequel la plupart des appareils peuvent fonctionner.

Cause 4: Paramètres de connexion réseau et services
Ensuite, nous analyserons un exemple lorsqu'un ordinateur portable est utilisé comme point d'accès. Lorsque vous essayez de connecter d'autres périphériques au réseau, l'authentification constante se produit ou une boîte de dialogue avec une erreur de connexion apparaît. Pour résoudre un tel problème, vous devez configurer des connexions réseau sur un ordinateur portable prévu pour distribuer Internet.
- Cliquez une fois sur l'icône du réseau dans la barre des tâches. Après cela, une fenêtre contextuelle apparaîtra avec un seul lien "Paramètres réseau".
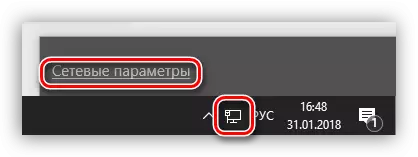
- Dans la fenêtre qui s'ouvre, sélectionnez "Définition des paramètres de l'adaptateur".

- Ici la première chose à laquelle vous devez vérifier si l'accès partagé au réseau que vous allez gérer. Pour ce faire, cliquez sur le PCM sur l'adaptateur et accédez à ses propriétés. Ensuite, nous définissons une DAWS devant l'élément permettant à cet ordinateur de se connecter à Internet et dans la liste Network Home, sélectionnez la connexion.
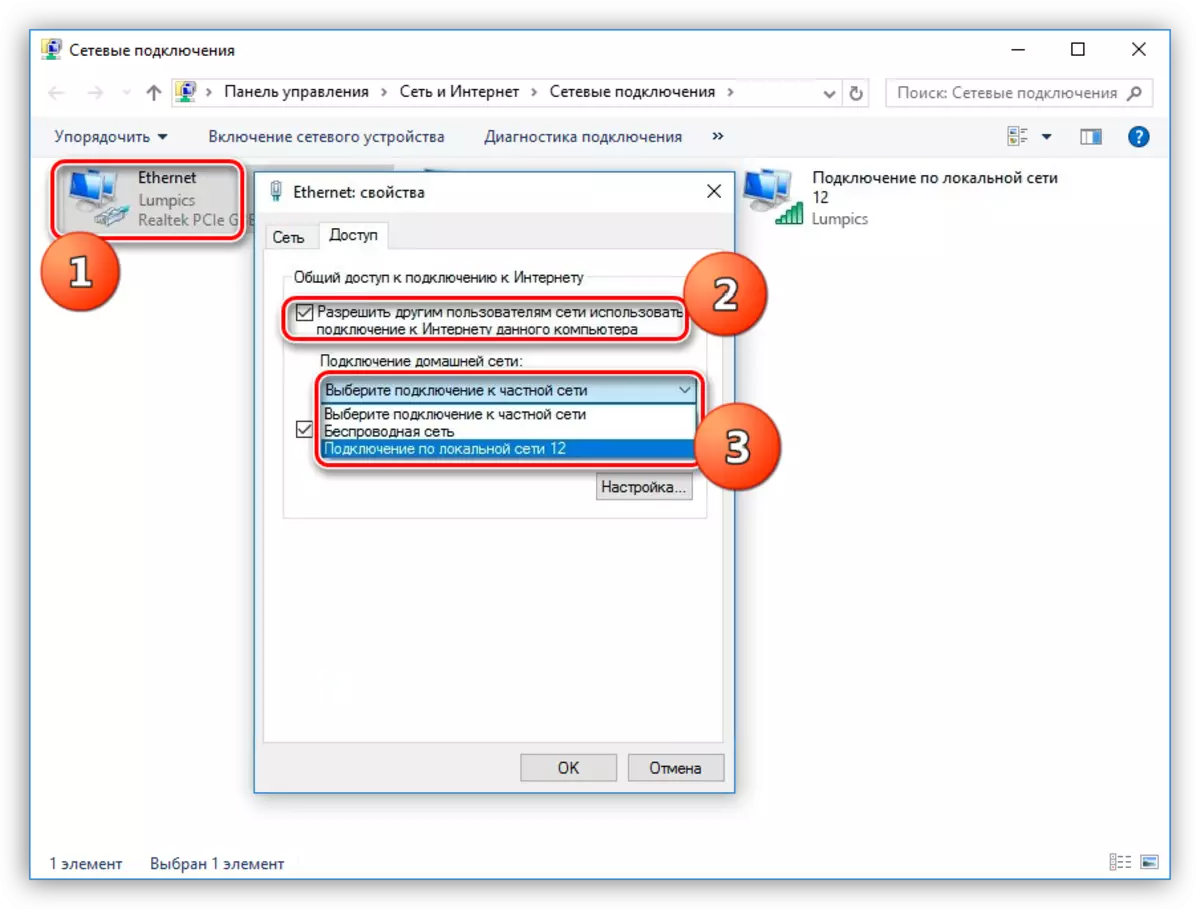
Après ces actions, le réseau deviendra publiquement disponible, comme en témoigne l'inscription appropriée.

- Action suivante Si la connexion n'est pas installée - Configuration des adresses IP et DNS. Il y a un tour ou plutôt la nuance. Si des adresses automatiques ont été établies, vous devez passer au manuel et inversement. Les changements ne feront effet qu'après redémarrer l'ordinateur portable.
Exemple:
Ouvrez les propriétés de cette connexion (PCM - "Propriétés"), qui a été spécifiée comme réseau domestique au paragraphe 3. Suivant, sélectionnez le composant avec le nom "IP version 4 (TCP / IPv4)" et, à son tour, allez à ses propriétés. La fenêtre Paramètres IP et DNS s'ouvre. Ici, nous passons à l'administration manuelle (s'il a été sélectionné automatique) et entrez l'adresse. AIP doit être prescrit: 192.168.0.2 (le dernier chiffre doit être différent de 1). En tant que DNS, vous pouvez utiliser l'adresse publique Google - 8.8.8.8 ou 8.8.4.4.
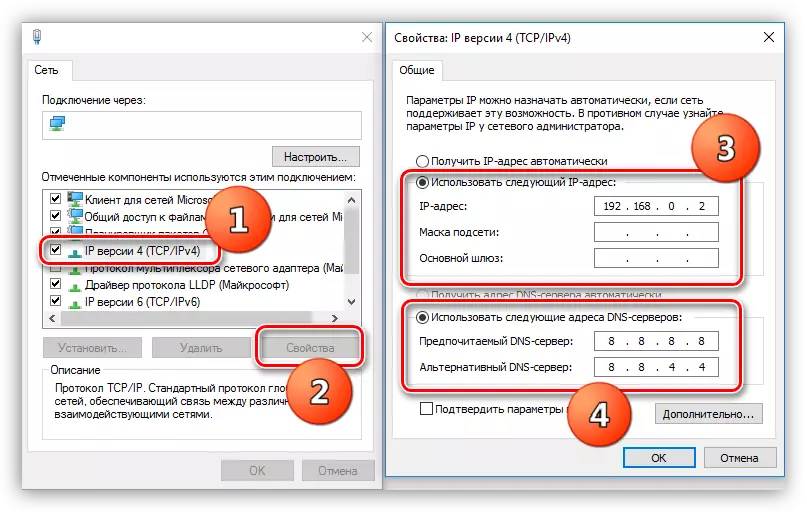
- Aller aux services. Avec le fonctionnement normal du système d'exploitation, tous les services nécessaires sont exécutés automatiquement, mais il y a des échecs. Dans de tels cas, des services peuvent être arrêtés ou leur type de démarrage varie selon les différentes. Pour accéder au snap requis, vous devez cliquer sur les touches Win + R et entrez la commande dans le champ "Ouvrir".
Services.msc.

Les postes suivants sont soumis à la vérification:
- "Routage";
- "Accès commun à la connexion Internet (ICS)";
- "Service de configuration automatique WLAN".
Double-cliquez sur le nom du service en ouvrant ses propriétés, vous devez vérifier le type de démarrage.
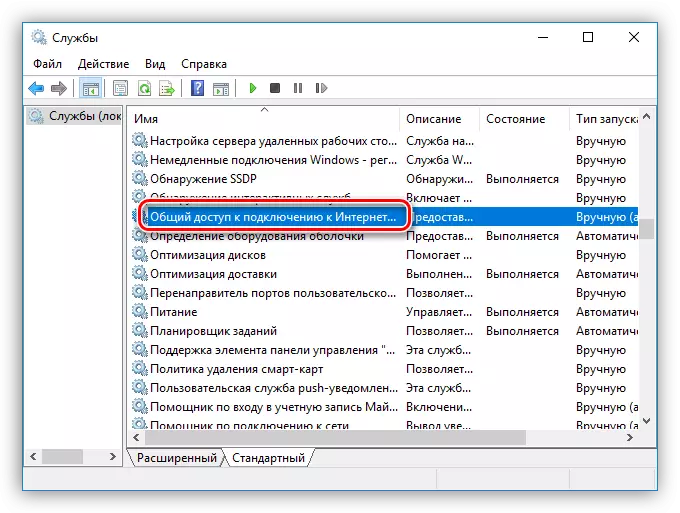
Si ce n'est pas "automatiquement", il devrait être changé et redémarrer l'ordinateur portable.

- Si vous ne pouviez pas installer la connexion après avoir terminé l'action, vous devez essayer de supprimer une connexion existante (PCM - "Supprimer") et de la créer à nouveau. Veuillez noter qu'il est permis que si "WAN miniPort (PPPoE)" est utilisé.
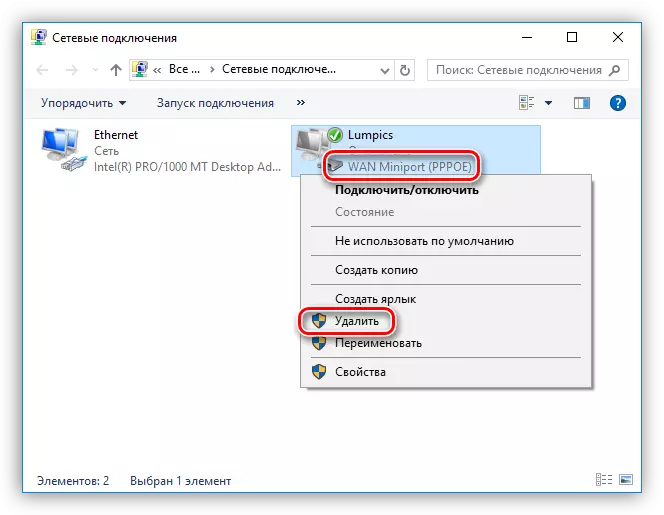
- Après la suppression, allez au "Panneau de configuration".
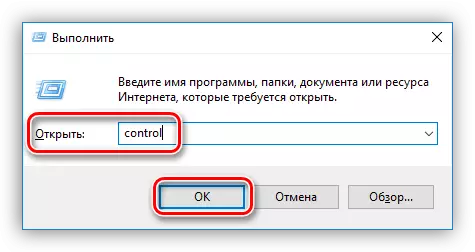
- Allez dans la section "Propriétés du navigateur".

- Ensuite, ouvrez l'onglet "Connexion" et cliquez sur "Ajouter".

- Choisissez «Haute vitesse (avec PPPoe)».

- Entrez le nom de l'opérateur (utilisateur), accès par mot de passe et cliquez sur "Connecter".
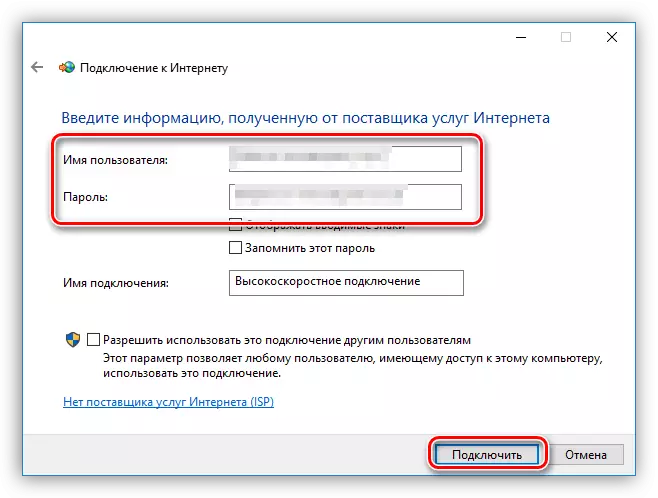
N'oubliez pas de configurer le partage pour la connexion nouvellement créée (voir ci-dessus).
- Après la suppression, allez au "Panneau de configuration".
Cause 5: Adaptateur ou défaut plus robuste
Lorsque tous les moyens d'établir une communication sont épuisés, vous devez penser au dysfonctionnement physique du module Wi-Fi ou du routeur. Vous pouvez effectuer des diagnostics uniquement dans le centre de service et là pour remplacer et réparer.Conclusion
En conclusion, nous notons que le «remède pour toutes les maladies» réinstallez le système d'exploitation. Dans la plupart des cas, après cette procédure, les problèmes de connexions disparaissent. Nous espérons qu'avant cela ne vient pas, et que les informations données ci-dessus contribueront à corriger la situation.
