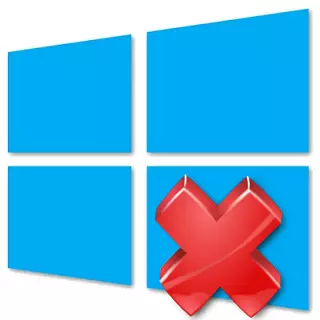
Les développeurs de Windows 10 tentent de corriger rapidement toutes les lacunes et d'ajouter de nouvelles fonctionnalités. Mais les utilisateurs peuvent toujours rencontrer des problèmes sur ce système d'exploitation. Par exemple, l'erreur fonctionnant le bouton "Démarrer".
Corrigez le problème du bouton «Démarrer» non fonctionnel dans Windows 10
Il existe plusieurs façons de corriger cette erreur. Microsoft, par exemple, a même publié un utilitaire pour rechercher les causes du bouton "Démarrer".Méthode 1: Utilisation de l'utilitaire officiel de Microsoft
Cette application aide à trouver et à éliminer automatiquement le dépannage.
- Téléchargez l'utilitaire officiel de Microsoft en choisissant l'élément affiché dans la capture d'écran ci-dessous et exécutez-la.
- Cliquez sur Suivant".
- Le processus de recherche d'erreur ira.
- Après avoir obtenu un rapport.
- Vous pouvez en savoir plus dans la section "Afficher les informations supplémentaires".
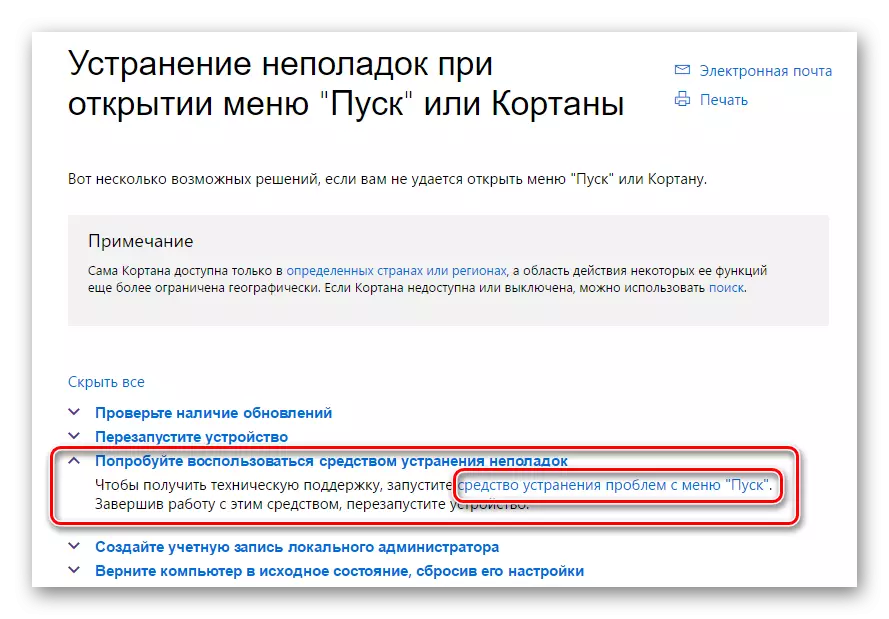
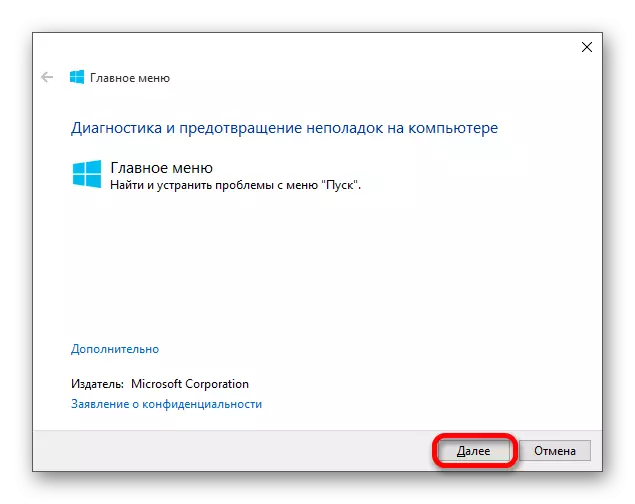
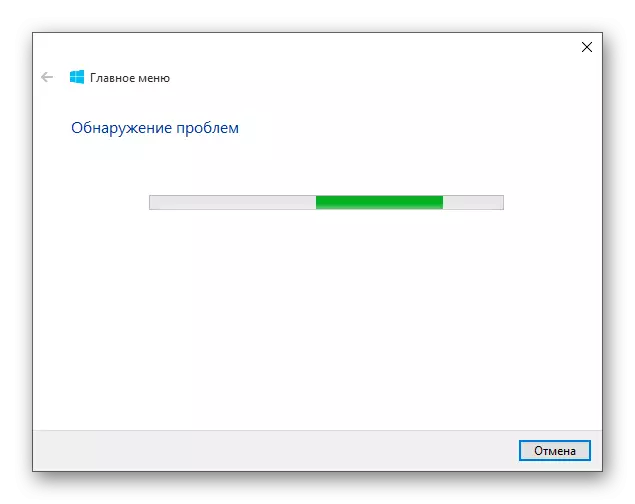
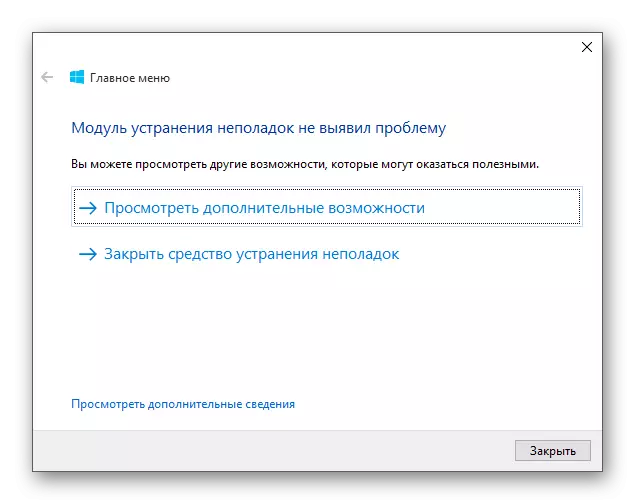
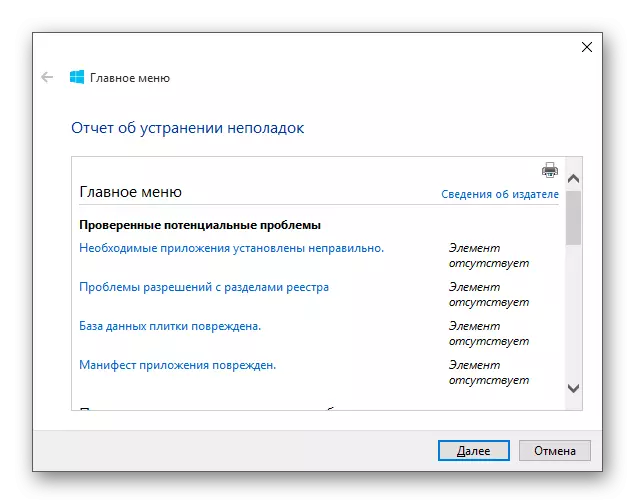
Si le bouton n'est toujours pas enfoncé, passez à la méthode suivante.
Méthode 2: Redémarrer une interface graphique
Le redémarrage de l'interface peut résoudre le problème s'il est insignifiant.
- Effectuez une combinaison CTRL + Shift + ESC.
- Dans le "gestionnaire de tâches", trouvez l'explorateur.
- Redémarrez-le.
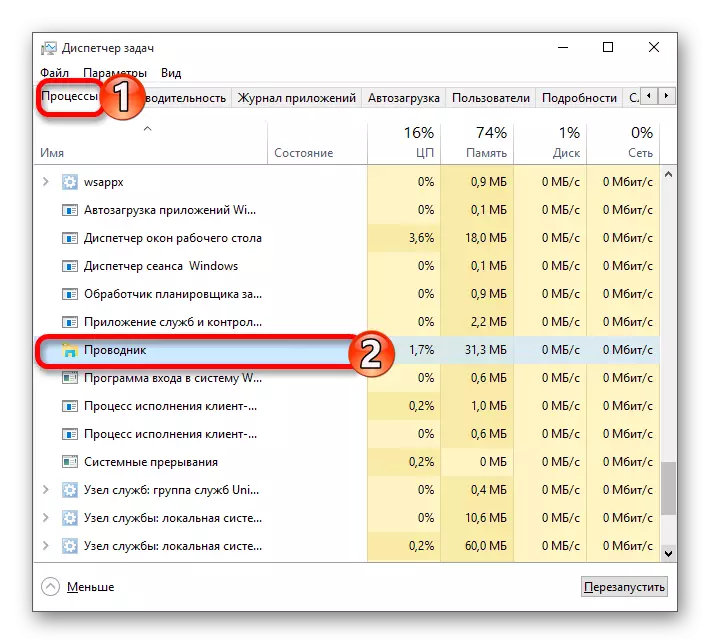
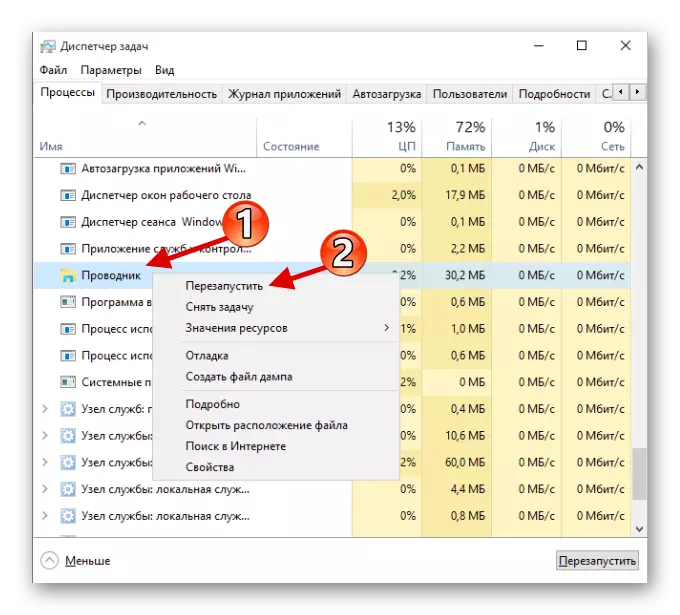
Dans le cas où «Démarrer» ne s'ouvre pas, essayez l'option suivante.
Méthode 3: Utilisation de PowerShell
Cette méthode est assez efficace, mais elle viole le bon fonctionnement des programmes du magasin Windows 10.
- Ouvrir PowerShell, parcourez le chemin
Windows \ System32 \ WindowsPowershell \ v1.0
- Appelez le menu contextuel et ouvrez le programme pour le compte de l'administrateur.
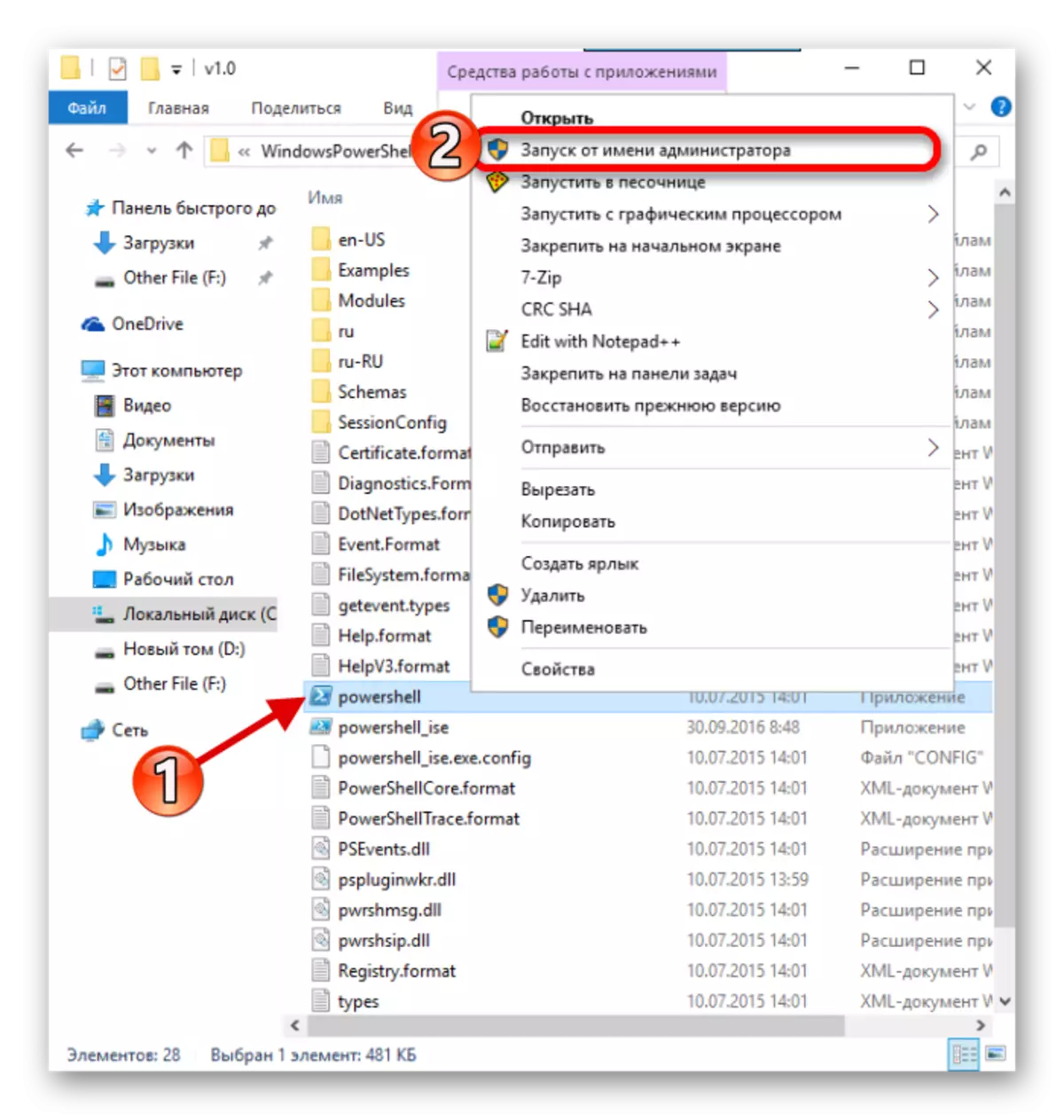
Ou créer une nouvelle tâche dans le gestionnaire de tâches.

Écrire "PowerShell".
- Entrez une telle commande:
Get-AppXpackage -aluSers | Foreach {add-appxpackage -disabledéveloppementMode -register "$ ($ _. Installglocation) \ appxmanifest.xml"}
- Après avoir appuyé sur Entrée.
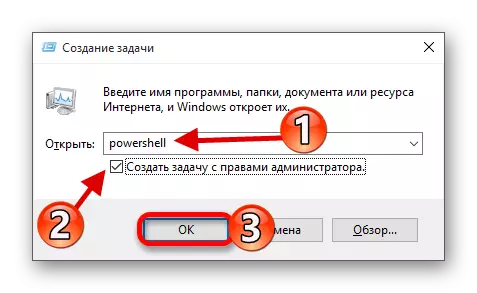
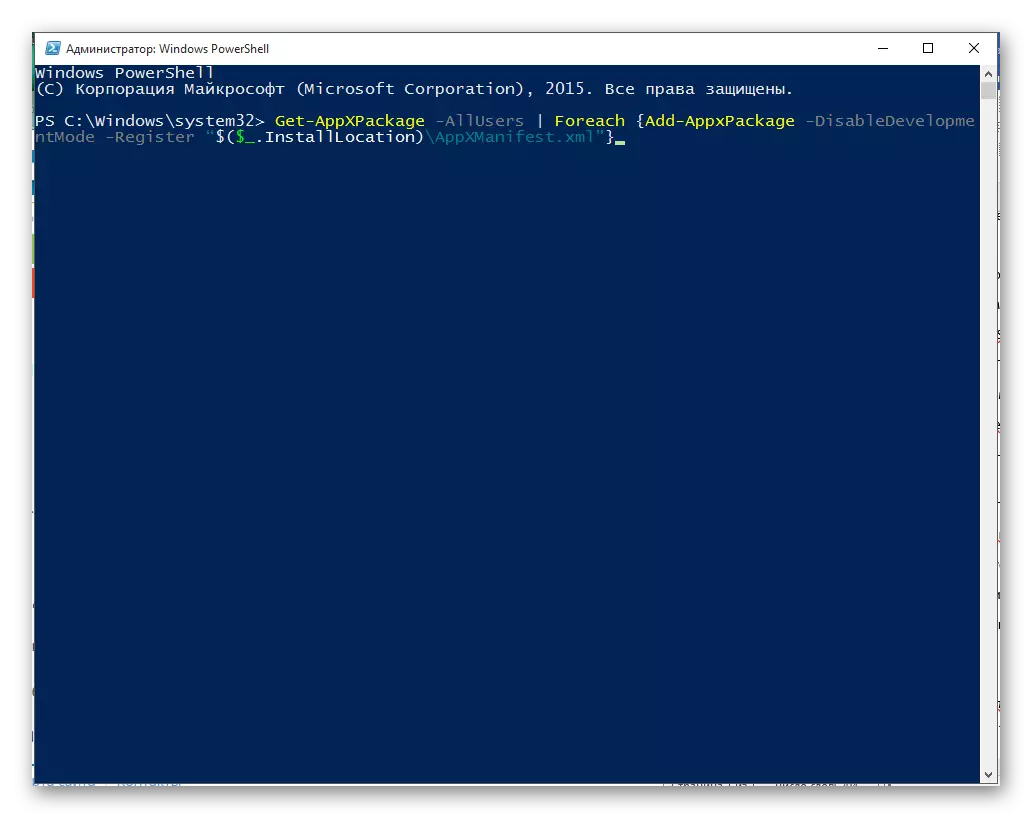
Méthode 4: Éditeur de registre d'utilisation
Si rien de ce qui précède vous a aidé, essayez d'utiliser l'éditeur de registre. Cette option nécessite des soins, car si vous faites quelque chose de mal, cela peut devenir de gros problèmes.
- Effectuez une combinaison de Win + R et d'entrer dans la Regedit.
- Maintenant, parcourez le chemin:
HKEY_CURRENT_USER \ Software \ Microsoft \ Windows \ CurrentVersion \ Explorer \ Advanced
- Cliquez sur la touche de droite dans l'endroit vide, créez le paramètre spécifié sur la capture d'écran.
- Nommez-le enablexamlstartumenu, puis ouvert.
- Dans le champ "Valeur", entrez "0" et enregistrez-la.
- Redémarrez l'appareil.
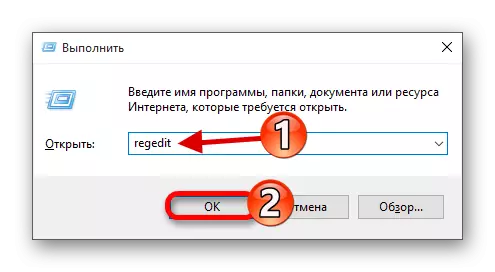
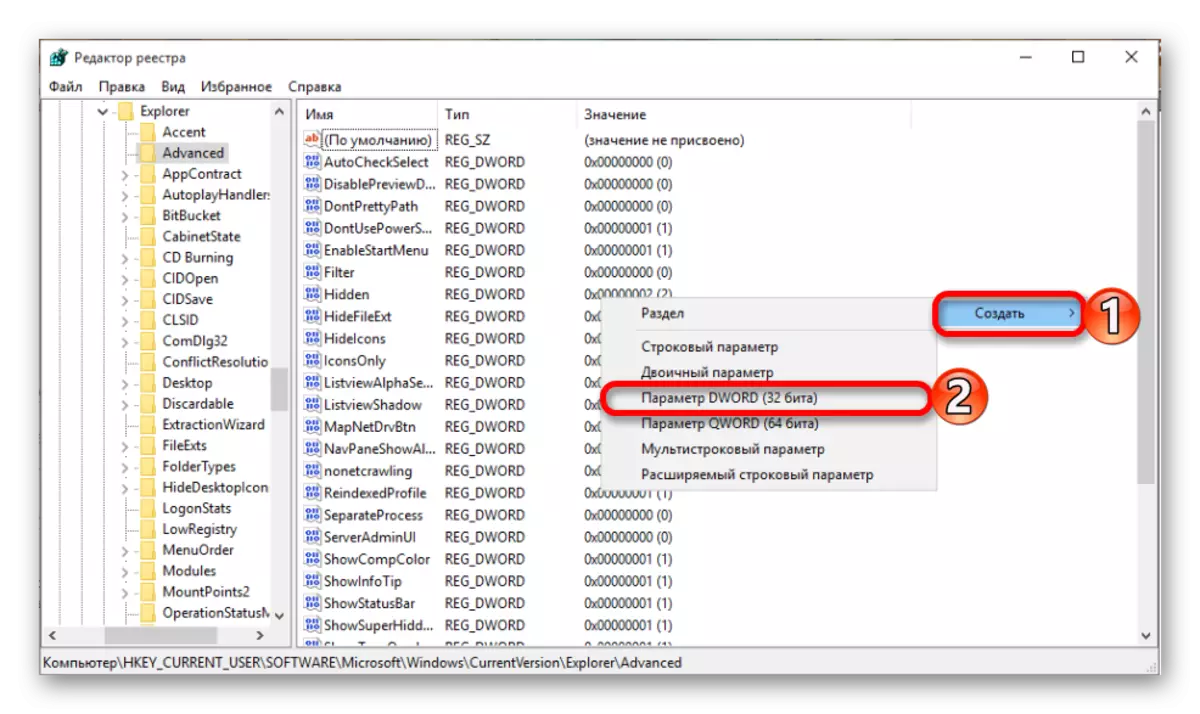
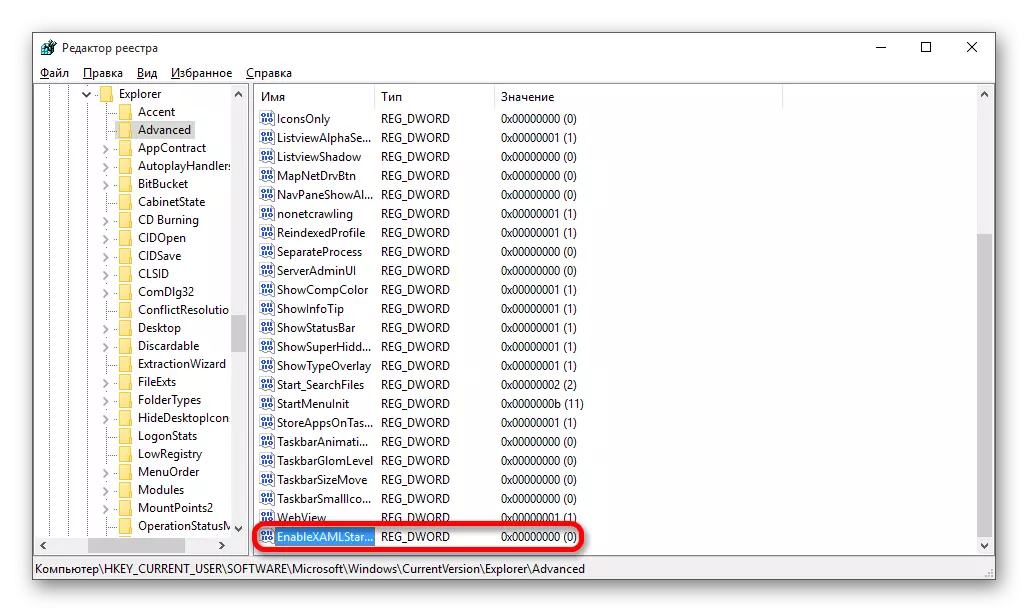

Méthode 5: Création d'un nouveau compte
Peut-être vous aiderez à créer un nouveau compte. Elle ne devrait pas contenir de symboles cyrilliques dans son nom. Essayez d'utiliser latin.
- Run Win + R.
- Entrez le contrôle.
- Sélectionnez "Modifications Type Modifications".
- Maintenant, allez au lien spécifié sur la capture d'écran.
- Ajoutez un compte d'un autre utilisateur.
- Remplissez les bons champs et cliquez sur «Suivant» pour terminer la procédure.
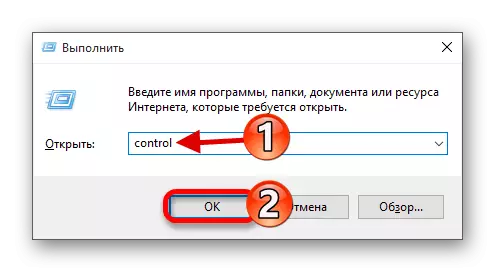
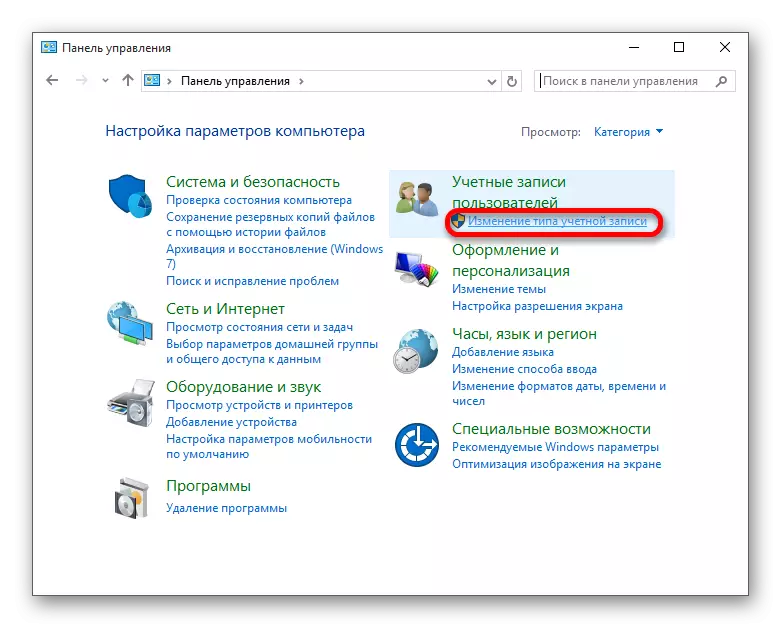
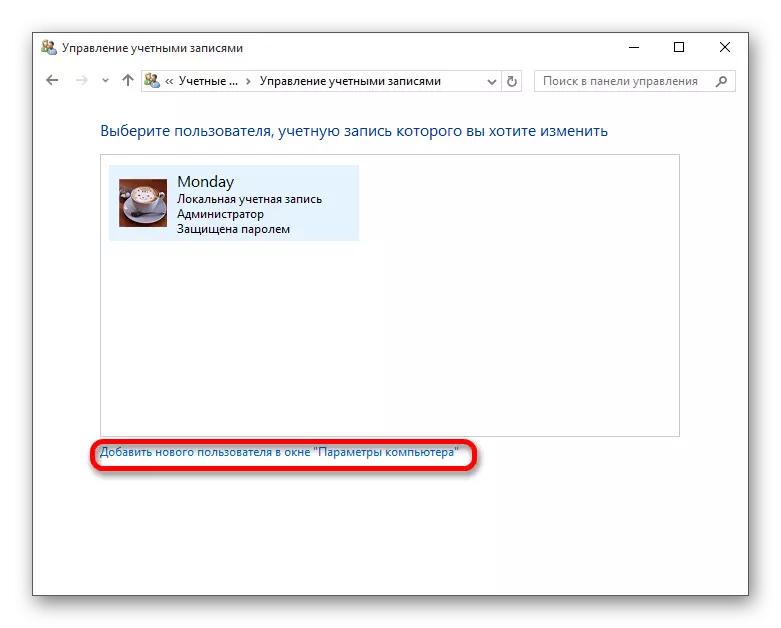
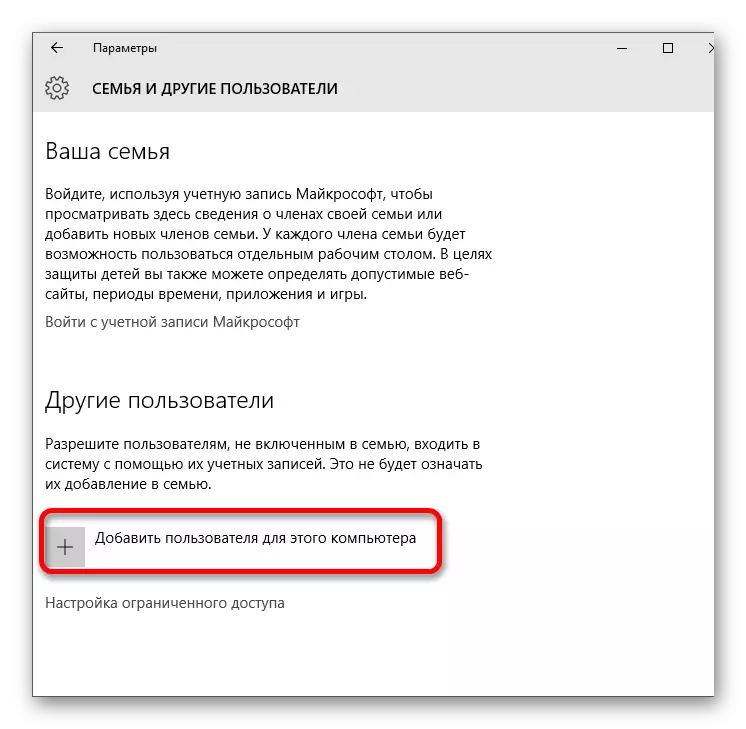

Ici, ils ont énuméré les principaux moyens de restaurer le bouton "Démarrer" sous Windows 10. Dans la plupart des cas, ils devraient aider.
