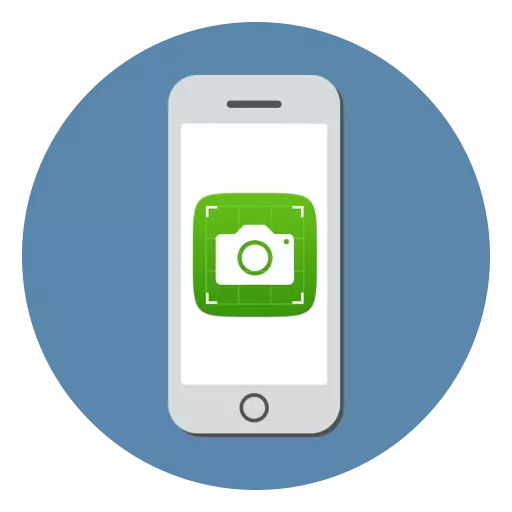
Capture d'écran - Instantané qui vous permet de capturer ce qui se passe à l'écran. Cette possibilité peut être utile dans différentes situations, par exemple, pour compiler des instructions, fixer des réalisations de jeu, une démonstration visuelle de l'erreur affichée, etc. Dans cet article, nous examinerons comment créer des instantanés de l'écran de l'iPhone.
Création de captures d'écran sur l'iPhone
Pour créer des images à l'écran, il existe plusieurs manières simples. De plus, une telle image peut être créée à la fois directement sur l'appareil lui-même et via l'ordinateur.Méthode 1: Méthode standard
Aujourd'hui, absolument tout smartphone vous permet de créer instantanément des captures d'écran et de les enregistrer automatiquement à la galerie. Une occasion similaire est apparue sur l'IOS dans les premières sorties d'iOS et est restée inchangée au fil des ans.
iPhone 6s et plus jeune
Ainsi, pour les débuts, nous examinerons le principe de création de tirs d'écran sur des pommes, dotés d'un bouton physique "home".
- Appuyez simultanément sur la touche POWER et «Accueil», puis les libérez-les immédiatement.
- Dans le cas où l'action est exécutée correctement, un flash, accompagné de l'obturateur de la caméra, se produira sur l'écran. Cela signifie que l'image a été créée et automatiquement enregistrée dans le film.
- Dans la version 11 de iOS, un éditeur spécial de capture d'écran a été ajouté. Vous pouvez y accéder immédiatement après la création d'une image à partir de l'écran - la vignette de l'image créée apparaîtra dans le coin inférieur gauche, que vous souhaitez sélectionner.
- Pour enregistrer les modifications, cliquez dans le coin supérieur gauche de la touche "Terminer".
- De plus, dans la même fenêtre, la capture d'écran peut être exportée vers une application, par exemple WhatsApp. Pour ce faire, cliquez dans le coin inférieur gauche via le bouton Exporter, puis sélectionnez l'application dans laquelle l'image sera déplacée.
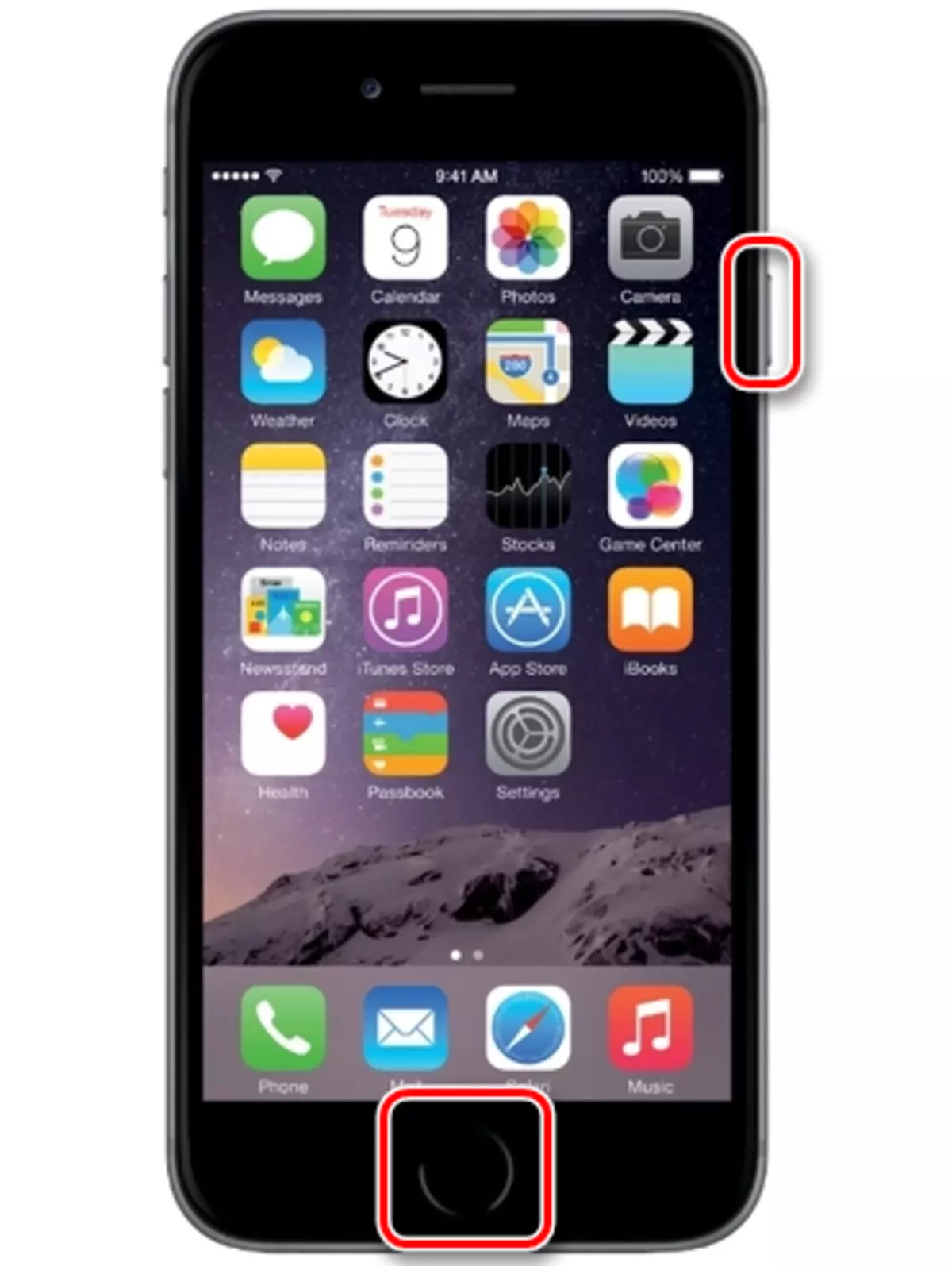
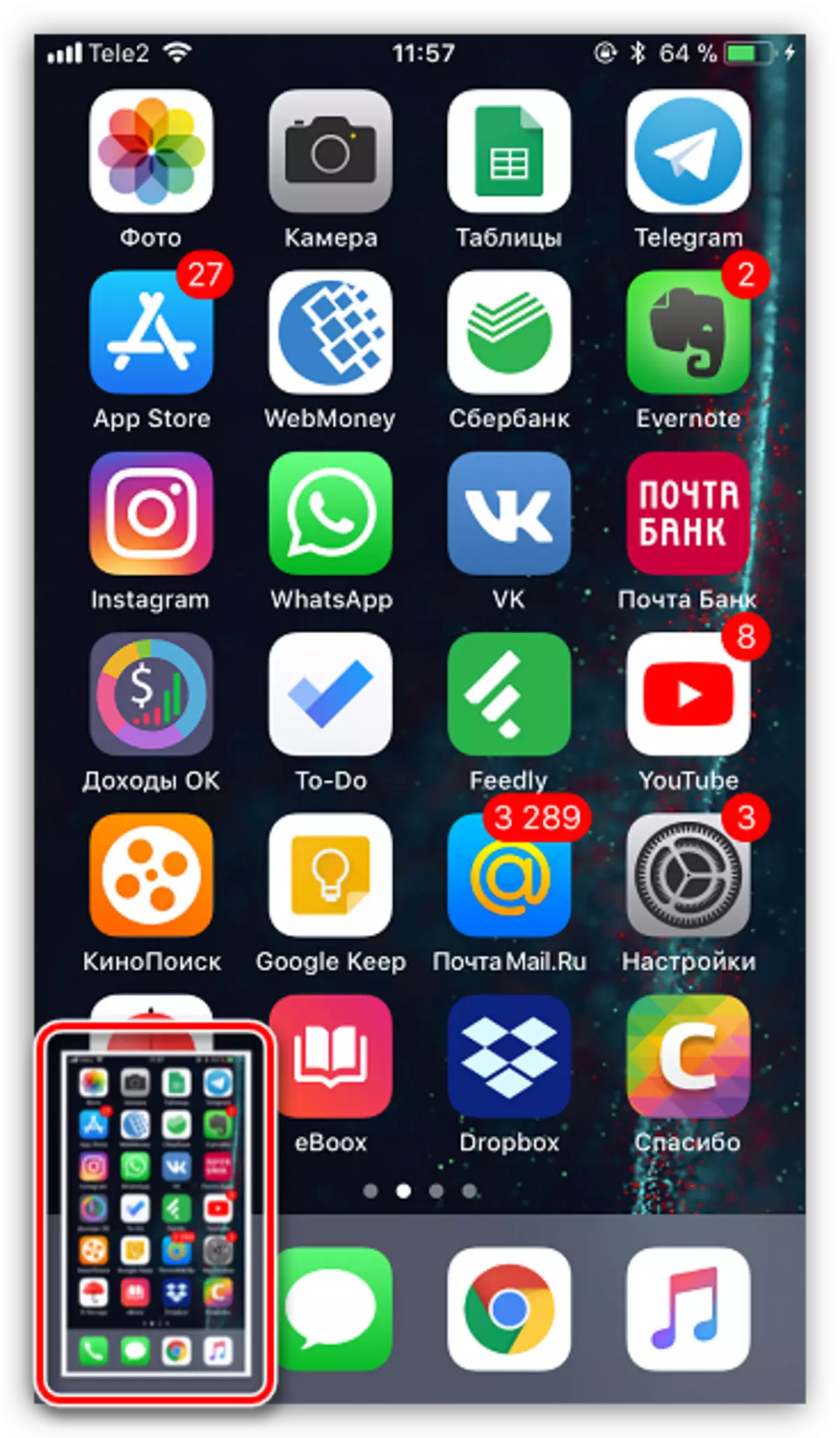
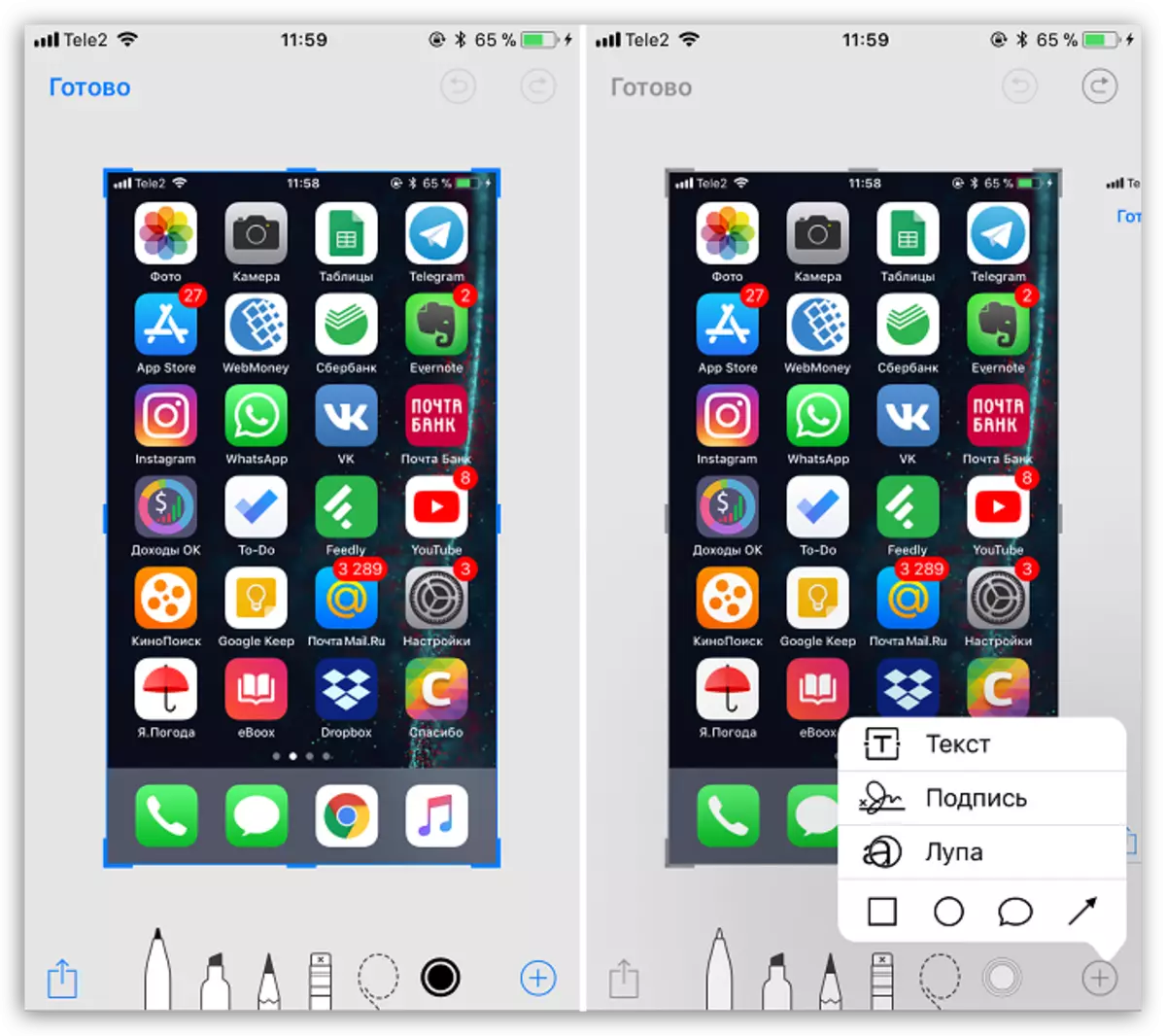

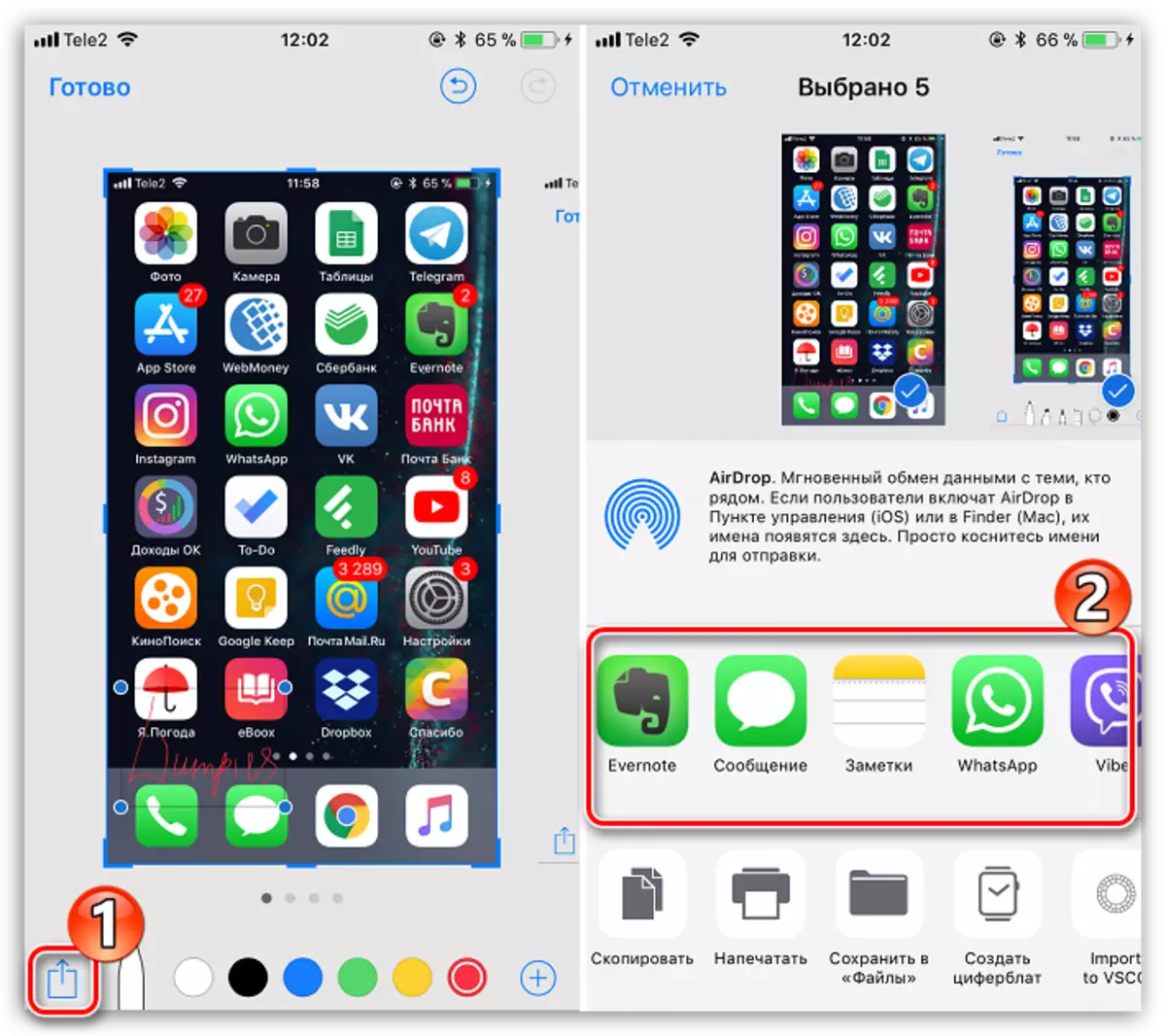
iPhone 7 et plus vieux
Étant donné que les derniers modèles de l'iPhone ont perdu le bouton physique "home", la méthode décrite ci-dessus n'est pas applicable.

Et vous pouvez prendre une photo de l'écran iPhone 7, 7 plus écran, 8, 8 plus et iPhone X comme suit: En même temps, serrez-la et libérez immédiatement les touches de volume et de blocage. L'épidémie de l'écran et le son caractéristique vous donneront de comprendre que l'écran est créé et enregistré dans l'application "Photo". En outre, comme dans le cas du reste des modèles IOS 11 et des modèles supérieurs, le traitement de l'image dans l'éditeur intégré est disponible.
Méthode 2: AssastivetTouch
Assastivetouch est un menu d'accès rapide spécial aux fonctions du système Smartphone. Cette fonctionnalité peut être utilisée pour créer une capture d'écran.
- Ouvrez les paramètres et accédez à la section "Basic". Après avoir sélectionné le menu "Accès universel".
- Dans une nouvelle fenêtre, sélectionnez Assastivetouch, puis transférez le curseur à propos de cet élément en position active.
- Un bouton translucide apparaît à l'écran en cliquant sur lequel vous ouvrez le menu. Pour créer une capture d'écran dans ce menu, sélectionnez la section "Appareil".
- Appuyez sur le bouton "Toujours", puis sélectionnez "Capture d'écran". Immédiatement, la capture d'écran se produira immédiatement.
- Le processus de création de captures d'écran via Assastivetouch peut être sensiblement simplifié. Pour ce faire, revenez aux paramètres de cette section et faites attention au bloc "Configuration". Sélectionnez l'élément souhaité, par exemple, "une touche".
- Sélectionnez une action directement Intérêt «Snapshot d'écran». À partir de ce point, après un seul clic sur le bouton Assastivetouch, le système effectuera immédiatement une capture d'écran pouvant être visualisée dans l'application Photo.


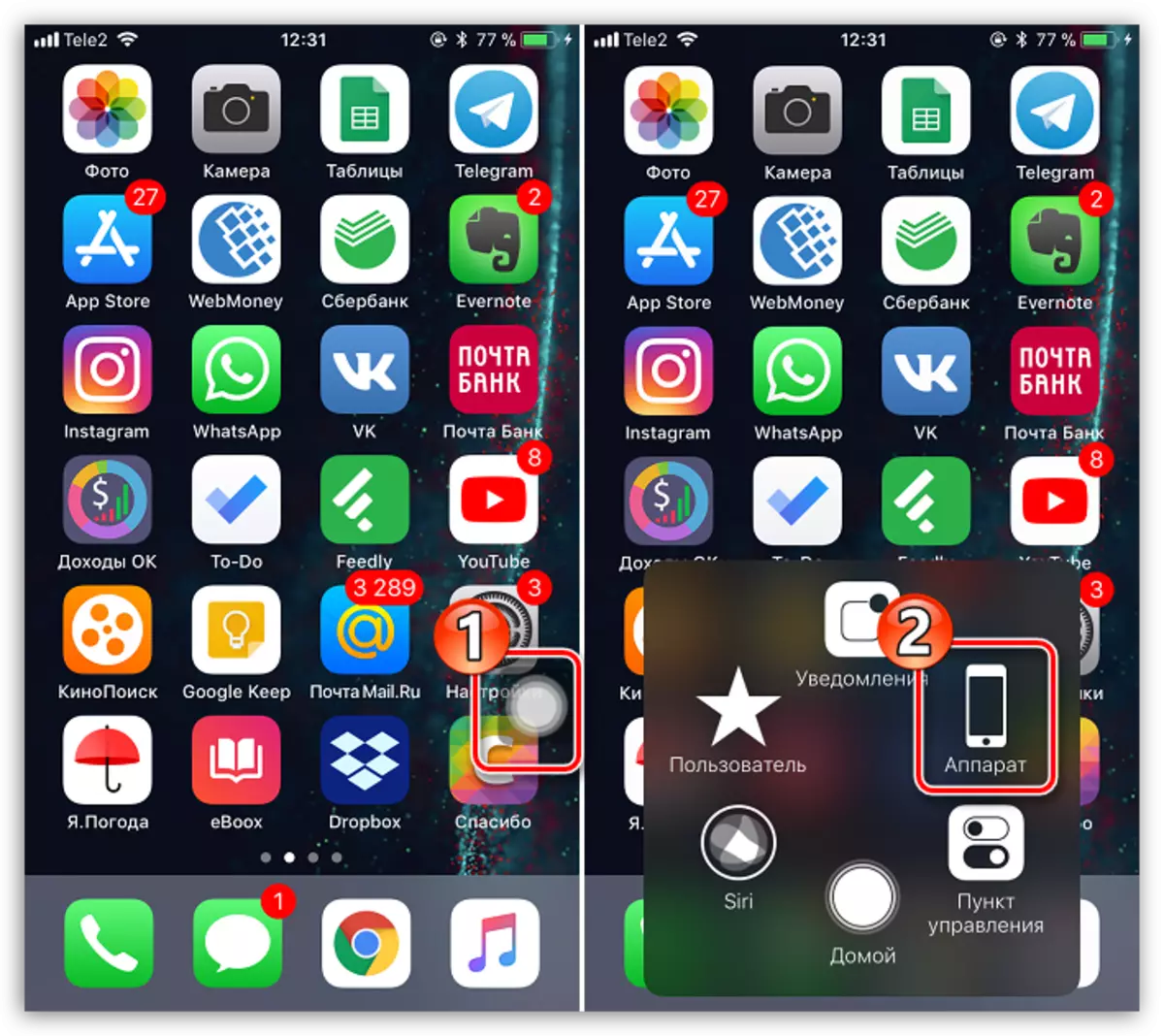
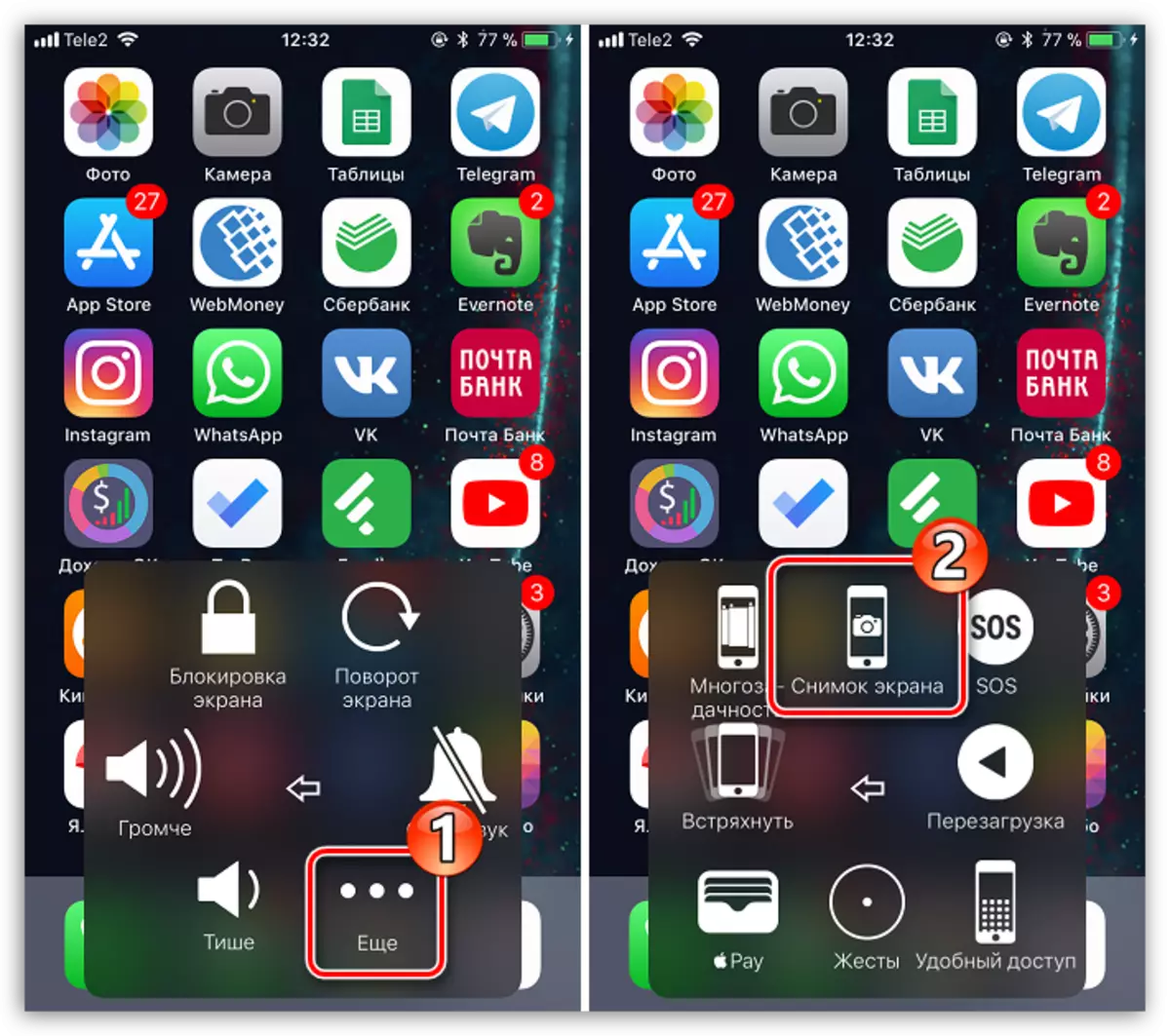
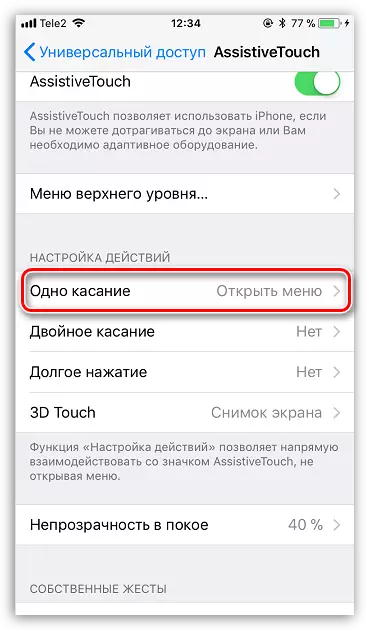
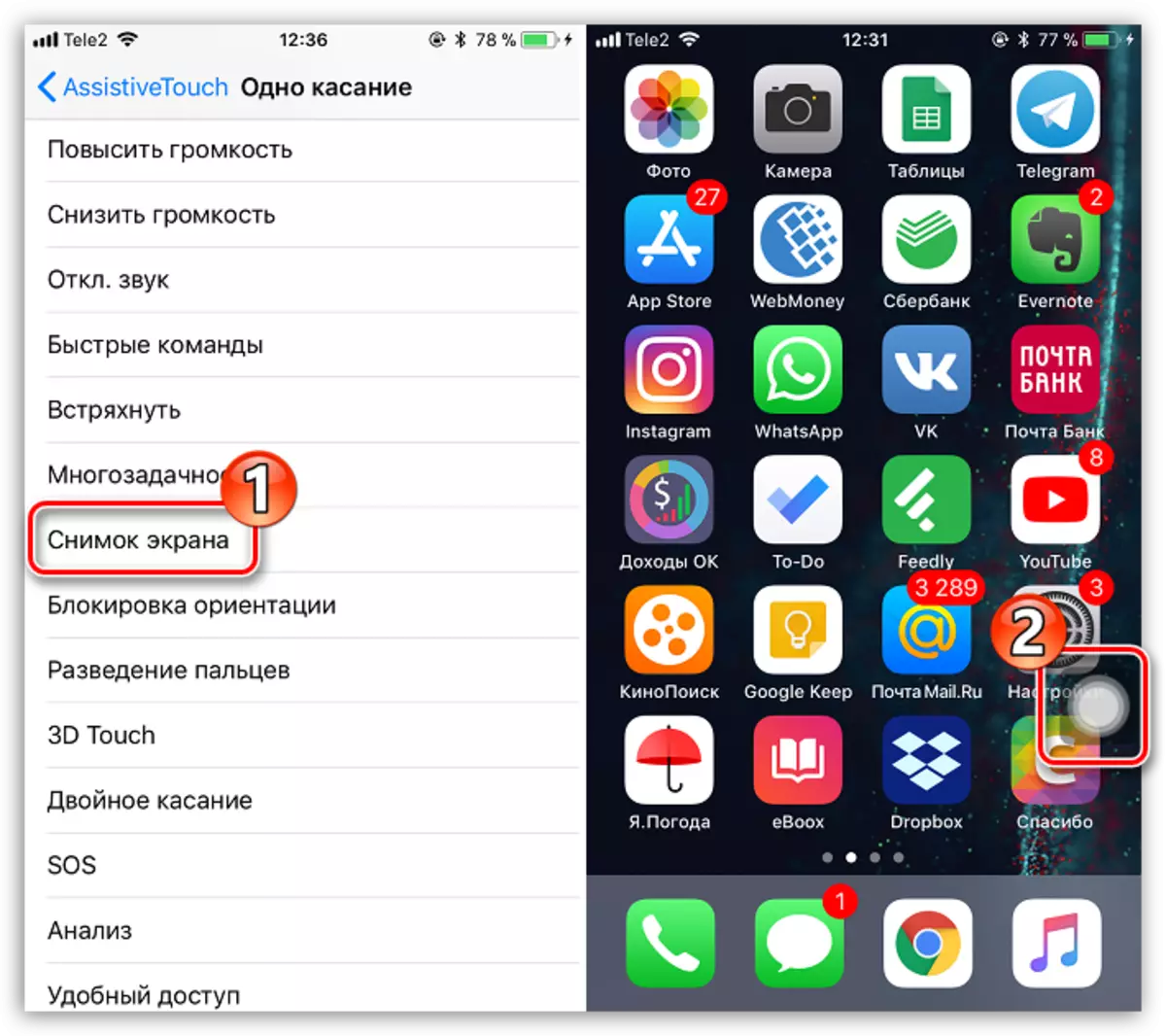
Méthode 3: iSools
Il est facile et simplement des captures d'écran peuvent être créées via un ordinateur, mais pour cela, vous devez utiliser des logiciels spéciaux - dans ce cas, nous nous tournons vers l'aide de ITools.
- Connectez l'iPhone à l'ordinateur et démarrez ITools. Assurez-vous que vous avez l'onglet Dispositif. Immédiatement sous l'image du gadget, il y a un bouton d'écran. Le droit est la flèche miniature, en cliquant sur lequel il affiche un menu supplémentaire dans lequel vous pouvez définir où la capture d'écran sera enregistrée: dans le presse-papiers ou immédiatement dans le fichier.
- Choisir, par exemple, la clause "à Fichier", cliquez sur le bouton Screenshot.
- La fenêtre Windows Explorer affiche la fenêtre Windows Explorer dans laquelle vous ne pouvez spécifier que le dossier final dans lequel la capture d'écran créée sera enregistrée.

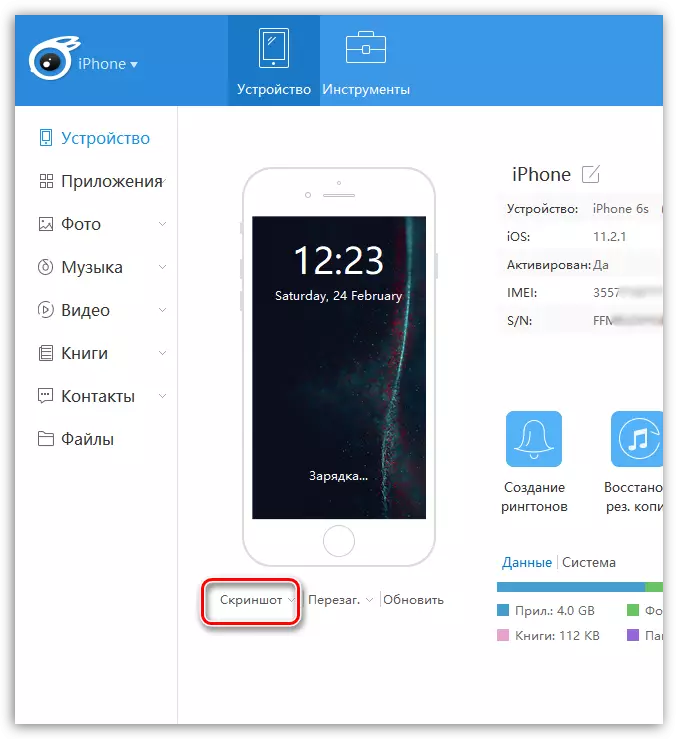
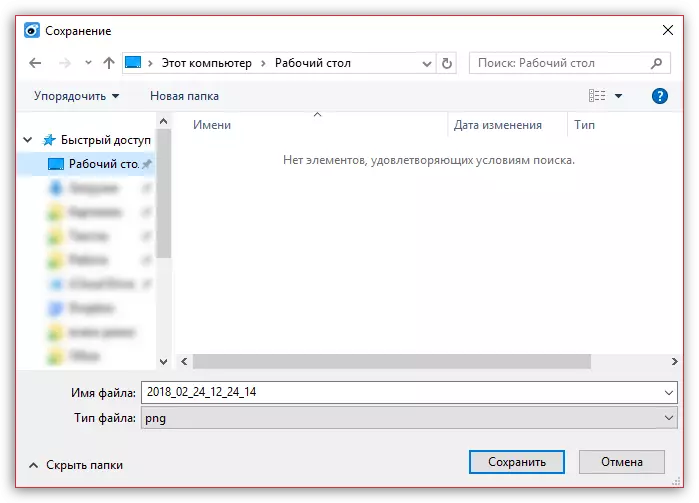
Chacune des méthodes présentées vous permettra de créer rapidement un coup d'écran. Et quelle méthode utilisez-vous?
