
L'envoi de photos entre deux smartphones opérant sur le système d'exploitation Android n'est pas distingué par la grande difficulté d'exécution. Si nécessaire, vous pouvez effectuer le transfert d'une grande quantité de données.
Nous jetons des photos de Android sur Android
Pour envoyer des photos à un autre appareil Android, vous pouvez utiliser la fonctionnalité du système d'exploitation intégré ou utiliser des applications et des services tiers.Méthode 1: vkontakte
Utilisez des messagers et des réseaux sociaux pour envoyer des photos d'un appareil Android à un autre n'est pas toujours pratique, mais parfois cette méthode vous aide fortement. À titre d'exemple, envisagez le réseau social Vkontakte. Si vous avez besoin d'envoyer des photos à un smartphone d'une autre personne, ils suffisent pour l'envoyer à travers la VC, d'où il peut les télécharger sur le téléphone. Ici vous pouvez également envoyer des images à vous-même
Télécharger Vkontakte du marché de jeu
Photo d'envoi
Vous pouvez transférer des photos sur VK par les instructions suivantes:
- Ouvrez l'application Android Vkontakte. Allez dans "Dialogs".
- Cliquez sur l'icône de la loupe. Dans la barre de recherche, entrez le nom de la personne que vous allez envoyer des images. Si vous devez envoyer des photos vous-même, entrez simplement votre nom sur le réseau social.
- Ecrivez-vous quelque chose pour commencer un dialogue si vous n'avez pas fait de communication avec lui et que ce n'est pas sur la liste de vos amis.
- Allez maintenant à la galerie et sélectionnez les photos que vous souhaitez envoyer. Malheureusement, il est impossible d'envoyer plus de 10 pièces.
- Dans la partie inférieure ou supérieure de l'écran (selon le micrologiciel), le menu Action doit apparaître. Sélectionnez l'option "Envoyer".
- Parmi les options disponibles, sélectionnez l'application Vkontakte.
- Le menu s'ouvrira, où vous devez cliquer sur "Envoyer un message".
- Parmi les options de contact disponibles, sélectionnez la personne souhaitée ou vous-même. Pour plus de commodité, vous pouvez utiliser la recherche.
- Attendez l'expédition.
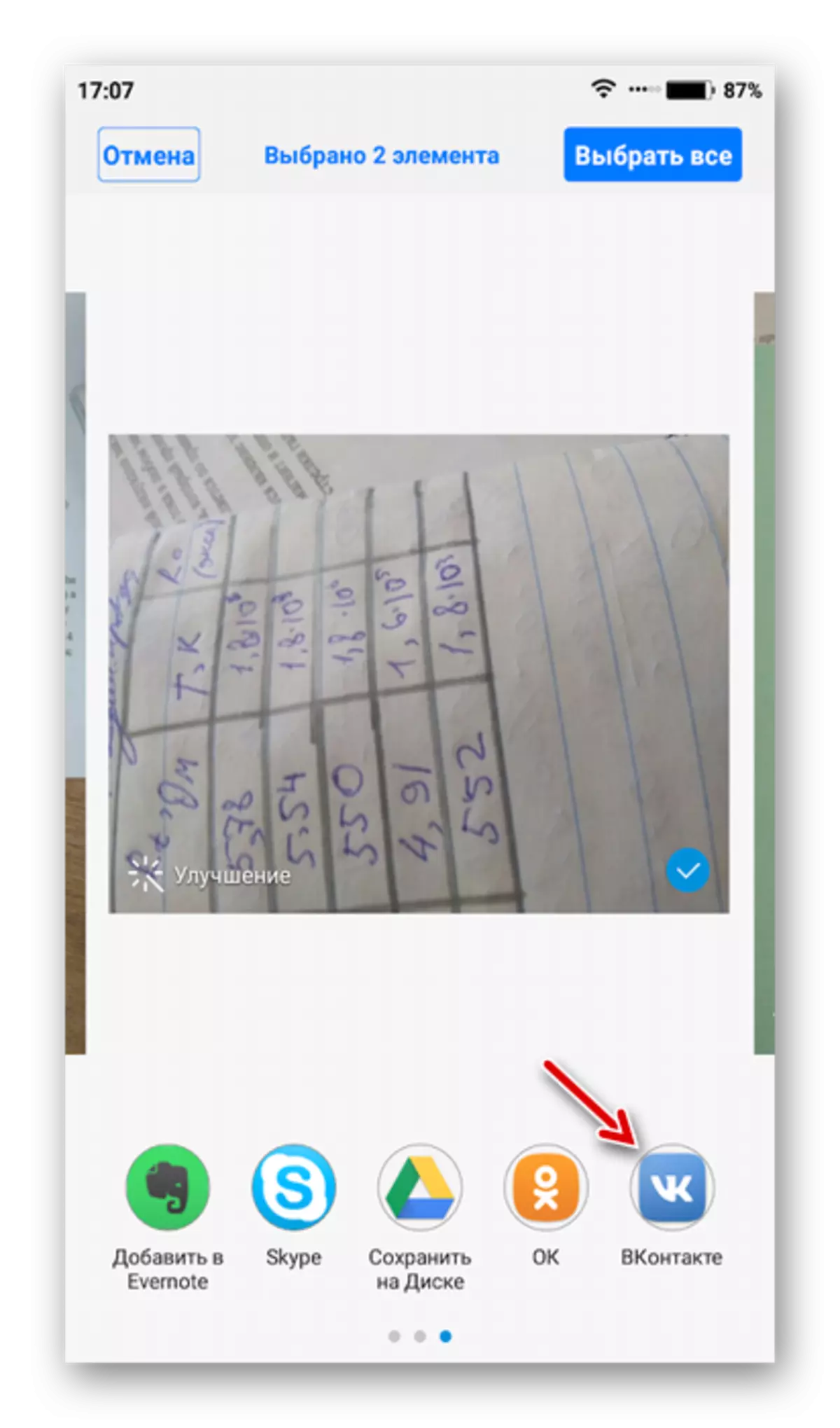

Télécharger la photo
Téléchargez maintenant ces photos sur un autre smartphone:
- Entrez le compte Vkontakte sur un autre smartphone via l'application officielle. Si la photo a été envoyée à une autre personne, il doit entrer son compte en VC via le smartphone et ouvrir une correspondance avec vous. À condition que vous ayez envoyé une photo vous-même, vous devez ouvrir une correspondance avec vous-même.
- Ouvrez la première photo. Cliquez sur l'icône Troyaty dans le coin supérieur droit et sélectionnez l'option "Enregistrer". La photo sera téléchargée sur l'appareil.
- Faites la procédure de la 3ème étape avec le reste des photos.


Expédition photos entre téléphones intelligents grâce à des applications ou des messagers réseaux sociaux ne peut être pratique si vous avez besoin d'envoyer plusieurs photos. Il convient de garder à l'esprit que certains services peuvent compresser les photos pour l'envoi accéléré. Ceci est pratiquement pas reflétée par cela, mais il sera plus difficile de modifier une photo dans l'avenir.
En plus de VC, vous pouvez utiliser Telegram, WhatsApp et d'autres services.
Méthode 2: Google Drive
Google Drive est un stockage couvert d'un géant de la recherche bien connu, qui peut être synchronisé avec un smartphone de tout fabricant, même Apple. Il n'y a pratiquement aucune restriction sur la taille des photos et leur quantité pour le transfert de service.
Télécharger Google Drive Market Play
Télécharger des photos sur le disque
Pour mettre en œuvre cette méthode, installez l'application Google Drive sur les deux appareils, si elle n'a pas été établie par défaut, et suivez les instructions suivantes:
- Aller à la galerie de smartphone.
- Sélectionnez toutes les photos que vous allez envoyer sur le disque Google.
- En bas ou en haut de l'écran, un menu devrait apparaître avec des actions. Sélectionnez l'option « Envoyer ».
- Vous trouverez un menu dans lequel vous devez trouver et cliquez sur l'icône Google Drive.
- Indiquez le nom pour les photos et un dossier dans le nuage auquel ils seront téléchargés. Vous ne pouvez pas changer quoi que ce soit. Dans ce cas, toutes les données seront les noms par défaut et seront enregistrées dans le répertoire racine.
- Attendre la fin de l'envoi.


Envoi d'une photo à un autre utilisateur à travers le disque
A condition que vous devez jeter des photos à une autre personne dans votre disque Google, vous devez ouvrir l'accès à eux et partager le lien.
- Allez à l'interface de disque et de trouver des photos ou le dossier que vous souhaitez envoyer à un autre utilisateur. Si vous avez quelques photos, il sera raisonnable de les placer dans un dossier, et envoyer le lien vers elle à une autre personne.
- Cliquez sur l'icône Troyput devant l'image ou le dossier.
- Dans le menu déroulant, sélectionnez l'option « Fournir un accès par référence ».
- Cliquez sur « Copier le lien », après quoi il sera copié dans le presse-papiers.
- Maintenant, la partager avec une autre personne. Pour ce faire, vous pouvez utiliser les réseaux sociaux ou messagers. Par exemple, vkontakte. Envoyer un lien copié à la bonne personne.
- Une fois le lien vers le lien, l'utilisateur est invité à enregistrer ces images sur son disque ou les télécharger sur l'appareil. Si vous avez donné un lien vers un dossier séparé, puis une autre personne devra le télécharger sous la forme d'une archive.

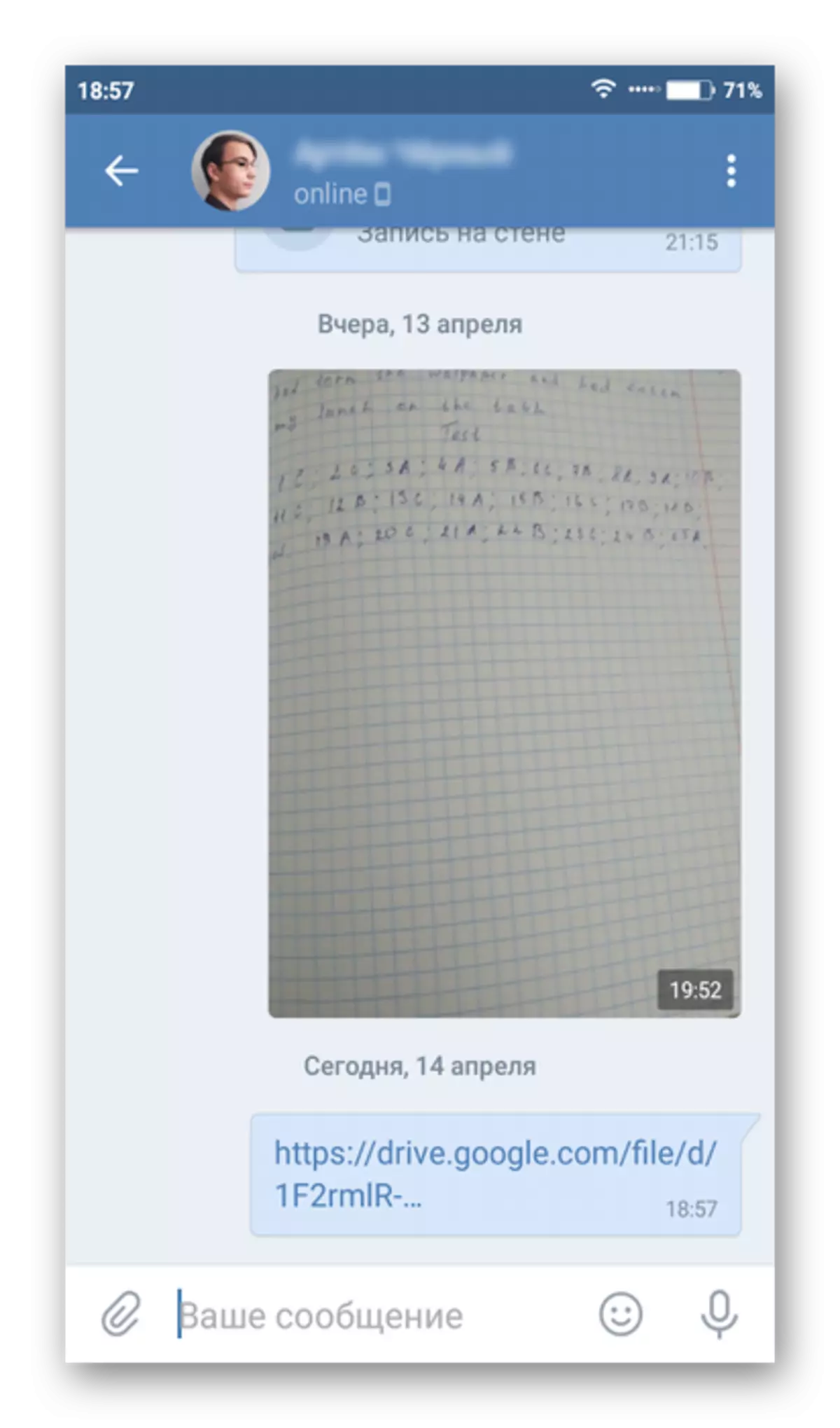

Télécharger des photos à partir du disque
Vous pouvez également télécharger des photos envoyées sur un autre smartphone.
- Ouvrez Google Drive. Si l'entrée du compte n'est pas effectuée, puis connectez-vous. Il est important que vous entriez dans le même compte sur lequel le disque est lié sur un autre smartphone.
- Sur le disque, trouvez les photos récemment reçues. Cliquez sur Trotchy, situé sous la photo.
- Dans le menu déroulant, cliquez sur l'option "Télécharger". L'image sera enregistrée sur l'appareil. Vous pouvez le voir à travers la galerie.

Méthode 3: ordinateur
L'essence de cette méthode est que la photo d'abord est téléchargée sur l'ordinateur, puis sur un autre smartphone.
En savoir plus: Comment lancer une photo de Android à un ordinateur
Après avoir transféré des photos sur l'ordinateur, vous pouvez passer au transfert d'eux vers un autre smartphone. L'instruction ressemble à ceci:
- Initialement, connectez le téléphone à l'ordinateur. Pour ce faire, vous pouvez utiliser un câble USB, une connexion Wi-Fi ou Bluetooth, mais il est préférable de rester dans la première version.
- Après avoir connecté le téléphone à l'ordinateur, ouvrez-le dans l'explorateur. Il peut être affiché là-bas en tant que lecteur externe ou en tant que périphérique séparé. Pour ouvrir, cliquez dessus deux fois le bouton gauche de la souris.
- Ouvrez le dossier sur le smartphone où vous avez enregistré des photos, copiez-les. Pour ce faire, vous devez les mettre en surbrillance, appuyer sur PCM et sélectionnez l'élément "Copier" dans le menu contextuel.
- Ouvrez maintenant le dossier sur le téléphone auquel vous souhaitez franchir les photos. Ces dossiers peuvent être "caméra", "téléchargements" et autres.
- Cliquez avec le bouton droit sur un endroit vide dans ces dossiers et sélectionnez l'option "Coller". Chargement de photos d'un smartphone Android à une autre complétée.
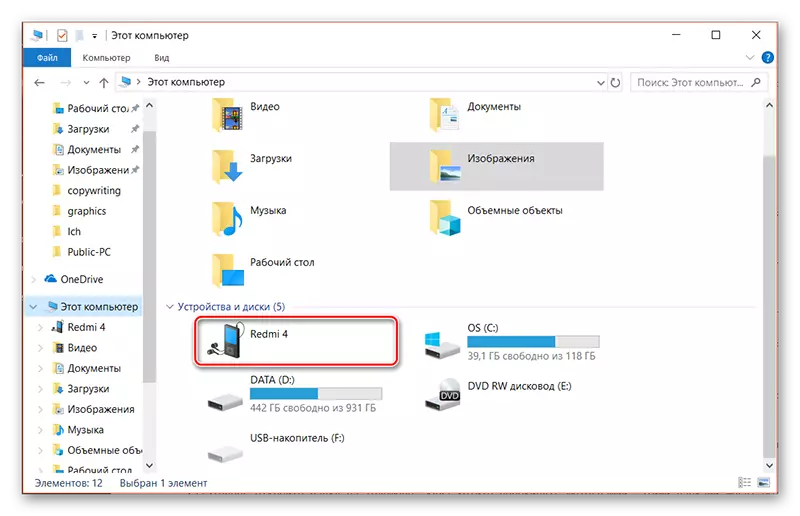
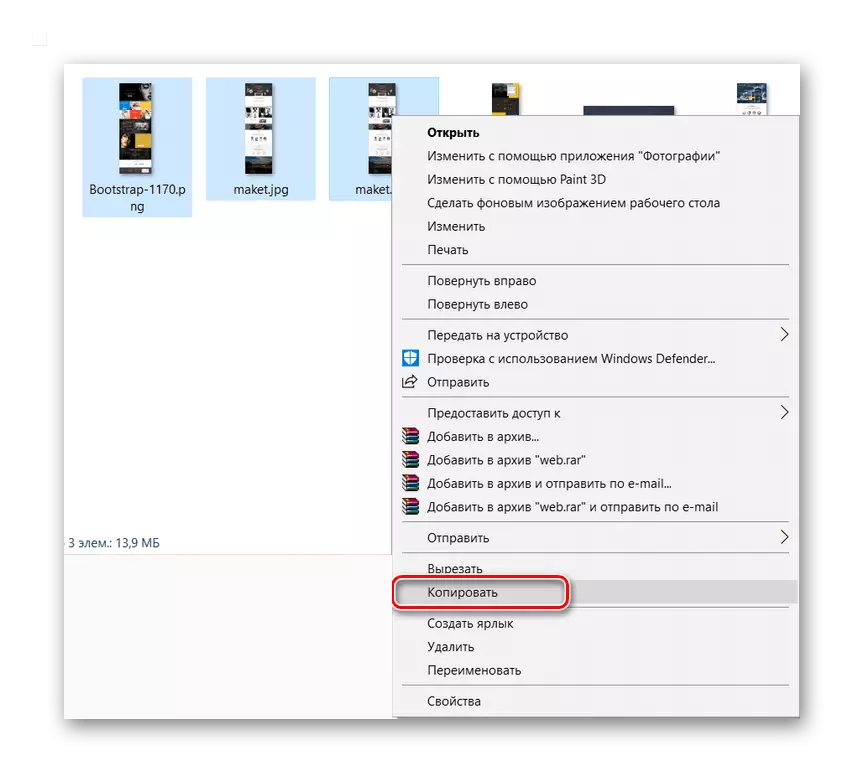


Méthode 4: Google Photo
Google Photo est une application mobile qui remplace la galerie standard. Il fournit des capacités avancées, notamment la synchronisation avec le compte Google, ainsi que la déchargement de photos dans le cloud.
Initialement, installez l'application sur le smartphone à partir de laquelle vous allez lancer des photos. Après avoir pris du temps pour lancer des photos de la galerie à votre mémoire. Pour démarrer le processus d'expédition, il vous suffit d'ouvrir l'application.
Téléchargez Google Photos de Jouer Market
- Ouvrir la photo Google. Sélectionnez parmi les photos téléchargées Ceux qui souhaitent envoyer à un autre utilisateur.
- Cliquez sur l'icône d'envoi situé dans le menu supérieur.
- Sélectionnez un utilisateur à partir de vos contacts ou envoyez une photo à travers d'autres applications, telles que les applications de réseautage social. Dans ce cas, les photographies / photos sont envoyées directement à l'utilisateur. Vous pouvez également créer un lien en sélectionnant l'élément approprié et en partageant ce lien avec un autre utilisateur de n'importe quelle manière commode. Dans ce cas, le destinataire sera en mesure de télécharger l'image directement par votre lien.
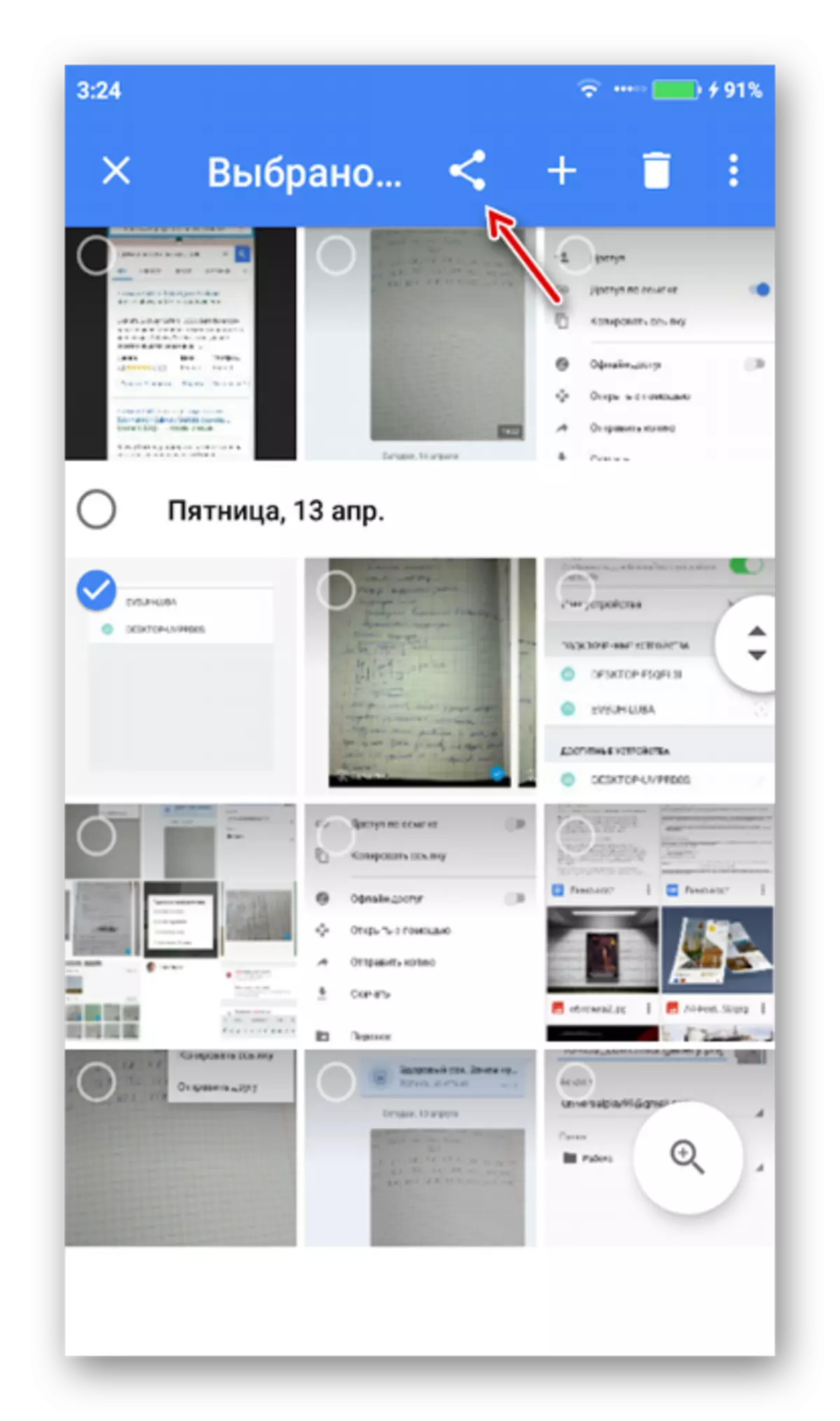

Vous pouvez envoyer toutes les photos de votre ancien téléphone Android à un nouveau en effectuant un couple d'action. Vous devez télécharger et exécuter la même application, mais ce smartphone où vous souhaitez télécharger des images. Après avoir installé et ouvrir Google Photo, connectez-vous à votre compte Google si l'entrée n'a pas été effectuée automatiquement. Les photos d'un autre téléphone sont automatiquement expédiées.

Méthode 5: Bluetooth
L'échange de données entre les appareils Android est une pratique populaire. Bluetooth est sur tous les appareils modernes, il ne devrait donc y avoir aucun problème de cette façon.
L'instruction ressemble à ceci:
- Allumez Bluetooth sur les deux appareils. Faites glisser le rideau supérieur avec les paramètres. Appuyez sur "Bluetooth". De même, vous pouvez aller dans "Paramètres" et là dans "Bluetooth" pour mettre le commutateur à la position "Activer".
- Dans de nombreux modèles de téléphones, vous devez également inclure la visibilité des nouveaux appareils connectés. Pour ce faire, allez dans "Paramètres" et là dans "Bluetooth". Ici, vous devez mettre une tique ou passer en face de l'élément "Visibilité".
- Allez dans la galerie et sélectionnez les photos que vous souhaitez envoyer.
- Dans le menu inférieur, cliquez sur l'option "Envoyer".
- Parmi les options d'envoi, sélectionnez "Bluetooth".
- Une liste des périphériques connectés s'ouvre. Cliquez sur le nom de ce smartphone où vous devez envoyer des photos.
- Maintenant, le récepteur arrivera à l'appareil de réception que certains fichiers tentent de passer. Confirmez le transfert en cliquant sur le bouton "Accepter".



Les options de transfert entre deux smartphones Android beaucoup. Il convient de garder à l'esprit que le marché du jeu a plusieurs applications qui n'ont pas été prises en compte dans le cadre de l'article, mais elles peuvent également être utilisées pour envoyer des images entre deux périphériques.
