
RAR - format des archives de compression élevées. Découvrons quelles méthodes existent décompressez ce type de fichiers.

Il existe également une option d'ouverture directement à partir de l'interface WinRar.
- Run WinRar. Dans le menu, cliquez sur l'inscription "Fichier". Une liste d'actions s'ouvre. Choisissez-y l'inscription "Open Archive". De plus, les actions ci-dessus peuvent être remplacées en appuyant sur la combinaison de touches CTRL + O.
- La fenêtre de recherche est démarrée. En utilisant les outils de navigation, allez dans ce répertoire du disque dur, où se trouve l'archive RAR souhaitée. Nous mettons en valeur le nom et cliquez sur le bouton "Ouvrir".
- Après cela, les éléments contenus dans l'archive apparaîtront dans la fenêtre WinRar. Si l'utilisateur veut simplement exécuter un fichier spécifique sans déballage de l'archive, il suffit de produire un double clic sur le bouton gauche de la souris.
- L'objet s'ouvrira dans le programme avec lequel la valeur par défaut est connectée, mais l'archive elle-même ne sera pas déballée.
- Si vous souhaitez travailler avec des fichiers sans avoir besoin de contacter WinRar ou des applications similaires, alors dans ce cas, vous devez effectuer une procédure d'extraction.
Lorsque l'utilisateur souhaite extraire un élément de l'archive dans le même dossier où il se trouve, vous devez cliquer dessus. Ensuite, dans le menu, sélectionnez "Extraire sans confirmation" ou composez la combinaison de touches de raccourci Alt + W.

Si l'utilisateur souhaite décompresser tout le contenu de l'archive dans le répertoire de son emplacement, il est nécessaire de sélectionner un fichier spécifique pour cela, et de l'icône de transition au niveau ci-dessus sous la forme d'un dossier ouvert avec deux points avec deux points. à côté de cela. Après cela, activez le menu contextuel et cliquez sur l'inscription «Extrait sans confirmation» ou appliquez ALT + W Appuyez sur.

Dans le premier cas, l'élément sélectionné sera extrait dans le même dossier et dans la seconde - tout le contenu de l'objet RAR.
Mais souvent, il est nécessaire d'extraire non pas dans le dossier actuel, mais à un autre répertoire du disque dur. Dans ce cas, la procédure sera légèrement différente.
Étant donné la dernière fois que si vous souhaitez décompresser un élément, nous le sélectionnons, activez le menu contextuel en cliquant dessus avec le bouton droit de la souris et le marquez-le pour «extraire dans le dossier spécifié».
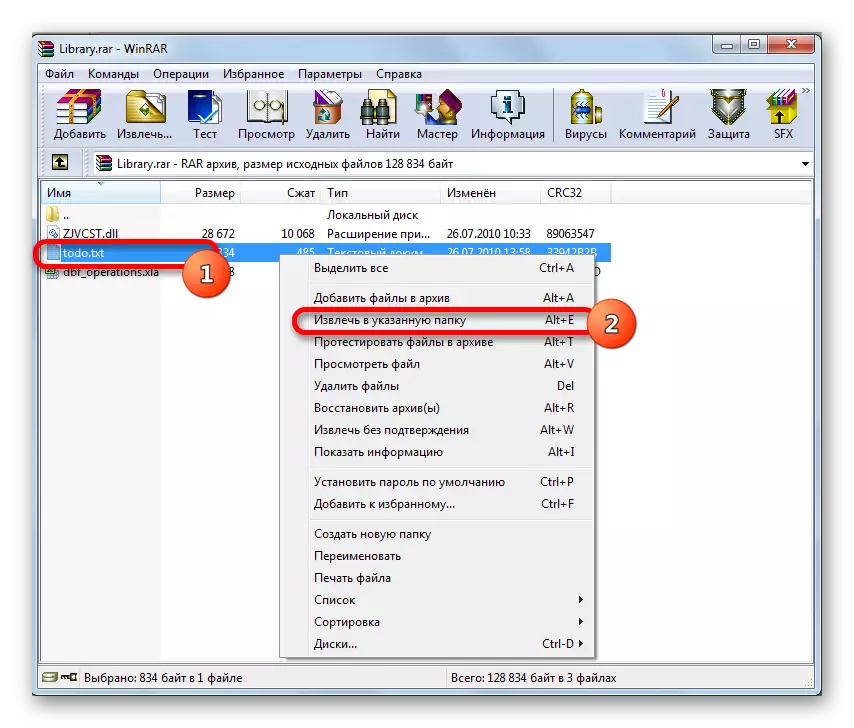
Vous pouvez également remplacer cette action avec l'ensemble de touches Alt + E ou en appuyant sur la touche "Extraction" de la barre d'outils WinRar une fois que le nom est sélectionné.
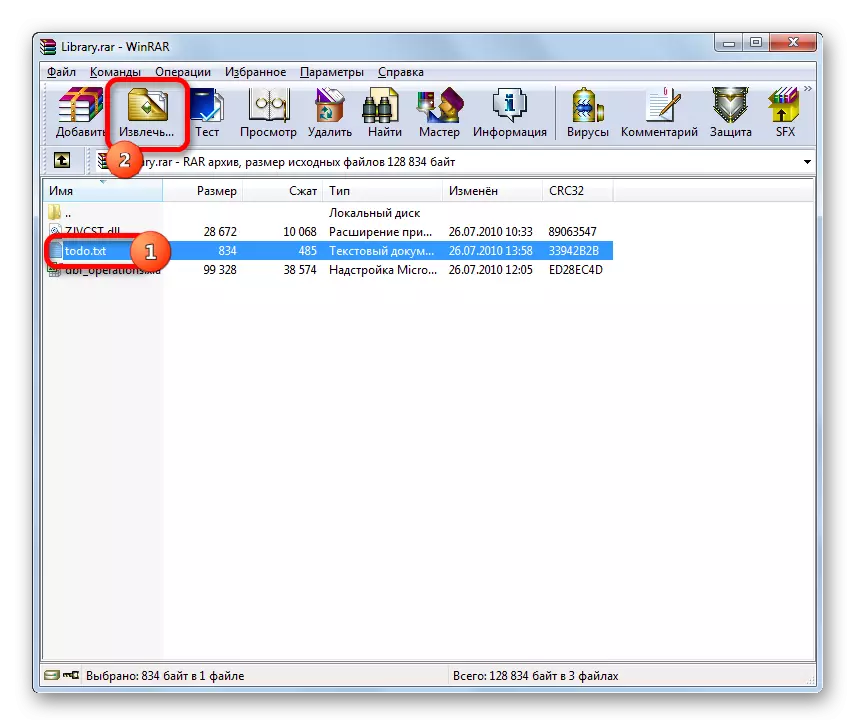
Si vous devez supprimer tout le contenu du répertoire sélectionné par analogie avec une extraction sans confirmation, sélectionnez l'icône pour accéder au niveau ci-dessus, puis dans le menu contextuel, cliquez sur l'inscription "Extrayer dans le dossier spécifié".
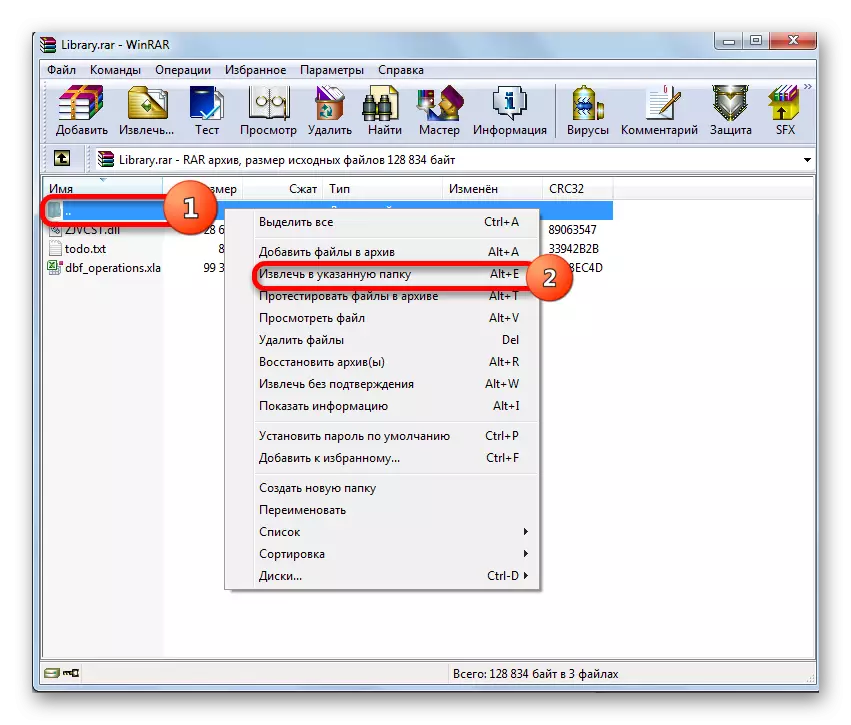
Vous pouvez également appliquer la combinaison de touches Alt + E ou appuyer sur le bouton "Extraire" de la barre d'outils.
- Après ces actions pour extraire l'élément ou tout le contenu, une fenêtre s'ouvre dans le dossier spécifié dans lequel le chemin et les paramètres de suppression doivent être configurés. Dans la partie gauche de celui-ci, l'onglet "Général" contient des paramètres de base, à l'aide de la commutation de laquelle vous pouvez régler le mode de mise à jour, écraser le mode et d'autres paramètres. Mais la plupart des utilisateurs préfèrent laisser les paramètres spécifiés inchangés. Sur le côté droit de l'interface de programme est la zone dans laquelle vous devez spécifier où il va déballer des objets. Une fois les paramètres effectués et que le dossier est sélectionné, cliquez sur le bouton "OK".
- Après avoir terminé la dernière action, la procédure de déballage du contenu sélectionné dans le dossier spécifié est directement.


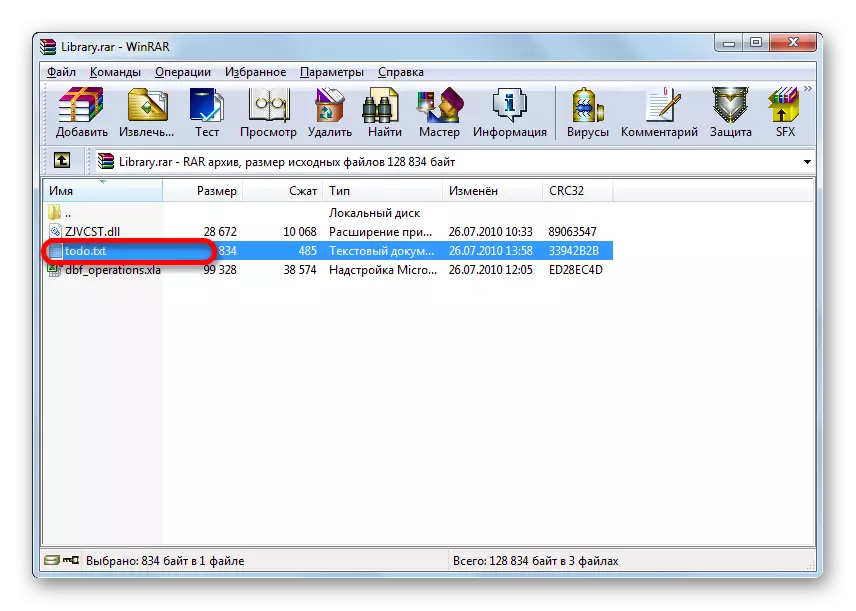



Leçon: Comment décompresser le fichier en WinRar
Méthode 2: 7-Zip
Vous pouvez ouvrir le contenu du rar en utilisant un autre archiveur populaire - 7-zip. Bien que, contrairement à WinRar, cette application ne sait pas comment créer des archives RAR, mais les déballe sans problèmes.
- Exécutez l'application 7-zip. Dans la partie centrale, il existe un gestionnaire de fichiers avec lequel vous pouvez créer une navigation via le disque dur. Pour afficher le contenu RAR, passez par le gestionnaire de fichiers spécifié dans le répertoire dans lequel l'objet souhaité est situé avec l'extension spécifiée. Il suffit de faire un double clic sur le bouton gauche de la souris.

Au lieu de cela, après avoir sélectionné, vous pouvez cliquer sur la touche Entrée du clavier ou passer dans le menu horizontal dans l'élément "Fichier" et sélectionner la position "Ouvrir" dans la liste.
- Après cela, tous les éléments contenus dans l'archive apparaîtront avant l'utilisateur via l'interface 7-zip.
- Pour supprimer le fichier souhaité, sélectionnez-le et cliquez sur le bouton "Enregistrer" sous la forme d'un panneau "moins" sur la barre d'outils.
- Ensuite, la fenêtre appelée "copie" sera ouverte. Si vous souhaitez extraire dans le même répertoire où se trouve le fichier RAR lui-même, nous appuyez simplement sur le bouton "OK" sans modifier plus de paramètres.
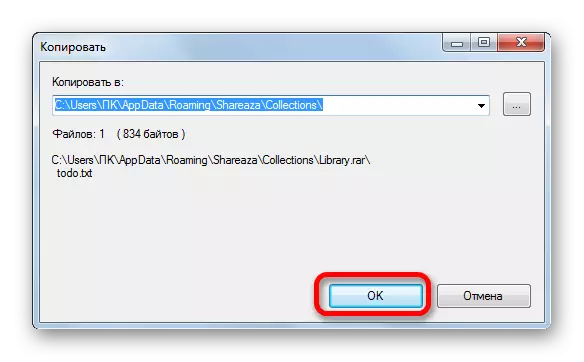
Si vous souhaitez spécifier un autre dossier, alors pour cela avant de déballer, cliquez sur le bouton sous la forme d'un point situé à la droite du champ avec l'adresse.
- La fenêtre d'examen des dossiers s'ouvre. Dans la région centrale, allez au répertoire dans lequel vous souhaitez décompresser. Cliquez sur "OK".
- Retourne automatiquement à la fenêtre "copie". Comme vous pouvez le constater, dans le champ Adresse de répertoire, qui est conçu pour stocker des objets décompressés, le chemin sélectionné dans la fenêtre de révision des dossiers est spécifié. Maintenant, il vous suffit de cliquer sur "OK".
- Après cela, déballage de l'objet sélectionné dans le répertoire spécifié.

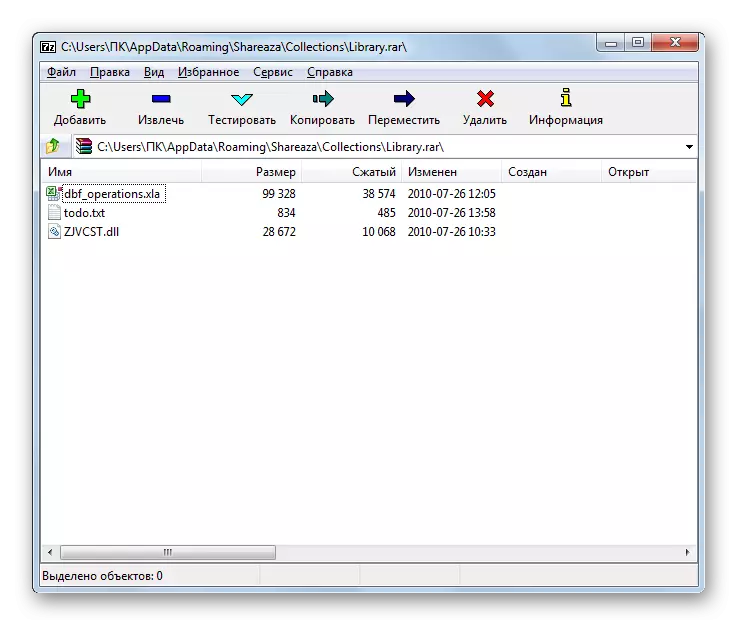


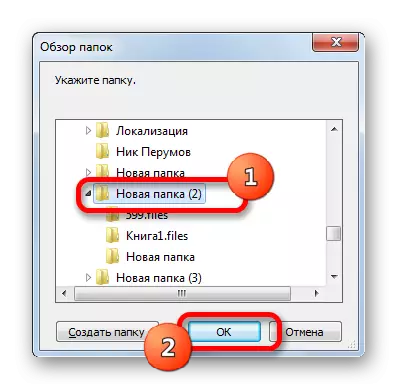

Voyons maintenant comment déballer tout le contenu.
- Afin de déballer RAR dans le 7-Zip, vous n'avez pas besoin d'entrer dans l'archive dans l'archive. Il suffit de mettre en surbrillance le nom et de cliquer sur le bouton "Enregistrer" de la barre d'outils.
- Ouvre la fenêtre d'extrait. Par défaut, le chemin d'extraction est enregistré dans le dossier de l'archive elle-même. Mais si vous le souhaitez, le répertoire peut être modifié par la même méthode décrite précédemment lors de la fenêtre "Copie".
L'adresse indique le nom du dossier dans lequel le contenu sera directement survenu. Par défaut, le nom de ce dossier correspondra au nom du processus RAR étant traité, mais si vous le souhaitez, vous pouvez le changer à l'autre.
De plus, dans la même fenêtre, si vous le souhaitez, vous pouvez modifier les paramètres des façons des fichiers (chemins complets, sans chemins, chemins absolus), ainsi que sur les paramètres d'écrasement. Il existe une fenêtre séparée pour entrer un mot de passe au cas où l'archive imponchable est remplie. Après avoir entré tous les paramètres nécessaires, cliquez sur le bouton "OK".
- Après cela, la procédure d'extraction sera lancée, dont l'avancement informe l'indicateur.
- Une fois l'extraction terminée dans le répertoire sélectionné, un dossier est formé, dans lequel il existe des objets extraits.

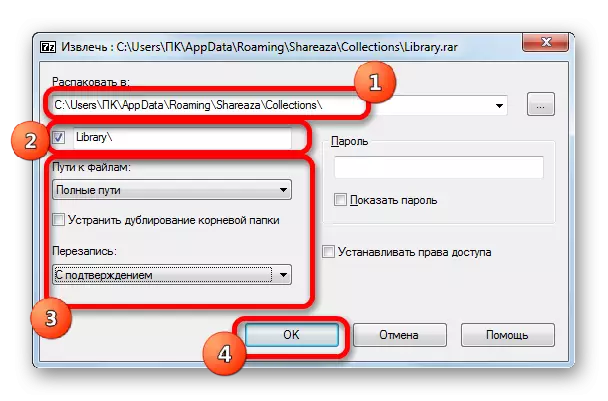
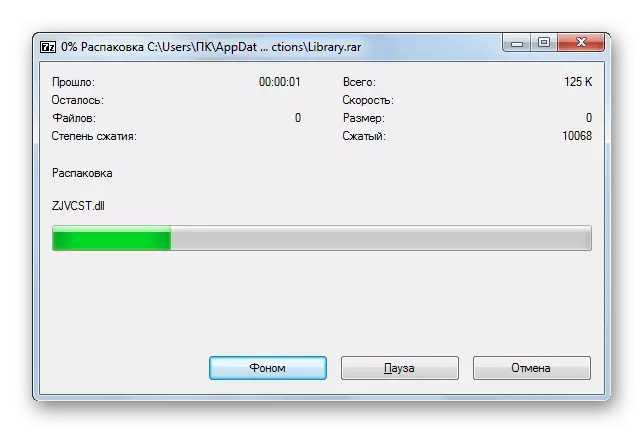

Méthode 3: Archiver zip sans hamster
Le programme Zip Archiver-Zip Hamster Free Zip est un autre archiveur populaire capable de travailler avec RAR. Dans cette application, l'approche du déballage est significativement différente des actions que nous avons décrites dans les méthodes précédentes. Voyons comment effectuer la procédure de hamster spécifiée.
Téléchargez Hamster Free Zip Archiver-Zip depuis le site officiel
- Exécutez l'application. Le commutateur de mode dans le menu vertical gauche doit être debout dans la position "ouverte". Cependant, il est installé dans cette position par défaut.
- Après cela, ouvrez l'Explorateur Windows et accédez au répertoire où vous avez besoin du fichier RAR. Nous allouons cet objet et, en maintenant le bouton gauche de la souris, faites-le glisser du conducteur dans la zone centrale de la fenêtre de l'application Hamster.
- Dès que l'objet tombe dans la fenêtre du hamster, il est converti en divisant en deux parties: "Ouvrir des archives ..." et "Décompressez à proximité ...". Dans le premier cas, l'objet sera ouvert dans la fenêtre et est prêt pour un traitement ultérieur et, dans la seconde, il y aura un déballage instantané du contenu dans le même répertoire où l'objet archivé est situé.
Voyez d'abord la façon dont vous avez besoin d'agir lors du choix de la première option d'action.
- Ainsi, après avoir déplacé l'objet sur "Ouvrir l'archive ..." dans la fenêtre du hamster, tout son contenu sera affiché.
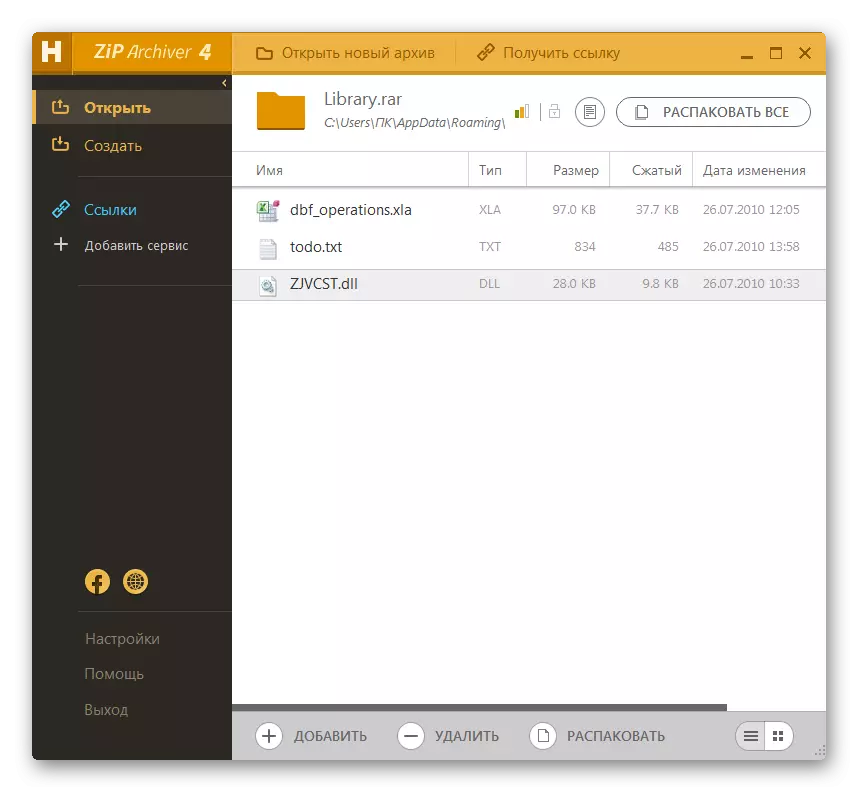
Ajouter l'élément de traitement est également une manière plus traditionnelle. Après avoir lancé l'application Hamster, cliquez sur le bouton gauche de la souris le long de la zone centrale, où il y a une inscription «Open Archive».
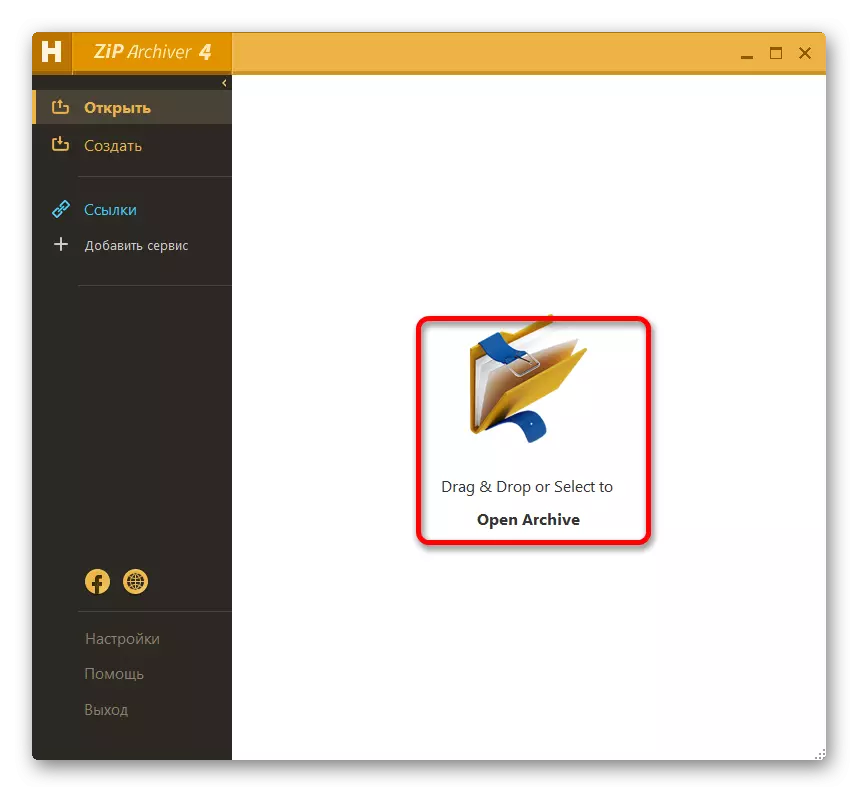
La fenêtre ouverte ouverte est alors lancée. Vous devez accéder au répertoire dans lequel l'objet RAR est situé, sélectionnez-le et cliquez sur le bouton "Ouvrir". Après cela, tout le contenu de l'objet sera présenté dans la fenêtre du programme de la même manière que nous l'avons vu ci-dessus lorsque vous ouvrez en traînant.
- Si vous souhaitez décompresser tout le contenu, alors dans ce cas, cliquez sur le bouton "Déballez tout".
- Une fenêtre s'ouvre dans laquelle vous souhaitez spécifier le chemin d'extrait. En utilisant les outils de navigation, allez dans ce dossier du PC, dans lequel nous souhaitons que le contenu récupéré soit stocké. Appuyez ensuite sur le bouton "Dossier".
- Le contenu sera extrait dans le répertoire sélectionné dans le dossier dont le nom sera appelé le nom de l'archive.
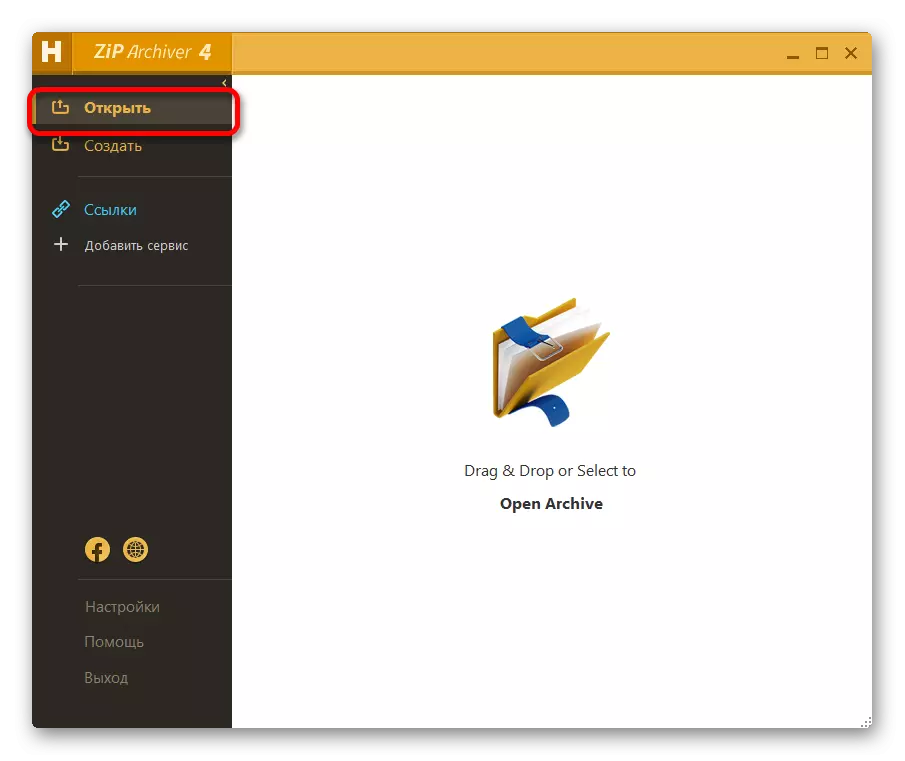
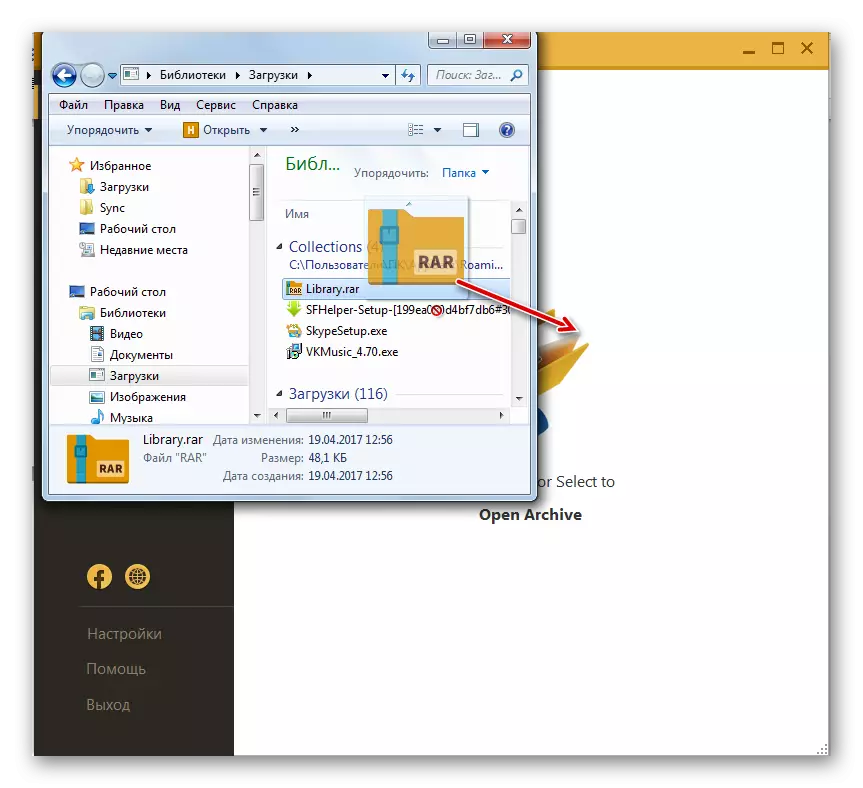
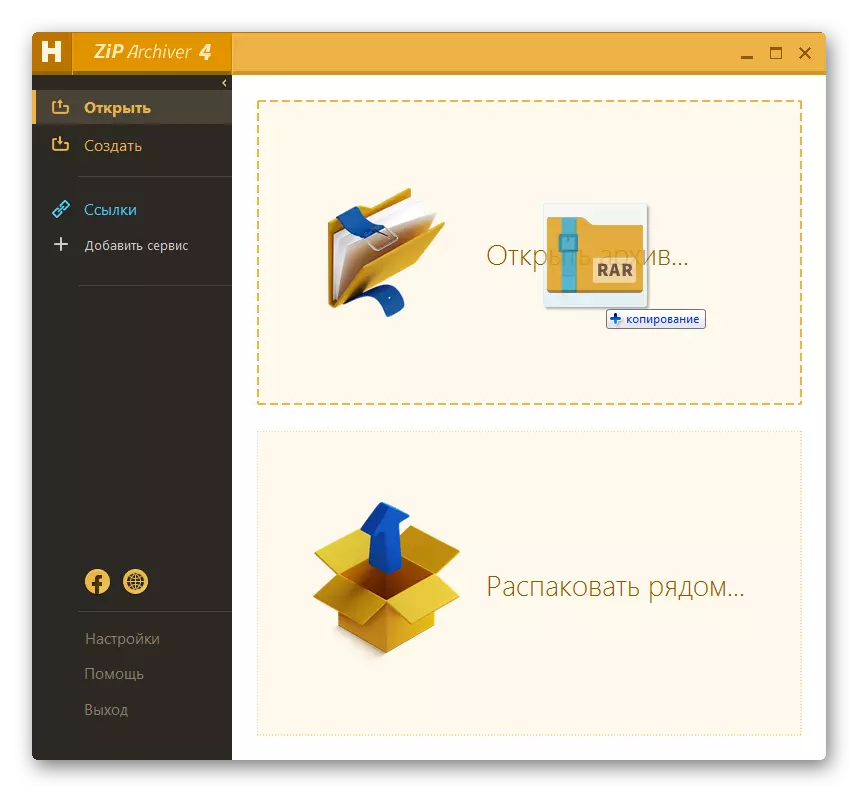


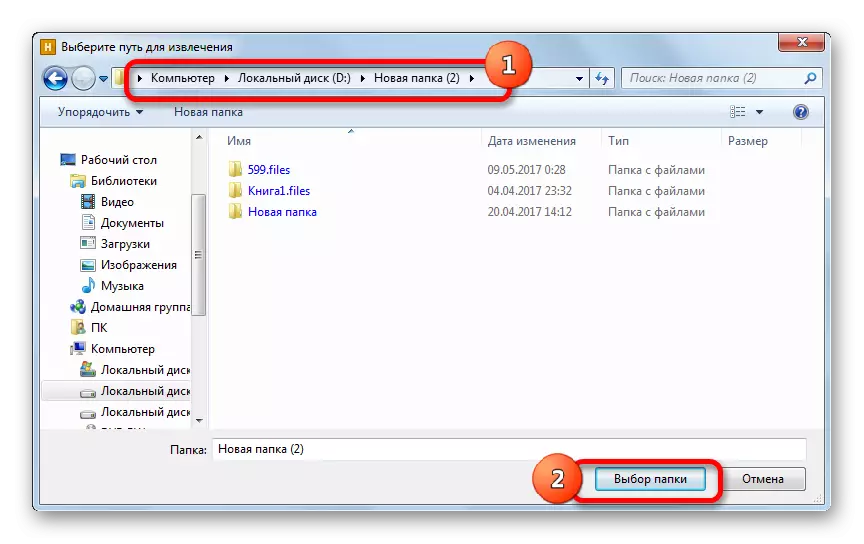
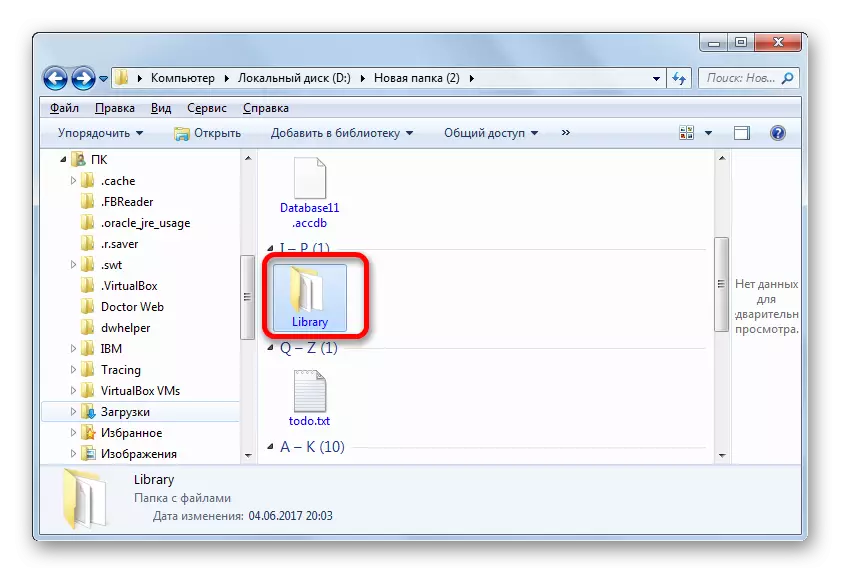
Que faire si l'utilisateur doit extraire tout contenu, mais seulement un élément séparé?
- Sélectionnez l'élément souhaité dans la fenêtre de l'application Hamster. Au bas de la fenêtre, cliquez sur l'inscription "Déballage".
- Il commence exactement à la même fenêtre de sélection du chemin de l'extraction, ce que nous avons décrit un peu plus haut. Il doit également sélectionner un répertoire et cliquer sur le bouton "Dossier".
- Après cette action, l'élément dédié sera déballé dans le répertoire spécifié dans le dossier, dont le nom correspond au nom d'archivage. Mais dans le même temps, un seul fichier sera décompressé et non le contenu total de l'objet en cours de traitement.
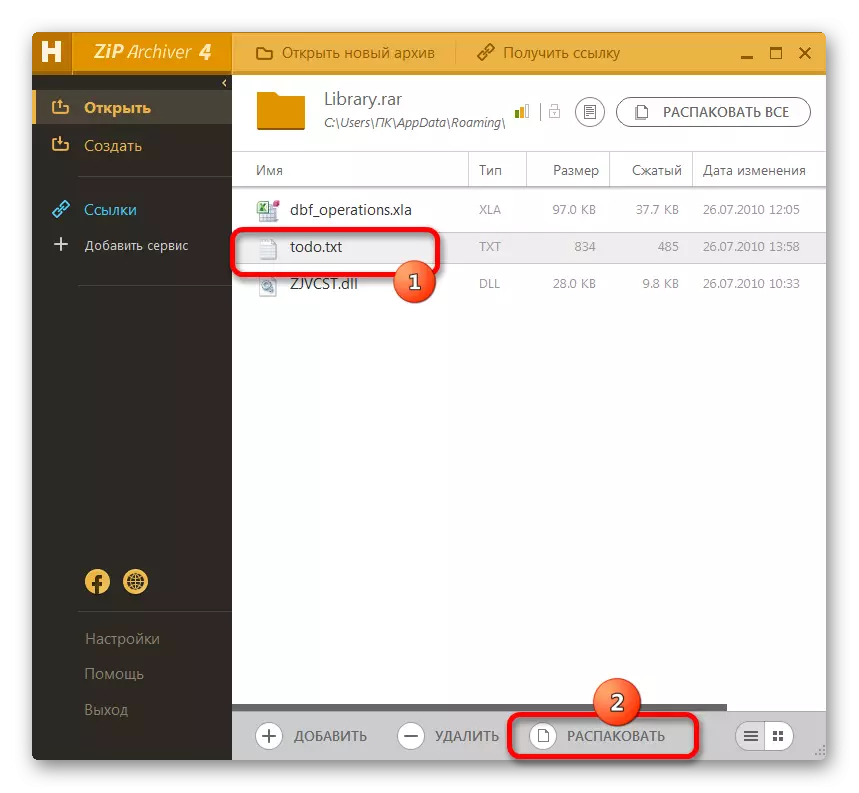

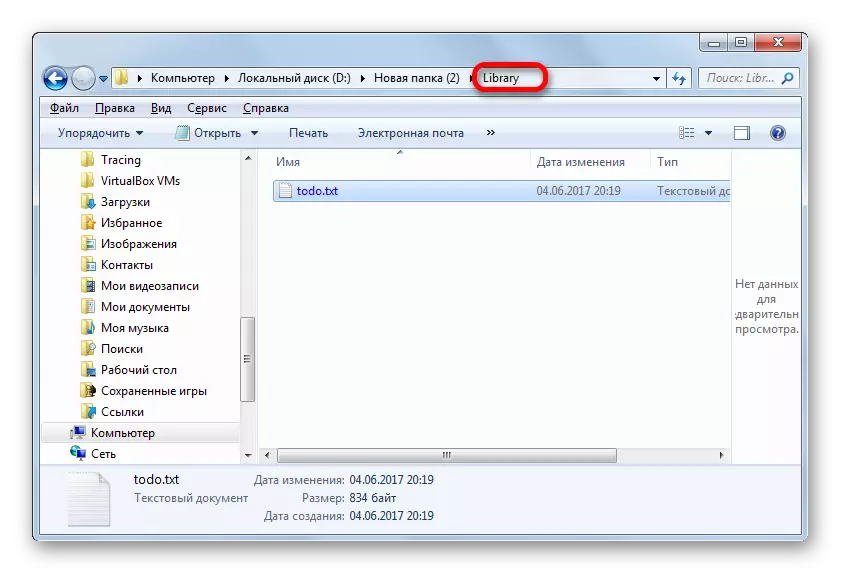
Revenons maintenant à ce que ce sera si vous déplacez le fichier du conducteur pour l'ajouter à la zone pour "décompresser la prochaine ...".
- Donc, faites glisser l'élément du conducteur vers la zone "Déballage suivant ..." dans la fenêtre du hamster.
- L'archive va instantanément déballé dans le même répertoire contenant le code source. Aucune action supplémentaire n'a pas besoin d'être effectuée. Vous pouvez vous assurer que vous cliquez sur ce répertoire à l'aide de Windows Explorer.

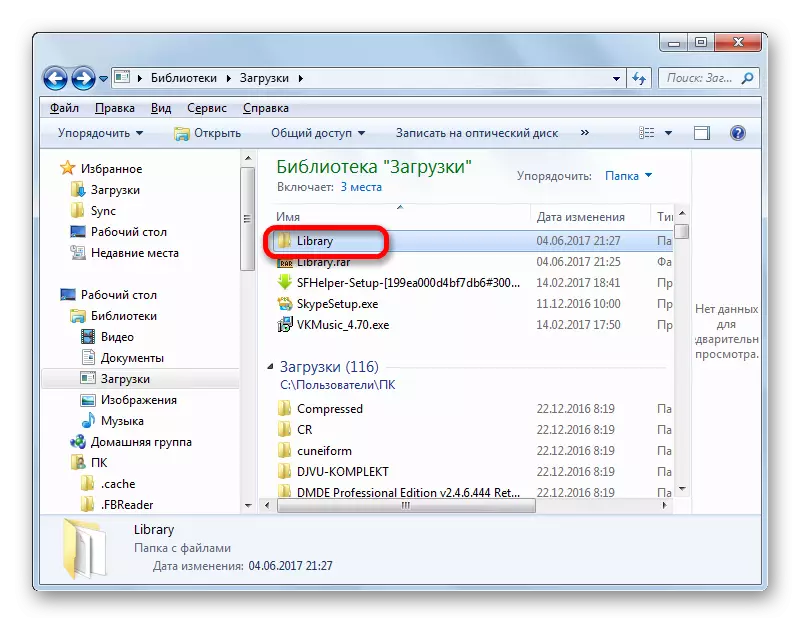
Méthode 4: Directeurs de fichiers
En plus des archives, travailler avec des objets RAR prennent en charge certains gestionnaires de fichiers. Voyons comment cela se fait sur l'exemple du plus populaire d'entre eux - commandant total.
- Nous faisons le début de l'application Total Commander. Dans l'un des deux panneaux de l'interrupteur de disque, définissez la lettre du disque logique sur laquelle l'objet RAR souhaité est situé.
- Ensuite, en utilisant le volet de navigation, passez à ce répertoire du disque sélectionné où se trouve l'archive. Afin de parcourir le contenu, il suffit de faire un double-clic avec le bouton gauche de la souris.
- Après cela, le contenu du panneau Total Commander sera ouvert exactement de la même manière que si nous avons traité le dossier habituel.
- Afin d'ouvrir un élément sans extraire dans un répertoire de disque dur séparé, cliquez sur cet objet double-cliquant sur le bouton gauche de la souris.
- La fenêtre Propriétés ouvre les propriétés de l'élément emballé. Cliquez sur la touche "Déballage et exécution".
- Après cela, l'élément sera ouvert dans le programme qui est lié aux paramètres par défaut.

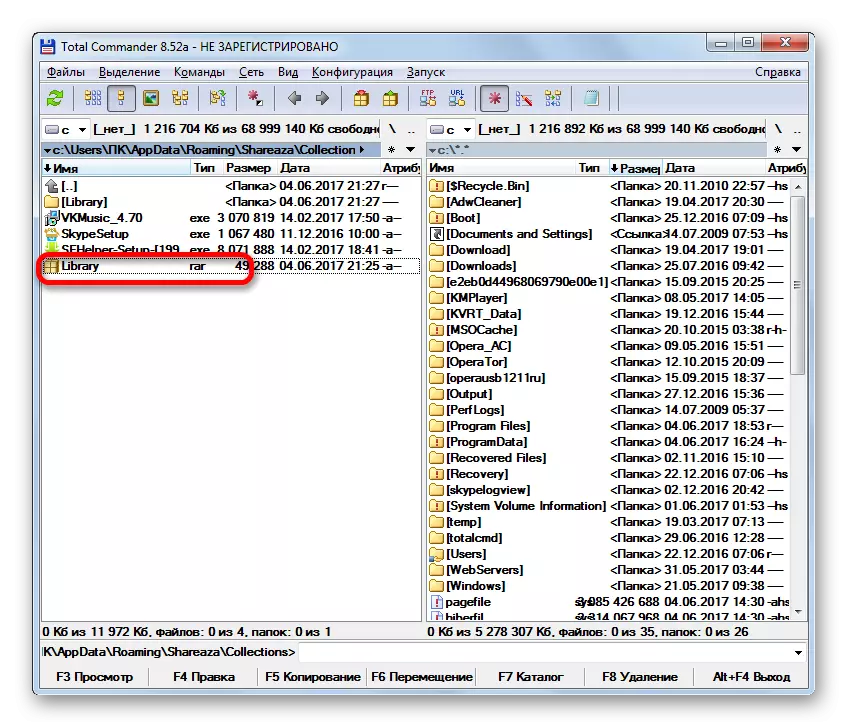
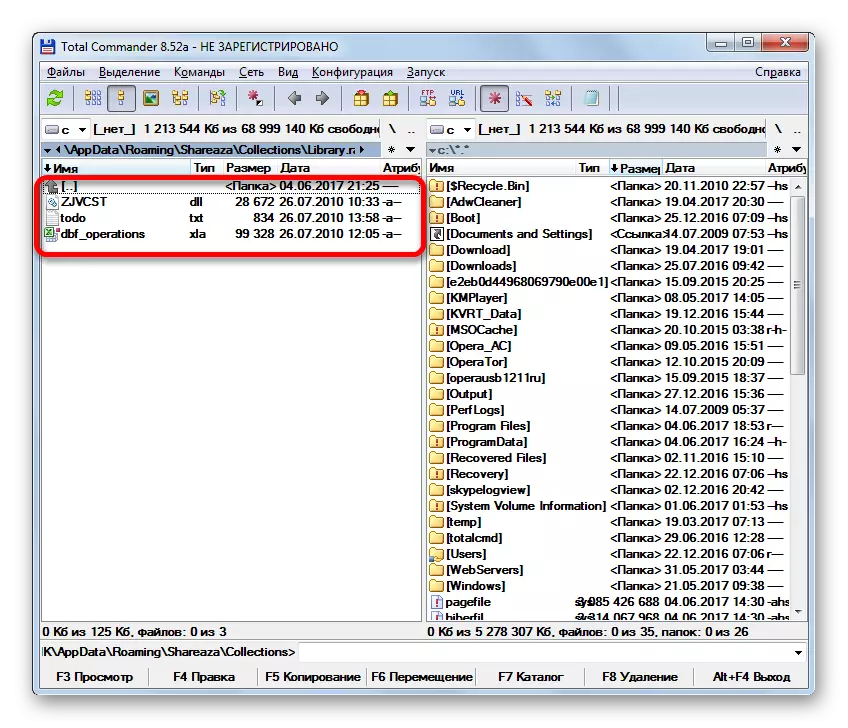
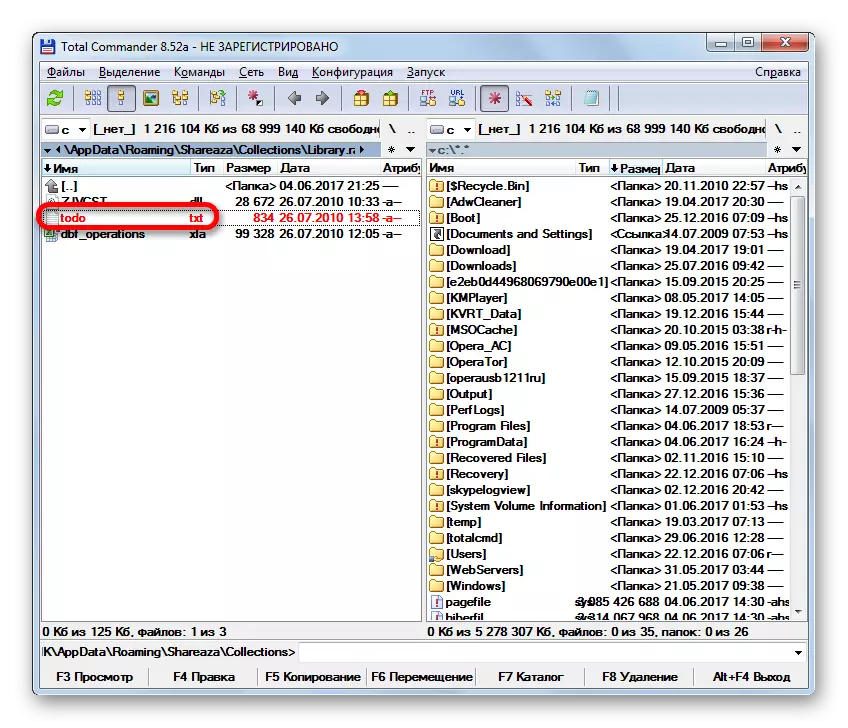

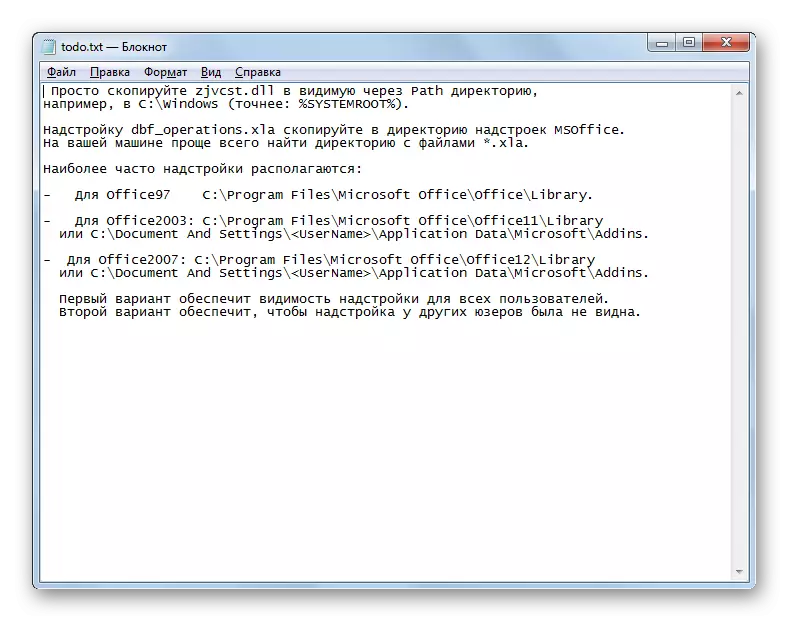
Si vous devez extraire un objet à l'emplacement spécifié, nous le faisons comme suit.
- Dans le deuxième panneau, nous allumons le disque et nous déplacons dans le répertoire auquel le fichier doit être supprimé.
- Retournez au panneau précédent et cliquez sur le nom de l'objet à supprimer. Après cela, nous cliquons sur la touche de fonction F5 du clavier ou cliquez sur le bouton "Copier" en bas de la fenêtre Total Commander. Les deux actions spécifiées dans ce cas sont complètement équivalentes.
- Après cela, un petit fichier de déballage de fichier est démarré. Ici, vous pouvez définir des paramètres supplémentaires (principes de comptabilisation et de remplacement des fichiers existants), mais dans la plupart des cas, il suffit de cliquer sur le bouton "OK".
- Après cela, le fichier sélectionné sera décompressé dans le répertoire dans lequel le second panneau de commandant total est ouvert.
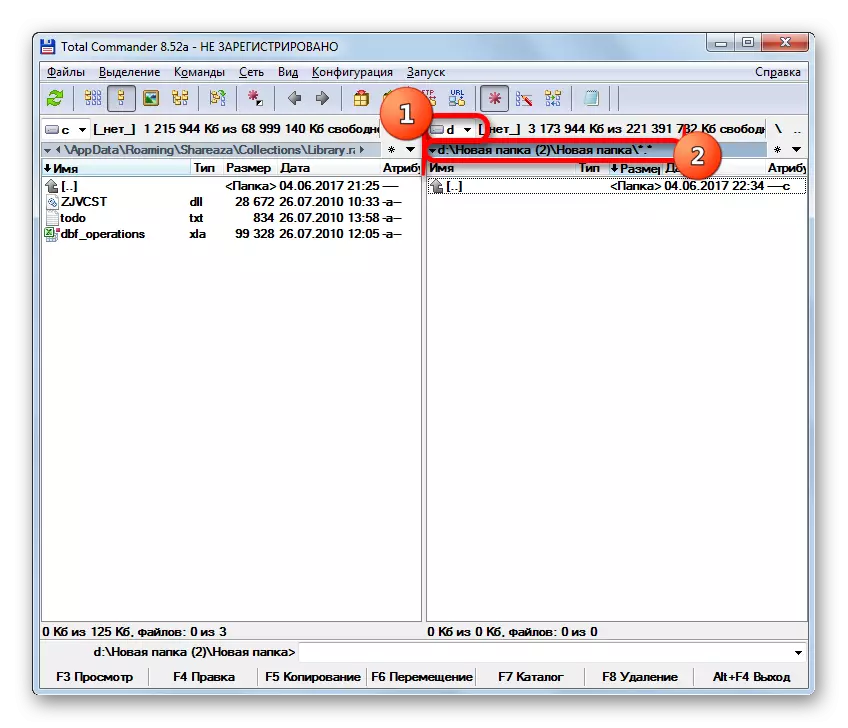

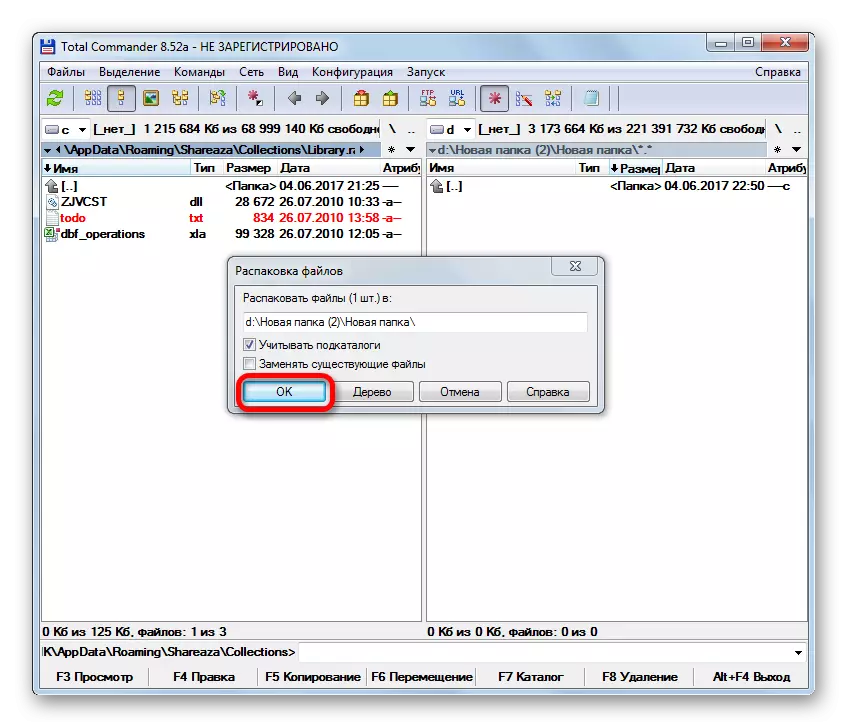

Voyons maintenant comment déballer tout le contenu complètement.
- Si l'archive est déjà ouverte via l'interface Total Commander, sélectionnez simplement n'importe quel fichier et cliquez sur l'icône «Déballez des fichiers» dans la barre d'outils.
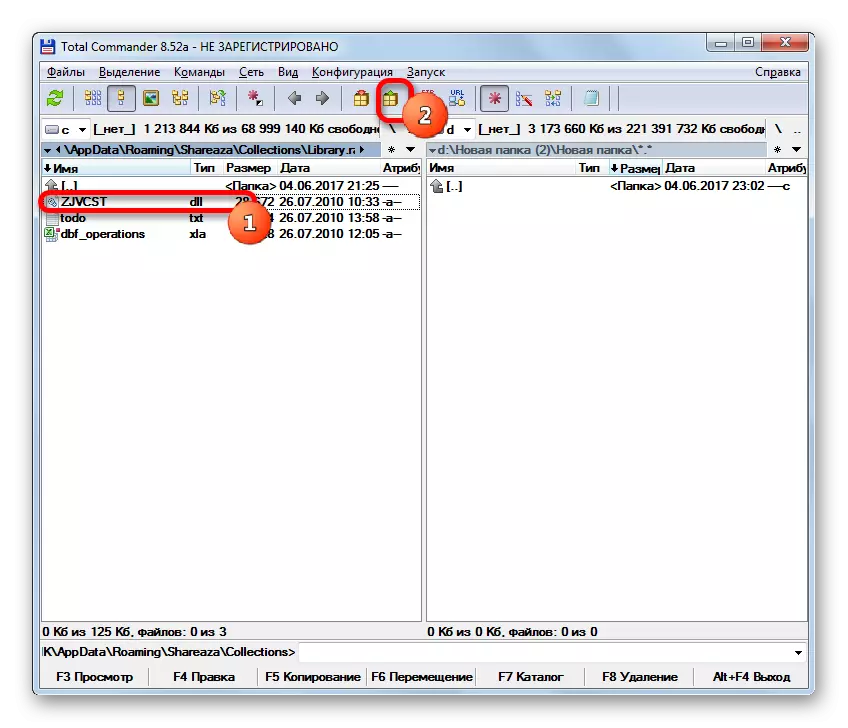
S'il n'est pas décrit dans le commandant total, vous allouez un fichier avec l'extension RAR et cliquez sur la même icône "Déballages de fichiers".
- Après l'une des deux actions spécifiées, le fichier de déballage s'ouvre. Il sera légèrement modifié par rapport à la façon dont nous l'avons vu lors de l'extraction d'un élément. Le paramètre "Déballez chaque archive dans un répertoire distinct" et le champ Masque de Campack sera ajouté. Ici, vous cliquez également sur le bouton "OK".
- Après cela, tous les éléments seront extraits dans le répertoire, ouvert dans le deuxième panneau de programme.
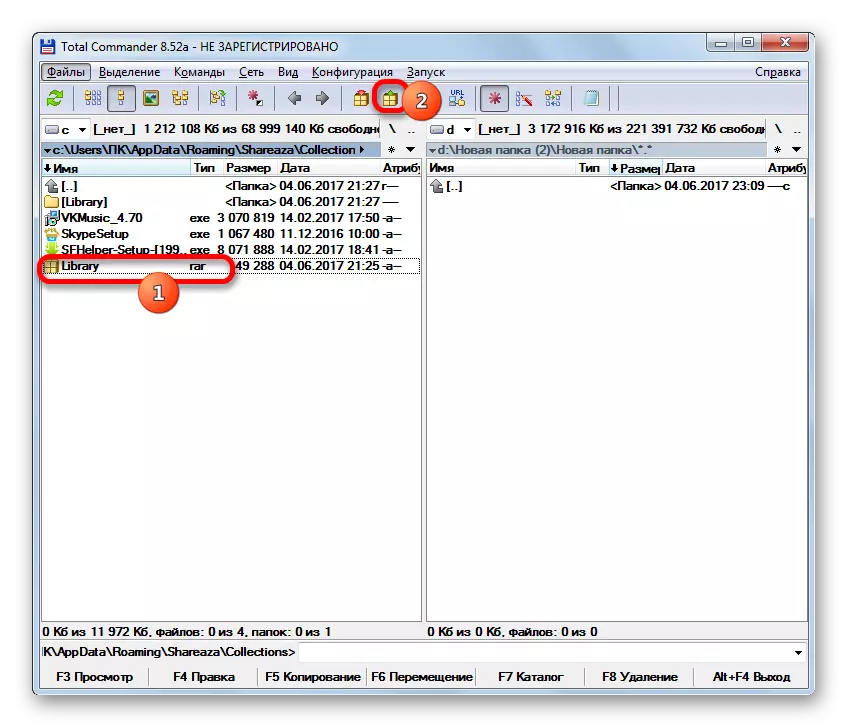
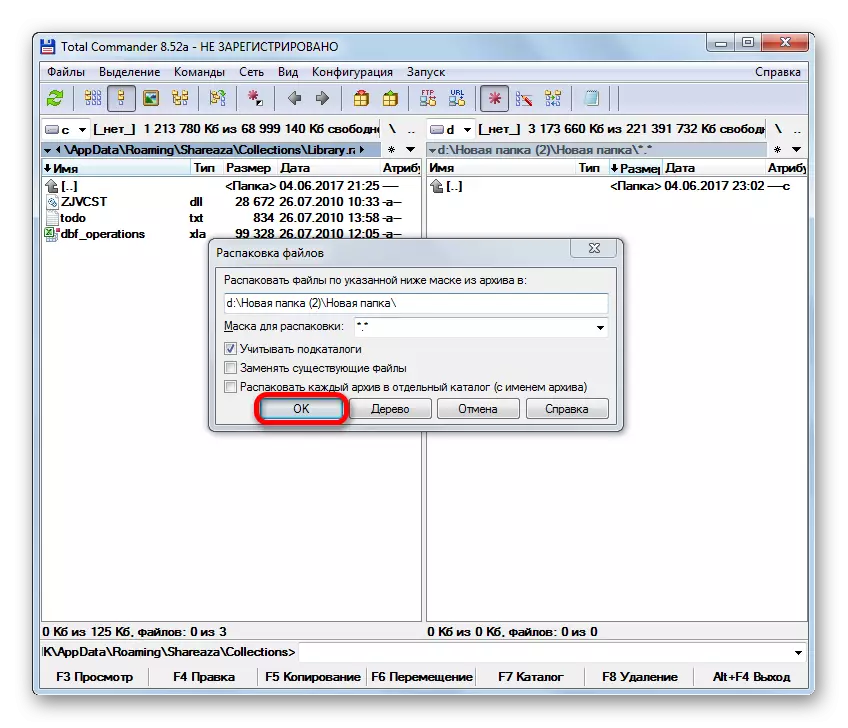

Leçon: Comment utiliser le commandant total
Bien sûr, toutes les archiveurs et les gestionnaires de fichiers ne sont pas répertoriés ci-dessus, vous permettant de visualiser et de supprimer le contenu des fichiers avec l'extension RAR. Néanmoins, nous avons essayé de rester le plus populaire de ces programmes, la probabilité dont l'utilisateur est assez élevé.
