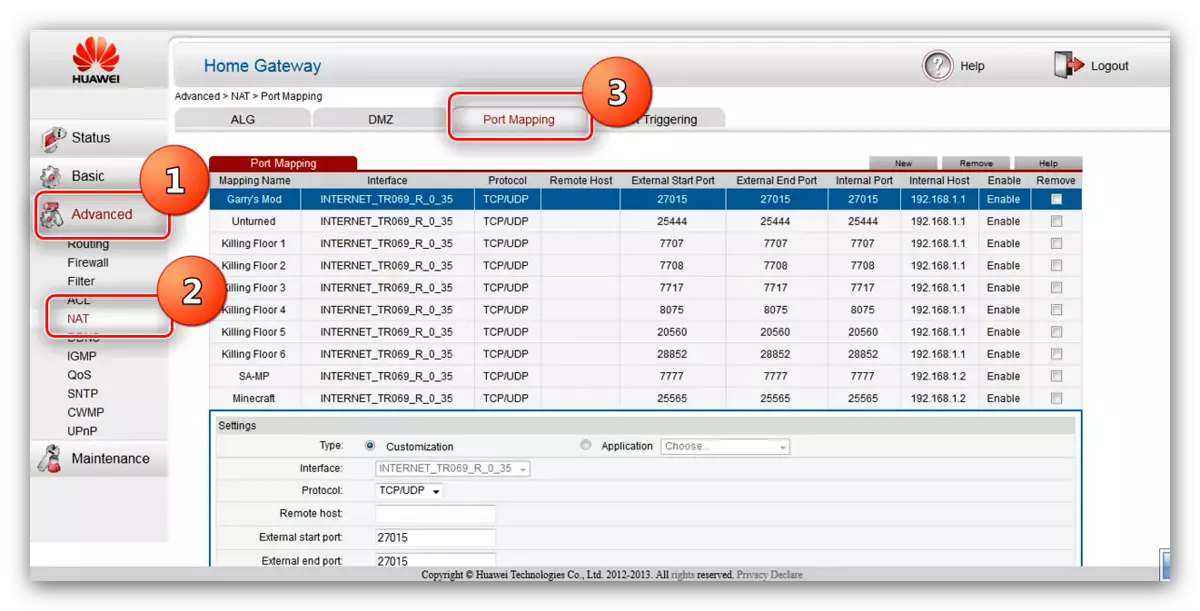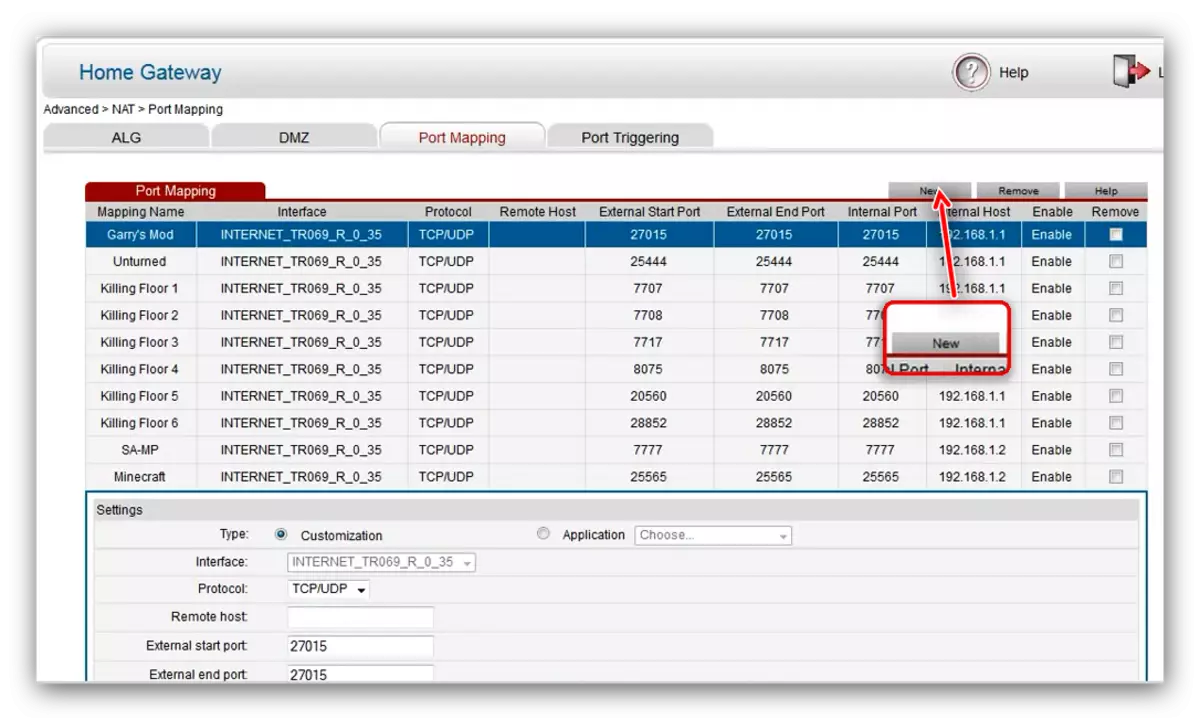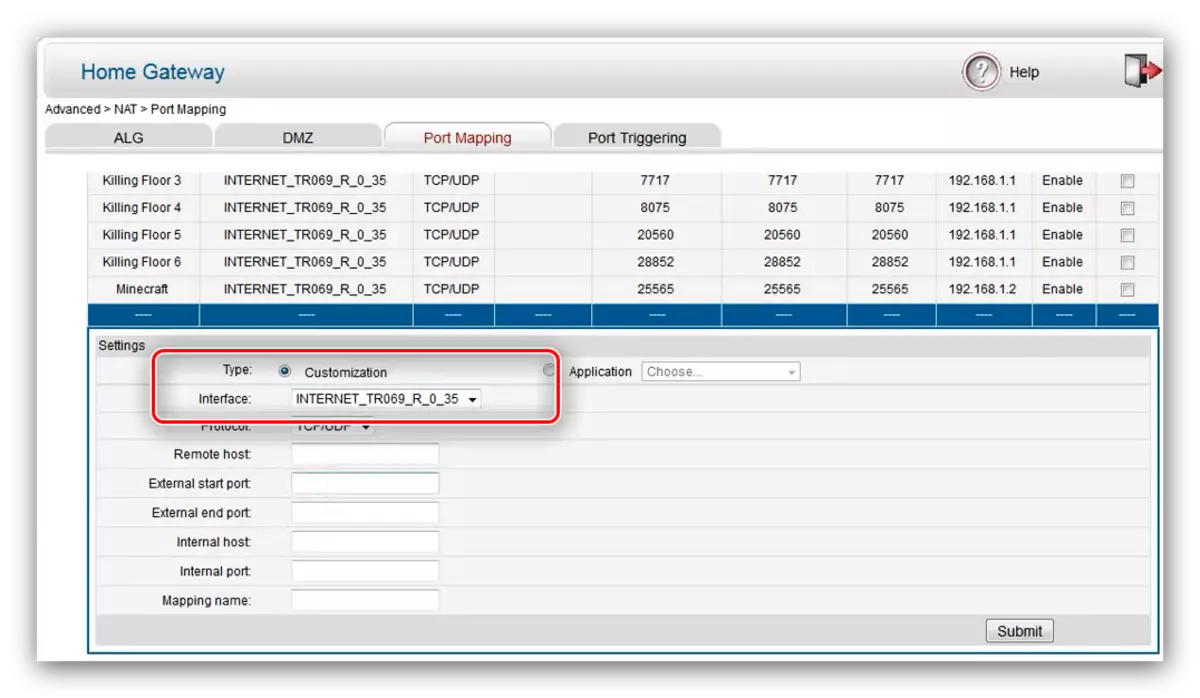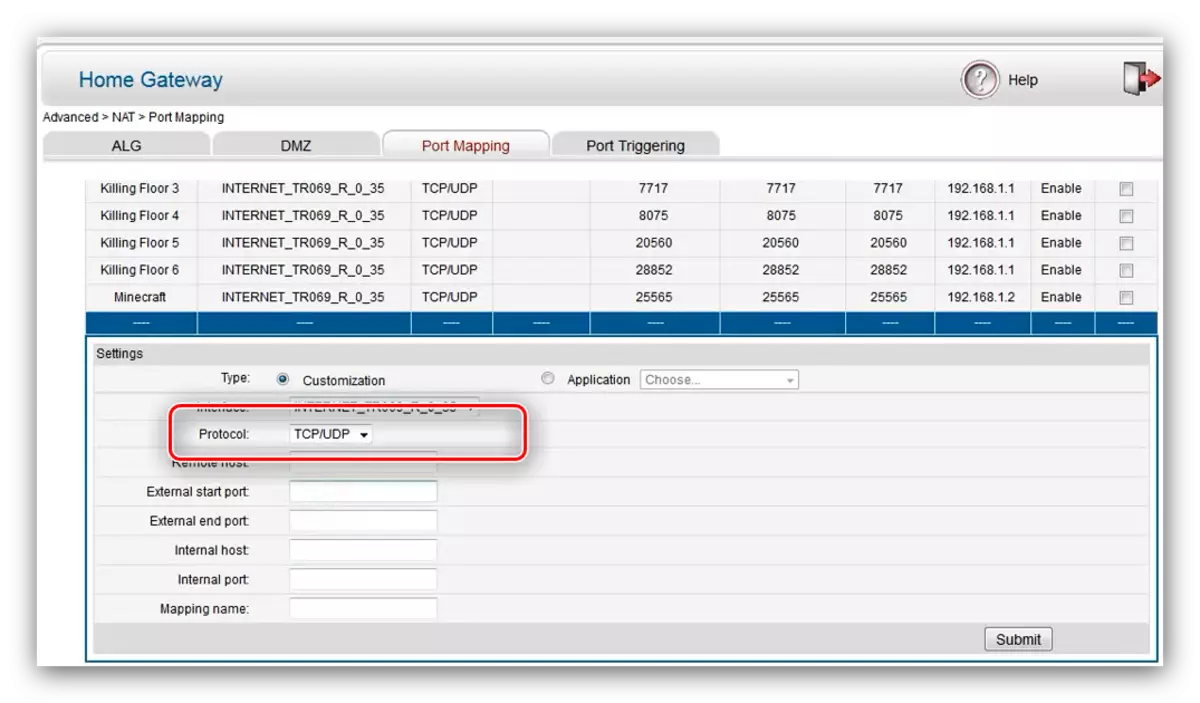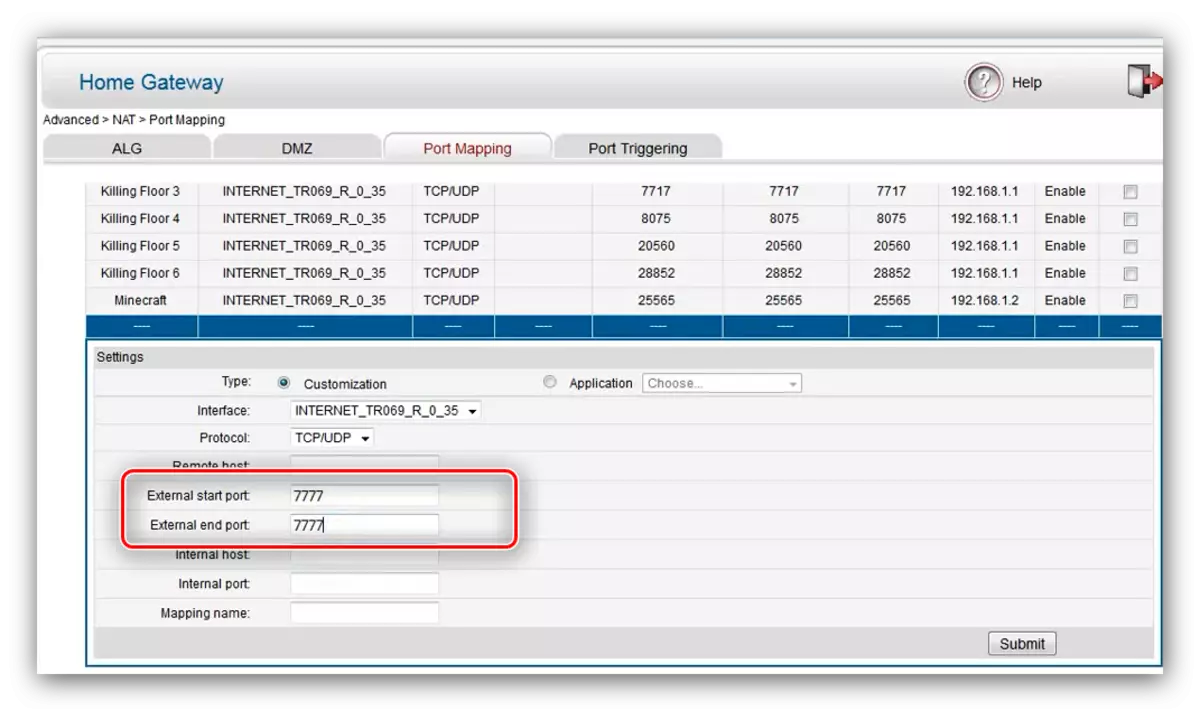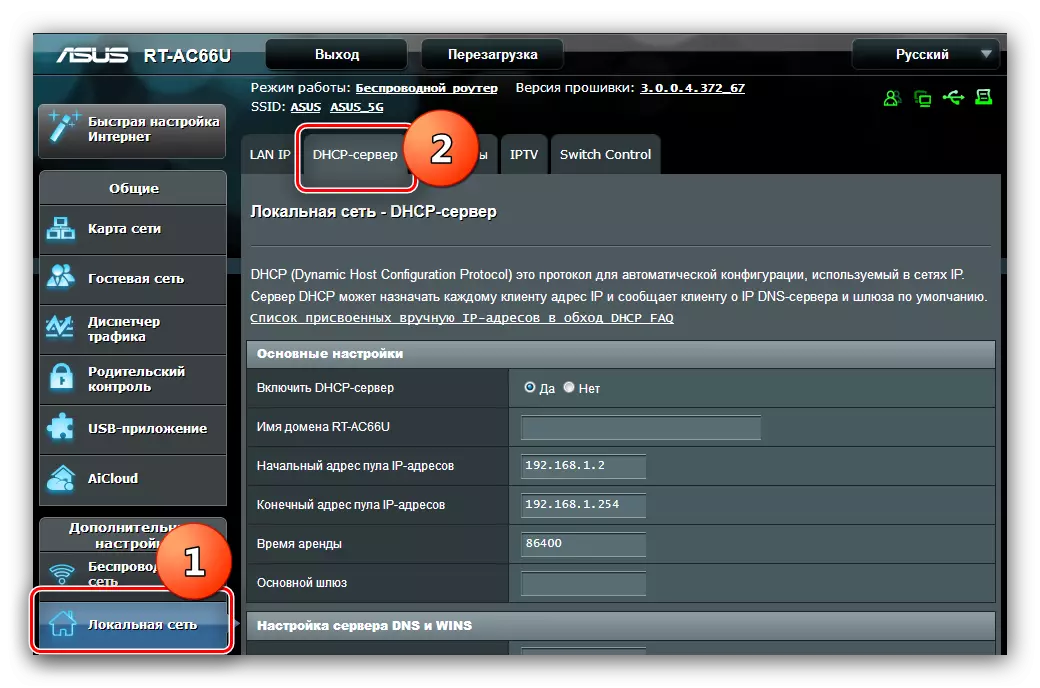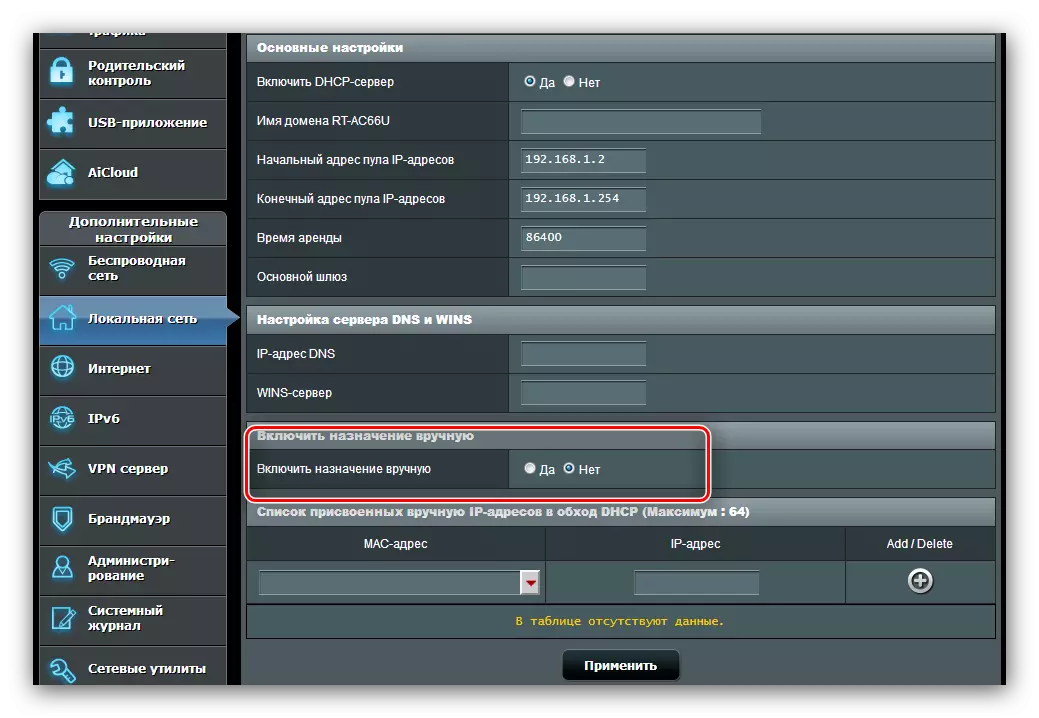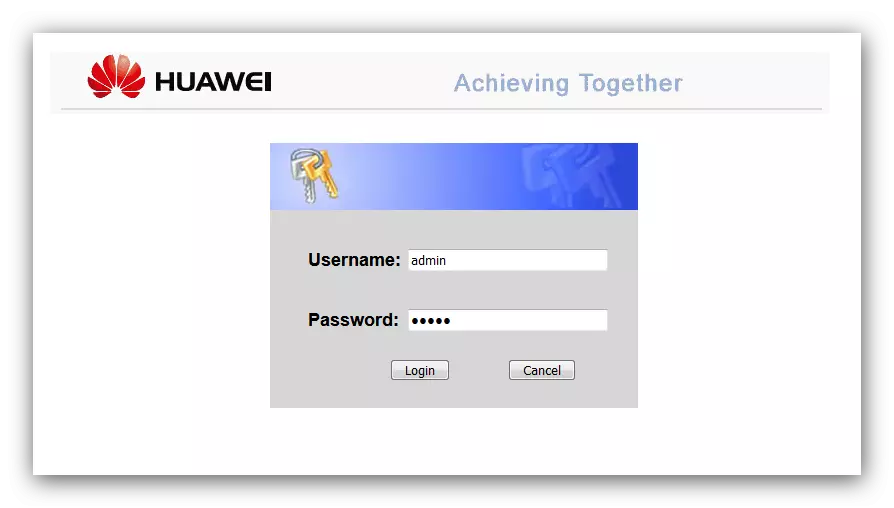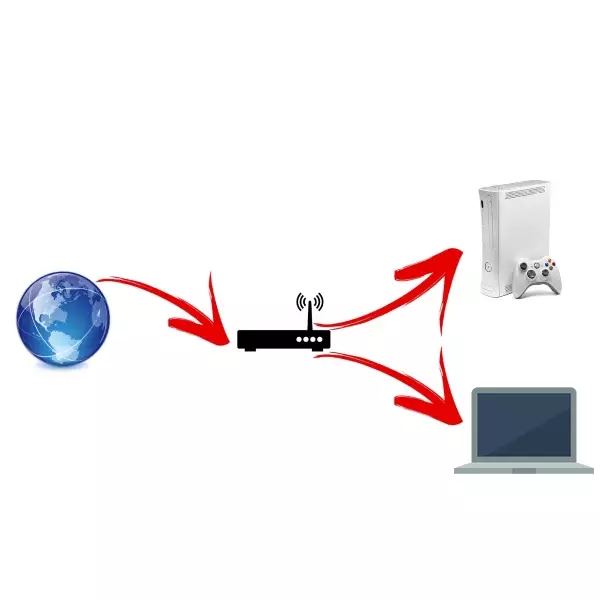
Les utilisateurs qui utilisent activement Internet non seulement à des fins de divertissement sont parfois confrontés à un accès à une caméra IP ou à un serveur FTP, l'incapacité de télécharger quoi que ce soit du torrent, les échecs dans le travail de la téléphonie IP et ainsi de même. Dans la plupart des cas, de tels problèmes indiquent des ports d'accès fermés sur le routeur et nous souhaitons aujourd'hui vous présenter les moyens de les ouvrir.
Méthodes d'ouverture des ports
Tout d'abord, disons quelques mots sur les ports. Le port est un point de connexion avec un réseau d'ordinateur, une application ou un dispositif connecté comme une caméra, une station VoIP ou une console de télévision par câble. Pour le bon fonctionnement des applications et des équipements de port externes, vous devez ouvrir et rediriger le flux de données sur eux.
Le fonctionnement des ports, comme d'autres paramètres de routeur, est effectué via l'utilitaire Web de configuration. Il s'ouvre comme suit:
- Exécutez n'importe quel navigateur et dans son type de barre d'adresse 192.168.0.1 ou 192.168.1.1. Si la transition aux adresses spécifiées ne conduit rien, cela signifie que l'IP du routeur a été modifiée. Vous devez connaître la valeur actuelle et cela vous aidera sur le lien ci-dessous.
En savoir plus: Comment trouver l'adresse IP du routeur
- Une fenêtre d'entrée de connexion et de mot de passe apparaît pour accéder à l'utilitaire. Dans la plupart des routeurs, les données d'autorisation par défaut sont le mot admin, si ce paramètre a été modifié, entrez la combinaison actuelle, après avoir appuyé sur le bouton "OK" ou la touche Entrée.
- La page principale du configurateur Web de votre appareil s'ouvre.
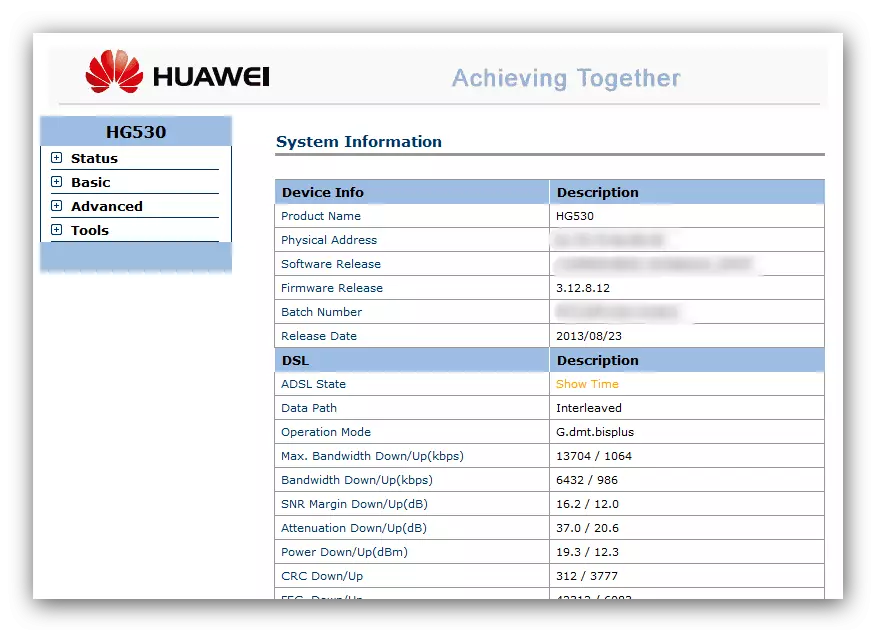
D'autres actions dépendent du fabricant du routeur - considérer sur l'exemple des modèles les plus populaires.
Asus
Il convient de noter que ceux présents sur les périphériques réseau de la société taïwanaise ont deux types d'interfaces Web: l'ancienne option et le nouveau, connu sous le nom d'Asuswrt. Ils diffèrent principalement par l'apparition et la présence / l'absence de certains paramètres, mais généralement presque identiques. À titre d'exemple, nous utiliserons la dernière version de l'interface.
Pour un fonctionnement correct de la fonction sur les routeurs, ASUS doit définir un ordinateur IP statique. Suivez les instructions ci-dessous.
- Ouvrez un configurateur Web. Cliquez sur l'élément "Réseau local", puis accédez à l'onglet Server DHCP.
- Ensuite, localisez l'option "Activer le but manuellement" et activez-la sur la position "Oui".
- Ensuite, dans la section "Liste des adresses IP attribuées manuellement", trouvez la liste "Adresse MAC" dans laquelle vous sélectionnez votre ordinateur et cliquez sur son adresse à ajouter.
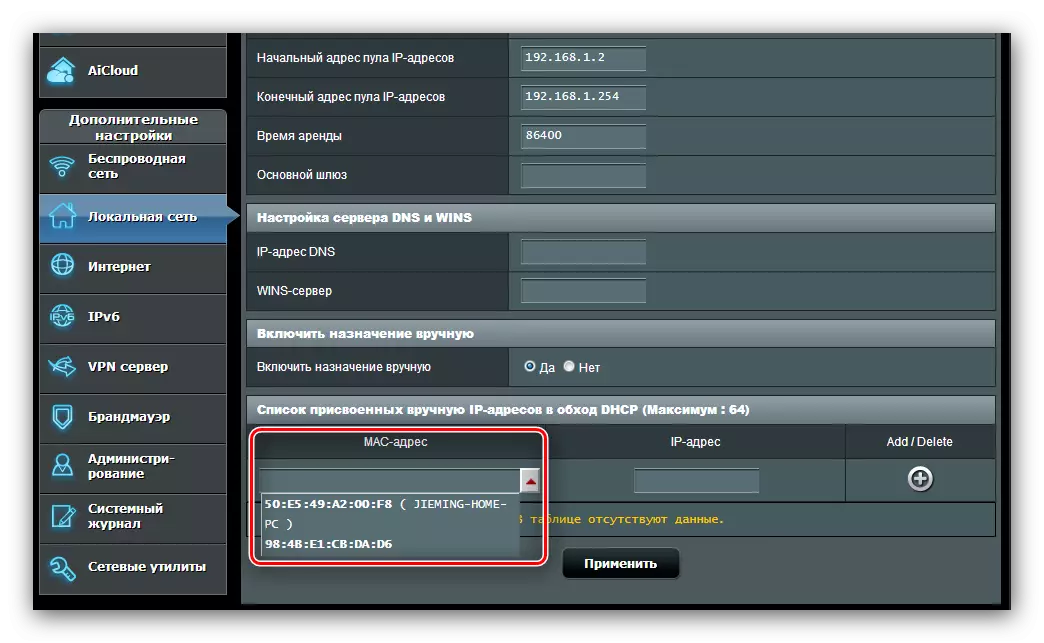
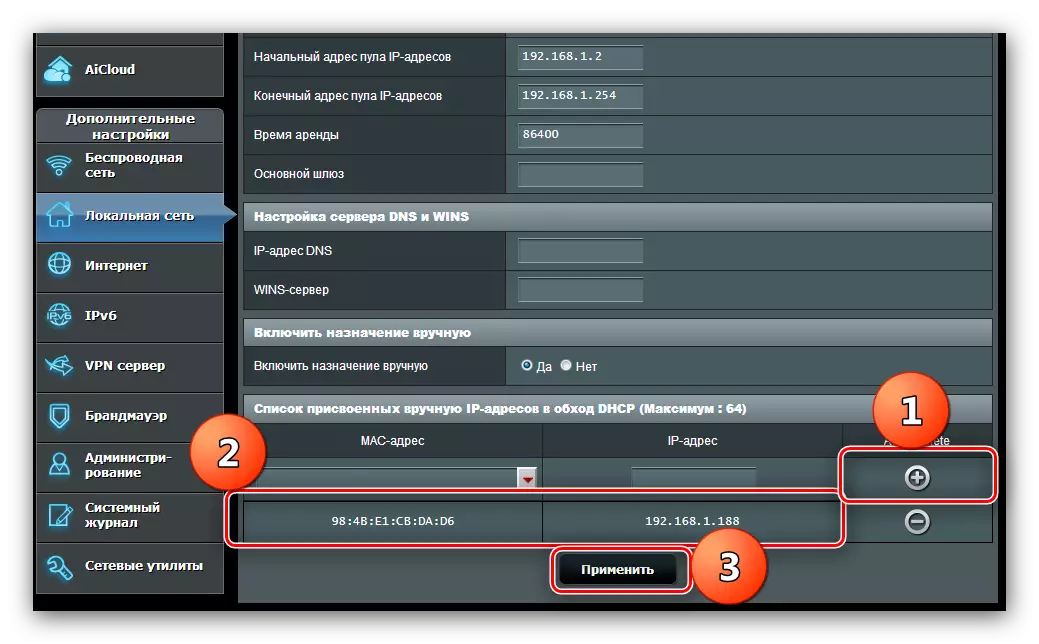
Attendez que le routeur redémarre et procédez directement aux ports des ports. Cela se produit comme suit:
- Dans le menu principal du configurateur, cliquez sur l'option "Internet", puis cliquez sur l'onglet "Port Forward".
- Dans le bloc "Paramètres de base", activez le transfert de port, en notant l'option "Oui" en face du paramètre correspondant.
- Si vous devez vaincre les ports pour un service particulier ou un jeu en ligne, utilisez le menu déroulant "Liste des serveurs favoris" pour la première catégorie et la "liste de favoris" pour la seconde. Lorsque vous sélectionnez une position dans les listes spécifiées, une nouvelle information sera automatiquement ajoutée au tableau Règles - il vous suffit de cliquer sur le bouton "Ajouter" et d'appliquer les paramètres.
- Pour effectuer un manuel en avant, reportez-vous à la "liste de la liste des ports transférés". Le premier paramètre à spécifier est le "nom du service": vous devez entrer le nom de l'application ou la cible du transfert de port, par exemple "Torrent", "IP-Caméra".
- Dans le champ "Port Plage", spécifiez le port spécifiquement souhaité, soit plusieurs selon le schéma suivant: la première valeur: Dernière valeur. À des fins de sécurité, il n'est pas recommandé de définir une gamme trop grande.
- Ensuite, allez au champ "Adresse IP locale" - Entrez l'adresse IP statique de l'ordinateur tel que défini précédemment.
- La valeur "Port local" doit correspondre à la valeur de la position initiale de la plage de ports.
- Ensuite, sélectionnez le protocole à transmettre des données. Pour les caméras IP, par exemple, sélectionnez "TCP". Dans certains cas, vous devez établir la position «à la fois».
- Appuyez sur "Ajouter" et "Appliquer".
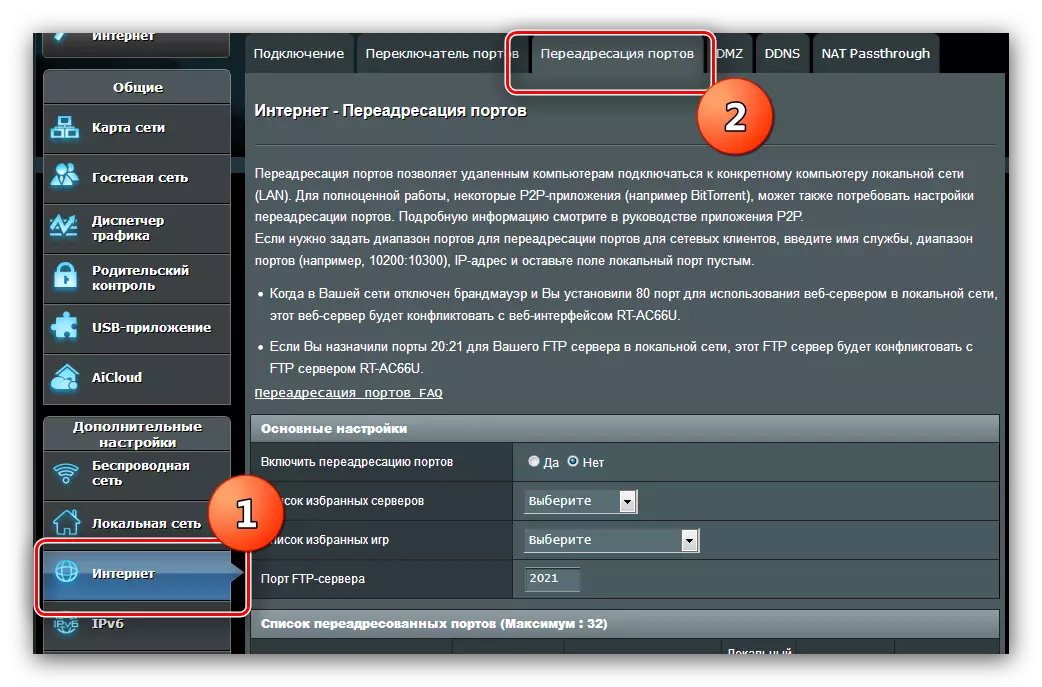
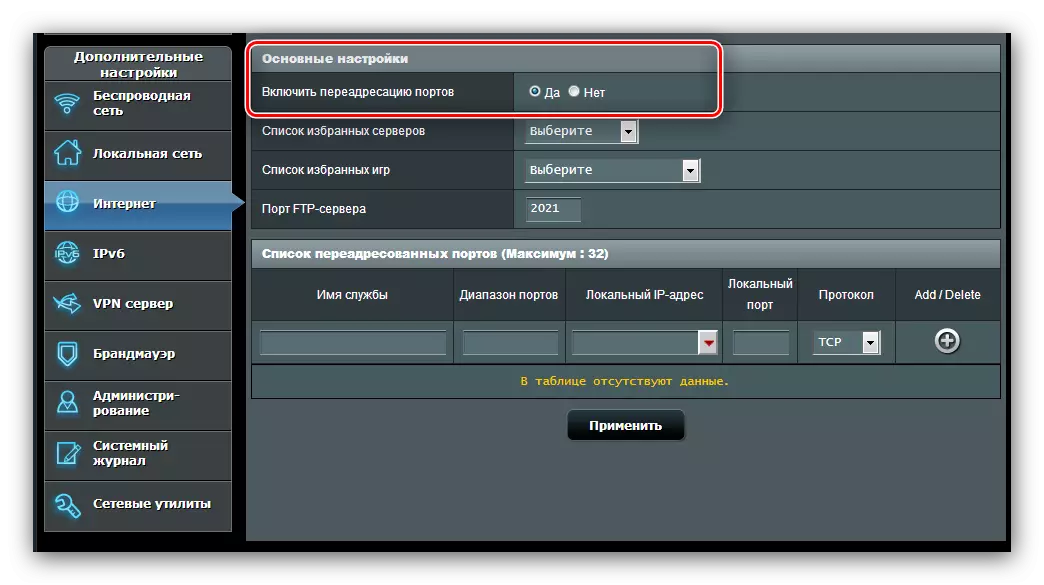
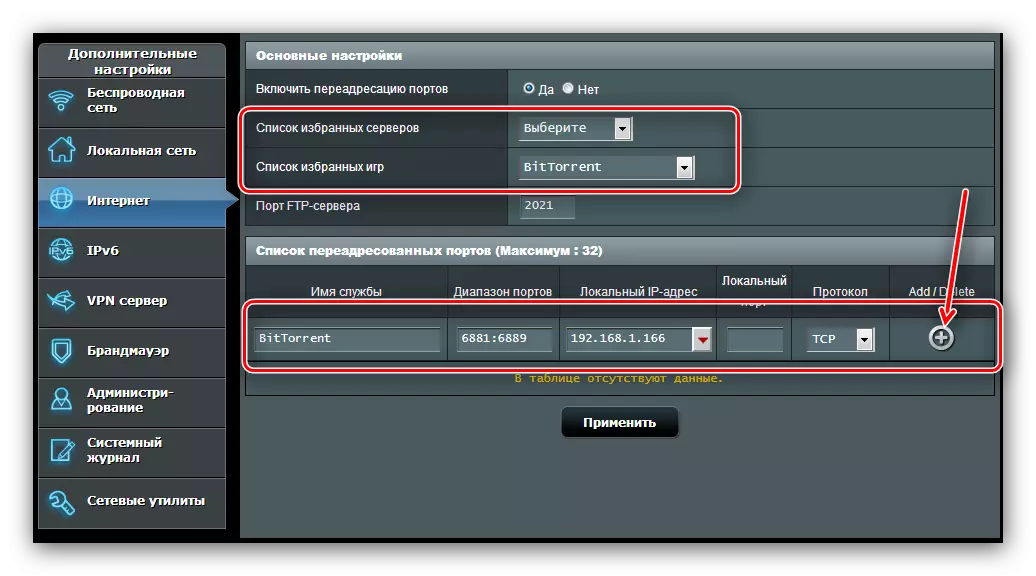
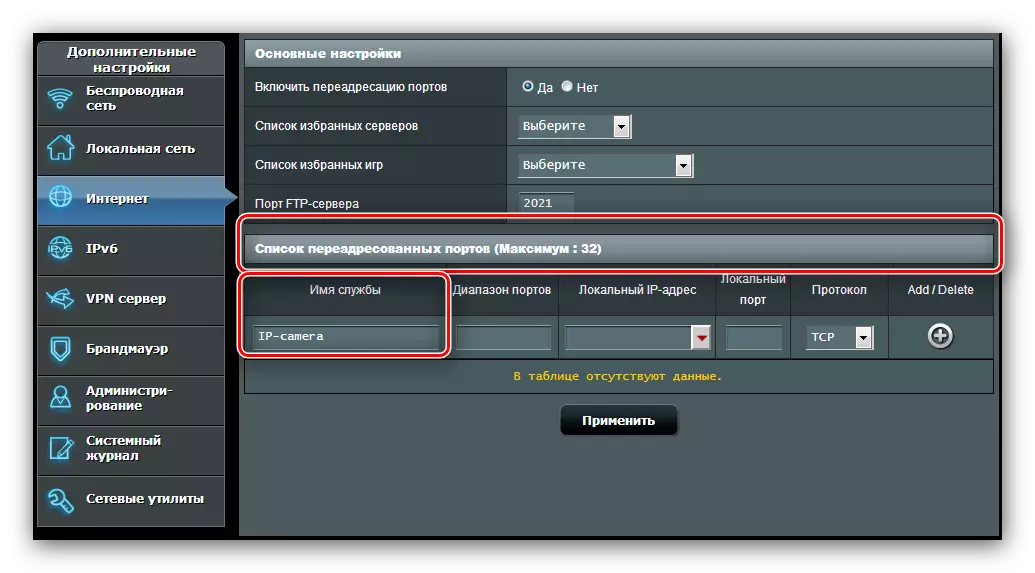
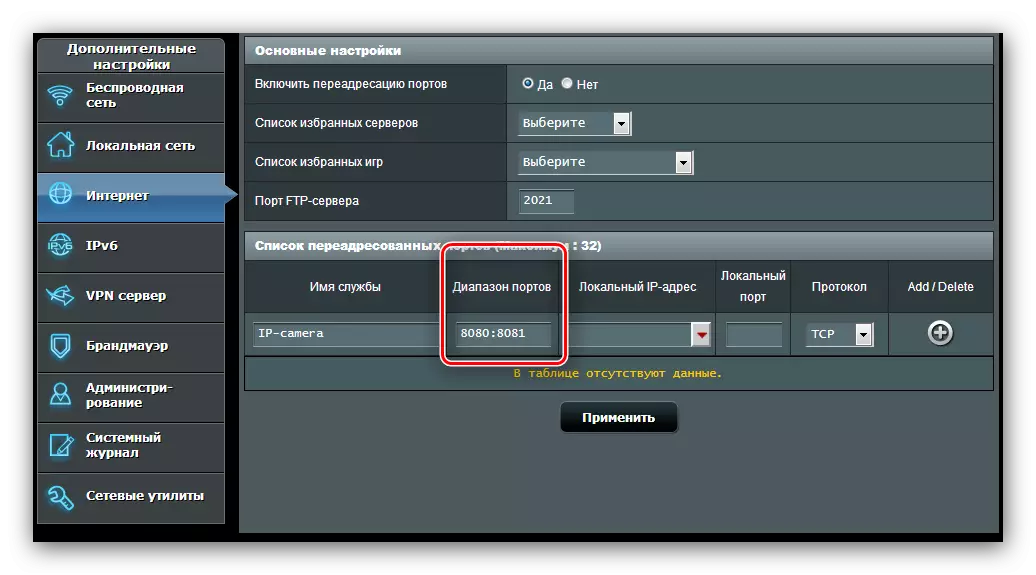
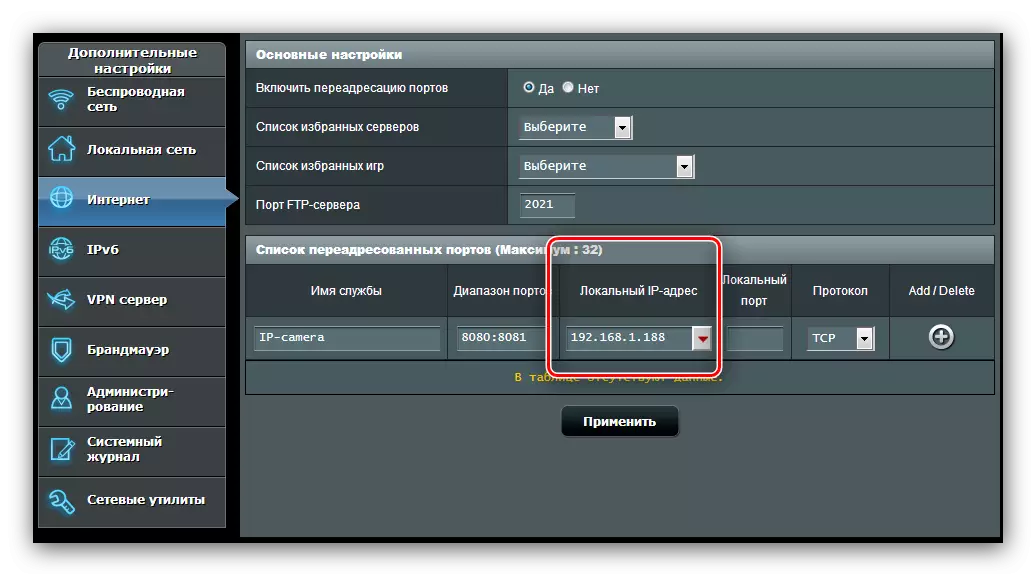
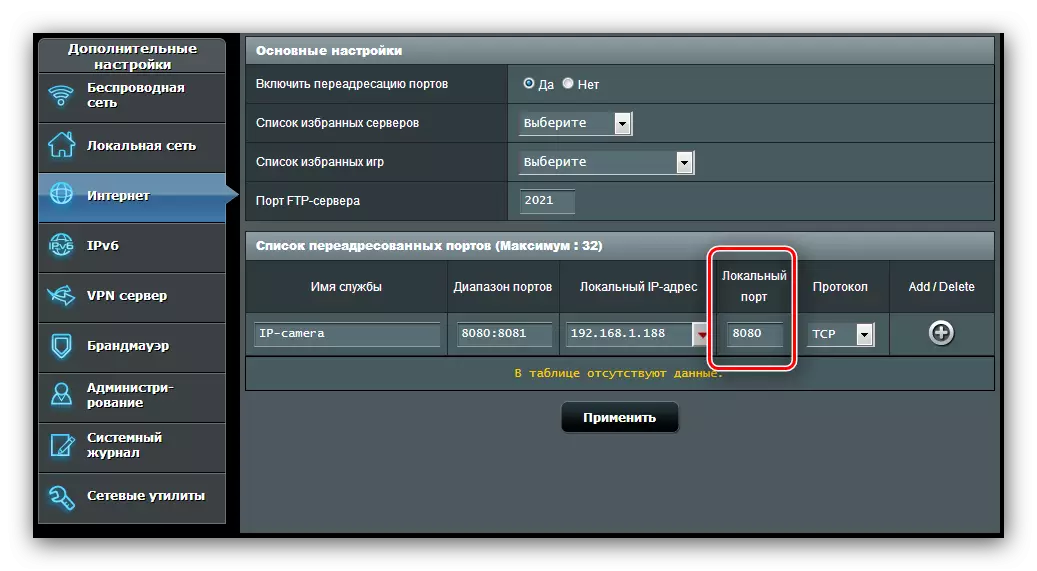
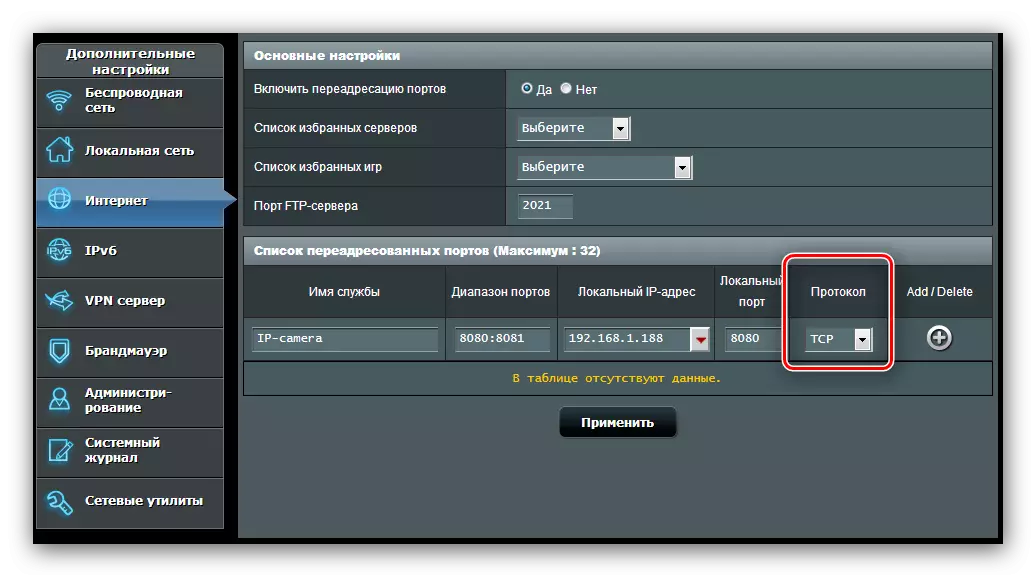
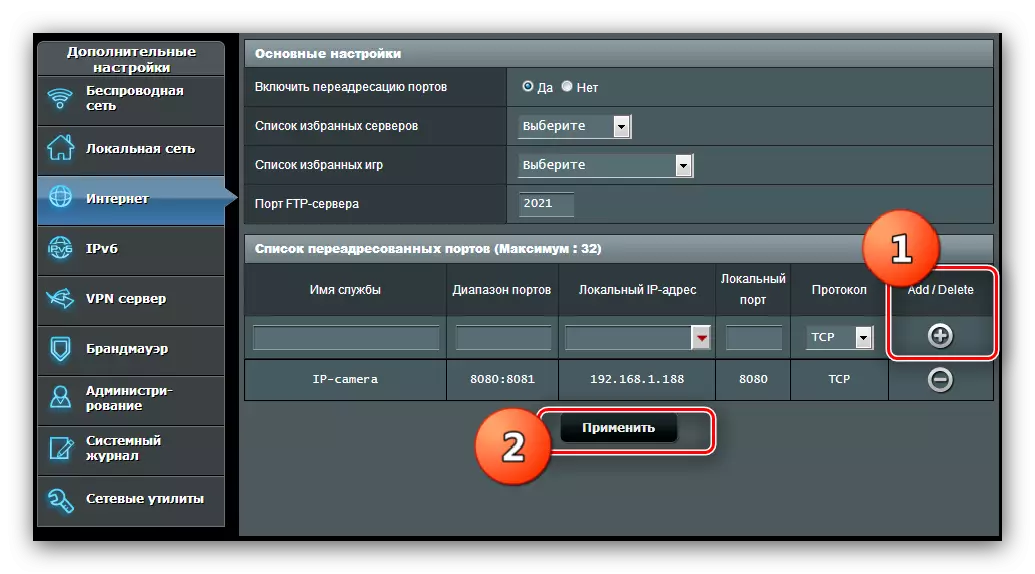
Si vous avez besoin d'un transfert de plusieurs ports, répétez la procédure décrite ci-dessus avec chacun.
Huawei.
La procédure d'ouverture des ports sur les routeurs du fabricant Huawei est basée sur cet algorithme:
- Ouvrez l'interface Web de l'appareil et accédez à la section avancée. Cliquez sur "NAT" et accédez à l'onglet "Cartographie du port".
- Pour commencer à entrer dans une nouvelle règle, appuyez sur le bouton "Nouveau" en haut de la droite.
- Faites défiler jusqu'au bloc «Paramètres» - Les paramètres nécessaires sont entrés ici. Tout d'abord, vérifiez le type "Personnalisation", puis dans la liste "Interface", sélectionnez votre connexion Internet - en règle générale, son nom commence par le mot "internet".
- Le paramètre "protocole" est défini comme "TCP / UDP" si vous ne savez pas quel spécifiquement le type dont vous avez besoin. Sinon, sélectionnez celui qui est nécessaire pour connecter une application ou un périphérique.
- Dans le champ Port de démarrage externe, entrez le port ouvert. Si vous avez besoin de casser la plage de ports, entrez la valeur initiale de la plage sur la chaîne spécifiée et dans le port d'extrémité externe.
- La ligne "Hôte interne" est responsable de l'adresse IP de l'ordinateur - entrez-la. Si vous ne connaissez pas cette adresse, l'article ci-dessous vous aidera à l'apprendre.
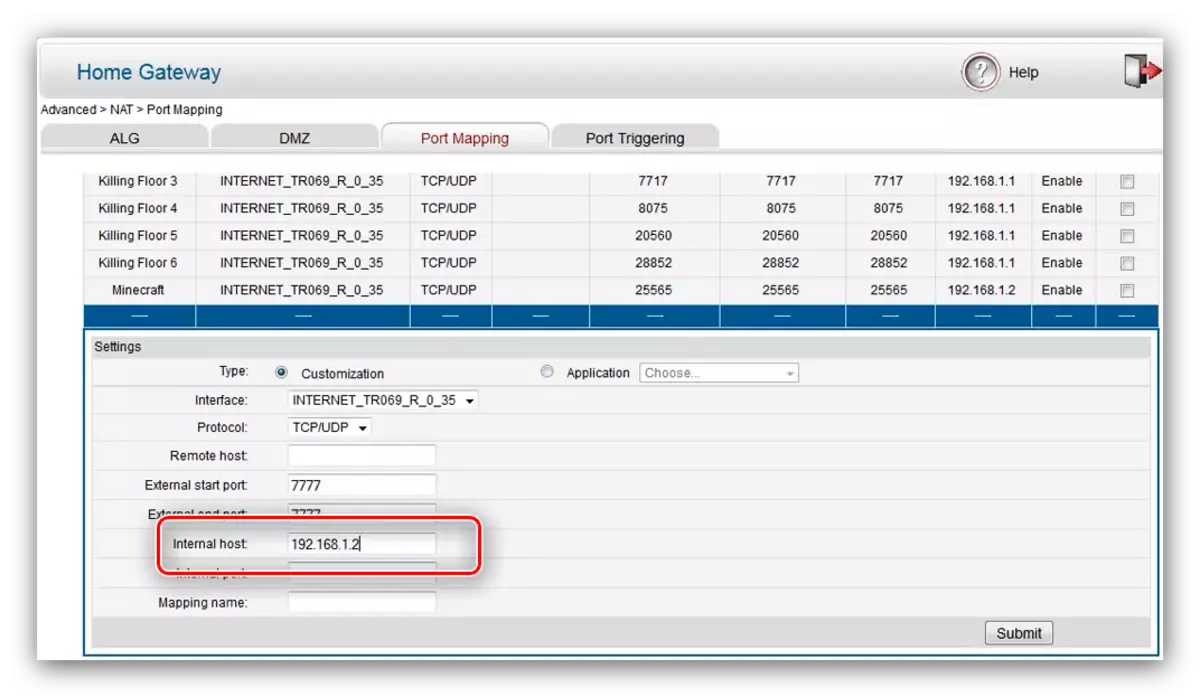
Toutes les ports / ports sont ouvertes sur le routeur Huawei.
Tenda.
Les ports du routeur Tenda représentent une opération très simple. Faites ce qui suit:
- Allez à l'utilitaire de configuration, puis dans le menu principal, cliquez sur l'option "Advanced".
- Ici, nous avons besoin d'un bloc de paramètres appelé "transfert de port".
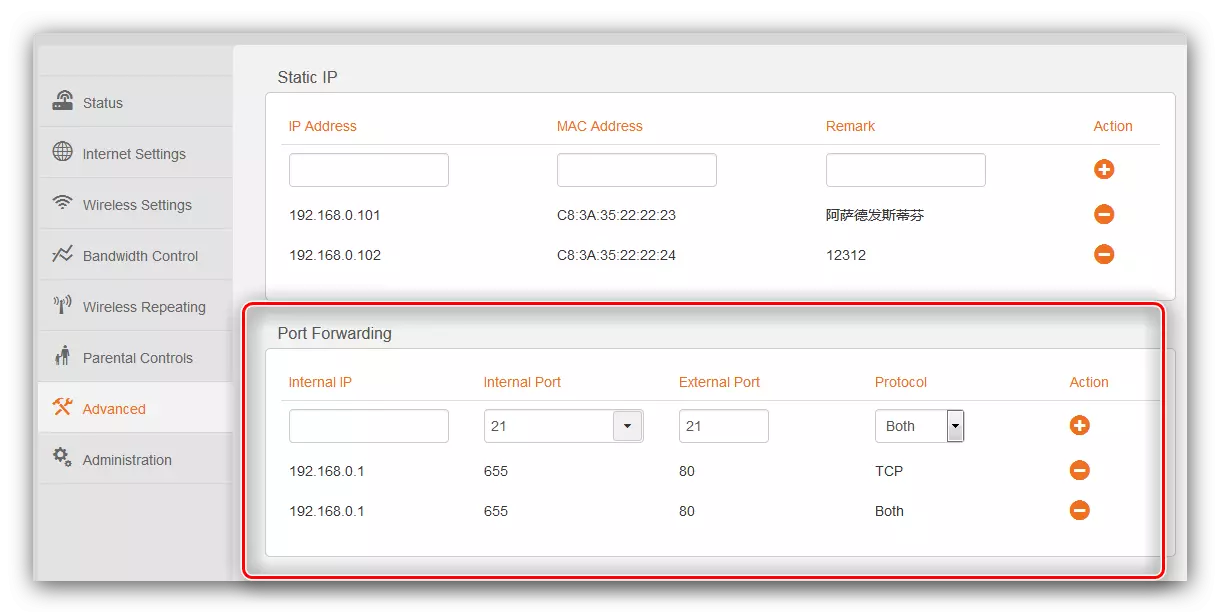
Dans la chaîne "interne IP", vous devez entrer l'adresse locale de l'ordinateur.
- Les paramètres de port dans la section "Port interne" sont assez curieux - les principaux ports sont signés pour des services tels qu'un FTP et un bureau distant.
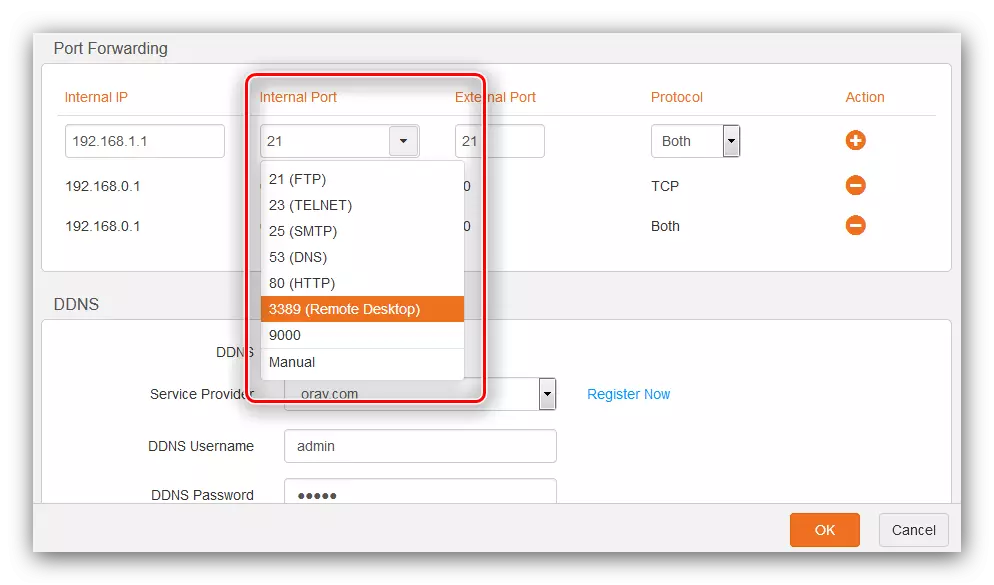
Si vous devez ouvrir un port non standard ou entrer dans la plage, sélectionnez l'option "Manuel", puis entrez un nombre spécifique dans la ligne.
- Dans la chaîne "Port externe", vous pouvez pendre exactement la même signification que lors de l'étape précédente pour un port particulier. Pour la gamme, nous écrivons le numéro de valeur de fin.
- Le paramètre suivant est "protocole". Ici la même situation que lorsque les ports sont promus sur le routeur Huawei: vous ne savez pas lequel est nécessaire - laissez l'option «à la fois», vous savez - installez la personne souhaitée.
- Pour compléter le paramètre, cliquez sur le bouton avec l'image du plus dans la colonne "Action". Après avoir ajouté la règle, cliquez sur le bouton "OK" et attendez que le routeur redémarre.
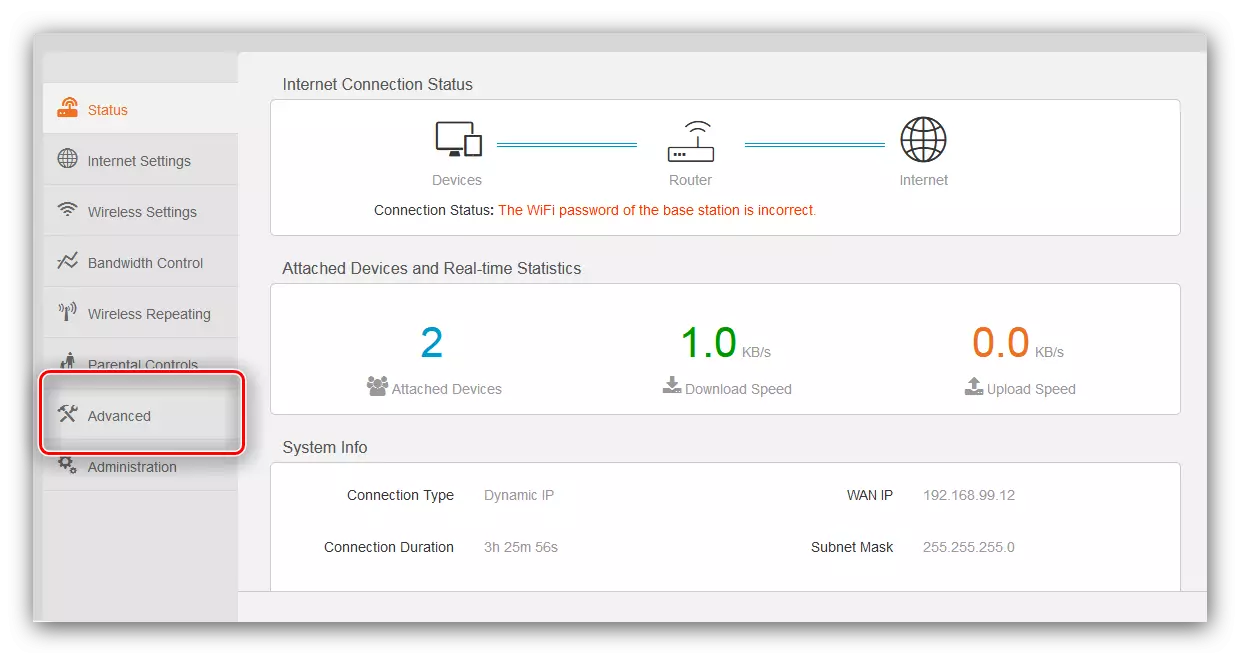
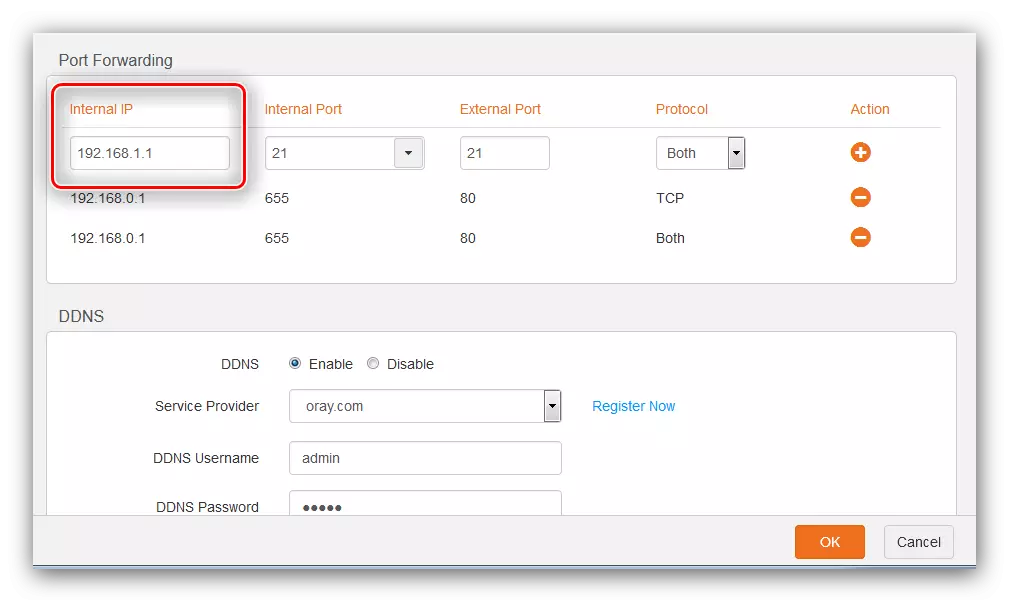
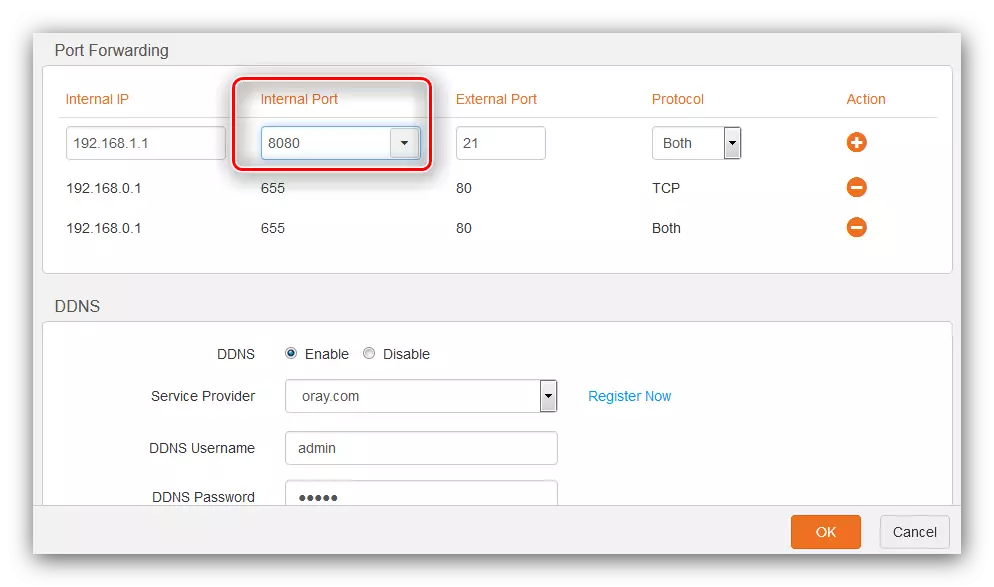
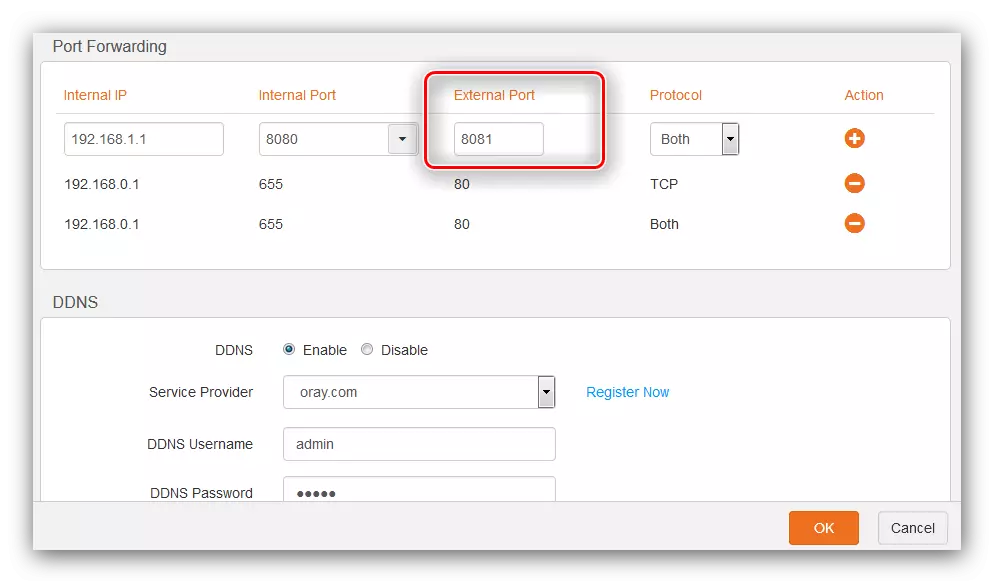
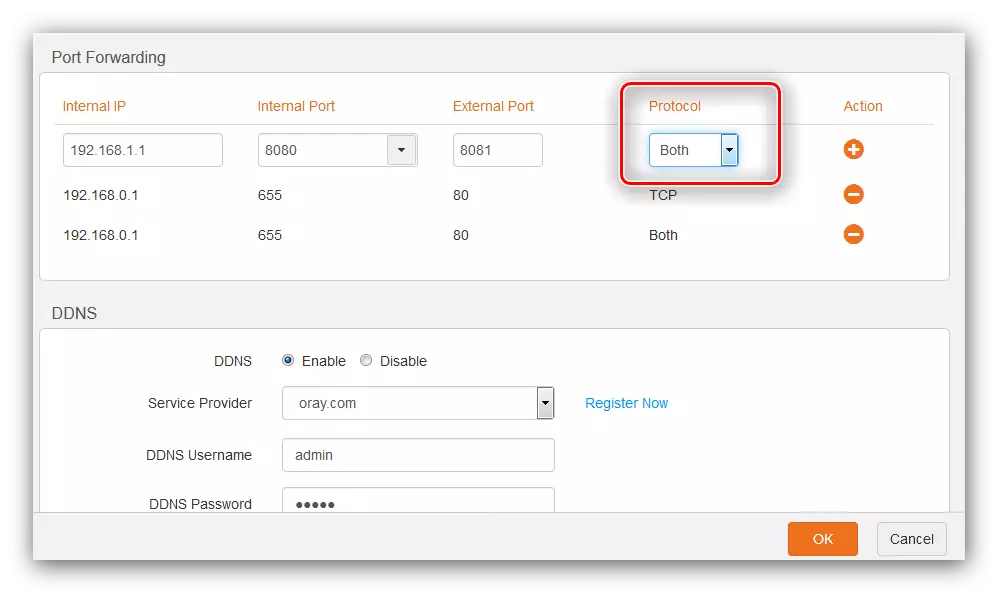
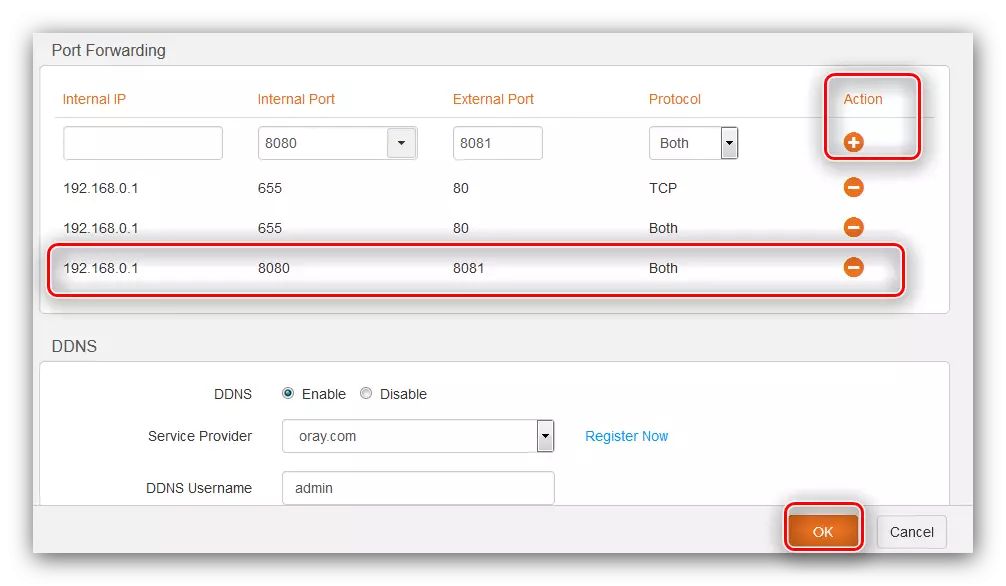
Comme vous pouvez le constater, l'opération est vraiment simple.
Nettis.
Les routeurs Netis sont en grande partie similaires aux dispositifs ASUS, par conséquent, démarrent la procédure d'ouverture de port de ces routeurs, résultent également de l'installation de la propriété intellectuelle statique.
- Après avoir entré le configurateur Web, ouvrez le bloc "Réseau" et cliquez sur l'élément "LAN".
- Jetez un coup d'œil à la "liste de la liste des clients DHCP" - Recherchez votre ordinateur et cliquez sur le bouton VERT dans la colonne "Opération". Après ces actions, le statut "réservé" devrait changer de "oui", ce qui signifie installer une adresse statique. Cliquez sur "Enregistrer" pour terminer la procédure.
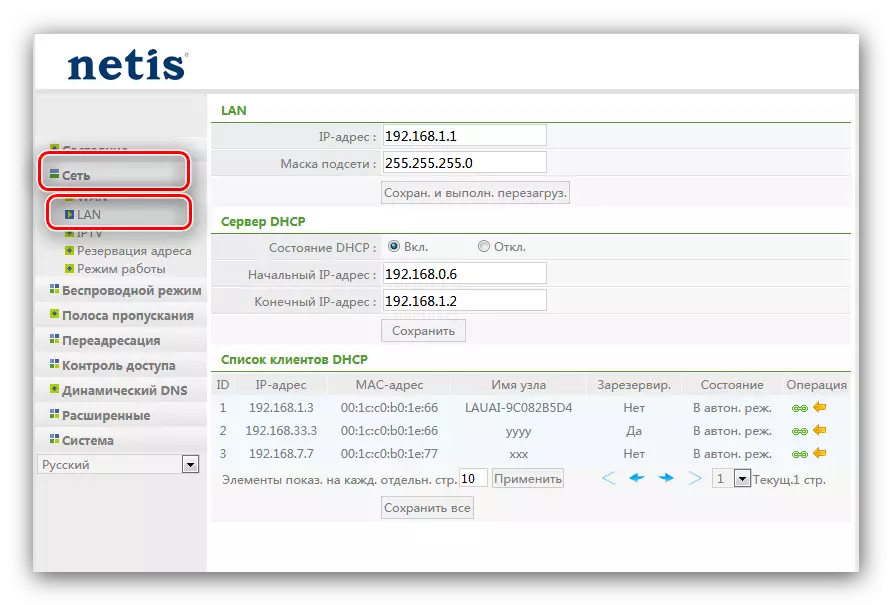
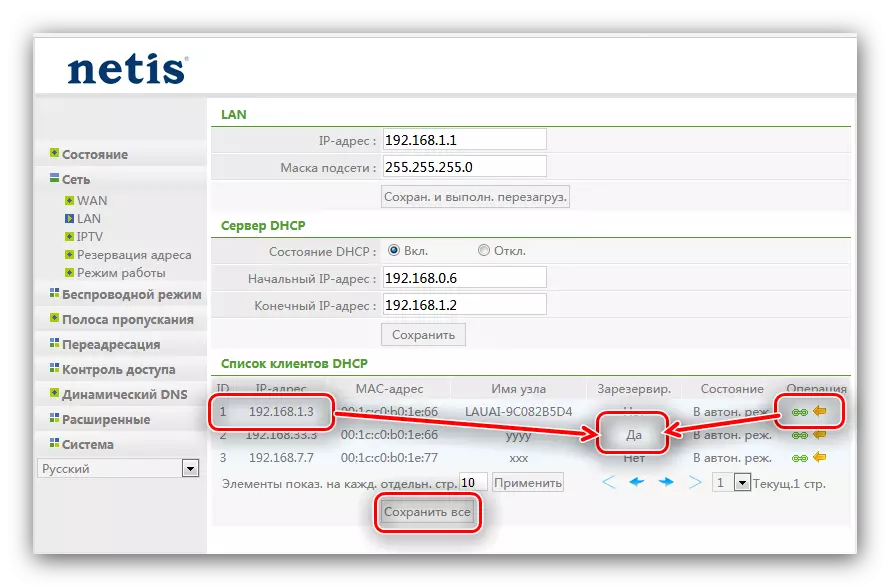
Maintenant, allez dans les ports des ports.
- Ouvrez l'élément de menu principal "Redirection" et cliquez sur la sous-section "Serveur virtuel".
- La section requise s'appelle "Réglage des règles des serveurs virtuels". Dans le type de paragraphe "description" Tout nom approprié créé par projet - Il est préférable de spécifier un objectif ou un programme pour lequel vous ouvrez le port. Dans la chaîne "Adresse IP", l'adresse IP statique de l'ordinateur est réservée auparavant réservée.
- Dans la liste "Protocole", définissez le type de connexion utilisé par le programme ou le périphérique. Si le protocole n'est pas spécifié pour eux, vous pouvez laisser l'option "TOUT" ", mais gardez à l'esprit qu'il est dangereux.
- Options "Port externe" et "Port interne" sont responsables des ports entrants et sortants. Entrez les valeurs ou les plages correspondantes dans les champs spécifiés.
- Vérifiez les paramètres modifiés et cliquez sur le bouton Ajouter.
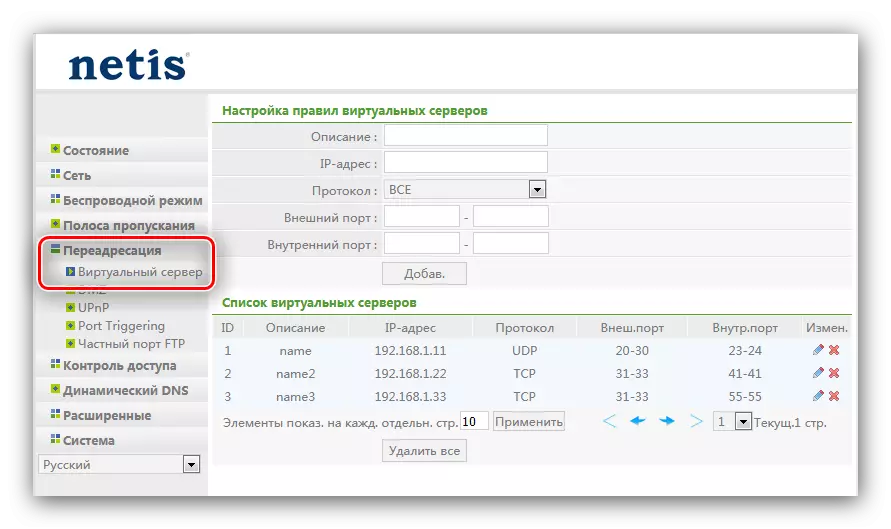
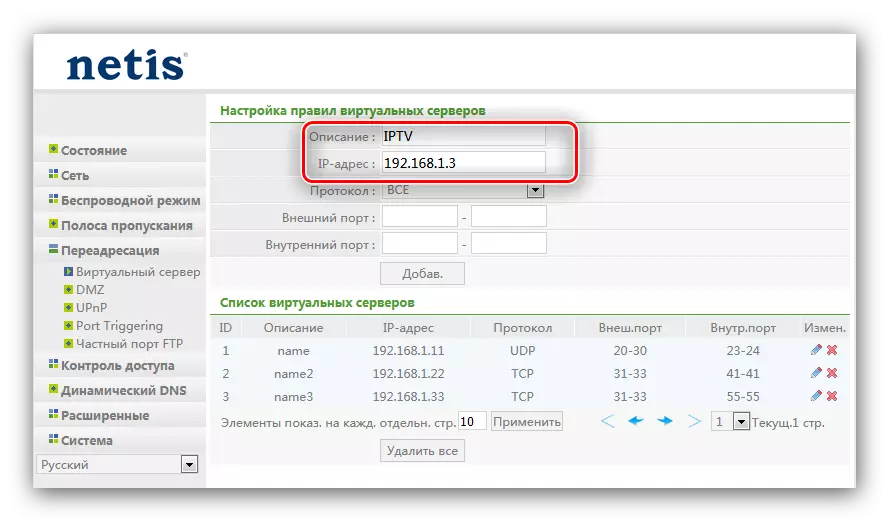
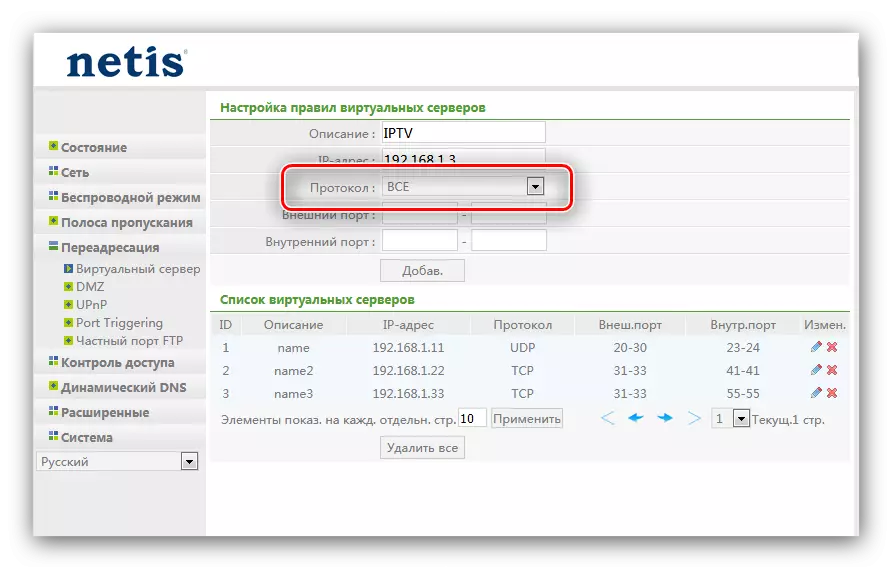
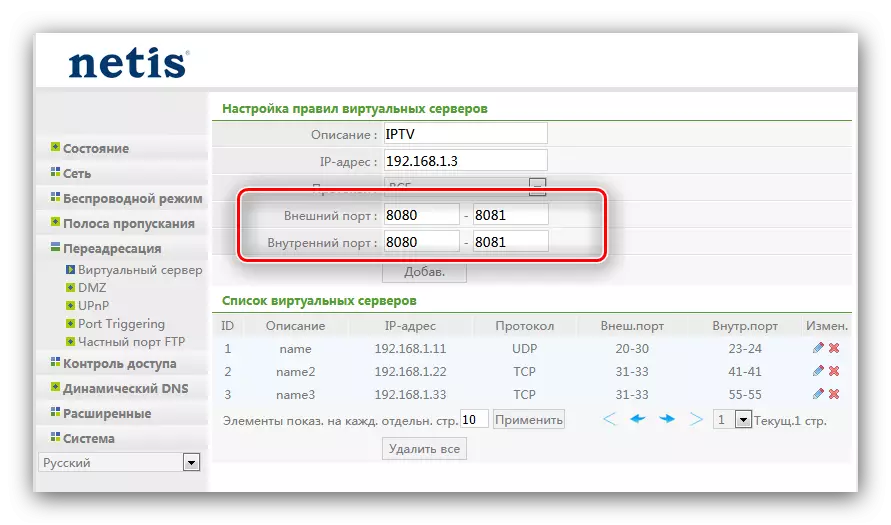
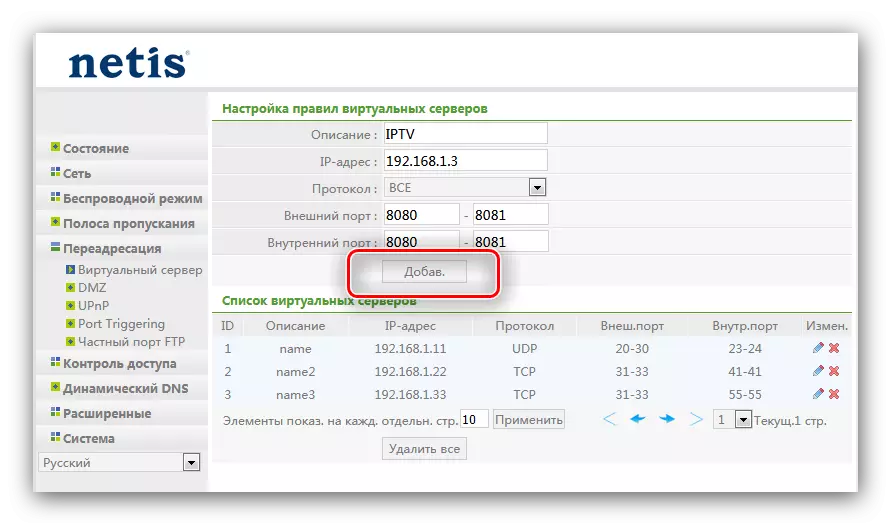
Après le redémarrage du routeur, une nouvelle règle sera ajoutée à la liste des serveurs virtuels, ce qui signifie de bons ports d'ouverture.
TP-Link.
La procédure d'ouverture des ports sur les routeurs TP-Link a également ses propres caractéristiques. L'un de nos auteurs les a déjà mis en détail en détail dans un article séparé, car nous ne répétons pas que vous en avez simplement un lien.
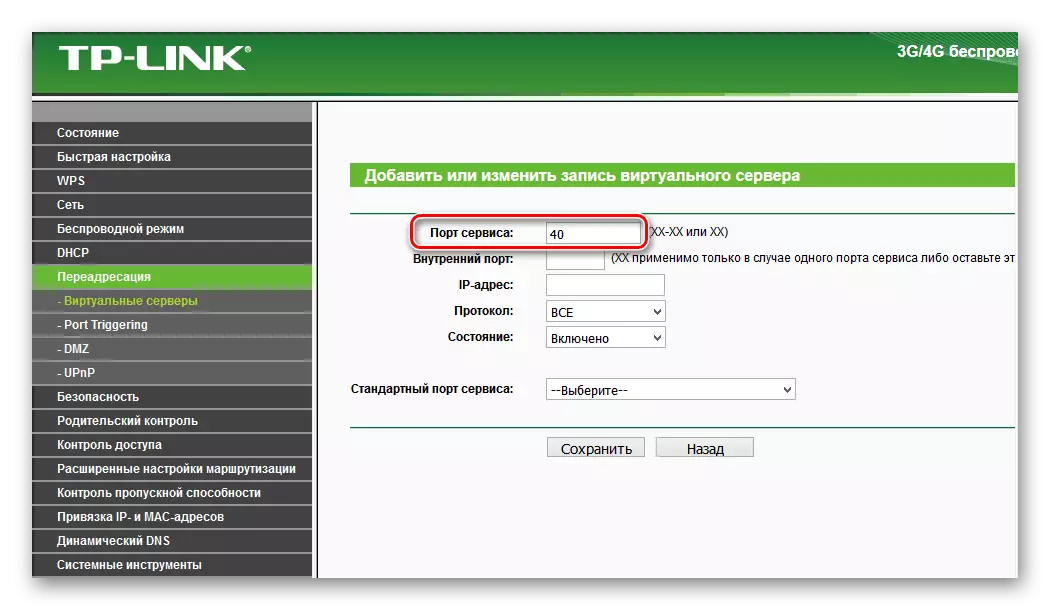
En savoir plus: Ports d'ouverture sur le routeur TP-Link
D-link
Les ports ouverts sur les routeurs D-Link ne sont pas également trop difficiles. Notre site a déjà un matériau qui illumine cette manipulation en détail - vous pouvez en apprendre davantage à ce sujet des instructions.
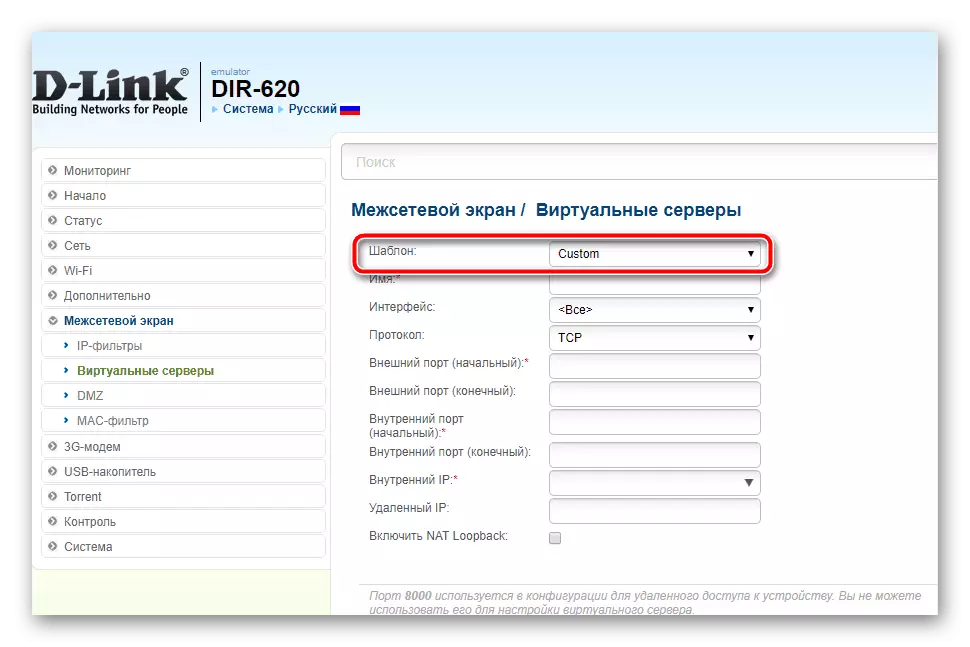
Leçon: ports ouverts sur les appareils D-Link
Rostelecom
Le fournisseur Rostelecom fournit aux utilisateurs leurs propres routeurs de marque avec un micrologiciel de marque. Sur ces périphériques, vous pouvez également ouvrir des ports, et il n'est pas plus facile que sur ces routeurs. La procédure appropriée est décrite dans un manuel séparé avec lequel nous recommandons la lecture.
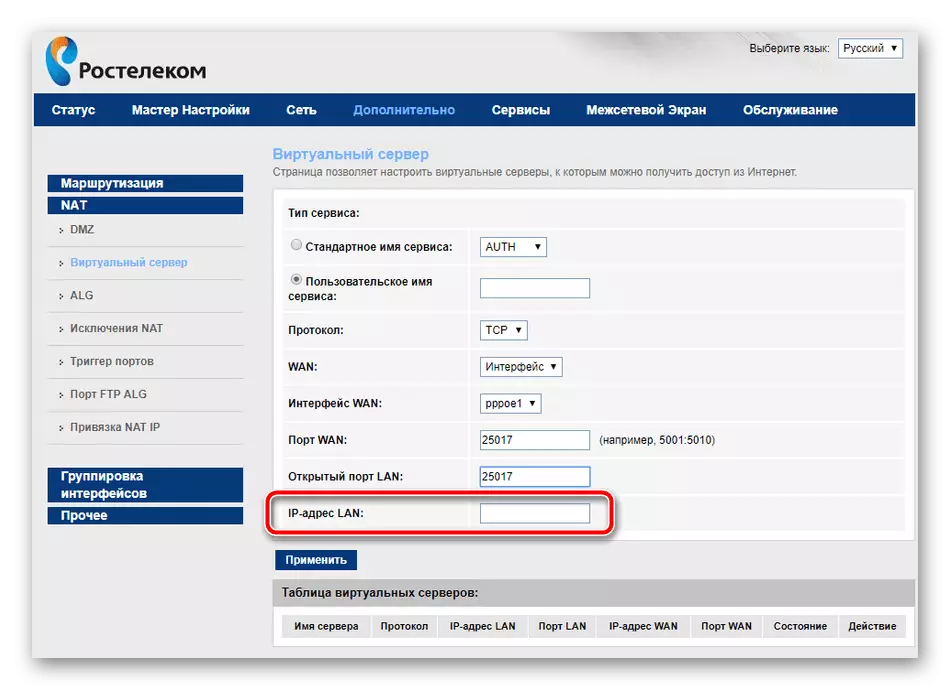
En savoir plus: Ports d'ouverture du routeur Rostelecom
Vérifiez les ports ouverts
Vérifiez, j'ai passé avec succès le transitaire, vous pouvez être très différent des moyens. L'un des meilleurs services en ligne 2IP, que nous utilisons.
Aller à la page principale 2IP
- Après avoir ouvert le site, localisez le lien "Vérification du port" de la page et cliquez dessus.
- Entrez le numéro de port dans le routeur, ouvert sur le routeur et cliquez sur "Vérifier".
- Si vous voyez l'inscription «Le port est fermé», comme dans la capture d'écran ci-dessous, cela signifie que la procédure a échoué et qu'elle devra la répéter, cette fois plus soin. Mais si le "port est ouvert" - respectivement, tout fonctionne.
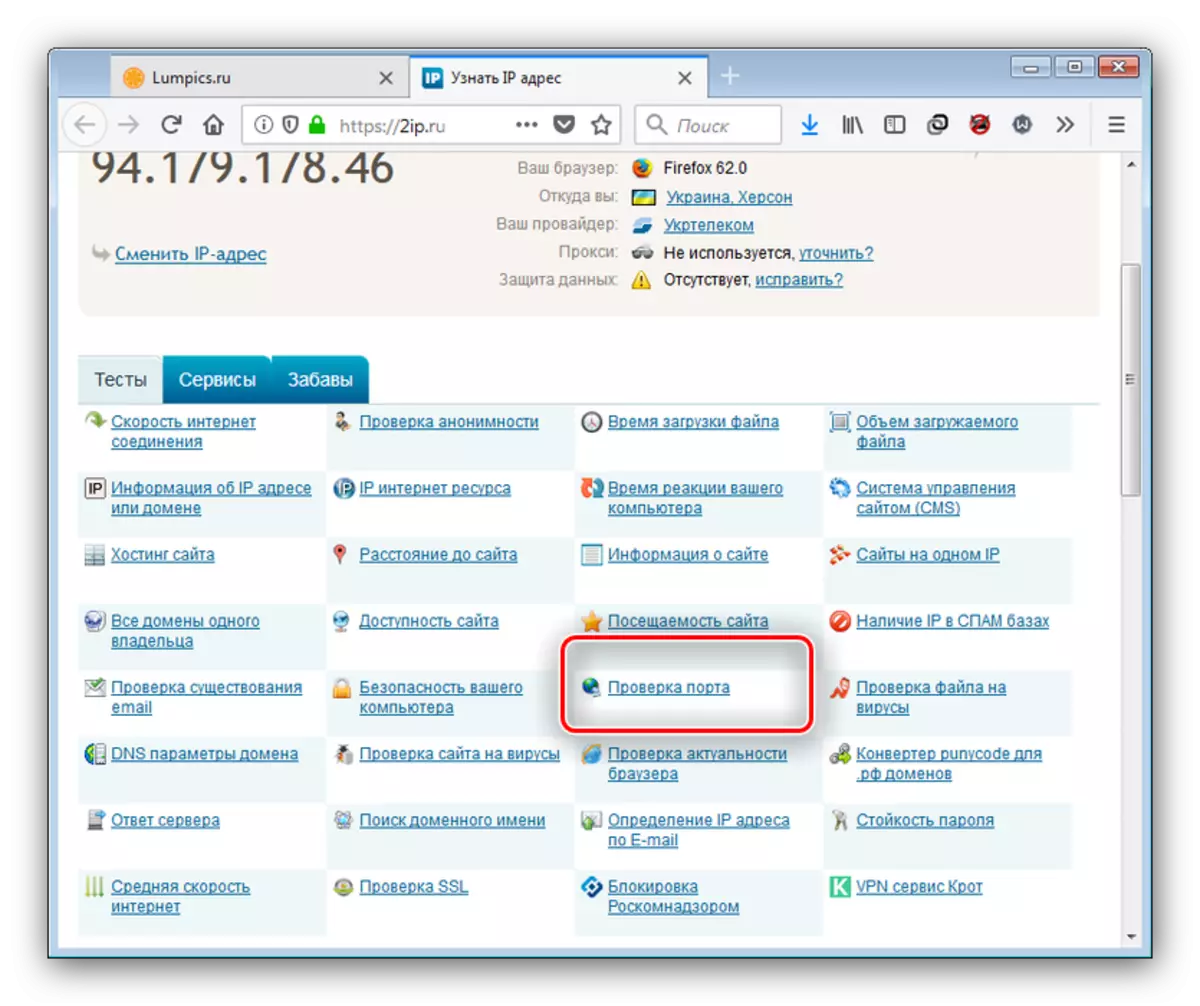
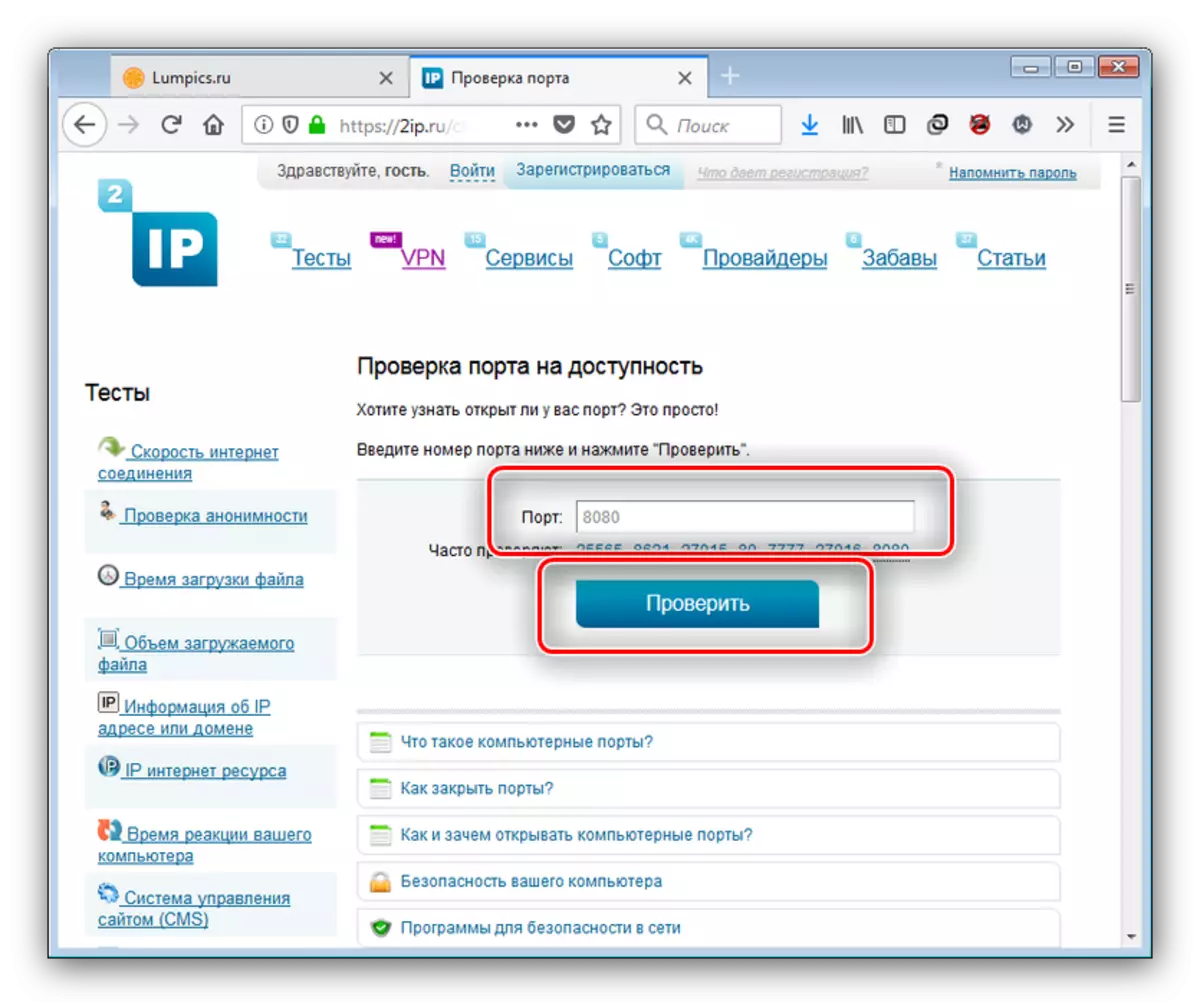
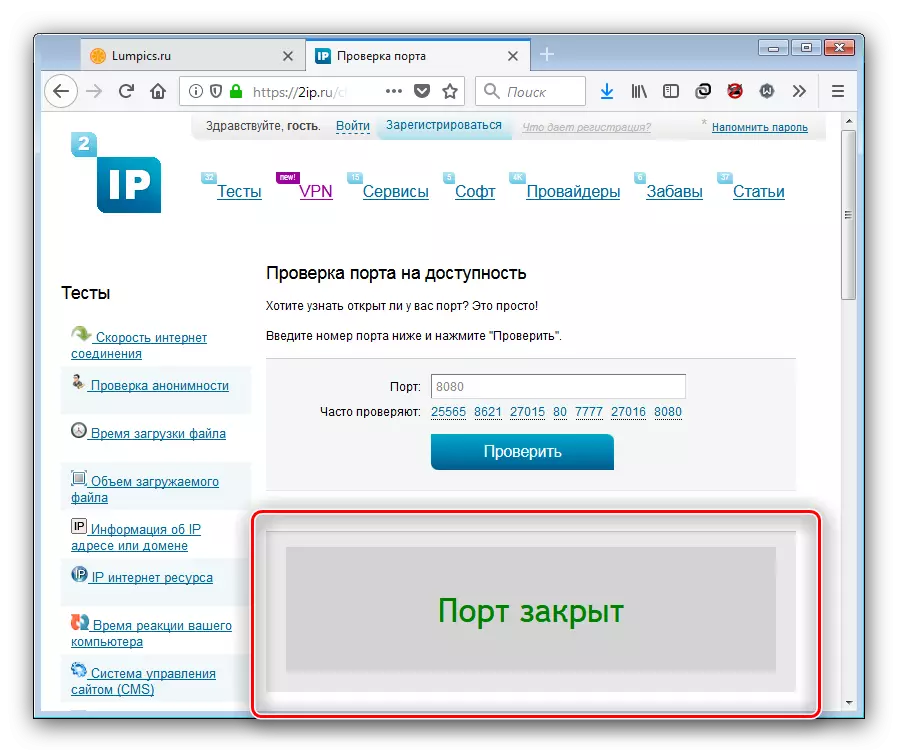
Avec d'autres services de vérification de port, vous pouvez lire le lien ci-dessous.
Voir aussi: Scan Ports en ligne
Conclusion
Nous vous avons introduit pour taper des ports de ports sur les modèles de routeurs populaires. Comme vous pouvez le constater, les opérations ne nécessitent pas de compétences spécifiques ni d'expérience de l'utilisateur et même un débutant peut faire face à eux.